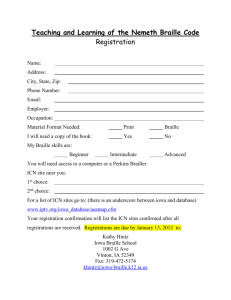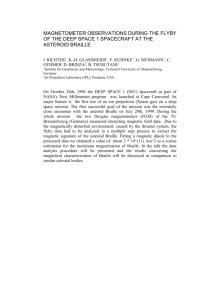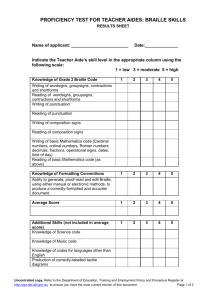Braille Note Tutorial - Center for Assistive Technology
advertisement

Braille Note Tutorial By Katie Beaver Center for Assistive Technology - SUNY at Buffalo - USDE# H327A010022 1 Module Six Center for Assistive Technology - SUNY at Buffalo - USDE# H327A010022 2 Module Six • Block Commands Defining a Block Copying & Pasting a Block Deleting a Block Moving & Pasting a Block • Embossing 3 Block Commands • Block commands enable you to define an area of text and then manipulate it. • For example, once you define an area of text, you can delete it or move it or copy it to another section or another file. 4 Block Commands (con’t) • Copying a block of text does not change anything about the text you define. You are simply making another copy of it. • Moving a block of text actually removes it from its original location and puts it in another place. 5 Block Commands (con’t) • Suppose you have a textbook chapter stored in your Social Studies Folder. • At the end of each section, there are usually review questions to answer. • You may want to copy the questions you need to do for homework and put them in a separate file so you can print them out along with your answers for your teacher. 6 Defining a Block • Step 1: Move the cursor to the first character of the text you want to block. • Step 2: Type B with space. Braille Note says, “block commands menu” Type T for “top marker insertion.” • Step 3: Move the cursor one character to the right of the last character of text you want to block. 7 Copying & Pasting a Block To copy the defined block: • Type B with space. Braille Note says, “block commands menu.” • Type C. Braille Note says “block copied to clipboard.” 8 Copying & Pasting a Block (con’t) • You will need to create a new file so you will have a place to copy the questions. • Simply go to the main menu, create a file in the same folder and name it “Homework” and include the date or the page number in the file name. 9 Copying & Pasting a Block (con’t) To paste the defined block: With your cursor in the place you want to paste your text (your homework file) • Type B with space. Braille Note says, “block commands menu.” • Type P. Braille Note says, “clipboard pasted.” 10 Deleting a Block • Suppose that after you copied the review questions into your homework file, you realize that you only need to answer the even-numbered questions. • In this case, you can block and delete the individual questions you don’t need. 11 Deleting a Block (con’t) First, define the block. Then: • Type B with space. Braille Note says, “block commands menu.” • Type D for “delete block.” • Braille Note says, “delete block? Sure?” • Type the letter Y • Braille Note says, “block deleted.” 12 Moving & Pasting a Block To move a defined block: • Type B with space. Braille Note says, “block commands menu.” • Type M. Braille Note says “block moved to clipboard.” • Move your cursor to where you want to paste the block. • Type B with space. Braille Note says, “block commands menu.” • Type P. Braille Note says, “clipboard pasted.” 13 Embossing a File • The procedure for embossing a document is very similar to printing a document. • The following procedure assumes the setup of the embosser and the Braille Note match and use a parallel cable. • The setup for the Braille Blazie is included at the end of this module. Different embossers may require different settings. 14 Embossing a File (con’t) • With both devices off, connect the parallel printer cable to the back of the embosser and to the back of the Braille Note • Make sure the printer has paper. • Turn both devices on. 15 Embossing a File (con’t) • From Main Menu, choose Word Processor (W) • From Keyword Menu, choose Emboss (E) • At the prompt, “emboss or setup embosser?” Press enter. • At the prompt, “folder name? Press enter for …” press enter if the name is correct. If not, 16 press space. Embossing a File (con’t) • Continue to press the space (or type the first letter of the folder) until you hear the folder you want. Then press enter. • At the prompt, “document to print? Press enter for…” press enter if correct, (or space if not. When you hear the correct name press enter.) 17 Embossing a File (con’t) • The Braille Note will respond, “Embosser ready?” • If you want to print the entire file, simply press enter. 18 Embossing specific pages • To emboss only specific pages type N at the Printer Ready prompt. • The Braille Note will respond, “Start page number? Currently 1.” • Using the number sign first, type in the page number you want to start with, then press enter • The Braille Note will respond, “Finish page number? Currently last page.” • Type in the page number you want to end with, then press enter. 19 Setup for Embossing on the Braille Blazie Set the Braille Note as follows: • At the prompt, “emboss or setup embosser?” Press S. • At setup list, press space. Choose the following items: • Paper length - 25 • Paper width – 34 • Use form feeds - no Press E space to exit. 20 Setup for Embossing on the Braille Blazie (con’t) Set the embosser as follows: • Port – parallel • Left margin – 0 • Right margin – 34 • Top margin – 0 • Bottom margin – 0 • Lines per page – 26 • Page length – 11 • Word Wrap - Off 21