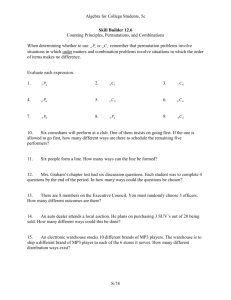Study Strategies for the Higher Education Student using
advertisement

Study Strategies for the Higher Education Student using Read&Write for Windows • What does it mean “to study”? • It is more than just reading and re-reading your text or notes. You must “do something” and usually multiple “somethings” to convert information from short to long term memory. • What should you be doing to make the information “stick” in your brain? • Summarizing, categorizing, analyzing, synthesizing and creating study guides are all forms of studying. • How well do you have to know the material? • Familiarity vs. Understanding – If you can explain it, you truly know it. • Memorizing - Will give you the basics, but you can memorize without understanding. Preparing your Materials– Use the Scanning Tool The Scanning Tool for Read&Write can allow you the access to your instructional texts that will help you to better read, organize, understand and retain the information presented. You may wish to scan using a flatbed scanner (TWAIN) but more often, and more conveniently, you can address the need to interact with text by scanning from a digital file (saved on your computer). We see these digital files most often rescanned into PDF, providing or improving OCR (Optical Scanning Recognition) or into Word, for manipulation of the text itself. Preparing your Materials– Use Screenshot Reader to Convert Text to Word • Use the Screenshot Tool not only to read but also to convert small amounts of material from a locked PDF (such as a textbook) into Word. • In Word, you will now be able to change the format, choose what will be read and in what order, Highlight/Collect Highlights, use Dictionary, Picture Dictionary, Vocabulary List Builder and create MP3 files with Speech Maker. • Though some formatting may change, most find the ability to interact with text including making two-column notes (marginal notes) worth it. • The Read Aloud toolbar may be an easier tool for more quantity of material needing to be read. Preparing your Materials– Creating Two-Column Note Format in Word • Using a two-column note format will allow you to change font size and type, make notes of your examples, connections, lecture notes next to the text, highlighting related text information. • To create a two-column note format in Word, simply Insert a 2 X 2 Table into your document, then copy and paste your text right inside one of the columns. • In Word, you will now be able to create MP3 files with Speech Maker. The Read Aloud toolbar can be used for reading and rereading. *Interaction with the text which will help you to retain and understand it. Preparing your Materials– Adding Picture Cues for Visualization • Adding visual cues to help remember written information is extremely helpful to visual learners. *Which would you rather study? • Categorizing and arranging information around picture will help recall of that concept. Creating a Study Sheet using Study Skills Highlighters • Using text that you have in Word or unlocked PDF, use the Study Skills Highlighting Tools to highlight important information and details. • This information can be collected by color so you can use colors for particular categories of information or by position in the document. • Click on Collect Highlights and you will create a brand new Word document with your highlights. Collected Highlights as Key Word/Phrase Bank Summarize to Understand and Retain. If You Were the Author/Editor Strategy… • Which words and phrases should the author have chosen to be in bold and why? ~Think about why each word or phrase is important and establish level of importance. • Which words and phrases are critical to main idea that you would have to have if you were retelling the selected reading? ~Use highlighters to color code information: Ex – yellow - CRITICAL green - SECONDARY SUPPORT blue – EXAMPLES ~Collect the highlighted informationBy color – to test summarizing By position in document – for main ideas & support *Looking for important information creates purpose for reading (thinking critically) which helps memory. Creating a Vocabulary Study Sheet Strategy Once words are chosen and Vocabulary List built, students/instructors can modify. *Study guides that students create for themselves are much more likely to be used. Using Screen Masking for Self Quizzing ~Using the Tint my Whole Screen Option and making the tint very Opaque, use the Screen Masking to self quiz the information but covering up “answers” and checking your recall skills. *Adjust the Spotlight size to determine amount of text to be displayed. Changing Digital Text into MP3 files – Using Speech Maker • Use the Speech Maker to make MP3 recordings of your study guides, textbook chapters and other readings which can easily be added to any MP3 player for listening. • From Word or HTML, you will create MP3 files with Speech Maker. For concepts that could use better or additional information, you can listen to these explanations without taking on additional readings. • Reading text multiple times becomes more easily facilitated with MP3 files and files can be made quickly, easily and with the voice of your choice.