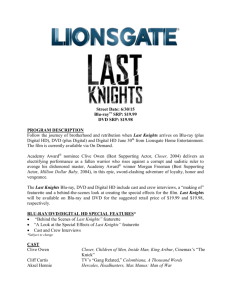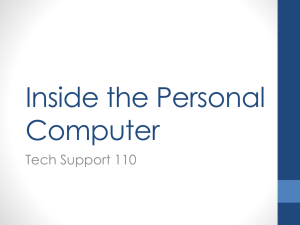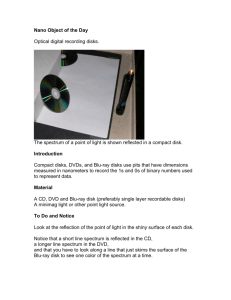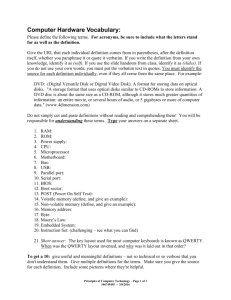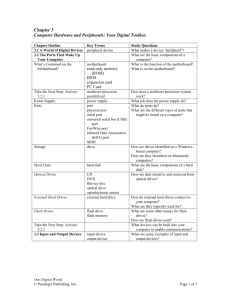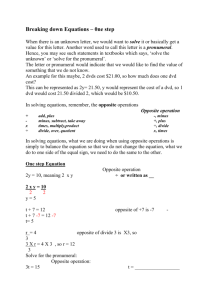1-1 What is a Computer? - Private International Institute of
advertisement

Chapter 1: A History of Computers 1-1 What is a Computer? In this day and age, Computers have become an essential part of our day to day lives. Whether we are students or professionals, most of us use some kind of a computer throughout the day. Be it a desktop, laptop, or even today's smart phones and tablets that are also considered computers. So what defines a Computer? Definition: An electronic device for storing and processing data, typically in binary form, according to instructions given to it in a variable program. 1-2 Types of Computers: In today's world, Computers come in all sizes and shapes. To easily differentiate between the various kinds, below are the types of computers that are available to the consumer: Personal Computer: Also called a micro-computer, it is a small, single-user computer based on a microprocessor. In addition to the microprocessor, a personal computer has a keyboard for entering data, a monitor for displaying information, and a storage device for saving data. Two primary Personal computer examples are a Desktop and a Laptop. What about tablets ? Tablets (such as the Ipad and Samsung Galaxy Tablets) are quickly gaining a huge share of the Computer market. A tablet pc is defined as a laptop computer equipped with a stylus or a touch screen. While tablets were generally seen as less powerful than laptops and desktops, modern ones (such as the 3rd generation Ipad) have demonstrated that they can be very powerful, and are able to run High definition contents and 3D games. Since Tablets are a single-user computer equipped with an input(touch-screen) and an output device(screen), it has been agreed upon, that a Tablet Computer is considered a PC as well. Example of Current tablets available on the market includes: The Apple Ipad. The Samsung Galaxy Tablets (direct competitor with the Ipad) Google Nexus Asus Transformer Microsoft Surface Amazon Kindle Fire Barnes&Noble Nook Tablet Workstations: A workstation is a computer intended for individual use that is faster and more capable than a personal computer. It's intended for business or professional use (rather than home or recreational use). Workstations and applications designed for them are used by small engineering companies, architects, graphic designers, and any organization, department, or individual that requires a faster microprocessor, a large amount of random access memory (RAM), and special features such as high-speed graphics adapters, dual monitors etc. Current examples of workstations include: HP Z series Dell Precision series IBM Intellistation Lenovo Thinkstation Mini Computers: A minicomputer, a term no longer much used, is a computer of a size intermediate between a microcomputer and a mainframe. Typically, minicomputers have been stand-alone computers (computer systems with attached terminals and other devices) sold to small and mid-size businesses for general business applications and to large enterprises for department-level operations. In recent years, the minicomputer has evolved into the "mid-range server" and is part of a network. IBM's AS/400e is a good example. Mainframes: A mainframe is a high-performance computer used for large-scale computing purposes that require greater availability and security than a smaller-scale machine can offer. Mainframe computers are used in large institutions such as government, banks and large corporations. These institutions were early adopters of computer use, long before personal computers were available to individuals Below is a diagram showing a large number of terminals (user computers) connected to a Mainframe: Super Computers: A supercomputer is, a very powerful machine, mainly used for performing tasks involving intense numerical calculations such as weather forecasting, fluid dynamics, nuclear simulations, theoretical astrophysics, and complex scientific computations. A supercomputer is considered to be at the top of current processing capacity, particularly speed of calculation. However, today's supercomputer tends to become tomorrow's ordinary computer, much like today's low-end laptop are more powerful than the 80's super-computers. As seen on the picture above, supercomputers tends to be very large, and most of the time occupying entire room or even rooms. 1-2 The History of Computers Since their first creation, Computers have come a long way to be these, small, inexpensive devices that we use daily in our life. In fact, Computers went through five generations of radical changes that we will explore below: 1st Gen: Vacuum Tubes (1946-1958) The first computers saw the light of day in mid 1940's. These, then strange, machines used vacuum tubes for circuitry and magnetic drums for memory, and were often enormous, taking up entire rooms. In 1946, two American scientists, Presper Eckert and John Mauchly invented the ENIAC, the first computer, which used thousands of vacuum tubes. The ENIAC was 167 square meter large and weighted 30 Tons. The vacuum tube was an extremely important step in the advancement of computers. Vacuum tubes were invented the same time the light bulb was invented by Thomas Edison and worked very similar to it. Its purpose was to act like an amplifier and a switch. Without any moving parts, vacuum tubes could take very weak signals and make the signal stronger. Vacuum tubes could also stop and start the flow of electricity instantly. These two properties made the ENIAC computer possible. In 1950, the Remington Rand Corporation bought the Eckert-Mauchly Computer Corporation and changed the name to the Univac Division of Remington Rand. Their research resulted in the UNIVAC (UNIVersal Automatic Computer), which can be seen as a slightly updated ENIAC. Vacuum Computers relied on punched cards for input and printouts for output and were very expensive to operate and in addition to using a great deal of electricity, generated a lot of heat, which was often the cause of malfunctions. In fact, the ENIAC/UNIVAC gave off so much heat that they had to be cooled by gigantic air conditioners. However even with these huge coolers, vacuum tubes still overheated regularly. It was time for something new! Fun Activity: Watch how punch cards were used to send data to a computer: http://www.youtube.com/watch?v=oaVwzYN6BP4 Fun Activity2: Watch the UNIVAC commercial from 1950 by clicking on the link below: http://www.youtube.com/watch?v=25qNWDJBuks 2nd Gen: Transistors (1959-1964) Transistors, and integral component in the advancement of Computers, were created in 1947 by three scientists: John Bardeen, William Shockley, and Walter Brattain, all working at AT&T's Bell Labs at the time. Although created in 1947, Transistors were not widespread until the late 1950's where they replaced Vacuum Tubes and gave birth to the second generation of Computers. A replica showing the very first Transistor There were obvious differences between the transistor and the vacuum tube. The transistor was faster, more reliable, smaller, and much cheaper to build than a vacuum tube. One transistor replaced the equivalent of 40 vacuum tubes. Though the transistor still generated a great deal of heat that subjected the computer to damage, it was a vast improvement over the vacuum tube. These Second-generation computers still relied on punched cards for input and printouts for output. But were the first to introduce the concept of programming language, and it was around these times that programming languages such as COBOL and FORTRAN were developed. Three main examples of the 2nd Generation computers are: IBM 1920 : Its size was small as compared to First Generation computers and mostly used for scientific purpose. IBM 1401 : Its size was small to medium and used for business applications. CDC 3600 : Its size was large and used for scientific purpose. Fun Activity: Watch the video, below, from 1959 showing characteristics of the IBM 1401 http://www.youtube.com/watch?v=_O-UaHAWVKU 3rd Gen: Integrated Circuits (1964-1970) In 1965, a big leap in Computer technology was about to happen as two scientists, Robert Noyce of Fairchild Corporation and Jack Kilby of Texas Instruments, independently discovered that Placing large numbers of transistors on a single chip vastly increased the power of a single computer and lowered its cost considerably. The development of the integrated circuit was the hallmark of the third generation of computers. Transistors were miniaturized and placed on silicon chips, called semiconductors, which drastically increased the speed and efficiency of computers. Instead of punched cards and printouts, users interacted with third generation computers through keyboards and monitors and interfaced with an operating system, which allowed the device to run many different applications at one time with a central program that monitored the memory. Since the invention of integrated circuits, the number of transistors that can be placed on a single chip has doubled every two years, shrinking both the size and cost of computers and even enhancing its power. While this era has marked the advancement in computer technology, the single biggest achievement in the computer era was yet to be discovered. Notable examples of 3rd generation computers are: IBM 360 : The IBM 360 was introduced in1965. It was a family of six computers and their peripherals working together. PDP-8 : Because it was the first computer to successfully make use of integrated circuits, it was much smaller and cheaper compared to other computers available at the same time. When it first entered the minicomputer market, it sold for about $20,000. Five years later, this price was reduced to only $3,000. HP 2115: With the invention of the 2115 in 1969, Hewlett Packard marked its entry into the computer business. Fun Fact: It was in this era where the first GUI (graphical user interface, pronounced gooey) was designed by the Xerox Corporation in 1970. GUI allowed users to be able to "point and click." In other words, the computer screen was designed to resemble a desktop. It had click-able folders, calculators, etc. which were represented by images known as icons. Users could click on these icons to move and manipulate the folders and other tools. GUI made using computers much easier and is currently found in modern-day computers. Fun Activity: Watch a PDP-8 in action in the video below: http://www.youtube.com/watch?v=DPioENtAHuY 4th Gen: Microprocessors (1971-Present) In 1971, The microprocessor gave birth to the fourth generation of computers, as thousands of integrated circuits were built onto a single silicon chip. What in the first generation filled an entire room could now fit in the palm of the hand. The Intel 4004 chip, developed in 1971 by Intel's Ted Hoff, located all the components of the computer on a single chip. But it wasn't until 1975 where consumers were finally able to buy their own personal Computer, in the form of Altair 8800. Altair 8800: Developed in 1975 by MITS, The Altair 8800 was sold as an electronic hobbyist kit for only $397. The computer was very simple, that it did not even have a keyboard or display. These computers did not even have enough memory to perform any useful tasks. The Altair 8800 used an Intel 8080 microprocessor and had switches on the front panel for input and rows of neon light. Watch the video below to see how an ALTAIR 8800 was operated: http://www.youtube.com/watch?v=vAhp_LzvSWk Apple II: Considered to be the pinnacle of home computers, the Apple 2 launched in 1977 and was the first computer to display color graphics. The Apple II was available to consumers for the price of $1300 with 4KB of ram and offered the ability to expand the ram to 48KB ( a first in computer history). Fun Activity: Watch the first Apple II commercial below: http://www.youtube.com/watch?v=FxZ_Z-_j71I 1981 and beyond: In 1981 IBM introduced its first computer for the home user, and in 1984 Apple introduced the Macintosh. Microprocessors also moved out of the realm of desktop computers and into many areas of life as more and more everyday products began to use them. As these small computers became more powerful, they could be linked together to form networks, which eventually led to the development of the Internet. Fourth generation computers also saw the development of GUIs, the mouse and handheld devices. Our PC's, smart phones, laptops, and tablets, that we own today are all considered the product of the 4th generation of computers, since they all use a microprocessor to operate and process the various data. 5th Gen: Artificial Intelligence? (Future) So what is in store for us once we get into the 5th generation of computers? Many believe that what will make the 5th generation stand out is Artificial intelligence(AI). AI means that a computer will self sufficient, and be able to think and learn for itself rather than wait for a user to input a set data. While this sounds like a science fiction movie, scientists are hard at work on such projects. Watch the video below: http://www.youtube.com/watch?v=UIWWLg4wLEY Google's Project Glass: Some analysts believe that we are already entering the 5th generation of computers with Google's Project Glass. Unveiled on May 23rd 2012, Glass is an augmented reality head mounted display (in the form of glasses) that displays information on your surrounding on the go, allows to share photos and videos, take pictures, make phone and video calls and more. Below is a short trailer that shows what Google hopes Glass will do: http://www.youtube.com/watch?v=9c6W4CCU9M4 Chapter 2: A Computer's Hardware and Software 1-3 Input/Output Devices Input Devices: In order for a current computer to receive data, a user needs to use an input device to send instructions to the machine. An example for input devices are the classic Mouse and Keyboard: In today's world, we have started to see, and use, new set on input devices, such as a touch screen or speech recognition programs (like the Apple SIRI). Output Devices: An output device is the mean used to receive data from a computer. Current examples of output devices are the Screen, Printer, and speakers. 1-4 Computer Hardware: The Motherboard: The motherboard is the main circuit board of a computer and is also known as the mainboard or logic board. The motherboard contains the connectors for attaching additional boards. Typically, the motherboard contains the CPU, BIOS, memory, mass-storage interfaces, serial and parallel ports, expansion slots, and all the controllers required to control standard peripheral devices, such as the display screen, keyboard, and disk drive. Collectively, all these chips that reside on the motherboard are known as the motherboard's chipset. The Microprocessor (CPU): The Microprocessor, also known as the central processing unit (CPU), is considered the brain of a Computer and where most calculations take place. In terms of computing power, the CPU is the most important element of a computer system. Modern CPUs are small and square and contain multiple metallic connectors or pins on the underside. The CPU is inserted directly into a CPU socket, pin side down, on the motherboard. Current CPU brands are Intel and AMD. RAM: RAM (which stands for Random Access Memory) is a small circuit board that contains millions of transistors. A Computer can access, read from, and write to the RAM. RAM is considered volatile, since it only stores data temporarily, unlike a Hard Drive or an optical disk. RAM is currently measured in Gigs (GB, Giga Bytes while before it was in KB then in MB). The more RAM you have the faster you computer is, and the more simultaneous programs you can run. Storage Media: The Hard Drive (HDD): Also known as the hard disk, the hard drive is the main storage unit of a computer, and allows the storing of files, folders and programs. The hard drive allow the user to create, delete and modify data on it. The data is stored on a stack of disks that are mounted inside a solid encasement. These disks spin extremely fast (typically at either 5400 or 7200 RPM) so that data can be accessed immediately from anywhere on the drive. The data is stored on the hard drive magnetically, so it stays on the drive even after the power supply is turned off. Typical Hard drives offers hundreds of Giga bytes of space. Current Hard drives are reaching 3 Terabytes of free space, which is equivalent to 3000 GB. Note: A computer can have more than one HDD installed at the same time. CD's: A compact Disc that can store up to 700MB, CD's became quite popular in the mid to late nineties, where they replaced the, now defunct, Floppy Disks. There three types of CD's: CD-Rom: A CD recorded by a professional manufacturer and therefore its data is permanent and cannot be erased or edited. CD-R: A blank CD that allows a user to write, inerasable, data on it using a CD Burner. CD-RW: A Blank CD that allows a user to write, edit and erase Data on it using a CD Burner. CD's are becoming more and more obsolete for Data storage, and their only, current, use is in the music business. CD's are can easily be scratched resulting in the loss of the Data written on them. DVD's: The DVD-ROM specification supports disks with capacities of from 4.7GB to 17GB and access rates of 600 KBps to 1.3 MBps. One of the best features of DVD-ROM drives is that they are backwardcompatible with CD-ROMs. This means that DVD-ROM players can play old CD-ROMs. While they can look similar to CD's, DVD's are more resistant to scratches and have become the standard home video releases of Movies until recently where they are being replaced by the Blu-Ray Discs. There are Four Types of DVD's: DVD-Rom: A DVD recorded by a professional manufacturer and therefore its data is permanent and cannot be erased or edited. DVD-R (DVD+R): blank DVD that allows a user to write, inerasable, data on it using a DVD Burner. DVD-R offer 4.7 GB of Free space. DVD+R DL (DVD-R DL): A Dual Layer blank DVD that offers 8.5GB of Free space, almost double the free space a DVD-R has. DVD-RW: A Blank DVD that allows a user to write, edit and erase Data on it using a DVD Burner. Fun Fact: One of the many factors that made DVD's successful is the Sony Playstation 2, which adopted the format, in its early days, as the main media for the console's games. Blu-Ray Discs: Slowly becoming the standard for Movies, games and Optical Data Storage, Blu-ray discs offer massive amount of data storage, as a single layer Blu-ray Disc has 25 GB of space while a dual layer Disc offers 50GB of free space. Blu-ray is currently replacing DVDs in the movie business as it offers High Definition picture and sound and new Laptop are now coming out equipped with a Blu-ray drive and some even have Blu-ray Burners. Much like DVD Drives, Blu-ray Drives are backward compatible with DVD's and CD's. MEaning a Bluray Player can read Cd's and DVD's as well. There are four Types of Blu-ray Discs: BD-Rom: A Blu-ray Disc recorded by a professional manufacturer and therefore its data is permanent and cannot be erased or edited. BD-R: blank Blu-ray Disc that allows a user to write, inerasable, data on it using a Blu-ray Burner. BD-R offer 25GB of Free space. BD-R DL: A Dual Layer blank Blu-ray Disc that offers 50GB of Free space, which is double the free space a BD-R has. BD-RE: Blank Blu-ray Disc that allows a user to write, edit and erase Data on it using a Blu-ray Burner. Fun Fact: Blu-ray was in direct competition with the HD-DVD, a 15GB disc that was set to replace DVDs, however Sony's adaptation of Blu-ray for their Playstation 3, and the giant Movie company Warner Bros choosing Blu-ray as their movie release format pushed the HD-DVD to being defunct and almost unheard for in some countries. USB Flash Drive: A small, portable flash memory card that plugs into a computer's USB port and functions as a portable hard drive. USB flash drives are quite practical, as they are small enough to be carried in a pocket and can plug into any computer with a USB drive. USB flash drives have less storage capacity than an external hard drive, but they are smaller and more durable because they do not contain any internal moving parts. The first commercial USB drive offered 8MB of space, but current drives have reached 128GB of free storage and are getting cheaper every day. USB flash drives also are called thumb drives, jump drives, pen drives, key drives, tokens, or simply USB drives. 1-5 Computer Interfaces: A computer Interface, is a hardware point where other devices connect to the computer. Common interfaces on a PC are the following: - Serial Port (COM): Also known as a RS 232 port, new Computers do not come equipped with a COM port anymore. This port was used commonly for connecting a mouse, phones and other networking devices. This port is, however, still used to program some devices such as Satellite receivers. - Parallel Port (LPT): Almost obsolete, this port was mainly used to connect old Printers. - USB Port: Pretty Much a standard in all Computers today. A USB port allows connection of all kinds of devices, from Printers, input devices to external hard drives. - VGA Port: A blue port used to connect the PC Monitor, currently being replaced with DVI and HDMI - DVI Port: A white port that is replacing the VGA. DVI allows a computer to connect to a high definition monitor or TV. - HDMI Port: Like the DVI, an HDMI allows the computer to connect to newly released monitors and current High Definition Television. One major advantage of HDMI is the ability to transfer both HD Video and Audio using one cable only. 1-6 Computer Software: 1-6-1 Operating system: The Operating System, also known as the OS, is the most important, and crucial type of Software found on a Computer. Every computer must have an operating system to run other programs. Operating systems perform basic tasks, such as recognizing input from the keyboard, sending output to the display screen, keeping track of files and directories on the disk, and controlling peripheral devices such as disk drives and printers. An OS offers a software platform, on top of which other programs, called application programs, can run. These application programs must be written to run on top of a particular operating system. The choice of operating system, therefore, determines to a great extent the applications that can be run on it. For PCs, the most popular operating systems is Microsoft Windows, but others are available, such as Linux. While Mac OS, is the standard OS for the Apple Macs. 1-6-2 Application Software: An application Software (also known as an application, a program, or an App), is any program that can be run on an operating Systems. Application software includes, antivirus programs, Text editing software, Video players, video games, etc. 1-6-3 Device Drivers: A program that controls a device. Every device, whether it be a printer, disk drive, or keyboard, must have a driver program. Many drivers, such as the keyboard driver, come with the operating system. For other devices, you may need to load a new driver when you connect the device to your computer. In DOS systems, drivers are files with a.SYS extension. In Windows environments, drivers often have a .DRV extension. A driver acts like a translator between the device and programs that use the device. 1-6-4 Binary Numbers: The transistors in Computers only understands two states (which are represented by two numbers): On: when the current goes through it and we represent it with number 1. Off: when there is no current going through it and represent it by the number 0. Therefore, all the instructions that are sent to the transistors are converted to sets of 0's and 1's. 1-7 Microsoft Windows: Microsoft Windows is, to date, the most popular operating system in the Computer Industry. The latest Iteration of this OS is Windows 7. Although Windows 8 is only few weeks away from release, we will focus on Windows 7, while we will mention (In Class) what Windows 8 is bringing to the table. 1-7-1 Installing windows: Preparing for Windows 7 The first step is to check if your computer is capable of running Windows 7. Windows 7 requires at least 1Gb of Ram. The clean installation process 1. Start your computer and insert the Windows 7 disc. When the message “Press any key to boot from CD or DVD…” appears, hit a key, and read step 2. If this does not happen, you need to enter your computer’s BIOS and make sure that your PC boots up from your DVD drive. 2. To access the BIOS, press F2 or DEL (or see the manual or on-screen text for other instructions). Once you’re there, try to find the boot priority order; for example, on one of our test machines the menu is just called “Boot”. Go to “Boot Device Priority” (or something similar), and select the CD or DVD drive. Save these settings, and start the setup! 3. After a couple of moments, the Windows 7 setup will start. Click “Next”, and then “Install now”. Select “I accept the license terms”, and click on “Next”. To perform the clean installation, select “Custom (advanced)”. 4. Select your main system drive (usually Disk 0 Partition 1), and click “Format”. This will delete all of your data and the previous Windows version. 5. Click “OK” and “Next” to start the installation. This process usually takes about 15 to 30 minutes, depending on the performance of your computer. After the setup, enter your user name and computer name. (This is the name that will appear for other PCs on the same network.) In the next step, enter your password. Setting up a password for the user account 6. At the end of the process, simply type in your Windows product key, and click “Next”. 7. Then make sure that Windows automatically downloads updates. To do that, click “Use recommended settings”; then click on “Next” to confirm the time and date settings, if they are correct. In the next step of the assistant, select the network security settings. If you select “Home network” or “Work network”, you will be able to see other computers, and they will be able to see your PC as well. Choosing the correct network security setting The Windows 7 desktop right after installation 8. After a couple of moments, you will see your clean Windows 7 desktop. The first thing you need to do is go online and check for Windows Updates. Simply click on the start button, and select “All Programs”. Click “Windows Update”, and hit “Check for updates”. After you’ve selected “Install updates”, Windows 7 will automatically download and install all of the necessary drivers and Windows Updates. 1-7-2 The Desktop: The Desktop is considered the main screen of Windows, and has been the case since the first version of the software. The desktop is where icons (and shortcuts) of programs are located. The desktop's appearance can be customized to suit the user's needs and preferences. Fun Note: Windows 8 will mark the first time where the desktop is not considered the main screen of the OS. The new main screen of Windows 8 is called the "Metro Start Page" and can be seen below: 1-7-3 The Task Bar: Used in Windows since its 95 version, the taskbar is the bar located at the bottom of the desktop. The taskbar can, also, be defined as a row of icons on a computer screen that represent open programs, among which the user can switch back and forth by clicking on the appropriate one. You can pin icon onto the Windows 7 taskbar, making them a permanent part of the bar. 1-7-4 The Start Menu: By Clicking on the Windows icon, located on the bottom left corner of the Desktop will open what is known as the Start Menu. The start menu contains commands used to open programs and files, commands to search for items on your computer, and commands to change settings on your computer. The left pane of the Start menu display the programs that are frequently used by the user, while the right pane provides links to the popular Windows shortcuts and folders, such as: Computer, Documents, Control Panel etc... Fun Fact: Windows 8, is the first Windows OS, since 95, to not feature a Start Menu. 1-7-4 Objects: Objects are a main component of the Windows OS. Objects are represented by small pictures, known as icons. Example of Windows objects include: Icon, disk drives, files and folders and Program shortcuts. 1-7-5: Basic software interface: Each program or software you run on Windows 7 will have the same, basic, graphical interface. This interface can be split into three main categories: The title Bar, The ribbon, and the status bar. The Title Bar: The title bar's main goal is to showcase the Program's name and the name of the file being used, as well as the ability, to close, minimize and maximize the software's main window. The Ribbon: The ribbon is, usually, right under the title bar and it can contains several tabs and menus that work as commands and features for the used software. As an example, check out the Ribbon for Microsoft Word 2007 in the image below: The Status Bar: Located at the bottom of a program window, the Status bar provides additional information about the software. For example, the status bar for the "Paint" program will showcase the image's resolution, Zoom value, or status for saving the image. 1-7-6 Files and Folders: Folders and files are main feature of Windows OS, that lets the user organizes his data. A folder, recognized with its yellow icon, can contain many sub-folders and any type of files. A file is an object that contains user data, program codes or system configuration. Each file has a name and an extension that starts with a dot "." Through the extension, Windows recognize which software can open the said file. For example a file that has a .doc extension is recognized as Microsoft Word Document, and Windows will automatically give the file a Word Icon. There are generally two main types of files: System files and User files. System files are objects that are used by the Operating system and should not be tampered with, as they can have grave consequences on the operation of the OS. Windows will automatically hide the important System files in order to protect their intergity. User files on the other hands, are files created by the User. These can be pictures, documents, etc... 1-7-7 Gadgets: Gadgets are mini programs that are visible on the right hand side of the Windows Desktop. Gadgets were first introduced in Windows Vista and can provide information on the spot based on what type of gadget they are. News gadgets, for example, will keep showing news headlines, while Weather gadgets will keep showing the actual Weather for desired Cities. While Gadgets are located on the right hand side by default, they can be moved to appear anywhere on the desktop. 1-8 Computer Networks: A network is a group of two or more computers linked together, and are able to communicate with each other, or even share information such as files, through some form of connection (wired, wireless, radio, etc) There are many types of computer networks, including: local-area networks (LAN) : The computers are geographically close together (that is, in the same building). wide-area networks (WAN) : The computers are far from each other and are connected by telephone lines, fiber optics, or radio waves. home-area networks (HAN): A network contained within a user's home that connects a person's digital devices. Connecting to the Internet is considered establishing a Wan connection, since an online user, who let's say is searching Goolge.com, is connected to Google's server(which can be considered a Computer) through a combination of Telephone line and fiber optics.