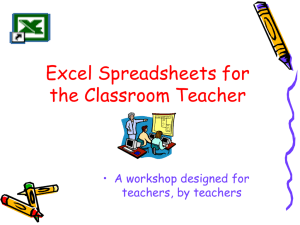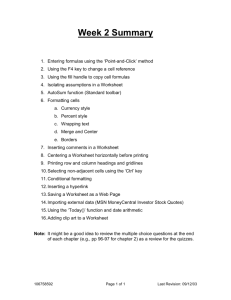Excel

EXCEL
2.Lesson
REMAINDER
CONTENT
1.
Formatting and editing Worksheet.
2.
Font type and size.
3.
Align Text.
4.
Number Format.
5.
Column Width, Row Height.
6.
Borders.
7.
Wrap Text.
8.
Build an AutoSum Formula.
9.
Basic Functions.
EDITING WORKSHEET
ENTER DATA INTO CELLS
1.
Click a cell, and then type data in that cell.
2.
Press ENTER or TAB to move to the next cell.
3.
To enter data on a new line in a cell, enter a line break by pressing ALT+ENTER.
4.
AutoList: To enter a series of data, such as days, months, or progressive numbers, type the starting value in a cell, and then in the next cell type a value to establish a pattern. For example, if you want the series 1, 2, 3, 4, 5..., type 1 and 2 in the first two cells. Select the cells that contain the starting values, and then drag the fill handle Fill handle across the range that you want to fill.
5.
Worksheet cells can contain text, numbers, or formulas.
• Text is any combination of letters and numbers and symbols.
• Numbers are values, dates, or times.
• Formulas are equations that calculate a value.
DATA
Microsoft Excel can import two various types of data, where data can be separated using
1.
Commas (.csv)
2.
Tabs or spaces (.txt)
SELECT CELLS
1.
You can select:
a single cell: click the cell
a range of cells: click the first cell in the range, and then drag to the last cell
all cells on a worksheet: click the Select All button.
nonadjacent cells, cell ranges, rows, coloumns : select the first cell, range of cells, rows or coloumns and then hold down CTRL while you select the other cells or ranges.
an entire row or column: click the row or column heading.
the first or last cell in a row or column: select a cell in the row or column, and then press
CTRL+ARROW key (RIGHT ARROW or LEFT ARROW for rows, UP ARROW or DOWN ARROW for columns).
ZOOMING A WORKSHEET
1.
You can change the magnification of a worksheet using the Zoom controls on the status bar.
2.
The default magnification for a workbook is 100%.
3.
For a closer view of a worksheet, click the Zoom In button or drag the Zoom slider to the right to increase the zoom percentage.
8
ADJUST SETTINGS
1.
To wrap text in a cell, select the cells that you want to format, and then on the Home tab, in the Alignment group, click Wrap Text.
2.
To adjust column width and row height to automatically fit the contents of a cell, select the columns or rows that you want to change, and then on the Home tab, in the Cells group, click Format. Under Cell Size, click AutoFit Column
Width or AutoFit Row Height.
3.
To quickly autofit all columns or rows in the worksheet, click the Select All button, and then double-click any boundary between two column or row headings.
FORMATTING WORKSHEET
INTRODUCTION
In Microsoft Office Excel 2007, formatting worksheet (or sheet) data is easier than ever. You can use several fast and simple ways to create professional-looking worksheets that display your data effectively. For example, you can use document themes for a uniform look throughout all of your 2007 Microsoft Office system documents, styles to apply predefined formats, and other manual formatting features to highlight important data.
Cells can be formatted to help handle various types of data. Right click on a single cell, or a group of cells, and select “Format Cells” from the drop down menu.
BUILT IN THEMES/STYLES
1.
Change document theme: (Page Layout ribbon – Themes group – Theme icon
Before you format the data on your worksheet, apply the document theme that you want to use, so that the formatting that you apply to your worksheet data can use the colors, fonts, and effects that are determined by that document theme.
A document theme is a predefined set of colors, fonts, and effects (such as line styles and fill effects) that will be available when you format your worksheet data or other items.
2.
Change cell style: (Home ribbon – Styles group – Cellstyles icon)
To apply several formats in one step, and to make sure that cells have consistent formatting, you can use a cell style. A cell style is a defined set of formatting characteristics, such as fonts and font sizes, number formats, cell borders, and cell shading. To prevent anyone from making changes to specific cells, you can also use a cell style that locks cells.
Microsoft Office Excel has several built-in cell styles that you can apply or modify. You can also modify or duplicate a cell style to create your own, custom cell style.
Cell styles are based on the document theme that is applied to the whole workbook. When you switch to another document theme, the cell styles are updated to match the new document theme.
FORMATTING DATA MANUALLY
1.
Manual formatting is not based on the document theme of your workbook unless you choose a theme font or use theme colors — manual formatting stays the same when you change the document theme.
2.
You can manually format all of the data in a cell or range at the same time, but you can also use this method to format individual characters.
3.
You can format manually font, colours, alignment, shades, borders, background, data type
(Home ribbon)
4.
If you have already formatted some cells on a worksheet the way that you want, you can simply copy the formatting to other cells or ranges. By using the Paste Special command
(Home ribbon - Clipboard group - Paste button), you can paste only the formats of the copied data, but you can also use the Format Painter Button image(Home tab - Clipboard group) to copy and paste formats to other cells or ranges.
DETAILED DESCRIPTION
FONT TYPE AND SIZE.
1.
Select the cell, range of cells, text, or characters that you want to format.
2.
On the Home tab, in the Font group, do the following:
To change the font, click the font that you want in the Font box
To change the font size, click the font size that you want in the Font Size box or click Increase Font
Size or Decrease Font Size until the size you want is displayed in the Font Size box.
ALIGN TEXT.
To align cell contents, click the cell or cells you want to align and click on the options within the Alignment group on the Home ribbon. There are several options for alignment of cell contents:
1.
Top Align: Aligns text to the top of the cell
2.
Middle Align: Aligns text between the top and bottom of the cell
3.
Bottom Align: Aligns text to the bottom of the cell
4.
Align Text Left: Aligns text to the left of the cell
5.
Center: Centers the text from left to right in the cell
6.
Align Text Right: Aligns text to the right of the cell
7.
Decrease Indent: Decreases the indent between the left border and the text
8.
Increase Indent: Increase the indent between the left border and the text
9.
Orientation: Rotate the text diagonally or vertically
NUMBER FORMAT.
Type a number into cell 1A, right click on the cell, and select “Format Cells.”
Note that a sample format is shown on the top right of the dialog box. You can adjust the number of decimal places and any preceding symbols.
COLUMN WIDTH, ROW HEIGHT.
To change the width of a column or the height of a row:
1.
Click the Format button on the Cells group of the Home ribbon
2.
Manually adjust the height and width by clicking Row Height or Column Width
3.
To use AutoFit click AutoFit Row Height or AutoFit Column Width
BORDERS.
Borders and colors can be added to cells manually or through the use of styles. To add borders manually:
1.
Click the Borders drop down menu on the Font group of the Home tab
2.
Choose the appropriate border
WRAP TEXT
If some of the data that you entered in a cell is not visible, and you want to display that data without specifying a different font size, you can wrap the text in the cell. If only a small amount is not visible, you might be able to shrink the text so that it fits.
1.
Select the cell that contains text that is only partially visible.
2.
Do one of the following:
1.
To wrap the text, click Wrap Text in the Alignment group on the Home tab.
2.
To shrink the text so that it fits in the cell, click the Dialog Box Launcher next to Alignmenton the Home tab, and then select the Shrink to fit check box under Text control.
BUILD AN AUTOSUM FORMULA.
If you need to sum a column or row of numbers, let Excel do the math for you. Select a cell next to the numbers you want to sum, click AutoSum on the Home ribbon, press
Enter, and you’re done.When you click AutoSum, Excel automatically enters a formula (that uses the SUM function) to sum the numbers.
1.
To sum a column of numbers, select the cell immediately below the last number in the column. To sum a row of numbers, select the cell immediately to the right.
2.
Once you create a formula, you can copy it to other cells instead of typing it over and over. For example, if you copy the formula in cell B7 to cell C7, the formula in
C7 automatically adjusts to the new location, and calculates the numbers in C3:C6.
3.
You can also use AutoSum on more than one cell at a time. For example, you could highlight both cell B7 and C7, click AutoSum, and total both columns at the same time.
BASIC FUNCTIONS.
Most common used function:
1. SUM(a,b)= a+b
2. AVERAGE(a,b)= (a+b)/2
3. MIN
4. MAX
5. IF(a=b;true;false)
BASIC FUNCTIONS
1.
Arguments must be enclosed in parentheses. Individual values or cell references inside the parentheses are separated by either colons or commas.
2.
Colons create a reference to a range of cells.
For example, =AVERAGE(E19:E23) would calculate the average of the cell range
E19 through E23.
3.
Commas separate individual values, cell references, and cell ranges in parentheses. If there is more than one argument, you must separate each argument by a comma.
For example, =COUNT(C6:C14,C19:C23,C28) will count all the cells in the three arguments that are included in parentheses.
BASIC FUNCTIONS
There are hundreds of functions in Excel, but only some will be useful for the type of data you're working with. There is no need to learn every single function, but you may want to explore some of the different types to get ideas about which ones might be helpful to you as you create new spreadsheets.
A great place to explore functions is in the Function Library on the Formulas tab.
Here, you can search and select Excel functions based on categories such as Financial, Logical, Text, and Date & Time. Click the buttons in the interactive below to learn more.
CONDITIONAL FORMATTING
Conditional formatting in Excel enables you to highlight cells with a certain color, depending on the cell's value.
1.
Select the range you would like to format
2.
On the Home ribbon, click Conditional Formatting, Highlight Cells Rules, Greater
Than... ( les than, above the average, below the average)
3.
Enter the value and select a formatting style.
4.
Result. Excel highlights the cells that are greater than the given value
Other method of conditional formatting enables you to use data bars, color scales, and icon sets to create visual effects in your data. These conditional formats make it easier to compare the values of a range of cells at the same time.
Data bars, color scales, and icon sets are conditional formats that create visual effects in your data. These conditional formats make it easier to compare the values of a range of cells at the same time.
EXERCISE
Sheldon and his friends held a Championship of Dungeons and dragons through the last year. They stored the results of the competition in an excel document. They played one round of the game in each month and record the points they got.
The winner of each round is the one who got the most points, and the winner of the championship is the one who got the most round first prize.
Your task is to make this document, to do it please follow the steps below:
EXCERSISE
1.
Change the first worksheet name to “Dungeons and Dragons” and write into the merged A1:M1 range this text too
2.
Write “Name” to the cell A2
3.
Fill the B2:M2 range of cells with the name of the months with AutoList (write only to the B2 “January”)
4.
Fill the A3:A6 cells with the given names: Sheldon Cooper, Leonard Hofstadter,
Rajesh Kootrapalli, Howard Wolovitz
5.
Fill the B2:B6,C2:C6, D2:D6….. N2:N6 cells with the given values (these values are the point that some of these players got in one game)
X
2X-Y
Y
(Y+X)/2
3
2
5
2
3
3
5
6
2
5
4
3
3
8
5
9
3
2
2
3
5
7
6.
Use Auto Coloumn Width to the cells within the names, and Months
7.
Align every text in the Middle and the Center of the cells
8.
Merge the A1:N1 range and write „Dungeons and Dragons Championship” into it
9.
Merge the N3:N6 range of cells and write „Results” and rotate the text with 45 degrees
2
0
10.
Count the winner score with an AutoSum Maximum formula into the 7th line
11.
Count the loser score with an AutoSum Minimum formula into the 8th line
12.
Count the average score with an AutoSum Average formula into the 9th line
13.
Write the winner name into the 10th line with an IF function
14.
Calculate the min winner and max loser score into the B12 and B13 cells without AutoSum formula
15.
Make a Conditional formatting on all B3:B6,C3:C6……M3:M6 range of cells in the form as you can see on the picture
16.
Format your worksheet as you can see on the picture, with the help of predefined themes and cell styles
17.
Use the Integral theme and in the Cell styles menu you can see Which type of style you have to choose