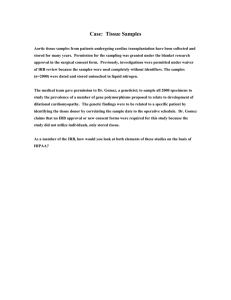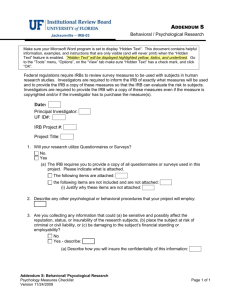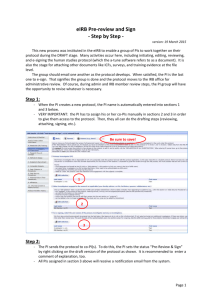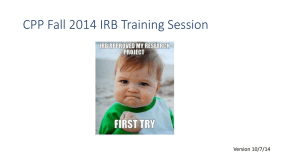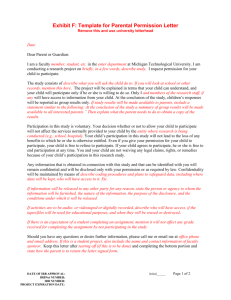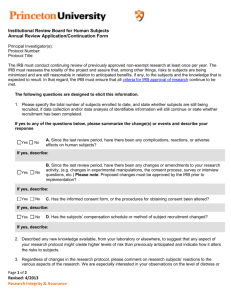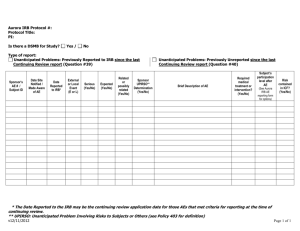eIRB training guide instructions (slide 39
advertisement
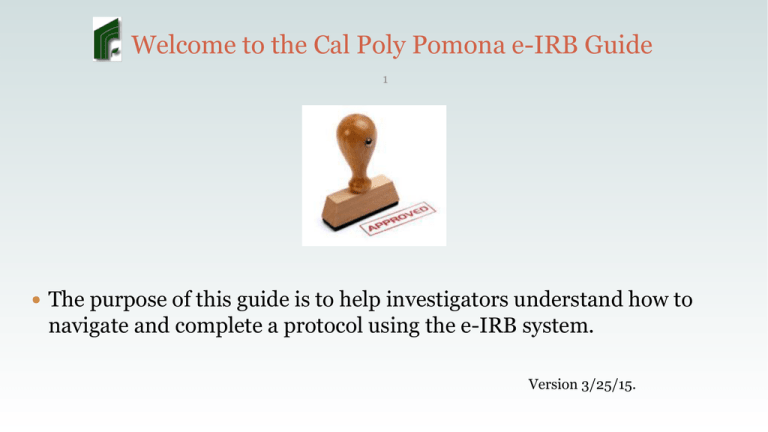
Welcome to the Cal Poly Pomona e-IRB Guide 1 The purpose of this guide is to help investigators understand how to navigate and complete a protocol using the e-IRB system. Version 3/25/15. Table of Contents 2 Before you Begin Registering as a “New eIRB User” and Logging on eIRB Main Screen Files and Documents Protocol Form Creating a New Protocol Naming investigators Attaching Supporting Protocol Documents Protocol Form Checklist Signing a Protocol Submitting a Protocol Protocol Status Change Revising a Protocol Check-in | Check-Out Protocol Viewing and Responding to Comments Approved Protocol Thank you Before you Begin… 3 Browser Advice: • The e-IRB system is maximized for Internet Explorer. • While other browsers (Safari, Chrome, Firefox) do work, users may experience errors while navigating through the e-IRB system. • Popup blockers will interfere with the functionality of the e-IRB system. If this does occur, make sure to set the pop-up blocker to “Always Allow Pop-Ups from this site.” If you are a Mac user of IPAD user, please visit the FAQ section on our website for instructions on how to allow pop-ups. Remember to… Review regulations, policies, procedures, etc. - Review the other pages of the IRB website for information and details regarding the essence of the human study protocol process. Complete CITI training- All people involved in conducting the research (investigator, advisor, and co-investigators) are required to complete CITI training for approval of your IRB protocol. Visit the CITI web page for coursework on aspects of research with human volunteers. Go to the section on "Continuing Education and Training" for instructions and details as well as other training opportunities. Registering as a “New eIRB User“ and Logging on 4 Users of the e-IRB system are parties interested in conducting human research through the Cal Poly Pomona IRB. This includes both affiliated and unaffiliated investigators. Returning User Log on by using the username and password previously provided to you by the IRB administrators. This should be the same as your Bronco username and password. First Time User First time investigators desiring to access the eIRB system must first have an account created for them by the IRB administrators. To request an account send an email to irb@csupomona.edu, more details about this process will be on the next slide. Registering as a New eIRB User (cont.) 5 When sending an email to the IRB administrator be sure to use the following format to expedite your request: First and last name Highest degree attained (PhD, MS, BS, associates, etc., as appropriate) Bronco ID (the nine digit number, which will eventually be used to link with CITI training data) Bronco email (CPP email, e.g., billybronco@cpp.edu; Gmail and others don't work in the system) Status (faculty, staff, student, unaffiliated, etc., as appropriate) College and Department Phone number How to Log-In Click on the following link: 6 https://compliance.cpp.edu/tickatlab/default.aspx Your username and password will be the same as your bronco direct username and password. e-IRB Main Menu Screen 7 This is the Main Menu screen and start screen for all users. The main menu provides a path to files and documents (protocols). Think of the “File” being a folder in which you will store your documents. Likewise, think of the “Documents” as being your protocol and any other attachments such as, consent forms, permissions, survey print-out, etc. Left clicking on Files & Documents will give you access to enter protocol listing screen. Files & Documents 8 This is the Files & Documents screen. Here users can create a new protocol and gain access to edit existing protocols. Some other pertinent functions in this menu include: Locating protocols and electronically sign. Close or withdraw protocols. Check in and check out protocols (see Check in | Check out slides). Protocol Form 9 This is a screen of the actual protocol. Here users will be able complete/edit their protocol application. Note the protocol number will always be displayed in the top left corner (circled) e.g. in this case 14-0033 (protocol #) 1.0 (1st version). Protocol number and version. Back button will exit the current protocol, returning users back to the protocol listing (Files & Documents) page. To navigate back within a protocol use the section tabs. Left Click on sections tabs to navigate through protocol Left Click on Action for saving and printing options. It is strongly advised that you save your progress at each session tab before proceeding to the next section. ! Creating a New Protocol: Main Menu 10 Left click to proceed to Files & Documents (this will allow you to create/edit/view to edit your protocols. Creating a New Protocol Through the e-IRB System 11 1. From the main protocol screen, click on “NEW.” 2. This window will pop-up. Enter the title of your protocol in the purple textbox, then click “save and open document.” Filling out the Protocol on the e-IRB System 1.Tabs 12 2. Protocol Title & Other Information Then, enter the protocol’s title once again.. Navigate to each section tab, and fill out the all sections. First, select “Title/General” tab. Entering the Investigators’ Names Step 1 – Click on the left tab titled “Personnel” on the protocol form. Step 2 – Once you open your protocol, your name is automatically entered as the PI (Primary Investigator). This can be edited by you during protocol revision, but not while the protocol is under review. It can be changed by the IRB office at anytime – contact at irb@cpp.edu. Entering the Investigators’ Names (Cont.) Step 3 – Your name also automatically drops to the “e- sign” portion of the page. Step 4 – The PI is responsible for naming the co-PI’s on the protocol. Remember, faculty advisors are considered co-PI’s. To enter names, click “Edit selection.” Entering the Investigators’ Names (Cont.) Step 5 – This window should pop up. Here, select the coPI’s names by using the filter or clicking on the “Colleges/ Groups” dropdown menu. Step 6 – Select the name, then click “Apply current selection” to add this person as a co-PI. Entering the Investigators’ Names (Cont.) Step 7 – After you click “apply current selection”, close the pop-up window. On your protocol main page, the name you selected shows up here under “Other Investigators.” Step 8: Repeat steps 5, 6 and 7 for the “e-signing” section on the main protocol page. PI and co-PI will be named here. Entering the Investigators’ Names (Cont.) Step 9- After you have repeated steps 5-7, the main protocol page will list both the co-PI and PI under the “For e-signing” section. Step 10 – Make sure to click “save” before navigating away from the personnel page and continue doing this through any tab you select. Filling out the Protocol on the e-IRB System (Cont.) 18 Navigate through each tab and complete each entry by responding to all the questions in each tab, excluding Workflow History and IRB Protocol Review (IRB use only).. *If the text boxes appear to be grey and you are unable to enter your response, you must first checkout the document (see slide 33). Attaching Supporting Protocol Documents 19 1. Go back to the main menu screen and right click on the protocol’s title. 2. The attachments pop-up Window will appear. Select the document you wish to attach, enter description of the document and select “SAVE” before closing the window. Protocol Form Checklist 20 Prior to submitting the protocol use the checklist provided in the section tab Instructions / Checklist, to ensure your protocol is complete. How to Electronically Sign your Protocol on the eIRB 1.From the protocol form, go “ ” to the main protocols page and your protocol will be in “draft” form of the workflow. 2. Right click on the word “draft” under the blue bar. Then, left click on “Pre-review and Sign” from the drop down menu. 3. After clicking on “Pre-review and sign,” this box will appear. You can send a comment to the people who need to sign the protocol by entering the message in the text box shown below. *Make sure that the correct date is displayed in the text box otherwise, the protocol will not be available for signing until the date that is selected. 4. Now, in the main menu page, your protocol’s status will be “Pre-review and Sign.” 5. To enter your signature, right click on document status, then left click on “e-Signatures.” 6.This pop-up window will appear. Please read the “Declaration By All Investigators.” After doing so, enter your Bronco password in the text box. Here, you may also see what other signatures are required. 7. After entering your Bronco password, your name will move down to “esignatures that have been provided” as you have signed your protocol. Remember that there might be more signatures to provide, so make sure to check the “Required signatures that are needed.” 8. After you close the signatures’ pop-up window, your protocol will still be under “Pre-review and Sign” until all the other co-PIs sign. 9. After the co-PIs have signed the protocol, you can refresh the page to see that your protocol has now moved to “IRB office, Admin. Review.” IRBCO means IRB compliance office, and at this point, the IRB administrative review process will begin. IRB Administrative Review Process Admin. Review looks at: 1. Consent form. 2. Signatures. 3. CITI training. 4. Completion of protocol form. 5. Permission (if applicable). Protocol Status Change Emails 31 The eIRB will automatically send email notifications to all the investigators involved in a protocol, when its status has changed from: “Draft” to “Pre-Review and Sign”- When protocol is ready to be signed by PI and co-PIs. “Pre-Review and Sign” to “IRBCO Administrative Review”- After all required signatures have been submitted. “IRB office, Admin. Review” to “For Revision (IRBCO)” - After the protocol has been reviewed by either the administrative reviewer or the designated IRB reviewer, and comments for the PI to address have been posted. “For Revision (IRBCO)” to “IRBCO Administrative Review” – After the PI has addressed all comments and revised the protocol. “IRBCO Administrative Review” to “Approved”- After the protocol has been approved and approval memo has been generated. How to Change the Protocol Status 32 Through the eIRB review process, the PI will ONLY be responsible for TWO protocol status changes which are from: “Draft” to “Pre-Review and Sign”-When protocol is ready to be signed by PI and co-PIs. AND “For Revision (IRBCO)” to “IRBCO Administrative Review”- After the PI has addressed comments made by the reviewers and revised the protocol. How to Change the Protocol Status (cont.) 33 From the main menu, right click on the document’s title (under the blue bar). 2. Select the appropriate protocol status change from the dropdown menu. 1. 1. 2. Check-in | Check-Out Protocol 34 Protocol Check-Out: A user checking out a protocol is analogous to checking out the sole copy of a library book, i.e. only one PI can have a protocol checked-out at a time. Once a user has a protocol checked-out to them, they will be able to modify the content of the protocol. It is important to note that only users with check-out privileges will be able to edit the protocol. Alternatively, users may check-in the protocol so others users may modify it. When a new protocol is created the author is automatically given check-out privileges to the protocol. After selecting “Check-Out Document” the protocol in the Files & Documents screen. icon will display next to the Check-in | Check-Out Protocol (Cont.) 35 Protocol Check-In: Checking in a protocol allows for other users within the research team to edit the document. To check in a document, from the Files & Document screen right click on the protocol you wish to edit to bring up more options, then left click on “Check-In Document”, this will make the check-out icon disappear. • When a protocol is already checked out by another user the “already checked out” icon will appear. This icon lets users know that while the protocol is viewable it can not be edited by the current user until it is checked in. Check-In Reminder 36 Upon logging out of the e-IRB system, an automatic prompt will be generated to remind users to check-in documents. Note that the IRB office doesn’t track research team’s check in-out statuses. Therefore it is suggested, that research teams develop their own standard operating procedures for checking in and out. Revising a Protocol 37 Sometimes the first draft submitted for administrative review will need to be revised by the PI. If this is the case, PI’s must use the Check-In and Check-Out system to make the appropriate revisions. Viewing and Responding to Comments 1. Click on the “Review” option from the protocol form. 2. This window will pop-up and under each or some tabs you will find comments made by the admin reviewer of designated IRB reviewer (DIR). 3. To respond, simply click on the comment and enter your respond in the “Response” box. To save your response click “Respond.” Note: Make sure that you make the appropriate changes indicated by the reviewer’s comments to your protocol in BOLD or Red. Approved Protocol 1. Email Notification: The investigators will receive an email when their protocol has been e-signed by the IRB chair and approved. 39 2. Finding the Approval Memo on the E-IRB Portal: Right click on the paper clip . On the drop down menu select edit attachment. Be sure that the paper clip you are selecting is the file not the document (file is the pink bar). This window will pop-up and from here you can select the file containing the approval memo to be printed. The header should say: Thank you! 40 Thank you for your patience and hard work! Please share suggestions for improving this training guide. The eIRB looks formidable at first, but it will make sense. Some of its best features are: -Automatic notices when your protocol is approaching expiration. - Accessibility on mobile devices. - Real-time updates about the protocol state. Once again, Thank you!