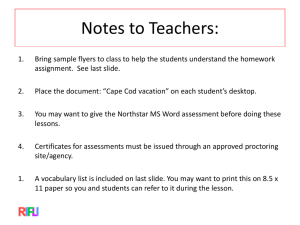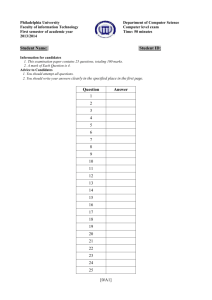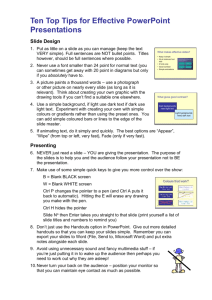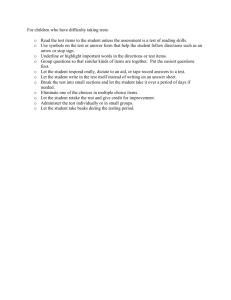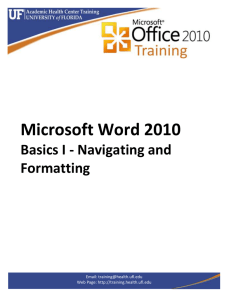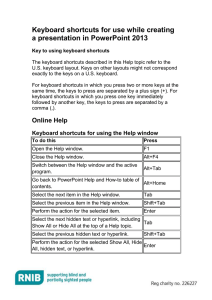CS101 SAMPLE SLIDES
advertisement

MICROSOFT OFFICE WORD OBJECTIVES • • • • • • Introduction Selecting Text Mini Toolbar Font and Font Size Bold/Italic/Underline Alignment INTRODUCTION TO WORD • Word processing software enables you to produce documents such as letters, reports, research papers and resumes! • Basic elements: Quick Access Toolbar, Title bar, Horizontal ruler, Vertical ruler, Vertical scroll bar, Zoom slider, View buttons, Status bar. • Word wrap moves words to the next line if they do not fit on the current line. INTRODUCTION TO WORD • A hard return is created when you press Enter to move the insertion pointer to a new line. • A soft return is created by the word processor as it wraps text to a new line. • To toggle is to switch from one setting to another. • The show/hide feature reveals where formatting marks such as spaces, tabs, and returns, are used in the document. INTRODUCTION TO WORD Keyboard Navigation Controls Keys Moves the Insertion Point Keys Moves the Insertion Point Left Arrow One character to left Ctrl+Home To the beginning of the document Right Arrow One character to Right Ctrl+End To the end of the Document Up Arrow Up one line Ctrl+Left Arrow One word to left Down Arrow Down one line Ctrl+Right Arrow One word to right Home To the beginning of the line Ctrl+Up Arrow Up one paragraph End To the end of the line Ctrl+Down Arrow Down one paragraph Page Up Up to the previous page Ctrl+Page Up To the top of previous page Page Down Down to the next page Ctrl+Page Down To the top of next page INTRODUCTION TO WORD • A soft page break is inserted when text fills an entire page, then continues onto the next page. • A hard page break forces the next part of a document to begin on a new page. EXAMPLE • Using keyboard shortcuts to navigate a document and inserting a page break. – Click to the left of “Glass, Trash, & Other Regulations” paragraph title in second page – Insert Ribbon->Pages group->Page Break INTRODUCTION TO WORD • Inserting a page number. – Insert tab->Header and Footer group->Page Number • Adding a cover page and revising page numbers. – Insert tab->Pages group->Cover Page – Select a style and replace “Type the document title” with “Floating Buffalo National River” – Press Tab and replace “Type the document subtitle” with “First River Outfitter” – Right click on the Abstract field and select cut – Click on the Author field and replace the content with your name INTRODUCTION TO WORD • Changing word options. – File tab->Options – Click Save on the left of Word Options dialog box. Reduce the time that currently displays next to “Save AutoRecover information every 10 minutes” to 3 – Click Quick Access Toolbar. Click “Print Preview and Print” from the list of commands. Click Add and then OK MINI TOOLBAR FONT AND FONT SIZE • Select Text • Change font type • Change font size ITALICS, BOLD, UNDERLINE Select Text Use “B” for bold Use “I” for italics Use “U” for underline ALIGNMENT •Align Left •Align Right •Align Center •Justify (needs several full lines of text) •Touches left and right margins like newspaper columns MOVING AND MANIPULATING • • • • Copy, Cut, & Paste Moving text Find & Replace Page Setup / Margins SECTION BREAKS • Create a new Word document • Make a few blank lines • Page Layout ribbon > Page Setup group > Breaks • Next Page • Show/ Hide in Home Ribbon will let you see these • This lets us create a new section for a Title Page TITLE PAGE • On first page, above the break, type: – First and Last names – Today’s date • Select the Page Setup drop-down on Page Layout ribbon VERTICAL CENTERING Go to Layout tab to center the text vertically… • Set Vertical Alignment to Center and Apply for this section only • Center the text horizontally • The text is in the middle of the page SECTIONS CONTINUED • Jump to the second page and type the following: “Mountaineers the Big East Champs!” • Note that the section for the second page starts at the top. LINE SPACING • Let’s click our Line Spacing tool on the Home ribbon and set this to Double Spaced… TABLES • Insert ribbon > Tables • Click Tables • Select a 3X3 space to create 3 columns and 3 rows WORD CONTINUED • • • • Inserting Charts Equation Editor Bullets & Numbers Footnotes / Endnotes INSERTING CHARTS • Can take a chart in an existing Excel file and embed a copy in our document – This works in PowerPoint too ! • Download & Open Insert Example file INSERTING CHARTS • In Excel, right click a whitespace area of the chart and select Copy • In Word right click and select Paste • Resize chart using fill handles EQUATION EDITOR • We are going to build this • We do 1 character at a time and pick what we need from the menu for exponents and fractions