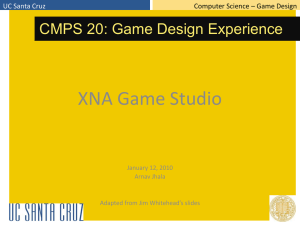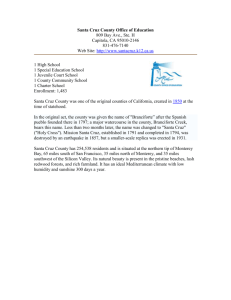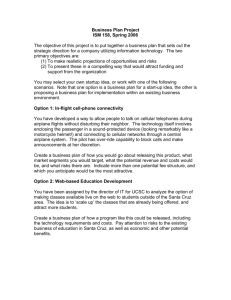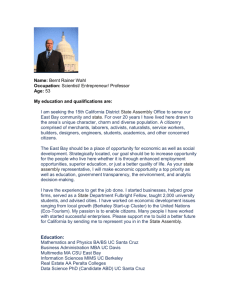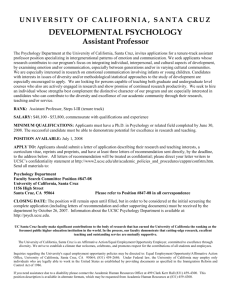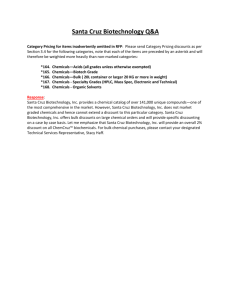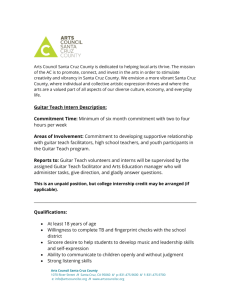PPTx
advertisement

UC Santa Cruz
Computer Science – Game Design
CMPS 20: Game Design Experience
January 14, 2010
Arnav Jhala
UC Santa Cruz
Computer Science – Game Design
Foreach Statement
foreach ( type identifier in array-or-collection )
{…}
• Iterates through all elements in an array, or collection type
• Creates identifier just for the scope of the statements inside the
foreach
– Holds the current element within the array/collection
• Very convenient when it can be used
string[] aStringArray = { “Cherry”, “Apple”, “Banana”, “Peach” };
// Sort elements
Array.Sort( aStringArray );
foreach (string s in aStringArray)
System.Console.Write (“{0} : ”, s);
// Output: “Apple : Banana : Cherry : Peach : ”
UC Santa Cruz
Computer Science – Game Design
List
• Arrays have problem that you must know how
many elements you want in advance
– This is not always known
• List class is collection with variable size
– Dynamically increases in size if needed
– When an array reaches its capacity, need to create
new array, and copy all elements from old array to
new array
• Ugh!
UC Santa Cruz
Computer Science – Game Design
Creating a List
List<type> listname
Example:
List<string> stringList = new List<string>(); // Create list of string. Don’t forget ()
stringList.Add ( “Quick” );
stringList.Add ( “Brown” );
stringList.Add ( “Fox” );
foreach (string s in myStringList)
System.Console.Write("{0} ", s);
•
•
•
•
•
// Lists work with foreach
Add elements with Add() method
Clear() removes all elements from list
Remove() removes first element from list
Sort() sorts the list
Count property: number of elements in list
UC Santa Cruz
Computer Science – Game Design
Queue, Stack, Dictionary
• C# provides queue, stack, and dictionary
• Queue: first-in, first-out
• Enqueue(), Dequeue(), Peek()
• Stack: last-in, first-out
• Push(), Pop(), Peek()
• Dictionary
– Holds set of key, value pairs
– Permits lookup of a value given the key
– Example use: extensible character attribute system
• Keys: strings, names of attribute
• Value: int, value of specific attribute
UC Santa Cruz
Computer Science – Game Design
Reading
• Chapter 4 (Classes and Objects)
Chapter 9 (Arrays, Indexers, and Collections)
from pp. 155-176
in Programming C# 3.0
• If you are behind in the reading, you need to
catch up fast.
– You are already 5-10 hours behind.
– It is hard to catch up after this point
UC Santa Cruz
Computer Science – Game Design
XNA GSE Game Scaffolding
• Scaffolding for a simple XNA GSE game is created when you select a
new game project in Visual C# Express
– File … New Project … Windows Game (3.0)
– Or File … New Project … Xbox 360 Game (3.0)
• Can fill-in this scaffolding to create your own game
• Creates a class (myGameClass) that includes
– Constructor
– Initialization
• Initialize(), LoadContent()
– Update
• Update game state every clock tick
– Draw
• Create display every clock tick
• Demonstration of XNA GSE scaffolding in Visual C# 2008 Express
UC Santa Cruz
Computer Science – Game Design
XNA GSE Game Scaffolding
Microsoft.Xna.Framework.Game
# Initialize()
# Run()
# Tick()
Update(gameTime);
Draw(gameTime);
myGame
- graphics: GraphicsDeviceManager
- content: ContentManager
+ myGame()
# Initialize()
# LoadContent(loadAllContent: bool)
# UnloadContent(unloadAllContent: bool)
# Update(gameTime: GameTime)
# Draw(gameTime: GameTime)
graphics = new GraphicsDeviceManager(this);
Content.RootDirectory = “Content”;
base.Initialize()
UC Santa Cruz
Computer Science – Game Design
XNA GSE Game Initialization
•
Create new myGame
– Call to constructor, myGame()
– myGame.run()
1. Initializes game, then,
2. Runs the main game loop & processes events
•
Initialization phase of run(),
– The following methods are called on myGame
– Initialize()
1. call Initialize() on parent class
2. Initialize your game state
1. Create player object, create enemy objects, create object to hold
main game state, etc.
– LoadContent()
•
Method used to load textures, create SpriteBatches
UC Santa Cruz
Computer Science – Game Design
XNA GSE Main Game Loop
• Time elapsed between each clock tick:
– Fixed:
• 1/60th of a second (16.6667 milliseconds per tick)
• myGame.IsFixedTimeStep = true
• The default value
– Variable:
• Adjusts based on the time required to perform previous tick
• myGame.IsFixedTimeStep = false
• Each clock tick
– Run() calls Tick()
– Tick() calls Update() then Draw()
• You supply Update() and Draw()
UC Santa Cruz
Computer Science – Game Design
Update() and Draw()
• Update()
–
–
–
–
–
Update the state of all objects
Receive input, move player avatar
Compute opponent AI, move opponent objects
Collision detection & consequences
Detect end-of-game or end-of-level condition
• Draw()
– Re-create the on-screen scene using the up-to-date positions of player,
opponent
• Advice
– Avoid stuffing your entire game into the definition of these two methods
• Methods become too big!
– Have these methods call out to your player object, opponent objects, etc.
• foreach (Opponent o in opponentList) o.update();
UC Santa Cruz
Computer Science – Game Design
Getting a 2D Image to Appear on Screen
LoadContent()
1. Create a Texture
–
A bitmap image
2. Create a SpriteBatch
–
Collects all textures being drawn to screen
Draw()
3. Begin the SpriteBatch
4. Draw texture
–
–
Draw() is defined on a SpriteBatch
Adds texture to the SpriteBatch
5. End the SpriteBatch
–
Causes textures in SpriteBatch to be drawn to screen
UC Santa Cruz
Computer Science – Game Design
Creating a Texture
• Create an instance of ContentManager
– XNA GSE scaffolding does this for you
– Content = new ContentManager(Services) in constructor
• Call Load<T> on ContentManager
– For 2D sprites, type T is “Texture2D”
– This loads an art asset that has been created by the Content Pipeline
• In our case, conversion of a 2D bitmap image in PNG or JPG into XNA internal
bitmap format
– Give the pathname of the bitmap image (e.g., in PNG or JPG) to load
• Path is relative to the “Content” directory of the Visual C# project
• Note: normally need to escape slash in a string “\\” \
• Can put “@” at beginning of string to make string “verbatim”
– No need to escape slashes in this case
– “\\images\\” is the same as @“\images\”
UC Santa Cruz
Computer Science – Game Design
Example of creating a texture
• Create new bitmap image
– In GIMP, Photoshop, etc.
– Save to disk, then copy over to Visual C# project
• Copy to
Visual Studio 2008\Projects\{your project}\{your project}\Content
• Go to Solution Explorer in Visual C# Express
• Right click on Bolded Project Name
• Add Add Existing Item
• Pick filename of new bitmap image file
• Will now appear in the project file list
• Verify that Content Pipeline processed file by building solution (F6)
– Build > Build Solution
• Create a Texture2D, then load the bitmap image via the content
manager:
Protected Texture2D m_bullet = null;
m_bullet = Content.Load<Texture2D>(@“mushi-bullet”);
UC Santa Cruz
Computer Science – Game Design
SpriteBatch
• Once a texture has been made, how does this get
displayed?
– Create a SpriteBatch
– Within a clock tick, begin() the batch
• Prepares the graphics device for drawing sprites
– Draw() the texture as part of the batch
– End() the batch
• Causes textures to be drawn to the screen
• Restores device to how it was before the batch
– Typically this is performed in your game’s Draw()
method
UC Santa Cruz
Computer Science – Game Design
SpriteBatch Example
protected override void LoadGraphicsContent(bool loadAllContent)
{
if (loadAllContent)
{
m_batch = new SpriteBatch(graphics.GraphicsDevice); // Initialize the sprite batch
m_bullet = content.Load<Texture2D>(@"mushi-bullet"); // Create Texture2D
}
}
protected override void Draw(GameTime gameTime)
{
Vector2 loc = new Vector2(120, 120);
// Create Vector2 to give location of Texture2D
m_batch.Begin();
// Start the batch
m_batch.Draw(m_bullet, loc, Color.White); // Add Texture2D to batch. Not yet on screen.
m_batch.End();
// Now Texture2D is drawn to screen.
}
•
Draw() inside SpriteBatch is heavily overloaded
– 7 different choices
UC Santa Cruz
Computer Science – Game Design
Tinting Sprites
• On previous slide, used Color.White in the Draw() method
– This gives the tint of the sprite
– White indicates use of the original colors
– Can choose any other color to tint the sprite
• Visual C# Express gives list of predefined colors
• Can also defined a Vector3 to give RGB values
protected override void Draw(GameTime gameTime)
{
Vector2 loc = new Vector2(120, 120);
// Create Vector2 to give location of Texture2D
m_batch.Begin();
// Start the batch
m_batch.Draw(m_bullet, loc, Color.Red); // Add Texture2D to batch. Has red tint.
m_batch.End();
// Now Texture2D is drawn to screen.
}
UC Santa Cruz
Computer Science – Game Design
Transparent Sprites
• It is possible to make a sprite partially opaque
– Colors have RGB, and Alpha (opacity)
– Use Vector4 to represent this
– Create color by passing Vector4 into constructor
protected override void Draw(GameTime gameTime)
{
Vector2 loc = new Vector2(120, 120);
// Create Vector2 to give location of Texture2D
Vector4 v4Color = new Vector4(1.0f, 1.0f, 1.0f, 0.5f); // Create Vector4 to create color w/opacity
Color color = new Color(v4Color);
// Create color from v4Color
m_batch.Begin();
// Start the batch
m_batch.Draw(m_bullet, loc, color);
// Add Texture2D to batch. Is partially opaque
m_batch.End();
// Now Texture2D is drawn to screen.
}
UC Santa Cruz
Computer Science – Game Design
Other Sprite features
• Depth ordering
– Draw some sprites in front of (behind) others to give depth of field effect
• Rotation
– Can rotate sprite image to a specific angle
• Scaling
– Can make sprites larger or smaller
• Animated sprites
– Need to write code that cycles the animation yourself
– Variant of batch.Draw() where you specify a specific rectangle within a
Texture2D to draw
• Warp effects
– Deform the Texture2D before placing on screen