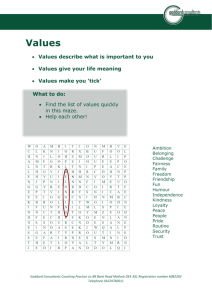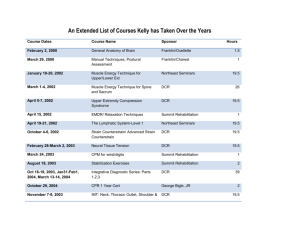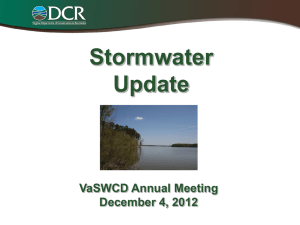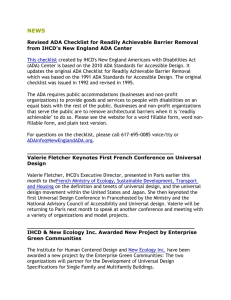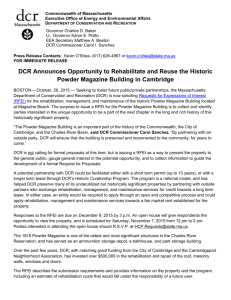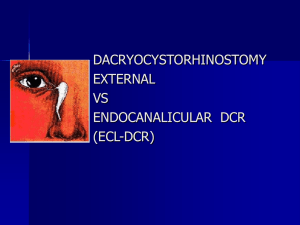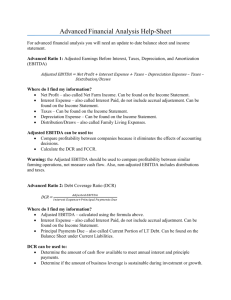Accessing and using the DCR for Adult
advertisement

HSRC February 10, 2010 1 2 The target population for individual outcomes data collection is based on four age groupings as specified in the Community Services and Supports (CSS) Plans ◦ ◦ ◦ ◦ Youth (ages 0-15) Transitional Age Youth (ages 16-25) Adults (ages 26-59) Older Adults (ages 60+) Separate forms were developed for each of the four age groupings 3 History/Baseline data: ◦ Partnership Assessment Form (PAF) – Typically completed ONCE, when partnership is established (Exception: interruption in services) Follow-Up data: ◦ Key Event Tracking Form (KET) – Completed when change occurs in key areas ◦ Quarterly Assessment (3M) – 4 Residential History (includes hospitalization & incarceration): Where the partner is sleeping now, where he/she was sleeping last night and where he/she has been living for the past 12 months Education: Highest level of education, current and past school attendance and grades, current and past participation in other types of educational settings Employment: Current and past participation in various employment settings, average hourly wages and average hours worked per week now and over the past 12 months Sources of Financial Support: Current and historical source of financial support Legal Issues/Designations: Current and historical involvement with the legal and criminal justice system, foster care status, custody status of children Emergency Intervention: Number of physical health-related and mental health/substance abuse-related emergency interventions over the past 12 months Health Status: Whether the partner has or had access to a primary care physician over the past 12 months Substance Abuse: Whether the partner has a co-occurring mental health/substance use problem and whether they are receiving treatment for their substance use issues. 5 Completed when there are changes in any of the following key areas: Administrative Information: Such as changes in partnership status (discontinuations or interruptions) or changes in FSP or other program participation Residential (includes hospitalization and incarceration): Such as whenever a partner moves from a residential setting or moves from one physical location to another Education: Such as when a partner completes a grade, is suspended or expelled or when he/she enrolls or stops attending other types of educational settings Employment: Such as changes in hours, hourly wages, or type of employment settings Legal Issues/Designations: Such as when a partner is arrested, removed or placed on probation or parole, or placed or removed from conservatorship or payee status Emergency Interventions: Whenever a partner received any type of physical or mental health/substance abuse related emergency intervention 6 Completed every 3 months to assess: Education: Assesses current attendance level and grades, and whether the partner is currently receiving any type of special education Sources of Financial Support: Assesses current sources of financial support Legal Issues/Designations: Assesses current custody arrangements for children of the partner Health Status: Assesses current access to a primary care physician Substance Abuse: Assesses whether the partner is currently considered to have a co-occurring mental illness and substance use problem and whether the partner is current receiving substance abuse services 7 8 If there has been an interruption in a partner’s services for LESS THAN ONE YEAR, then KETs would be completed to indicate the key events that occurred during the lapse in time. If the interruption in a partner’s services has lasted for MORE THAN ONE YEAR, then another PAF would be completed. 9 FORMS AVAILABLE FOR 4 AGE GROUPS: Child/Youth (ages 0-15) Transition Age Youth (ages 16-25) Adults (ages 26-59) Older Adults (ages 60+) 3 TYPES OF FORMS: Partnership Assessment Form ◦ completed ONCE, when the partnership is established (Exception: interruption in services) Key Event Tracking Form Quarterly Assessment Form ◦ completed EACH TIME THERE IS A CHANGE in a key event ◦ completed EVERY THREE MONTHS, starting from the date the partnership was established 10 11 All security to the DCR is managed through the DMH Information Technology Web Services (ITWS). All users who access the DCR MUST be enrolled into the ITWS with permission to access the DCR Application. Permission to access the DCR is managed by each county’s Approver Designee(s). Approver Designees are county employees who have been authorized to coordinate and maintain county user access to the DCR Application. ◦ FSP Approver – Bret Vedder 12 Go to the DMH Main page at www.dmh.ca.gov On the Providers & Partners tab, select ITWS 13 How to enroll in ITWS 14 Click on Enroll 15 6 Steps to enroll 16 Enter your Information User type: Direct Provider for DMH Organization: 37 – San Diego Type in your organization name 17 Select MHSA 18 Click on DCR Application 19 Review data then Submit 20 Need to add Access to the DCR 21 Already enrolled in ITWS? Enter username and password 22 Click Utilities Select Request Additional Membership 23 Select MHSA 24 Select Bret Vedder as Approver Select the DCR Application 25 ITWS Help Desk ◦ ID’s, Passwords, Connectivity, Encryption itws@dmh.ca.gov (916) 654-3117 26 27 Enter username and password 28 Click on Systems Select MHSA 29 Click on Functions Select DCR Application 30 You are now logged in – this is the DCR home screen 31 32 To search for a Partner in the “Search for” box, use the dropdown list to indicate the search criteria: • Partner’s last name • CCN / County FSP ID Click on any underlined heading in any table to sort the displayed information. 33 All tables are collapsed. Click on individual page numbers, “Next” or “Last” (not shown) to see additional data. OR…. Click on VIEW ALL to see a larger view of the table. 34 Within forms, domain headings will be collapsed. You can expand a domain by clicking on each domain heading. Or . . . You can also click on the “Expand all Domains” link at the top and bottom of the screen to expand all domains at once. 35 If you make a small mistake, go back and correct the error(s) OR, if you made mistakes throughout the domain, click on the “Clear Domain” link at the top of each domain to ERASE the data entered for that ENTIRE domain. 36 The left corner of your screen will indicate a timer. The DCR will “time-out” in 20 minutes if there is no activity. (Typing data is NOT “activity.”) “Activity” = saving/submitting data, generating a form, changing screens, searching for partners, sorting records, etc. 37 When the DCR is close to timing out, a five minute countdown will be displayed. Click “Yes” to restart the 20-minute timer. 38 When you are finished entering data for each domain, click on the “Save and Continue” link at the end of each section to ensure that your data are not lost. This will also reset the 20-minute timer. 39 First screen you see when you enter the DCR Also accessible using the menu by clicking “Home” “DCR Home” 40 This is the DCR home screen Indicates the following information: •User’s Name •County for which you are submitting data 41 System Messages •Displays messages from DMH •Displays messages from County Administrators 42 Pending Partnership Assessment Form(s) Displays all PAFs for partners in your group that are not yet complete (i.e., information is missing/incorrect). ◦ Click on the partner’s name to enter additional PAF data. Once a PAF is complete, the partner’s name will disappear from the ‘Pending Partnership Assessment Form(s)’ table. 43 30 Day Key Event Notification(s) Displays all KETs for partners in your group that have been in one of the following residential settings for 30 days or longer: ◦ ◦ ◦ ◦ ◦ ◦ ◦ ◦ Emergency Shelter /Temporary Housing Homeless Acute Medical Hospital Acute Psychiatric Hospital / Psychiatric Health Facility State Psychiatric Hospital Juvenile Hall / Camp / Ranch Division of Juvenile Justice Jail Click on the partner’s name to view the original KET that generated the notification. 44 30 Day Key Event Notification(s), continued… Ignore the notification if the FSP’s residential status has not changed. If the residential status has changed, a KET must be completed indicating the date of the residential change, as well as the new residential status. To update the KET with the FSP’s NEW Residential Information, a NEW KET must be completed. ◦ This will be covered in a later section, called “Entering a Key Event Tracking (KET) Form.” 45 Quarterly Assessment(s) Due Displays Quarterly Assessments that are due for partners in your group. ◦ Notifications will appear 15 days prior and 30 days after the FSP’s Quarterly Assessment due date. Click on the partner’s name to enter Quarterly Assessment data. Note: The Quarterly Assessment information must be collected within this 45-day window, however, data entry may still occur after this 45-day window has passed. 46 Accessible by clicking on the menu “Partnerships”>“Manage Active Partners” Displays all active partners that belong to your group 47 Indicates the PSC assigned to the Partner. Indicates which Partner’s PAF forms are not complete. 48 Click on a partner’s name to view his/her assessment history 49 Access entry screens to submit NEW records. 50 Access “history” links to VIEW or EDIT previously submitted data. (Note: Information will be overwritten if you make changes to these.) 51 Note: A partner’s PAF form must be key-entered into the DCR BEFORE other assessments can be added. 52 Adding a new partner: ◦ On Home screen, Go to the PARTNERSHIPS menu option ◦ Select “Add New Partner (PAF)” 53 Adding a new partner: • Key-enter the Partner’s Date of Birth (format: mm/dd/yyyy) 54 Adding a new partner: •Enter the Partnership Date by clicking on the calendar icon next to the “Partnership Date” field 55 Adding a new partner: •Enter the Partnership Date 56 IMPORTANT! Confirm that the correct dates were entered for the FSP. If incorrect, retype the dates or go into the calendar to make corrections. The DCR will select the appropriate form based on the FSP’s date of birth and partnership date that was just entered. If dates are correct, click “Get Form” 57 Notice that the age-appropriate PAF was created. Items marked with a RED asterisk (*) are required in order to save the PAF with, at least, a status of “Pending.” 58 The DCR will notify you if the CSI number you entered matches our records. If it doesn’t, verify that the number you entered is correct. If the number is correct, then our records may not have been updated yet. (There may be a lag between when a county generates a CCN and when that number is reported to DMH.) The system will accept the number if a match is not found. 59 In the Residential Information section, as the total number of days in each residential setting is entered, a counter in the “Unknown” field displays the number of days that have not been accounted for. The total number of days must equal 365 days. 60 When you have finished entering data click on the “Submit” button to save all of your work into the DCR. 61 “OK” = PAF will be saved with a “Pending” status “Cancel” = Will allow you to go back to the PAF and look at the Validation Report 62 Click on the link to access the Validation Report. (The Validation Report is also available from the “Manage Active Partner’s” screen.) 63 Sample Validation Report. Indicates missing/incorrect information. (Keep in mind, generally all questions that are not conditional require some type of response. This report will tell you which questions need to be answered before the PAF can be considered “Complete.”) 64 65 66 Entering a Key Event Tracking (KET) form: •Go to the PARTNERSHIPS menu option •Select “Manage Active Partners” 67 Click on a Partner’s name to access their records. 68 There are two ways to enter a KET: 1. Click “View / Update Current KET Status” OR 2. Click “Enter New KET” 69 Enter the Assessment Date & click on “Get Form” 70 Enter information for what changed. Exception: Educational and Employment Setting questions are “snapshots” and, if there are changes to these questions, you also need to indicate their current situation (which includes new and ongoing statuses). Example: Client was working 5 hours a week at Job A. Now also working 5 hours a week at Job B. Enter both jobs on KET. 71 Click on “Submit” when done. 72 73 74 The Quarterly Assessment notification on the DCR Home page indicates who is due for a quarterly assessment. (Notification appears 15 days prior to the due date and 30 days after the due date.) Click on a name to enter the information. OR . . . 75 The Quarterly Notification also appears when you access a Partner’s records from the Manage Active Partners screen. Click on the link to enter the information. OR . . . 76 If the Quarterly Assessment was COLLECTED from the partner WITHIN the 45-day window (15 days prior to the due date or 30 days after the due date) but was not ENTERED, the link for the past-due assessment may be accessed in the Quarterly Assessment History section. NOTE: The Quarterly Assessment data must be collected within the 45-day window, but the data can be entered beyond the 45-day window. 77 Enter the Assessment Date & click on “Get Form” 78 Unlike a KET, ALL domains should be completed. 79 For a specific client, enter all PAF information first. Data entry for PAFs must be accessed via PARTNERSHIPS > ADD NEW PARTNER Data entry for KET / Quarterly Assessments may be accessed via PARTNERSHIPS > MANAGE ACTIVE PARTNERS 80 DCR System Requirements The DCR development team has identified the following requirements and settings to insure a positive experience when using the DCR system: Use Windows XP Use Internet Explorer 6.0 or above (other browsers are not supported) Set https://mhhitws.cahwnet.gov/ as a trusted site with settings set to medium Allow cookies from https://mhhitws.cahwnet.gov/ Allow pop-ups from https://mhhitws.cahwnet.gov/ (many messages in the DCR are presented in pop-ups) 81 82 Problems enrolling in ITWS: ◦ Contact Bret Vedder, SD County Approver Designee ◦ Contact ITWS System help Desk: Phone: (916) 654-3117 Fax: (916) 654-3007 Email: itws@dmh.ca.gov 83 Questions about using the DCR: ◦ 1) Look first for the answer to your question in your printed copy of the "Companion Guide to the DCR." ◦ 2) Look in our frequently asked questions (Http://hoap.ucsd.edu/fsphelp) 3) If you can't find the answer in either of those places try the more detailed “Accessing and using the Data Collection and Reporting (DCR) system,“ found on the “Data entry resources" button of the HSRC Help page. 4) If you cannot find your answer in any of these online resources, then please contact your appropriate "Approver Designee(s)“ at the County. ◦ 5) Approver Designees report program's questions and their answers to HSRC and we include them on our FAQ, thus lessening the burden on the Approver Designee(s). 84 Questions about using the DCR: ◦ Visit the HSRC Virtual Help Desk: ◦ http://hoap.ucsd.edu/fsphelp/ ◦ Links to data on POQI website Companion Guide for Full Service Partnership Outcomes Assessments Links to where to download forms (PAFs, 3Ms & KETs) ◦ FAQ section is very helpful and improving through your input! 85