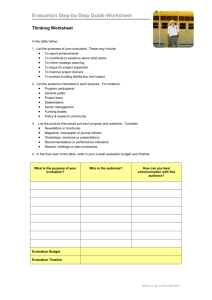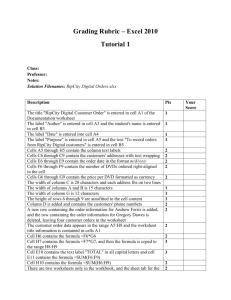Overview

Creating Charts and Pivot Tables
Lesson 10
Objectives
Software Orientation: The Insert Tab
• The Insert tab contains the command groups you’ll use to create charts in Excel (see the figure).
• To create a basic chart in Excel that you can modify and format later, start by entering the data for the chart on a worksheet. Then, you can select that data and choose a chart type to graphically display the data.
Software Orientation: The Insert Tab
• Simply by choosing a chart type, a chart layout, and a chart style—all of which are within easy reach on the Insert tab’s ribbon—you will have instant professional results every time you create a chart.
• Use the illustration on the previous slide as a reference throughout this lesson as you become familiar with and use
Excel’s charting capabilities to create attention-getting illustrations that communicate an analysis of your data.
Building Charts
• A chart is a graphical representation of numeric data in a worksheet.
• Creating a chart is quick and easy in Excel, and the program provides a variety of chart types from which to choose.
• To build a chart in Excel, you must first select the data that will be included in the chart, then choose the type of chart in which you want to display the data.
Building Charts
• When you want to create a chart or change an existing chart, you can choose from 11 chart types and numerous subtypes. The table gives a brief description of each Excel chart type.
Selecting Data to Include in a Chart
• Excel’s Ribbon interface makes it simple to create a chart.
• As you see in the next exercise, you can create one of the common chart types by clicking its image on the Insert tab.
• More important than the chart type, however, is the selection of the data you want to display graphically.
• What aspects of the data do you want viewers to notice? The answer to that question is a major factor in selecting an appropriate chart type.
• In the next exercise, you will learn to select data for use in an
Excel chart that returns your calculations and data in a colorcoded pie chart with sections identified by numbers, legends, titles and other various data information.
Step-by-Step: Select Data to Include in a Chart
• Before you begin these steps, LAUNCH Microsoft Excel.
1.
OPEN the Financial History file for this lesson.
2.
Select B4:B10 (the 2004 data) on the Sales History worksheet.
3.
On the Insert tab, in the Charts group, click the Pie button.
Click the first 2-D Pie chart. A color-coded pie chart with sections identified by number is displayed and the Chart
Tools tabs (Design, Layout, and Format) become available, with the Design tab active. This chart, however, doesn’t work: It includes the column label (2004) and total sales amount as its two largest portions, and these amounts should not be included in an analysis of sales for 2004.
Step-by-Step: Select Data to Include in a Chart
4.
Click in the chart’s white space and press Delete.
The chart is now deleted and the Chart Tools tab disappears.
5.
Select B5:B9, click the
Insert tab, click Pie in the
Charts group, and click the first 2-D Pie chart.
The correct data is displayed, but the chart is difficult to interpret with only numbers to identify the parts of the pie as in the figure.
Step-by-Step: Select Data to Include in a Chart
6.
Click in the chart’s white space and press Delete.
7.
Select A4:B9, click the Insert tab, and click Pie in the Charts group. Click the first 2-D Pie chart. As in the figure, the data is clearly identified with a title and a label for each pie section.
8.
Create a Lesson 10 folder and
SAVE the workbook as Building
Charts .
• LEAVE the workbook open to use in the next exercise.
Choosing the Right Chart for Your Data
• You can create most charts, such as column and bar charts, from data that arranged in rows or columns in a worksheet.
• Some charts, such as pie and bubble charts, require a specific data arrangement. The pie chart cannot be used for comparisons across periods of time or for analyzing trends.
• The column chart works well for comparisons. In a 2-D or 3-
D column chart, each data marker is represented by a column. In a stacked column, data markers are stacked so that a column represents a data series.
• In the next exercise, you learn how to create a column chart to illustrate the significant increase in coffee and espresso sales at Fourth Coffee during a five-year period.
Choosing the Right Chart for Your Data
• The line chart you will create in the next exercise is shown in this figure. The chart includes data markers to indicate each year’s sales.
• A data marker is a bar, area, dot, slice, or other symbol in a chart that represents a single data point or value that originates from a worksheet cell.
• Related data markers in a chart constitute a data series .
The line chart is a good analysis tool.
Step-by-Step: Choose a Chart for Your Data
• USE the workbook from the previous exercise.
1.
On the Sales History worksheet, click on the pie chart’s white space and press Delete to delete the pie chart.
2.
Select A4:F9, click the Insert tab, and click Column in the
Charts group on the Insert tab. Click 3-D Clustered Column on the drop-down list (first subtype under 3-D Column). The column chart illustrates the sales for each of the revenue categories for the five-year period. The Chart Tools tab appears with the Design tab active.
3.
Anywhere on the chart, click, hold and drag the chart below the worksheet data and position it at the far left.
4.
Click outside the column chart to deselect it. Notice that the
Chart Tools tab disappears.
Step-by-Step: Choose a Chart for Your Data
5.
Select A4:F9, click the
Insert tab, and click Line in the Charts group. Click 2-D
Line with Markers (first chart in the second row).
Position the line chart next to the column chart. The
Chart Tools tab is on the
Ribbon with the Design tab active. Refer to the figure.
6.
SAVE the workbook with the same name, Building Charts .
• LEAVE the workbook open to use in the next exercise.
Creating a Bar Chart
• Bar charts are similar to column charts and can be used to illustrate comparisons among individual items.
• Data that is arranged in columns or rows on a worksheet can be plotted in a bar chart.
– Clustered bar charts compare values across categories.
– Stacked bar charts show the relationship of individual items to the whole of that item.
– The side-by-side bar charts you create in this exercise illustrate two views of the same data.
• You can experiment with chart types and select the one that best portrays the message you want to convey to your target audience.
Creating a Bar Chart
• The Charts group on the Insert tab contains six of the eleven chart types.
• To create one of these charts, select the worksheet data and click the icon.
• You can insert one of the other five chart types by clicking the Charts Dialog
Box Launcher to open the
Change Chart Type dialog box shown in the figure.
Creating a Bar Chart
• When you click a chart type in the left pane of the dialog box, the first chart of that type is selected in the right pane.
You can also scroll through the right pane and select any chart subtype.
• When you apply a predefined chart style, the chart is formatted based on the document theme that you have applied.
Step-by-Step: Create a Bar Chart
• USE the workbook from the previous exercise.
1.
Click the Expense History workbook tab.
2.
Select A4:F9. Click the Bar icon in the Charts Group on the
Insert tab.
3.
Click the Clustered Bar in 3-D subtype. The data is displayed in a clustered bar chart and the Design tab is active on the Chart Tools tab.
NOTE: A ScreenTip displays the chart type name when you rest the mouse pointer over a chart type or chart subtype.
Step-by-Step: Create a Bar Chart
4.
Position the clustered bar chart on the left below the worksheet data.
5.
Deselect the chart by clicking anywhere on the worksheet; select A4:F9. On the Insert tab, click the Bar icon in the
Charts group.
6.
Click Stacked Bar in 3-D.
7.
Position the stacked bar graph next to the 3-D bar graph.
8.
SAVE and CLOSE the workbook.
• LEAVE Excel open to use in the next exercise.
Formatting a Chart with a Quick Style
• After you create a chart, you can instantly change its appearance by applying a predefined layout or style.
• Excel provides a variety of useful quick layouts and quick styles from which you can choose.
• As shown in the figure, when you create a chart, the chart tools become available and the Design, Layout, and Format tabs are added to the Ribbon.
Formatting a Chart with a Quick Style
• Predefined layouts and styles are timesaving features that you can use to enhance the appearance of your charts.
• Quick styles, as defined by Microsoft, are the Chart Styles available on the Chart Style group of the Design Tab in the
Chart Tools tab. They are Quick Styles because you can click them in an instant instead of searching through the
Chart Styles Gallery.
• In the next exercise, you will apply a Quick Style to your chart.
Step-by-Step: Format with a Quick Style
• LAUNCH Microsoft Excel if it is not already open.
1.
OPEN the Financial History file for this lesson.
2.
On the Expense History worksheet tab, select A4:A9. Press
Ctrl and select F4:F9. You have selected two non-adjacent ranges to use for your chart.
Step-by-Step: Format with a Quick Style
3.
On the Insert tab, click Pie in the Charts group and click Pie (the first option on the left) under 2-D. The
2008 data is displayed on the chart and the Design tab is active (see the figure).
Step-by-Step: Format with a Quick Style
4.
In the Chart Layouts group on the Design tab, click Layout
1. The pie chart now displays the percentage that each sales category contributes to total sales. When you apply
Layout 1 and Style 4 to the expense chart, additional information is added to the chart and the appearance changes.
5.
In the Chart Styles group, click Style 4. The chart’s color scheme is changed. Position the chart below the data. You have just applied a Quick Style.
6.
On the Sales History worksheet, select A4:A9. Press Ctrl and select F4:F9. You have again selected non-adjacent cell ranges to use in the next chart.
Step-by-Step: Format with a Quick Style
7.
Click Bar in the Charts group and click Clustered Horizontal
Cylinder (third row). The clustered bar chart appears on the worksheet.
8.
Drag the chart below the worksheet data.
9.
Click Layout 2 in the Chart Layouts group on the Design tab. Click Style 4 in the Chart Styles group. You have applied your second Quick Style.
10.
SAVE the workbook as Chart Styles .
• LEAVE the workbook open to use in the next exercise.
Formatting the Parts of a Chart MANUALLY
• The Format tab provides a variety of ways to format chart elements.
• To format a chart element, click the chart element that you want to change, then use the appropriate commands from the Format tab.
• The following list (continued to the next slide) defines some of the chart elements you can manually format in Excel.
These elements are illustrated in the figure on the next slide:
– Chart area: The entire chart and all its elements.
– Plot area: The area bounded by the axes.
Formatting the Parts of a Chart MANUALLY
– Axis: A line bordering the chart plot area used as a frame of reference for measurement.
– Title: Descriptive text that is automatically aligned to an axis or centered at the top of a chart.
– Data labels: Text that provides additional information about a data marker, which represents a single data point or value that originates from a worksheet cell.
– Legend: A box that identifies the patterns or colors that are assigned to the data series or categories in a chart.
Changing a Chart’s Fill Color or Pattern
• Use commands on the Format tab to add or change fill colors or patterns applied to chart elements.
• Select the element to format and launch the Format dialog box or use the commands in the Shape Styles group on the
Format tab to add fill color or a pattern to the selected chart element.
• When you select any chart element and click Format
Selection, an element-specific dialog box opens. For example, if you click the data series, the Format Data
Series dialog box opens.
Changing a Chart’s Fill Color or Pattern
• The Shape Fill color choices are those associated with the theme applied to the worksheet. You can use the Shape Fill command to fill any shape with color, gradient, or texture.
• In the next exercise, you will customize the look of your chart by modifying the fill colors and patterns.
• When you use the mouse to point to an element in the chart, the element name appears in a ScreenTip. You can select the element you want to format by clicking the arrow next to the Chart Elements box in the Current Selection group on the Format tab.
Step-by-Step: Change the Fill Color or Pattern
• USE the workbook from the previous exercise.
1.
Click in the chart area of the Clustered Horizontal
Cylinder chart on the Sales
History worksheet to display the Chart Tools on the Ribbon.
2.
Click the Format tab and click Format Selection in the Current Selection group. The Format Chart
Area dialog box opens.
See the figure.
Step-by-Step: Change the Fill Color or Pattern
3.
Select Solid fill. Click the Color arrow and click Olive Green,
Accent 3, Lighter 40%. A light green fill has been added to the entire background chart area.
4.
Select Picture or texture fill. Click the Texture arrow and click Newsprint (center of selection options). The textured format replaces the color fill as the background in the chart area.
5.
Click Close to close the dialog box.
Step-by-Step: Change the Fill Color or Pattern
6.
In the Current Selection group, click the arrow in the Chart
Elements selection box and click Plot Area. The plot area in the chart becomes active as illustrated in the figure.
7.
Click the More arrow next to the colored outlines window in the Shape Styles group. The
Outline Colors Style Gallery opens.
Step-by-Step: Change the Fill Color or Pattern
8.
Mouse over the Outline Style gallery to locate and click
Subtle Effect – Blue, Accent 1. This applies a light blue gradient style to the plot area.
9.
In the Current Selection group, click the arrow in the Chart
Elements selection box and click Legend. This action makes the legend inside the chart active. Press Delete.
10.
SAVE your workbook.
• LEAVE the workbook open to use in the next exercise.
Changing the Chart’s Border Line
• You can outline any or all chart elements. Just select the element and apply one of the predefined outlines or click
Shape Outline to format the shape of a selected chart element.
• You can apply a border around any chart element as well as around the entire chart. Select an element or the chart and use the colored outlines in the Shape Styles group on the
Format tab, or click Shape Outlines and choose a Theme or
Standard color for the border.
Step-by-Step: Change the Chart’s Border Line
• USE the workbook you saved in the previous exercise.
1.
In the Current Selection group, click the arrow in the Chart
Elements selection box and click Chart Area. The chart area section on the chart becomes active.
2.
Click the more arrow next to the colored outlines window in the Shape Styles group. The Outline Colors Style Gallery opens.
3.
Scroll through the outline styles to locate and click Colored
Outline – Blue, Accent 1. The chart is outlined with a light blue border.
4.
In the Current Selection group, click the arrow in the Chart
Elements selection box and click Plot Area.
Step-by-Step: Change the Chart’s Border Line
5.
Mouse over the Outline Style gallery to locate and click Colored
Outline – Red, Accent 2. A red border is put around the plot area.
6.
In the Current Selection group, click the arrow in the Chart Elements selection box and click Walls. This activates the walls inside your chart.
Mouse over the Outline Style gallery to locate and click Colored Outline –
Black, Dark 1. Your chart will resemble the figure.
7.
SAVE your workbook.
• LEAVE the workbook open to use in the next exercise.
Formatting the Data Series
• The chart is a communication tool, and you use formatting to call attention to significant data.
• When you clarified the chart title in the pie chart, you clarified the chart’s contents.
• In the next exercise, you make the bar chart’s content easier to understand when you add a data series and format the series to call attention to the figures.
• You can apply fill color to the data series; outline the series with a border; change the shape; or add special effects to the columns, bars, and so on, that represent the data series.
Step-by-Step: Format the Data Series
• USE the workbook you saved in the previous exercise.
1.
Select the chart on the Sales History worksheet. Click the arrow in the Chart Elements selection box and select
Series “2008”. This makes the cylinders in the chart active.
2.
In the Shape Styles group, click Shape Fill. The color gallery opens.
3.
Point to Texture. Click Denim. Your chart cylinders have now had the Denim texture applied.
4.
Click the arrow in the Chart Elements selection box and click Series “2008” Data Labels. The data labels in your chart are now active.
Step-by-Step: Format the Data Series
5.
Click Shape Outline in the Shape Styles group.
This opens the color gallery.
6.
Click Blue under Standard
Colors.
7.
Mouse over the data series for coffee and espresso on the bottom cylinder to activate the crosshair cursor. Click and hold the left mouse button to drag the data series above the bar so that the label is completely visible. See the figure.
Step-by-Step: Format the Data Series
8.
Click the Expense History worksheet tab. In the Chart
Elements selection box click Chart Title. Place your insertion point behind the 8 and key Expenses at the end of the existing text. You have edited the chart title, and it should read 2008 Expenses .
9.
SAVE the workbook. CLOSE the workbook.
• LEAVE Excel open to use in the next exercise.
NOTE: The data series is the most important element of the chart. Use formatting tools to call attention to the graphic and the label.
Modifying a Chart’s Legend
• You can modify the content of the legend, expand or collapse the legend box, edit the text that is displayed, and change character attributes.
• A finished chart should stand alone—that is, the chart should contain sufficient data to convey the intended data analysis.
• In the chart you modify in the next exercise, changing the font colors in the legend to match the blocks in the columns provides an additional visual aid that enables the viewer to quickly see the income contribution for each category.
• In the next exercise, you will learn to modify a chart’s legend.
Step-by-Step: Modify a Chart’s Legend
• OPEN the Financial History file for this lesson.
1.
On the Sales History worksheet, select the cell range
A4:F9.
2.
Click Column in the Charts group on the Insert tab; the
Column chart options menu appears.
3.
Select Stacked Column in 3D from the Column chart menu; the chart is inserted and the Chart Tools tabs become available.
4.
Click the more arrow at the bottom right of the Chart
Layouts group When the Layout gallery opens, click Layout
4. The legend has moved and appears below the plot area.
Step-by-Step: Modify a Chart’s Legend
5.
Click to select the chart’s legend and in the Outline styles, click the Colored Outline –
Blue, Accent 1 style.
This will enclose the legend in a light blue border as illustrated in the figure.
Step-by-Step: Modify a Chart’s Legend
6.
With the legend still selected right-click to display the shortcut menu. Click Font; the Font dialog box appears.
7.
In the Font dialog box, select Small Caps in the Effects option area and click OK. This applies the small capital letter format to the text in the legend.
8.
Place your mouse cursor directly on the text for Coffee and
Espresso in the legend; right-click to display the shortcut menu and click Font. The Font dialog box opens.
9.
In the Font dialog box, click the Font color button, and then click Green from the drop-down color palette. Click OK to apply the color to the Coffee and Espresso legend text and close the dialog box.
Step-by-Step: Modify a Chart’s Legend
10.
Repeat step 9 for each legend item and apply the following font colors:
– Bakery: Red
– Coffee Accessories: Orange
– Packaged Coffee/Tea: Light Blue
– Deli: Blue
11.
SAVE the file as Chart 1 .
• LEAVE the workbook open to use in the next exercise.
Modifying a Chart
• You can modify a chart by adding or deleting elements or by moving or resizing the chart.
• You can also change the chart type without having to delete the existing chart and create a new one.
• Adding elements to a chart can provide additional information that was not available in the data you selected to create the chart. For example, the stacked column chart you worked with in the preceding exercise does not have a title and it does not indicate that the sales amounts are in thousands. That kind of information can be displayed in labels.
Modifying a Chart
• Labels make it easy to understand chart data.
• You can display series names, category names, and percentages in data labels.
• To prevent data labels from overlapping, and to make them easier to read, you can adjust their positions on the chart.
• In the next exercise, you learn to use the Layout tab commands to add chart labels.
Step-by-Step: Add Elements to a Chart
• USE the workbook from the previous exercise.
1.
With the chart still active click the Layout tab.
2.
Click Axis Titles in the Labels group, then point to the
Primary Vertical Axis Title in the drop-down menu that appears; the Primary Vertical Axis Title options list is displayed.
3.
Click Vertical Title. An Axis title text box appears in the chart. Select the Axis Title text, and key (In Thousands) in the title text box.
4.
Click Chart Title in the Labels group. Click Above Chart in the drop-down menu that appears. A text box displaying
Chart Title is inserted above the columns.
Step-by-Step: Add Elements to a Chart
5.
Select the text and replace it with Sales History.
6.
Click Data Labels in the Labels group. Click None. The
Labels are removed from each column in the chart. Click on Data Labels again to restore the labels showing the dollar amount of sales in each category.
7.
Click Gridlines in the Axes group. Point to Primary
Horizontal Gridlines and click Major Gridlines.
8.
In the Labels group, click Axis Titles then and point to
Primary Horizontal Axis Title. The drop-down menu appears.
9.
Click Title Below Axis.
Step-by-Step: Add Elements to a Chart
10.
Key Annual Sales in the Axis Title text box as illustrated in the figure.
11.
SAVE the workbook with the same name.
• LEAVE the workbook open to use in the next exercise.
Deleting Elements from a Chart
• When a chart becomes too cluttered, you may need to delete nonessential elements.
• You can use the Layout tab commands to delete chart elements, or you can select an element on the chart and press the Delete key.
• You can also select an element in the Current Selection group and press Delete.
• You will use this next exercise to delete elements from the chart.
Step-by-Step: Delete Elements from a Chart
• USE the workbook from the previous exercise.
1.
On the Layout tab in Chart Design tools, click Axis Titles and point to Primary Horizontal Axis Title. Click None. There is now no horizontal axis in the chart.
2.
Click Gridlines in the Axes group, point to Primary Vertical
Gridlines. Click None. There are now no gridlines in the chart.
Step-by-Step: Delete Elements from a Chart
3.
Click the Design tab and click Switch Row/Column.
The data display is changed to have all sales for one category stacked as illustrated in the figure.
4.
Click Switch Row/Column to Undo.
5.
SAVE the workbook.
• LEAVE the workbook open to use in the next exercise.
Moving a Chart
• When you insert a chart, by default, it is embedded in the worksheet.
• You can click a corner of a chart or the midpoint of any side to display move handles (four-sided arrow).
• You can use the move handles to drag the chart to any location on the worksheet.
• Sometimes you want a chart to be on a chart sheet so that it can be reviewed without the worksheet data.
• In the next exercise, you will move charts in the workbook.
Step-by-Step: Move a Chart
• USE the workbook from the previous exercise.
1.
Click a blank area in the Sales History chart to deselect any previous actions.
2.
Mouse over the chart to activate the move pointer (crosshairs). Click, hold and drag the chart to center it in columns B to G.
3.
The chart remains selected. Click the Design tab.
4.
Click Move Chart in the
Location group. The Move
Chart dialog box shown in the figure opens, with the default setting—New Sheet
—selected. This setting places the chart as an object in a new worksheet.
Step-by-Step: Move a Chart
5.
The New Sheet selection option is selected in the dialog box, key
Sales History Chart in the text box.
Click OK. A chart sheet is inserted before the Sales
History sheet. The chart sheet becomes the active sheet, and the Chart Tools tabs are displayed as illustrated in the figure.
Step-by-Step: Move a Chart
6.
On the Layout tab, in the Labels group, click Legend. Click
Show Legend at Right; the legend moves to the right side of the chart in the chart sheet, which makes the elements in the chart easier to read.
7.
SAVE and CLOSE the workbook.
• LEAVE Excel open to use in the next exercise.
NOTE: The Chart Tools that you used on the Design, Layout, and
Format tabs can be applied to the chart sheet. The data series amounts were difficult to read when you applied them to the embedded chart. They are easy to read and can be used for analysis when the chart is moved to a chart sheet.
Resizing a Chart
• You can click a corner of a chart or the midpoint of any side to display sizing handles (two-sided arrow). Use the side handles to change chart height or width. Use the corner sizing handles to change both height and width.
• Increasing the size of a chart makes it easier to read, especially an embedded chart.
• Be cautious when you reduce the size of a chart, however.
Titles and legends must be readable.
• In the next exercise you will learn to resize the chart.
Step-by-Step: Resize a Chart
• LAUNCH Microsoft Excel if it is not already open.
1.
OPEN the Financial History 2 file for this lesson.
2.
Click a blank area in the chart on the Expense History worksheet to make the chart active and display the Chart
Tools tabs.
3.
Click the top-left sizing handle and drag the left edge of the chart to the bottom of row 9 at the left edge of the worksheet. You are using the sizing handles to resize the chart.
4.
Click the top-right sizing handle and align the right edge of the chart with the column G right boundary.
Step-by-Step: Resize a Chart
5.
Click the bottom-center sizing handle and drag the chart boundary to the bottom of row 35 as shown in the figure.
Step-by-Step: Resize a Chart
6.
Click the Sales History worksheet tab to make the Sales
History worksheet active. Click a blank area in the chart.
Click the Format tab.
7.
In the Size group, click the Shape Height up arrow until the height is 3.5.
8.
In the Size group, click the Shape Width down arrow until the width is 4.0.
9.
SAVE the workbook as Chart 2 . CLOSE the workbook.
• LEAVE Excel open to use in the next exercise.
Choosing a Different Chart Type
• For most 2-D charts, you can change the chart type and give it a completely different look.
• If a chart contains multiple data series, you can also select a different chart type for any single data series, creating a combined chart.
• You cannot combine a 2-D and a 3-D chart, however.
Step-by-Step: Choose a Different Chart Type
• LAUNCH Microsoft Excel if it is not already open.
1.
OPEN the Financial History file for this lesson.
2.
On the Expense History worksheet, select A4:F9.
3.
On the Insert tab, click Bar and click Stacked Bar in 3-D.
This inserts the stacked bar in a 3-D chart into your worksheet. The Design tab becomes active as soon as the chart is inserted into the worksheet.
4.
Click Layout 2 in the Charts Layout group.
5.
Select the chart title text box and key Expense History.
Step-by-Step: Choose a Different Chart Type
6.
On the Design tab, click Change Chart Type.
7.
Click Stacked Horizontal Cylinder in the Change Chart type dialog box. Click OK.
8.
On the Sales History worksheet, select A4:B9. On the
Insert tab, click Pie. Click Pie under Pie 2D.
9.
Click Layout 1 on the Design tab.
10.
Click Change Chart Type and click Exploded Pie in 3-D.
Click OK.
11.
SAVE the workbook as Chart 3 . CLOSE the workbook.
• CLOSE Excel.
Creating Pivot Tables
• A PivotTable report is a collaborative way to quickly condense large amounts of data.
• Use a PivotTable report to analyze and display the numerical data in detail and to answer unforeseen questions about your data.
• In the next exercise, you will learn to create basic pivot tables.
Creating Pivot Tables
• A PivotTable report is especially designed for:
– Querying large amounts of data in many different ways.
– Subtotaling and gathering numeric data, summarizing data by categories and subcategories, and creating custom calculations and formulas.
– Expanding and collapsing levels of data to filter results, and drilling down finer points from the summary data for areas of importance.
– Moving rows to columns or columns to pivot rows to examine different summaries of the data.
– Filtering, sorting, grouping, and conditionally formatting the most useful and interesting subset of data to enable you to focus on the information that you want.
– Providing concise, eye-catching, and interpreted online or printed information.
Creating and Adding Data to a Basic Pivot
Table
• You often use a PivotTable report when you want to examine and analyze related totals.
• Examples are when you have a long list of figures to calculate or you want to compare several facts about each piece of numerical data.
• In the next exercise, you will create a basic PivotTable report.
• After you create the initial PivotTable report by defining the data source, arranging fields in the PivotTable Field List, and choosing an initial layout, you can perform the additional tasks as you work with and improve a PivotTable report.
Adding Data from Another Worksheet
• In the next exercise, you will add data from another worksheet in your workbook PivotTable.
Step-by-Step: Add Data from Another Worksheet
• USE the workbook from the previous exercise.
1.
On the Expense History worksheet, select cells A4:G9.
2.
On the Insert tab, click the PivotTable icon then Click PivotTable. The Create
PivotTable dialog box opens. Click the
Existing Worksheet radio button as shown in the figure.
Step-by-Step: Add Data from Another Worksheet
3.
Click on the PivotTable worksheet and highlight cells A8:F9. These cells should now be visible in the Create
PivotTable dialog box as seen in the figure. Click OK. A new
PivotTable with the data from the Expense History worksheet has now been inserted into the
PivotTable worksheet.
Step-by-Step: Add Data from Another Worksheet
4.
Your data from the Expense History sheet is now viewable in the PivotTable sheet.
5.
Format the data to the worksheet by selecting the check boxes for the years 2004–2008 and Total in the
PivotTable Field List . Click, hold and drag Total to the
Report filter box.
6.
SAVE the workbook as Sales vs. Expenses PivotTable .
• LEAVE the workbook open for the next exercise.
Adding Charts to the PivotTable
• A PivotTable chart is an essential tool to help organize and arrange specific data from workbooks or worksheets.
Step-by-Step: Add a Chart to the PivotTable
• USE the workbook from the previous exercise.
1.
On the PivotTable worksheet, select cells A3:F4.
2.
On the Insert tab, in the Charts group, click Column, 2D,
Clustered Column. You have inserted the Clustered Column chart to reflect the data from the Expenses PivotTable.
3.
Click, hold, and drag the chart to the left side, aligning the top with Row 12. You have moved the chart for better viewing.
4.
Select cells A8:F9. Click on the Insert tab, in the Charts group, click Bar, 2D, Clustered Bar. You have inserted the
Clustered Bar chart to reflect the data from the Expenses
PivotTable. You will be able to differentiate the data easier by having unlike charts on the worksheet.
Step-by-Step: Add a Chart to the PivotTable
5.
Click, hold, and drag the Bar chart to be adjacent below the first chart (Row 29).
6.
Click on the Column chart to activate. In the Chart Layout group, click Layout 1. The new layout has changed the style of the chart.
7.
In the Chart Styles group, choose and apply Style 4. Note that the style of the chart has changed.
8.
Edit the Chart Title to read Sales History. You have retitled the chart.
9.
Click on the Bar chart to activate. In the Chart Layout group, click Layout 2. Note that the style of the chart has changed.
Step-by-Step: Add a Chart to the PivotTable
10.
In the Chart Styles group, choose and apply Style 5.
The new layout can be seen applied in the workbook.
11.
Edit the Chart Title to read
Expense History. Your completed charts are visible in the figure.
12.
SAVE the workbook as
Sales_Expenses_Charts .
• LEAVE the workbook open for the next exercise.
Using the Slicer to Bring Data Forward
• In previous versions of Excel, you could use report filters to filter data in a PivotTable report, but it was not easy to view the current filtering state when you chose to filter on multiple data.
• New to Excel, you have the option to use slicers to filter the data.
• Slicers are easy-to-use filtering mechanisms that contain a set of buttons that allow you to quickly filter the data in a
PivotTable report, without the need to open drop-down lists to find the items that you want to filter.
Using the Slicer to Bring Data Forward
• In addition to quick filtering, slicers also indicate the current filtering state, which makes it easy to understand what exactly is shown in a filtered PivotTable report.
• When you select an item, that item is included in the filter and the data for that item will be displayed in the report.
• In the next exercise you create two simple slicers to filter your data.
Step-by-Step: Use Slicer to Bring Data Forward
• USE the workbook from the previous exercise.
1.
The PivotTable worksheet is still active. Click on cell A4 to select it.
2.
Click on the Insert tab and click on the Slicer icon. The Insert Slicers dialog box appears as shown in the figure.
3.
In the Insert Slicers dialog box is a check box list of the data from the PivotTable. Click to select the Total check box and click OK. The slicer is now inserted in the worksheet and the Slicer Tools tab on the Ribbon is now active.
Step-by-Step: Use Slicer to Bring Data Forward
4.
To move the Slicer, click, hold, and drag it next to the Sales History chart in column G as shown in the figure.
5.
Right-click on the Slicer to access the short-cut menu. Click Slicer
Settings. The Slicer
Settings dialog box opens.
6.
The insertion point appears in the Name text box. Key
Sales Slicer. Press Tab twice.
Step-by-Step: Use Slicer to Bring Data Forward
7.
The insertion point is now in the Caption text box. Key
Sales Total 2004 and click OK.
8.
On the Slicer Tools Options tab on the Ribbon, in Slicer
Styles, choose Slicer Style Light 2. The toolbar should resemble the figure.
Step-by-Step: Use Slicer to Bring Data Forward
9.
Click to activate cell A9.
10.
Repeat steps 2 through 7, substituting Expenses Slicer and Expenses Total 2004, and move it next to the Expense
History chart.
11.
In Slicer Styles , choose and apply Slicer Style Light 3. The slicer’s styles have been formatted to match their respective charts.
12.
SAVE the workbook as Sales_Expense_Slicers .
• LEAVE the workbook open for the next exercise.
Adding Sparklines to a PivotTable
• New to Excel, a sparkline is a tiny chart in a worksheet cell that provides a visual representation of data.
• Sparklines make it easy to show a data trend.
• Data presented in a row or column is useful, but patterns can be hard to spot at a glance.
• The context for these numbers can be provided by inserting sparklines next to the data.
• Taking up a small amount of room, a sparkline can display a trend based on adjacent data in a clear and compact graphical representation.
Adding Sparklines to a PivotTable
• You can use sparklines to show trends in a series of values, such as sales increases or decreases, economic cycles, or to highlight maximum and minimum values, without having to build a detailed chart in your worksheet.
• It is best to position a sparkline closest to its data.
• Unlike charts on an Excel worksheet, sparklines are not objects—a sparkline is actually a tiny chart in the background of a cell.
• Because a sparkline is a tiny chart embedded in a cell, you can enter text in a cell and use a sparkline as its background.
• In the next exercise, you apply a sparkline to the worksheet.
Adding Sparklines to a PivotTable
• In addition to creating a single sparkline for a row or column of data, you can create several sparklines at the same time by selecting multiple cells that correspond to underlying data, as shown in the figure.
• You can also create sparklines for rows of data that you add later by using the fill handle on an adjacent cell that contains a sparkline.
• One advantage of using sparklines is that, unlike charts, sparklines are printed when you print a worksheet that contains them.
Step-by-Step: Add Sparklines to a PivotTable
• USE the workbook from the previous exercise.
1.
In the PivotTable worksheet, highlight cells A4:E4.
2.
On the Insert tab, in the Sparklines group, click the Line icon.
The Create Sparklines dialog box appears. This will allow you to insert a Sparkline Line chart into the destination cell.
3.
Click cell J19 to add the cell to the Location Range as shown in the figure.
Click OK. The newly created sparkline is inserted into the worksheet. The Sparkline
Tools Design tab is now active on the Ribbon.
Step-by-Step: Add Sparklines to a PivotTable
4.
Right-click on the column J header to format the width to a size of 35.
5.
Right-click on the Row 19 header and format to the height of
45. Click on J19 to make it active. It was deselected when you formatted the column and row.
6.
On the Sparklines Design tab, in the Show group, place checkmarks in all 6 options. These options are for data settings on the sparkline itself. They Show: high point, low point, negative point, first point, last point, and markers. If you do not select any of these show points, then you will just have a basic line in the cell. As you activate these options, you will see the sparkline change with each click as well as your sparkline itself.
Step-by-Step: Add Sparklines to a PivotTable
7.
In the Sparkline Style group, choose and apply Sparkline
Style Accent 2, Darker 50%. The style of the sparkline has now been formatted.
8.
In cell J19, key Sales History Trend. Press Enter.
9.
Click on the Sparkline. From the Home tab, center the text and decrease the font to size 8. Sparklines allow text to be entered into the background as labels. You have just added a label, aligned it, and resized it.
Step-by-Step: Add Sparklines to a PivotTable
10.
Repeat steps 1 through 7 to create a second sparkline using the following criteria:
– Sparkline type: Column
– Data from cells: A9:E9
– Location cell: J38
– Row 38 height: 45
– Show group: all options
– Sparkline style: Sparkline Style Accent 3, Darker 50%
– Cell text: Expense History Trend, centered, size 8, top-aligned
Step-by-Step: Add Sparklines to a PivotTable
11.
Your completed sparklines should resemble the image in the figure.
12.
SAVE the workbook as Sales_Expenses_
Sparklines . CLOSE the workbook.
• LEAVE Excel open for the next exercise.
Creating a PivotChart Report
• A PivotChart report provides a graphical representation of the data in a PivotTable report.
• A PivotChart report displays data series, categories, data markers, and axes just as typical charts do.
• You can change the chart type and other options such as the titles, the legend placement, the data labels, and the chart location.
• Like a PivotTable report, a PivotChart report is interactive.
Modifications that you make to the field layout and data in the associated PivotTable report are instantly reflected in the PivotChart report.
Step-by-Step: Create a PivotChart Report
• OPEN the Financial History PivotTable you created earlier in this lesson.
1.
Click on cell B20. This will be the cell where your
PivotChart will be inserted.
2.
On the Insert tab, click the PivotTable down arrow icon and then click Insert PivotChart in the drop-down menu that appears. The Create PivotTable with PivotChart dialog box opens with the Select a Table or Range option selected by default.
Step-by-Step: Create a PivotChart Report
3.
In your worksheet, highlight cells A3:F4; the reference to these cells appears in the Table/Range text box, indicating that the data in these cells is to be analyzed. In the Location text box at the bottom of the dialog box, a reference to cell B20 appears, as in the Existing
Worksheet Location: box (see the figure).
4.
Click OK. The PivotChart appears in your worksheet, accompanied by PivotChart report filters in the chart area so that you can sort and filter the essential data of the PivotChart report. The
PivotChart Tools tab becomes active with the Design, Layout, Format, and Analyze tabs.
Step-by-Step: Create a PivotChart Report
5.
Just as you chose data in the previous exercise for the
PivotTable, you will place check marks in all the boxes for the data in the PivotTable Field list and click, hold, and drag Sum of Total to the Report Filter.
6.
Click, hold, and drag your new PivotChart below the
Data as shown in the figure.
7.
SAVE the PivotChart as
Sales_Expense_PivotChart .
CLOSE the workbook.
• CLOSE Excel.
Lesson Summary