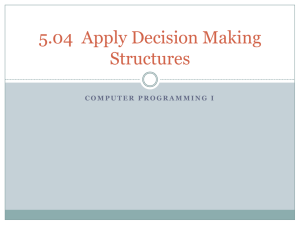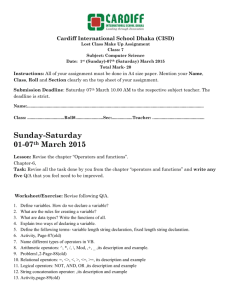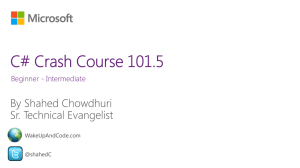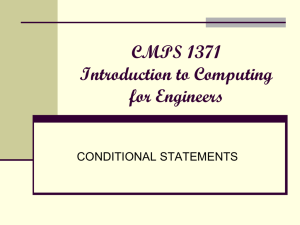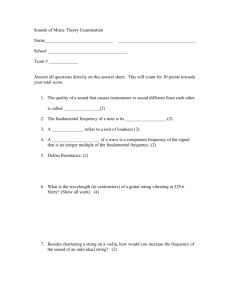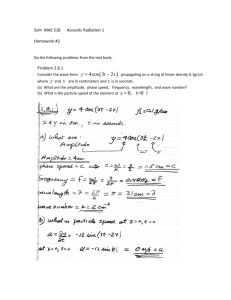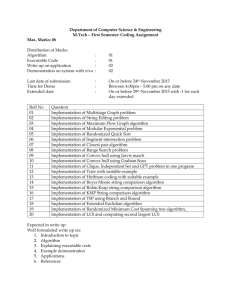Starting Out With Visual Basic .NET 3rd Edition
advertisement

Chapter 4 Making Decisions and Working With Strings Chapter 4, Slide 1 Starting Out with Visual Basic 3rd Edition Introduction Chapter 4, Slide 2 Starting Out with Visual Basic 3rd Edition Chapter 4 Topics This chapter covers the Visual Basic decision statements • If…Then • If…Then…Else • If…Then…ElseIf • Select Case It also discusses the use of • Radio Buttons • Message Boxes Chapter 4, Slide 3 Starting Out with Visual Basic 3rd Edition Section 4.1 The Decision Structure The Decision Structure Allows a Program to Have More Than One Path of Execution Chapter 4, Slide 4 Starting Out with Visual Basic 3rd Edition Order of Statement Execution Thus far, our code has been executed sequentially in a sequence structure To write meaningful programs we need multiple paths of execution • Some statements should be executed under certain circumstances in a decision structure • This chapter presents the means to execute statements conditionally • Next chapter presents the means to execute the same statements repeatedly Chapter 4, Slide 5 Starting Out with Visual Basic 3rd Edition The Decision Structure Flowchart of a typical decision structure Evaluate the condition Is it cold outside? Execute, or not some code Condition True False Conditional Code If yes, wear a coat Chapter 4, Slide 6 Starting Out with Visual Basic 3rd Edition Section 4.2 The If…Then Statement The If…Then Statement Causes Other Statements to Execute Only Under a Certain Condition Chapter 4, Slide 7 Starting Out with Visual Basic 3rd Edition If…Then Statement Syntax If condition Then statement (more statements as needed) End If New keywords used above: • If • Then • End Chapter 4, Slide 8 Starting Out with Visual Basic 3rd Edition Relational Operators Usually a condition is formed using a relational operator A relational operator determines if a specific relationship exists between two values • • • • • • > < = <> >= <= Chapter 4, Slide 9 Greater than Less than Equal to Not equal to Greater than or equal to Less than or equal to Starting Out with Visual Basic 3rd Edition Binary Operators Relational operators are binary – meaning they use two operands, e.g. length > width Is length greater than width? size <= 10 Is size less than or equal 10? Relational operators yield a True or False result Chapter 4, Slide 10 Starting Out with Visual Basic 3rd Edition If…Then Examples If sales > 50000 Then getsBonus = True End If If sales > 50000 Then getsBonus = True commissionRate = 0.12 daysOff = daysOff + 1 End If Chapter 4, Slide 11 Starting Out with Visual Basic 3rd Edition If…Then Rules The If and the Then must be on the same line Only a remark may follow the Then The End If must be on a separate line Only a remark may follow the End If Tutorial 4-1 presents an application that uses the If…Then statement Chapter 4, Slide 12 Starting Out with Visual Basic 3rd Edition If…Then Conventions The code between the If…Then and the End If is indented Visual Basic does not require this It is a convention among programmers to aid in the readability of programs By default, the Visual Basic editor will automatically do this indentation as you enter your program Chapter 4, Slide 13 Starting Out with Visual Basic 3rd Edition Relational Operators with Math Operators Either or both relational operator operands may be expressions Math operators are evaluated before relational operators If x + y > a - b Then lblMessage.Text = "It is true!" End If x+y and a-b are evaluated first Each result is then compared using the > operator Chapter 4, Slide 14 Starting Out with Visual Basic 3rd Edition Relational Operators With Function Calls Either or both relational operator operands may be function calls If CInt(txtInput.Text) < 100 Then lblMessage.Text = "It is true!" End If Chapter 4, Slide 15 Starting Out with Visual Basic 3rd Edition Boolean Variables as Flags A flag is a Boolean variable that signals when some condition exists in the program Since a Boolean variable is either True or False, it can be used as the condition of an If • Note that an operator is not required If blnQuotaMet Then lblMessage.Text = "You have met your sales quota" End If Chapter 4, Slide 16 Starting Out with Visual Basic 3rd Edition Section 4.3 The If…Then…Else Statement The If...Then...Else Statement Executes One Group of Statements If the Condition Is True and Another Group of Statements If the Condition Is False Chapter 4, Slide 17 Starting Out with Visual Basic 3rd Edition If…Then vs. If…Then…Else The If…Then construct will execute or ignore a group of statements (do something or do nothing) The If…Then…Else construct will execute one group of statements or another group (do this or do that) Tutorial 4-2 contains an example of the If…Then…Else construct Chapter 4, Slide 18 Starting Out with Visual Basic 3rd Edition If…Then…Else Example False Statement(s) If False Condition True Statement(s) If True If temperature < 40 Then lblMesage.Text = “A little cold, isn’t it?” Else lblMesage.Text = “Nice weather we’re having!” End If Chapter 4, Slide 19 Starting Out with Visual Basic 3rd Edition Section 4.4 The If…Then…ElseIf Statement The If...Then…Elseif Statement Is Like a Chain of If...Then...Else Statements They Perform Their Tests, One After the Other, Until One of Them Is Found to Be True Chapter 4, Slide 20 Starting Out with Visual Basic 3rd Edition Two Mutually Exclusive Choices The If…Then…Else has two choices The condition will be True or False So one of the two choices must be selected They are mutually exclusive Chapter 4, Slide 21 Starting Out with Visual Basic 3rd Edition Multiple Mutually Exclusive Choices The If…Then…ElseIf statement allows for an entire series of mutually exclusive choices In pseudo code: If it is very cold Then Wear a coat Elseif it is chilly Wear a light jacket Elseif it is windy Wear a windbreaker Elseif it is hot Wear no jacket Chapter 4, Slide 22 Starting Out with Visual Basic 3rd Edition Multiple Mutually Exclusive Choices Each of the series of conditions in an If…Then…ElseIf is tested in sequence When a condition is true, the remaining conditions are ignored The order of the conditions is vital • Wrong order can result in wrong decision • What if it’s chilly and windy? • If windy is tested before chilly, you’d go out with a windbreaker when you need a jacket Chapter 4, Slide 23 Starting Out with Visual Basic 3rd Edition In Visual Basic Syntax If condition1 Then Statement(s)1 Elseif condition2 Then Statements(s)2 Elseif condition3 Then Statements3 … End If Chapter 4, Slide 24 Starting Out with Visual Basic 3rd Edition In Flowchart Form C1 True Statement(s)1 False C2 True Statement(s)2 False C3 True Statement(s)3 False Chapter 4, Slide 25 Starting Out with Visual Basic 3rd Edition Example of ElseIf Usage If sngAverage < 60 Then lblGrade.Text = "F" ElseIf sngAverage < 70 Then lblGrade.Text = "D" ElseIf sngAverage < 80 Then lblGrade.Text = "C" ElseIf sngAverage < 90 Then lblGrade.Text = "B" ElseIf sngAverage <= 100 Then lblGrade.Text = "A" End If Does the order of these conditions matter? What happens if we reverse the order? Chapter 4, Slide 26 Starting Out with Visual Basic 3rd Edition The Same Code Without ElseIf If sngAverage < 60 Then lblGrade.Text = "F" End If If sngAverage < 70 Then lblGrade.Text = "D" End If If sngAverage < 80 Then lblGrade.Text = "C" End If If sngAverage < 90 Then lblGrade.Text = "B" End If If sngAverage <= 100 Then lblGrade.Text = "A" End If Does this code function correctly? What is assigned to lblGrade for a 65 average? 75? Chapter 4, Slide 27 Starting Out with Visual Basic 3rd Edition The (Optional) Trailing Else A sequence of ElseIf’s may end with a plain Else, called a trailing Else If none of the conditions are True, the trailing Else statement(s) will be executed Chapter 4, Slide 28 Starting Out with Visual Basic 3rd Edition Use of a Trailing Else If average is greater than 100, lblGrade is assigned the text “Invalid” If sngAverage < 60 Then lblGrade.Text = "F" ElseIf sngAverage < 70 Then lblGrade.Text = "D" ElseIf sngAverage < 80 Then lblGrade.Text = "C" ElseIf sngAverage < 90 Then lblGrade.Text = "B" ElseIf sngAverage <= 100 Then lblGrade.Text = "A" Else lblGrade.Text = "Invalid" End If Chapter 4, Slide 29 Starting Out with Visual Basic 3rd Edition Section 4.5 Nested If Statements A Nested If Statement Is an If Statement in the Conditionally Executed Code of Another If Statement Chapter 4, Slide 30 Starting Out with Visual Basic 3rd Edition If Statements Within If Statements Any type of statement may be used inside the statement(s) portion of any form of If This includes other If statements If statements within If statements create a more complex decision structure called a Nested If Chapter 4, Slide 31 Starting Out with Visual Basic 3rd Edition Consider This Code A bank customer qualifies for a special loan if: • Earns over 30000 & current job more than 2 years • Or been in current job more than 5 years If sngSalary > 30000 Then If intYearsOnJob > 2 Then lblMessage.Text = "The applicant qualifies." Else lblMessage.Text = "The applicant does not qualify." End If Else If intYearsOnJob > 5 Then lblMessage.Text = "The applicant qualifies." Else lblMessage.Text = "The applicant does not qualify." End If End If Note how the convention of indentations emphasizes the structure of nested Ifs. Chapter 4, Slide 32 Starting Out with Visual Basic 3rd Edition Flowchart Version False sngSalary > 30000 True False intYearsOnJob > 5 True False True intYearsOnJob > 2 lblMessage.Text = lblMessage.Text = lblMessage.Text = lblMessage.Text = “Applicant does “Applicant “Applicant does “Applicant not qualify." qualifies." not qualify." qualifies." Chapter 4, Slide 33 Starting Out with Visual Basic 3rd Edition Section 4.6 Logical Operators Logical Operators Connect Two or More Relational Expressions Into One, or Reverse the Logic of an Expression Chapter 4, Slide 34 Starting Out with Visual Basic 3rd Edition Visual Basic Logical Operators Operator Effect And Both operands must be true for the overall expression to be true, otherwise it is false Or One or both operands must be true for the overall expression to be true, otherwise it is false Xor One operand (but not both) must be true for the overall expression to be true, otherwise it is false Not Reverses the logical value of an expression Chapter 4, Slide 35 Starting Out with Visual Basic 3rd Edition The And Operator The truth table for the And Operator Expression 1 Expression 2 Expression 1 And Expression 2 True False False True False True False True False False False True If temperature < 20 And minutes > 12 Then lblMessage.Text = “Temperature is in the danger zone." End If AndAlso operator works identically but does not test minutes>12 if temperature<20 is false Chapter 4, Slide 36 Starting Out with Visual Basic 3rd Edition The Or Operator The truth table for the Or Operator Expression 1 True False False True Expression 2 Expression 1 Or Expression 2 False True False True True True False True If temperature < 20 Or temperature > 100 Then lblMessage.Text = “Temperature is in the danger zone." End If OrElse operator works identically but does not test minutes>12 if temperature<20 is true Chapter 4, Slide 37 Starting Out with Visual Basic 3rd Edition The Xor Operator The truth table for the Xor Operator Expression 1 True False False True Expression 2 Expression 1 Or Expression 2 False True False True True True False False If total > 1000 Xor average > 120 Then lblMessage.Text = “You may try again." End If Chapter 4, Slide 38 Starting Out with Visual Basic 3rd Edition The Not Operator The truth table for the Not Operator Expression 1 Not Expression 1 True False False True If Not temperature > 100 Then lblMessage.Text = "You are below the maximum temperature." End If Chapter 4, Slide 39 Starting Out with Visual Basic 3rd Edition Checking Numerical Ranges Checking for a value inside a range uses And If x >= 20 And x <= 40 Then lblMessage.Text = “Value is in the acceptable range." End If Checking for a value outside a range uses Or If x < 20 Or x > 40 Then lblMessage.Text = “Value is outside the acceptable range." End If Chapter 4, Slide 40 Starting Out with Visual Basic 3rd Edition Precedence of Logical Operators Logical operators have an order of precedence just as arithmetic operators do From highest to lowest precedence • • • • Not And Or Xor As with arithmetic operations, parentheses are often used to clarify order of operations Chapter 4, Slide 41 Starting Out with Visual Basic 3rd Edition Precedence of Logical Operators For example, in the statement • If x < 0 And y > 100 Or z = 50 • x < 0 And y > 100 is evaluated first • If the And condition is true, we then evaluate • True Or z = 50 • If the And condition is false, we then evaluate • False Or z = 50 If the Or condition is to be evaluated first parentheses must be used • If x < 0 And (y > 100 Or z = 50) Chapter 4, Slide 42 Starting Out with Visual Basic 3rd Edition Math, Relational, & Logical Operators Evaluate the following if a=5, b=7, x=100, y=30 If x > a * 10 And y < b + 20 Evaluating the math operators leaves us with If x > 50 And y < 27 Evaluating the relational operators leaves If True And False Evaluating the logical operators leaves False Parentheses make order of operations clear If (x > (a * 10)) And (y < (b + 20)) Chapter 4, Slide 43 Starting Out with Visual Basic 3rd Edition Section 4.7 Comparing, Testing, and Working With Strings This Section Shows You How to Use Relational Operators to Compare Strings, and Discusses Several Intrinsic Functions That Perform Tests and Manipulations on Strings Chapter 4, Slide 44 Starting Out with Visual Basic 3rd Edition Strings Can Be Compared Relational operators can be used to compare strings and string literals as well as numbers name1 = "Mary" name2 = "Mark" If name1 = name2 Then lblMessage.Text = “Names are the same" Else lblMessage.Text = “Names are NOT the same" End If If month <> "October" Then ' statement End If Chapter 4, Slide 45 Starting Out with Visual Basic 3rd Edition How Are Strings Compared? Each character is encoded as a numerical value using the Unicode standard Letters are arranged in alphabetic order • The Unicode numeric code for A is less than the Unicode numeric code for B Characters of each string are compared one by one until a difference is found •M a r y •M a r k Chapter 4, Slide 46 Starting Out with Visual Basic 3rd Edition How Are Strings Compared? Upper case letters do not have the same value as their lower case equivalents • Upper case letters are less than lower case The >, <, >=, and <= operators can be used with strings as well If one string is shorter than another, spaces are substituted for the missing characters Spaces have a lower value than letters • “Hi” has 2 spaces added if compared to “High” • “Hi “ is less than “High” Chapter 4, Slide 47 Starting Out with Visual Basic 3rd Edition The Empty String A space (or blank) is considered a character An empty string is a string with no characters • A string with just spaces has characters in it The empty string is written as "", as in the following code that tests for no input: If txtInput.Text = "" Then lblMessage.Text = "Please enter a value" End If Chapter 4, Slide 48 Starting Out with Visual Basic 3rd Edition ToUpper Method ToUpper method can be applied to a string Results in a string with lowercase letters converted to uppercase The original string is not changed littleWord = "Hello" bigWord = littleWord.ToUpper() ' littleWord maintains the value "Hello" ' bigWord is assigned the value "HELLO" Chapter 4, Slide 49 Starting Out with Visual Basic 3rd Edition ToLower Method The ToLower method performs a similar but opposite purpose Can be applied to a string Results in a string with the lowercase letters converted to uppercase The original string is not changed bigTown = “New York" littleTown = bigTown.ToLower() ' bigTown maintains the value “New York" ' littleTown is assigned the value “new york" Chapter 4, Slide 50 Starting Out with Visual Basic 3rd Edition A Handy Use for ToUpper or ToLower ToUpper or ToLower can be used to perform case insensitive comparisons of strings 1st comparison below is false “Hello”<>“hello” 2nd comparison is true • ToLower converts both strings to lower case • Causes “hello” to be compared to “hello” word1 = "Hello“ Word2 = “hello” If word1 = word2 ‘false, not equal If word1.ToLower = word2.ToLower ‘true, equal Tutorial 4-6 demonstrates how this is used Chapter 4, Slide 51 Starting Out with Visual Basic 3rd Edition IsNumeric Function This function when applied to a string returns True if the string contains a number Dim strNumber as String strNumber = “576” If IsNumeric(strNumber) strNumber = “123abc” If IsNumeric(strNumber) ‘returns true ‘returns false Use IsNumeric function to determine if a given string contains numeric data Chapter 4, Slide 52 Starting Out with Visual Basic 3rd Edition Determining the Length of a String The Length method determines the length of a string, e.g.: If txtInput.Text.Length > 20 Then lblMessage.Text = “Enter fewer than 20 characters." End If Note: txtInput.Text.Length means to apply the Length Method to the value of the Text property of the Object txtInput Chapter 4, Slide 53 Starting Out with Visual Basic 3rd Edition Trimming Spaces from Strings There are three Methods that remove spaces from strings: • TrimStart – removes leading spaces • TrimEnd – removes trailing spaces • Trim – removes leading and trailing spaces greeting = " Hello " lblMessage1.Text = greeting.TrimStart ' Returns the value "Hello “ lblMessage1.Text = greeting.Trim ‘ Returns the value “Hello” Chapter 4, Slide 54 Starting Out with Visual Basic 3rd Edition The Substring Method The Substring method returns a portion of another string (a substring) Character positions are numbered with the 1st character at position zero StringExpression.Substring(Start) • returns the characters from the Start position to the end StringExpression.Substring(Start, Length) • returns the number of characters specified by Length beginning with the Start position Chapter 4, Slide 55 Starting Out with Visual Basic 3rd Edition Substring Method Examples Dim firstName As String Dim fullName As String = "George Washington" firstName = fullName.Substring(0, 6) ' firstName has the value "George" ' fullName is unchanged lastName = fullName.Substring(7) ‘ lastName has the value “Washington” ‘ fullName is unchanged Chapter 4, Slide 56 Starting Out with Visual Basic 3rd Edition Search for a String Within a String Use the IndexOf method StringExpression.IndexOf(Searchstring) • Searches the entire string for Searchstring StringExpression.IndexOf(SearchString, Start) • Starts at the character position Start and searches for Searchstring from that point StringExpr.IndexOf(SearchString, Start, Count) • Starts at the character position Start and searches Count characters for SearchString Chapter 4, Slide 57 Starting Out with Visual Basic 3rd Edition IndexOf Method Examples IndexOf will return the starting position of the SearchString in the string being searched Positions are numbered from 0 (for the first) If SearchString is not found, a -1 is returned Position 0 Position 9 Dim name As String = "Angelina Adams" Dim position As Integer position = name.IndexOf("A", 1) ' position has the value 9 Tutorial 4-7 provides an opportunity to work with several of the string methods Chapter 4, Slide 58 Starting Out with Visual Basic 3rd Edition Section 4.8 The Message Box Sometimes You Need a Convenient Way to Display a Message to the User This Section Introduces the Messagebox.Show Method, Which Allows You to Display a Message in a Dialog Box Chapter 4, Slide 59 Starting Out with Visual Basic 3rd Edition Message Box Arguments A message box is a dialog box with a user message in a pop-up window The following can be specified • • • • • Message - text to display within the box Caption - title for the top bar of the box Buttons - indicates which buttons to display Icon - indicates icon to display DefaultButton - indicates which button corresponds to the Return Key • All arguments are optional but the Message • Use of an argument requires those above it Chapter 4, Slide 60 Starting Out with Visual Basic 3rd Edition Buttons Argument MessageBoxButtons.AbortRetryIgnore Displays Abort, Retry, and Ignore buttons MessageBoxButtons.OK Displays only an OK button MessageBoxButtons.OKCancel Displays OK and Cancel buttons MessageBoxButtons.RetryCancel Display Retry and Cancel buttons MessageBoxButtons.YesNo Displays Yes and No buttons MessageBoxButtons.YesNoCancel Displays Yes, No, and Cancel buttons Chapter 4, Slide 61 Starting Out with Visual Basic 3rd Edition Example Message Box MessageBox.Show("Do you wish to continue?", _ "Please Confirm", _ MessageBoxButtons.YesNo) Chapter 4, Slide 62 Starting Out with Visual Basic 3rd Edition Which Button Was Clicked MessageBox returns a value indicating which button the user clicked: • • • • • • • DialogResult.Abort DialogResult.Cancel DialogResult.Ignore DialogResult.No DialogResult.OK DialogResult.Retry DialogResult.Yes Chapter 4, Slide 63 Starting Out with Visual Basic 3rd Edition Which Button Was Clicked Example Dim result As Integer result = MessageBox.Show("Do you wish to continue?", _ "Please Confirm", MessageBoxButtons.YesNo) If result = DialogResult.Yes Then ' Perform an action here ElseIf result = DialogResult.No Then ' Perform another action here End If Chapter 4, Slide 64 Starting Out with Visual Basic 3rd Edition Section 4.9 The Select Case Statement In a Select Case Statement, One of Several Possible Actions Is Taken, Depending on the Value of an Expression Chapter 4, Slide 65 Starting Out with Visual Basic 3rd Edition Select Case Statement Similar to If…Then…ElseIf • Performs a series of tests • Conditionally executes the first true condition Select Case is different in that: • A single test expression may be evaluated • The test expression is listed once • The possible values of the expression are then listed with their conditional statements Case Else may be included and executed if none of the values match the expression Chapter 4, Slide 66 Starting Out with Visual Basic 3rd Edition Select Case Statement Example Select Case CInt(txtInput.Text) Case 1 MessageBox.Show("Day 1 is Monday.") Case 2 MessageBox.Show("Day 2 is Tuesday.") Case 3 MessageBox.Show("Day 3 is Wednesday.") Case 4 MessageBox.Show("Day 4 is Thursday.") Case 5 MessageBox.Show("Day 5 is Friday.") Case 6 MessageBox.Show("Day 6 is Saturday.") Case 7 MessageBox.Show("Day 7 is Sunday.") Case Else MessageBox.Show("That value is invalid.") End Select Chapter 4, Slide 67 Starting Out with Visual Basic 3rd Edition Select Case With Multiple Values Select Case strAnimal Case "Dogs", "Cats" MessageBox.Show ("House Pets") Case "Cows", "Pigs", "Goats" MessageBox.Show ("Farm Animals") Case "Lions", "Tigers", "Bears" MessageBox.Show ("Oh My!") End Select Chapter 4, Slide 68 Starting Out with Visual Basic 3rd Edition Select Case with Operators Select Case intScore Case Is >= 90 strGrade = “A” Case 80 to 89 strGrade = “B” Case 70 to 79 strGrade = “C” Case 60 to 69 strGrade = “D” Case 0 to 59 strGrade = “F” Case Else MessageBox.Show(“Invalid Score”) End Select Tutorial 4-8 demonstrates the Select Case Chapter 4, Slide 69 Starting Out with Visual Basic 3rd Edition Section 4.10 Input Validation Input Validation Is the Process of Inspecting Input Values and Determining Whether They Are Valid Chapter 4, Slide 70 Starting Out with Visual Basic 3rd Edition Validation Example Output is only as good as the input • “Garbage in, garbage out” Input validation is the process of inspecting user input to see that it meets certain rules Decision structures often used to validate input ' Validate the input to ensure that ' no negative numbers were entered. If decSales < 0 Or decAdvance < 0 Then MessageBox.Show("Please enter positive numbers" & _ " for sales and/or advance pay.“, “Error”) EndIf Chapter 4, Slide 71 Starting Out with Visual Basic 3rd Edition Section 4.11 Radio Buttons and Check Boxes Radio Buttons Appear in Groups of Two or More and Allow One of Several Possible Options to be Selected Check Boxes Allow Yes/No or On/Off Selections Chapter 4, Slide 72 Starting Out with Visual Basic 3rd Edition Radio Buttons Used when only one of several possible options may be selected at one time • Car radio buttons select one station at a time May be placed in a group box • Group box defines a set of radio buttons • Can select only one button within a group box • Those on a form but not inside a group box are considered members of the same group Radio buttons have a boolean Checked property and a CheckChanged event Chapter 4, Slide 73 Starting Out with Visual Basic 3rd Edition Checking Radio Buttons in Code If radCoffee.Checked = True Then MessageBox.Show("You selected Coffee") ElseIf radTea.Checked = True Then MessageBox.Show("You selected Tea") ElseIf radSoftDrink.Checked = True Then MessageBox.Show("You selected a Soft Drink") End If Chapter 4, Slide 74 Starting Out with Visual Basic 3rd Edition Check Boxes Unlike radio buttons, can select many check boxes at one time May also be placed in a group box • Not limited to one selection within a group box • Can select as many check boxes as you like within the same group box Check boxes also have a boolean Checked property and a CheckChanged event Tutorial 4-9 provides radio button and check box examples Chapter 4, Slide 75 Starting Out with Visual Basic 3rd Edition Checking Check Boxes in Code If chkChoice4.Checked = True Then MessageBox.Show("You selected Choice 4") End If Chapter 4, Slide 76 Starting Out with Visual Basic 3rd Edition Section 4.12 Class-Level Variables Class-level Variables Are Not Local to Any Procedure In a Form They Are Declared Outside of Any Procedure, and May Be Accessed by Statements in Any Procedure in the Same Form Chapter 4, Slide 77 Starting Out with Visual Basic 3rd Edition Advantages of Class-level Variables Variable scope refers to the portion of a program in which that variable is visible Variables declared inside a procedure or method have local scope • Only visible inside that procedure or method Sometimes a variable needs to be visible to many procedures or methods within a form Variables declared outside a procedure but within a form have class scope • These are visible throughout the form • Makes communication between procedures easy Chapter 4, Slide 78 Starting Out with Visual Basic 3rd Edition Class-level Variables Disadvantages Class-level variables should be used sparingly - only when really needed Why? As programs grow larger, use of variables becomes more difficult to keep track of • The smaller the scope the better • Smaller scope easier to keep track of Chapter 4, Slide 79 Starting Out with Visual Basic 3rd Edition