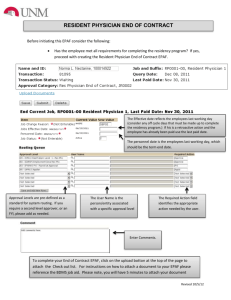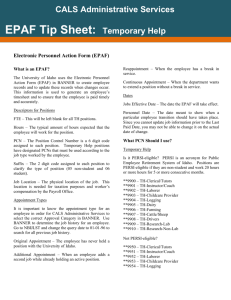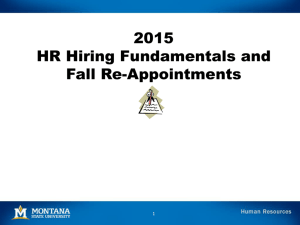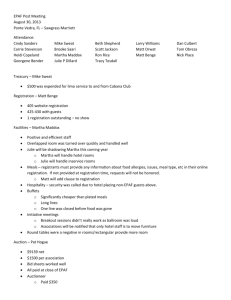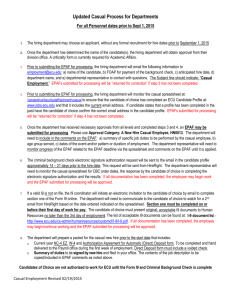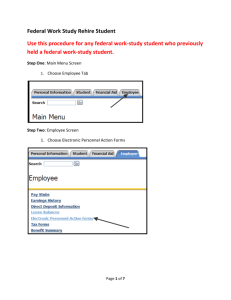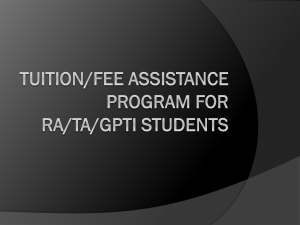ePAF
advertisement

Banner HR/Payroll Electronic Personnel Action Form Version 4.0; July 9, 2013 HR Payroll ePAF v3.0 Table of Contents Purpose ...................................................................................................... 4 Glossary ..................................................................................................... 5 ePAF - Electronic Personnel Action Form ................................................... 6 ePAF Access ............................................................................................................... 6 ePAF Approver Summary ............................................................................................ 8 ePAF Originator Summary........................................................................................... 9 ePAF Proxy Records ................................................................................................... 9 Act as a Proxy ........................................................................................................... 10 New ePAF ................................................................................................................. 11 New ePAF Person Selection .............................................................................................11 New ePAF Job Selection...................................................................................................14 Electronic Personnel Action Forms....................................................................................15 Creating Employment Record............................................................................................17 Create Job Assignment .....................................................................................................18 Labor Distribution Record ..................................................................................................19 Routing Queue ..................................................................................................................19 Comments.........................................................................................................................20 References ............................................................................................... 21 Last Modified: 7/9/2013 Page 2 of 27 HR Payroll ePAF v3.0 Revisions .................................................................................................. 22 Appendix A – Employee Type/Class ......................................................... 23 Appendix B—ePAF Tools ......................................................................... 24 Last Modified: 7/9/2013 Page 3 of 27 HR Payroll ePAF v3.0 Purpose This document is provided as a resource to assist you with completing Electronic Approvals or ePAFs. As an Electronic Approval Originator, you have been given access to create ePAFs on behalf of your department. Your supervisor will Enter the information review the ePAF. If it is correct, your as prompted for preparing an ePAF and supervisor will approve it. Incorrect ePAFs submit for approval will be returned to you. Last Modified: 7/9/2013 Required approvers will repeat the review and approve/return as required. Payroll will automatically load ePAFs that have been approved by the PAF deadline dates. Page 4 of 27 HR Payroll ePAF v3.0 Glossary Provide a list of terms used in the manual that may not be familiar to the reader. Also define every acronym and abbreviation referenced by the manual. Example table: Term Description ePAF Electronic Personnel Action Form INB Internet Native Banner - a resource system used by SHSU for administrative tasks My Sam Web portal common to SHSU Sam ID Identification number assigned by SHSU. Previously 7 digits but now preceded by two leading 0s for use in Banner. SSB Self Serve Banner - a resource system used by SHSU for self-service tasks Last Modified: 7/9/2013 Page 5 of 27 HR Payroll ePAF v3.0 ePAF - Electronic Personnel Action Form An electronic personnel action form, called ePAF, is an online form originated by the department to communicate an employment decision to the Human Resources and Payroll Offices. Common examples of employment decisions requiring an ePAF include: • • • • • Hire a new employee Transfer an employee from one department to another Give an employee a six-month salary increase Change the labor distribution of the employee’s job Add an assignment to the employee’s job records Each job change must be approved on multiple levels. All ePAFs require department and Human Resources approval (except Source of Fund ePAFs). Each ePAF has been assigned an Approval Category that determines the required levels of approval. Finally, the ePAF is approved by the Payroll Office and applied to the employee’s job record. If there are problems with the ePAF, a designated approver can select Return For Correction and require the originator to correct or recreate the ePAF. The ePAF must be completed, approved and applied in a timely manner so the job record can be updated prior to payroll calculation. Timely completion of an ePAF is essential to help the Payroll Office pay an employee accurately and on time. It is the responsibility of the ePAF originator to check the progress of each ePAF. ePAF Access Access to ePAFs through Self Serve Banner (SSB) is the result of your position at the university. Permission is granted through the Payroll Office and is based on the authorization of the department administrator. Once permission has been granted, you will have the ePAF role available on SSB through My Sam. 1. After logging into My Sam, two options for accessing the ePAF menu will be available: a. Quick link channel on the Employee Resources page or b. Located in the Campus Resources page is Banner Self-Service channel. Click Employee. 2. Once in SSB - select the Employee tab (Fig. 1). Last Modified: 7/9/2013 Page 6 of 27 HR Payroll ePAF v3.0 Fig. 1 Select Electronic Personnel Action Forms to open the ePAF menu. Several options are available within the ePAF Menu: • • • • • ePAF Approver Summary – click to access ePAFs awaiting approval; available for those with “approver” status ePAF Originator Summary – click to access prepared ePAFs New ePAF – click to begin a new ePAF ePAF Proxy Records – allows an approver to specify and authorize one or more users to approve ePAFS on their behalf Act as a proxy – allows preparer to select another queue, if designated as a proxy for another person Fig. 2 Last Modified: 7/9/2013 Page 7 of 27 HR Payroll ePAF v3.0 ePAF Approver Summary The ePAF Approver Summary page is presented to all users designated as an ePAF approver in employee self-service (Fig. 3). Fig. 3 The page contains three tabs: • • • Current – Lists all ePAFs still needing action by an approver. In My Queue – Lists all ePAFs which have the status “In the Queue” and have yet to be processed. The Queue status will be one of the following: o Pending o FYI o More Information History – Lists ePAFs which have already been processed. They will have one of the following statuses: o Approved o Acknowledged o Overridden o Applied o Disapproved o Returned for Correction o Void o Removed from Queue Last Modified: 7/9/2013 Page 8 of 27 HR Payroll ePAF v3.0 To approve or acknowledge a transaction: 1. Select the Action check box for the relevant ePAF, or click Select All (not recommended) to mark the Action check box for all ePAFs. 2. Click Save. ePAF Originator Summary As the name implies, the ePAF Originator Summary page is available to all originators to check the status of their ePAF transactions (Fig. 4). This page consists of two tabs – Current and History. Fig. 4 Current – In the Current tab, you can access ePAF transactions having the following transaction statuses: All, Return for Correction, or Waiting. History – In the History tab, you can access all ePAF transactions having the following transaction statuses: Pending, Approved, Partially Complete, Complete, Disapproved, Voided, or Canceled. ePAF Proxy Records The ePAF Proxy Records page allows you to specify and authorize one or more users to approve ePAFs in your absence (Fig. 14). Based on the number of approval levels at which you have been set up as an approver, you can nominate separate individuals as your proxies at each approval level. Student should never be proxies. Choose carefully, proxies are approving in your name! Last Modified: 7/9/2013 Page 9 of 27 HR Payroll ePAF v3.0 Fig. 14 To set up or remove a proxy at an approval level: 1. 2. 3. 4. Select the approval level from the pull-down list, and click Go. Select the name of the proxy from the pull-down list. Select the Add or Remove indicator. Click Save. Act as a Proxy Approvers can access this page to specify filter criteria, act as a proxy and access a set of ePAF transactions based on their dates of submission to a routing queue (Fig. 14). Approvers can also choose to act as a superuser (if the role has been granted—typically Payroll personnel only). The results are displayed on the Transaction Search Results page for only those transactions whose submission dates fall within those indicated. Last Modified: 7/9/2013 Page 10 of 27 HR Payroll ePAF v3.0 Fig. 15 To act as a proxy and/or as a superuser for an approver: 1. In the Proxy For field, select the name of the person for whom you are proxy from the pulldown list. (Optional) a. The pull-down list displays only those names for whom you have been established as a proxy at a particular approval level. 2. Select Act as a Superuser check box, if applicable. (Superuser access is for Payroll use only) 3. Enter at least one of the following dates. (Optional) a. A start date in the Submitted From Date field. b. An end date in the Submitted To Date field. 4. Select the number of Transactions Per Page to be listed from the pull-down list. (Optional) 5. Click Go. 6. ePAF transactions that meet the filter criteria will be listed in the ePAF Approver Summary page. New ePAF New ePAF Person Selection To begin a new ePAF, begin by entering the employee Sam ID number. If preparing an ePAF for a new hire, click on the search icon to determine if the individual already has a Sam Id. (Refer to Fig. 5 Duplicate IDs have a serious impact campus wide. It is important that you use every search option available to confirm that the employee does not have a Sam Id. If a SAM ID Last Modified: 7/9/2013 Page 11 of 27 HR Payroll ePAF v3.0 is not found, contact Human Resources—DO NOT “GENERATE AN ID”. Generate D (HR US ONLY Search Icon Fig. 5 1. To search for a person or an employee on the Person Search page click on the Search icon (Fig. 6). Last Modified: 7/9/2013 Page 12 of 27 HR Payroll ePAF v3.0 Fig. 6 2. An Originator can conduct a person search with the following criteria: • Search for the last name and/or the first name of a person, OR, • Search for a person using their SSN/SIN/TIN numbers, OR, • Search for a person’s SAM ID 3. Each of the above searches can be conducted using the wild-card characters (% and _) if you have partial information for any of the search fields. To conduct a person search: • Access the Person Search page by selecting the Search icon corresponding to the ID field on the New ePAF Person Selection page (Fig. 5). • Leave the Employee box unchecked to search the entire system for a match. • Search for a person by entering their Last Name and/or First Name, or the person’s Sam Id, or their SSN/SIN/TIN. Enter percent (%) as the wild-card character if you are conducting a partial search in any of the fields. • From the pull-down list, select the number of transactions you wish to see per page on the Person Search Results page. • Click Go. 4. The results will be displayed on the Person Search Results page. 5. If - after a thorough search – no Sam Id is found, contact Human Resources for an ID number. Last Modified: 7/9/2013 Page 13 of 27 HR Payroll ePAF v3.0 6. After entering the Sam Id, enter the Query Date for your transaction (Fig. 5). The query date should be the first day of the pay period for all transactions other than hourly (student, other, etc) employment or terminations. (If terminating—use the termination date. If hiring a student or hourly worker—use the first day of employment.) 7. Finally, select the type of ePAF that you would like to create in the Approval Category. Choose the ePAF type based on the action that is being taken. If you are unable to decide the appropriate Approval Category, please contact the Human Resources Department for assistance (see contact list on Page 21). Available ePAF categories are listed in Appendix A. New ePAF Job Selection The New ePAF Job Selection page is presented when you are in the process of creating a new ePAF and select an Approval Category that requires you to specify a job for the ePAF transaction on the New Person Selection page. If you select Approval Categories which involve no changes to job-related fields, the New ePAF Job Selection page will not be displayed. 1. Enter a Position Code in the New Job section or select an existing job if a person is already associated with multiple jobs. If you need assistance in selecting the job number, click on the Search icon to the left of “New Job” (Fig. 7). Suffix should be 00 for most positions. Fig. 7 Last Modified: 7/9/2013 Page 14 of 27 HR Payroll ePAF v3.0 2. After selecting the appropriate Position Code, click Go. Electronic Personnel Action Forms Fields displayed in this section of the page depend on the Approval Category you select for an ePAF on the New EPAF Person selection page (Fig. 5). The display of information on an ePAF for a new person and an existing person differs in the following aspect. When you create an ePAF for a new person, based on the Approval Category selected, you can only enter new values for the fields on the ePAF. For an existing person, based on the Approval Category, appropriate information is displayed in two separate columns or sections: Current Values and New Values. Current Values default based on the Query Date entered for the ePAF, with the provision to enter new values for the same fields in the New Values column for various sections on the ePAF page. You can select values from pull-down lists and pop-up windows for the relevant fields. Last Modified: 7/9/2013 Page 15 of 27 HR Payroll ePAF v3.0 Creating Employment Record Complete the information for the Create Employment Record based on the specific position (Fig. 9). If unsure of the information needed, click on the Search icon to see a list of valid values for the item. Current Hire Date will be the actual start date of employee, which will usually be the 1st or 16th. Sammy Bearkat 000000000 Query Date: July 16, 2013 Non-Exempt – New Hire Employee, HIRE03 SSN/SIN/TIN *123456789 Last Modified: 7/9/2013 Page 16 of 27 HR Payroll ePAF v3.0 Create Job Assignment Job Begin Date and Jobs Effective date will be the 1st day of the pay period (example: 2/1/2013 or 2/16/2013). The Personnel date will be the actual hire date if not hired on the 1st or 16th. Items indicated as “Not Enterable” are pre-determined by the approval category chosen. Fig. 10 The Regular Rate should be: • • Hourly Employees Rate (ex. 7.25) that the employee should receive for each hour worked Salaried Employee Rate that the employee is to receive for the entire period of employment; factored by the FTE that the employee is appointed for. (ex. Faculty @ 5,000.00 per month would have a regular rate of = (5000 * 1.00 FTE) X 9 = 45,000.00) When calculating the annual salary for Faculty-ALWAYS take the monthly amount of salary they will receive and multiply it by 9 months. All Faculty setups that are less than 9 month have an end date on their salary setup. When calculating the annual salary for Staff. ALWAYS take the monthly amount of salary they will receive and multiply it by 12 months. Employees that are less than 12 months, be sure to put an end date on their employment setup. Hours per day is 8 X FTE Hours per pay is 86.67 X FTE The FTE represents the percentage of employment that the employee holds. Last Modified: 7/9/2013 Page 17 of 27 HR Payroll ePAF v3.0 Labor Distribution Record Enter the FOAP that the position is to be paid from (Fig. 11). If two or more accounts apply, indicate the percent of the salary that is to be paid from each account. The percentage must total to 100.00, regardless of the number of accounts indicated or the FTE that the employee holds. For example, an employee may be at a 50% FTE; however 100.00 percent of their salary may come from a single account. The effective date should be the Job Begin Date. Fig. 11 Routing Queue The Routing Queue is predetermined based on the approval category selected (Fig. 12). You must choose a person to represent each Approval Level indicated. Click on the Search icon to access a list of valid employees that hold the position indicated. You can build a routing queue that will auto fill for each ePAF you set up—see the instructions titled “Building EPAF Routing Queues”. Fig. 12 In the event that the account you are paying from is a grant, click on the down arrow in the first Not Selected slot and select the (Office of) Research Administration. If the individual that you are employing is international, click the down arrow in the first available Not Selected slot and select International Programs, then add another box and add the Payroll Tax Specialist. . Select a username from the list by clicking the Search icon. Last Modified: 7/9/2013 Page 18 of 27 HR Payroll ePAF v3.0 Comments Comments can be added by the originator or by any approver along the routing queue (Fig. 13). Fig. 13 After completing all necessary information, click Save. After clicking Save, any errors or warnings that may occur will be indicated at the top of the ePAF. Warnings can continue through the submission process, however errors will not. You must correct any errors before submitting. Error messages will identify the approval category in which the error exists. For Student positions beginning over $8.50, add justification in comments. For one time pays you must list the hours and dates worked. Clicking Save does not submit the ePAF. You must click on Submit for Approval when completed. Last Modified: 7/9/2013 Page 19 of 27 HR Payroll ePAF v3.0 References Should you encounter difficulty in completing an online ePAF, contact one of the following individuals for assistance. If type of problem occurs Contact You cannot log onto My Sam Information Resources (935) 294-1950 helpdesk@shsu.edu My Sam displays an error stating you have no ePAF access Payroll (936) 294-1094 cml018@shsu.edu Undergraduate Student (all) EPAFs—Brandi O’Bannon at 4-1069 Graduate Student (all) EPAFs—Paula Jannett at 4-1071 One Time Pays (Faculty and Staff) EPAFs---Vacant at 4-1070 Problems completing ePAF Re-hire, Leave, Separation (Faculty and Staff) EPAFs—Vacant 4-1070 Change to Position (Faculty and Staff) EPAFs—Vacant 4-1070 New Hire (Faculty and Staff) EPAFs—Nancy Cordner 4-2431 Student Assistant One Time Pays – Brandi O’Bannon 4-1069 Misc One Time Pay – Not currently Employed - Brandi O’Bannon 4-1069 General Questions – Angie Thompson – 4-4409 Last Modified: 7/9/2013 Page 20 of 27 HR Payroll ePAF v3.0 Revisions Include a table to store document revision history and information. Version Date Author Notes 1-0 12/9/10 Elizabeth Scott Applied standards and made minor modifications/corrections 2-0 1/3/2011 Dana Angello Minor modifications 3.0 07/12/2011 Jenny Zimont Minor modifications 4.0 7/9/2013 Last Modified: 7/9/2013 Angela Thompson Minor modifications Page 21 of 27 HR Payroll ePAF v3.0 Appendix A – Employee Type/Class • • • • • • • • • • • • • • • • • • • • • • • • • • • • • • • • • AN, Non-Compensated Affiliates E1, Stf Exmt Salaried FT EA, Stf Exmt Salaried PT F1, Fac 12 Mo FT Library F2, Fac 9 Mo FT F3, Fac <9 Mo FT FA, Faculty PT GA, Graduate Salaried PT N1, Stf Non-Exmt Salaried FT N2, Stf Non-Exmt Hrly FT NA, Stf Non-Exmt Salaried PT NB, Stf Non-Exmt Hrly PT O1, Fac 9 Mo FT Other Ret O2, Fac <9 Mo FT Other Ret O3, Stf Exmt FT Other Ret O4, Stf Non-Exmt FT Other Ret O5, Stf Non-Exmt Hrly FT Other Ret OA, Fac PT Other Ret OB, Stf Exmt PT Other Ret OC, Stf Non-Exmt PT Other Ret OD, Stf Non-Exmt Hrly PT Other Ret RR, Retirees Non-Working ST, Student T1, Fac 9 Mo FT TRS Ret T2, Fac <9 Mo FT TRS Ret T3, Stf Exmt FT TRS Ret T4, Stf Non-Exmt FT TRS Ret T5, Stf Non-Exmt Hrly FT TRS Ret TA, Fac PT TRS Ret TB, Stf Exmt PT TRS Ret TC, Stf Non-Exmt PT TRS Ret TD, Stf Non-Exmt Hrly PT TRS Ret XO, One-Time-Pays Last Modified: 7/9/2013 Page 22 of 27 HR Payroll ePAF v3.0 Appendix B—ePAF Tools EPAF Categories (Code) Exempt - Additional Job Assignment, PT Position (AJOB01) Exempt - Change Current Job Assignment (UPJA01) Exempt - Change Employee Position W ithin Dept (IDJC01) Exempt - Employee Transfer to New Dept (DPTR01) Exempt - End Job Assignment (TERM08) Exempt - Hire New Employee (HIRE01) Exempt - Hire Return to Work SHSU Retiree (HIRE45) Exempt - Hire Return to Work (non SHSU) Retiree (HIRE 40) Exempt - One Time Pay (OTPY01) Exempt - Separation/Retirement from SHSU (TERM09) Exempt - Stipend (STIP01) Faculty - Additional Job Assignment, PT Position (AJOB02) Faculty - Change Current Job Assignment (UPJA02) Faculty - Change Single Semester Assignment (UPJA07) Last Modified: 9/10/2012 10:54 AM When you would use this particular EPAF To assign a current employee to an additional part time exempt position To modify a current exempt assignment; ex. FTE or salary change To change a current exempt position within the same department; ex. promotion, demotion, reclassification To transfer a current exempt employee to a different department To remove a current employee from an exempt assignment To hire an exempt staff employee To hire a SHSU return to work retiree into an exempt staff position To hire a non SHSU return to work retiree into an exempt staff position To pay a one time pay for an exempt assignment (explanation and calculation required in comment field) To process a separation of employment, resignation, or retirement from SHSU for an exempt employee (reason required from drop-down menu) To set up a stipend for an exempt assignment (explanation required in comment field) To assign a current employee to an additional part time faculty position To modify a current faculty assignment; ex. FTE or salary change for an on-going assignment (no end date) To modify a single semester faculty assignment; ex. FTE or salary change that requires an end of assignment date Page 24 of 27 HR Payroll ePAF v3.0 Faculty - Change Employee Position W ithin Dept (IDJC03) Faculty - Employee Transfer to New Dept (DPTR03) Faculty - Development Leave (LEAV20) Faculty - End Job Assignment (TERM01) Faculty - Hire Return to W ork (non SHSU) Retiree (HIRE41) Faculty - Hire Return to W ork SHSU Retiree (HIRE46) Faculty - Hire Single Semester (HIRE11) Faculty - Hire New Employee (HIRE10) Faculty - One Time Pay (OTPY04) Faculty - Overload Instruction (OVRL01) Faculty - Overload Reappointment (OVRL02) Faculty - Separation/Retirement from SHSU (TERM02) Faculty - Single Semester/9 Mo Assignment (HIRE12) Faculty - Stipend (STIP03) Graduate Asst - Additional Job Assignment (AJOB05) Graduate Asst - Change Current Job Assignment (UPJA04) Graduate Asst - Change Employee Position W ithin Dept (IDJC07) Graduate Asst - End Job Assignment (TERM05) Graduate Asst - Hire New Employee (HIRE50) Graduate Asst - Hire New/Teaching (HIRE55) Graduate Asst - Reappointment (HIRE52) Last Modified: 9/10/2012 10:54 AM To change a current faculty position within the same department To transfer a current faculty employee to a different department To place a faculty employee on leave without pay due to developmental leave To remove a current employee from a faculty assignment To hire a non SHSU return to work retiree into a faculty position To hire a SHSU return to work retiree into a faculty position To hire a faculty employee for a single semester appointment To hire a faculty employee To pay a one time pay for a faculty assignment (explanation and calculation required in comment field) To set up a current employee on an overload To reestablish an overload from a previous semester To process a separation of employment, resignation, or retirement for a faculty employee (reason required from drop-down menu) To reappoint single semester or 9 month temporary faculty employees; ex. pool or clinical faculty To set up a stipend for a faculty assignment (explanation required in comment field) To assign a current employee to an additional graduate assistant position To modify a current graduate assistant assignment; ex. FTE or salary change To change a current graduate assistant position within the same department To remove a current employee from a graduate assistant assignment To hire a graduate assistant employee (non teaching position) To hire a graduate assistant employee that is teaching class(es) To reappoint current graduate assistant for a consecutive semester Page 25 of 27 HR Payroll ePAF v3.0 Graduate Asst - Reappointment/Teaching (HIRE57) Graduate Asst - Separation from SHSU (TERM06) Leave - Employee Suspension (LEAV30) Leave - Family Medical Leave Without Pay (FMLA) (LEAV01) Leave - Leave W ithout Pay, Without Benefits (LEAV05) Leave - Return to Work (LEAV99) Misc - Add Non-Compensated Affiliate (HIRE02) Misc - Change Non-Grant Funding Source (LBDS01) Misc - Change Grants/Cost Share Reassignment (LBDS02) Misc - One Time Pay/Not Currently Employed (HIRE60) Misc - Separation Non-Compensated Affiliate from SHSU (TERM07) Non-Exempt - Additional Job Assignment, PT Position (AJOB04) Non-Exempt - Change Current Job Assignment (UPJA03) Non-Exempt - Change Employee Position W ithin Dept (IDJC05) Non-Exempt - Employee Transfer to New Dept (DPTR04) Non-Exempt - End Job Assignment (TERM10) Non-Exempt - Hire Temporary Staff (NBE/Less than 4.5 months) (HIRE31) Last Modified: 9/10/2012 10:54 AM To reappoint current graduate teaching asst for a consecutive semester To process a separation of employment or resignation for a graduate assistant employee (reason required from drop-down menu) To place an employee on leave without pay due to a disciplinary suspension To place an employee on leave without pay due to a family medical leave eligible event To place an employee on leave without pay (non-FMLA related or eligible event) To place an employee back on payroll from a leave without pay status To place a non compensated affiliate (visiting scholars, military science, etc.) on the system To change a funding source for an assignment (not contracts and grants related) To change a funding source or cost share for a contract or grant related assignment To pay a one time pay to someone who is not currently on payroll To remove a non compensated affiliate (visiting scholars, military science, etc.) from the system To assign a current employee to an additional part time non exempt position To modify a current non exempt assignment; ex. FTE or salary change To change a current non exempt position within the same department; ex. promotion, demotion, reclassification To transfer a current non exempt employee to a different department To remove a current employee from a non-exempt assignment To hire a temporary staff employee into a non benefit eligible position (either less than 4.5 months in duration or less than half-time per week) Page 26 of 27 HR Payroll ePAF v3.0 Non-Exempt - Hire New Employee (HIRE03) Non-Exempt - Hire Return to W ork (Non SHSU) Retiree, Hourly (HIRE43) Non-Exempt - Hire Return to W ork (Non SHSU) Retiree, Salary (HIRE44) Non-Exempt - Hire Return to W ork SHSU Retiree, Hourly (HIRE 49) Non-Exempt - Hire Return to W ork SHSU Retiree, Salary (HIRE48) Non-Exempt - One Time Pay (OTPY02) Non-Exempt - Separation/Retirement from SHSU (TERM 11) Non-Exempt - Stipend (STIP02) Student Asst - Additional Job Assignment (AJOB06) Student Asst - Change Current Job Assignment (UPJA05) Student Asst - Change Employee Position W ithin Dept (IDJC09) Student Asst - End Job Assignment (TERM03) Student Asst - Hire New Employee (HIRE51) Student Asst - One Time Pay (OTPY03) Student Asst - Separation from SHSU (TERM04) Last Modified: 9/10/2012 10:54 AM To hire a non exempt staff employee To hire a non SHSU return to work retiree into a non exempt staff position paid on an hourly basis To hire a non SHSU return to work retiree into a non-exempt staff position paid on a salaried (monthly) basis To hire a SHSU return to work retiree into a non exempt staff position paid on an hourly basis To hire a SHSU return to work retiree into a non-exempt staff position paid on a salaried (monthly) basis To pay a one time pay for a non exempt assignment (explanation and calculation required in comment field) To process a separation of employment, resignation, or retirement for a non-exempt employee. Reason required from drop-down menu. To set up a stipend for a non exempt assignment (explanation required in comment field) To assign a current employee to an additional student assistant position To modify a current student assistant assignment; ex. salary change To change a current student assitant position within the same department; ex. title change, assistant to leadworker To remove a current employee from a student assignment To hire a student employee To pay a one time pay for a student assignment To process a separation of employment or resignation for a student employee (reason required from drop-down menu) Page 27 of 27