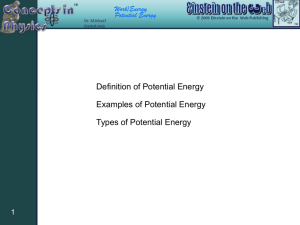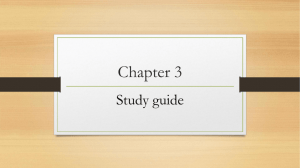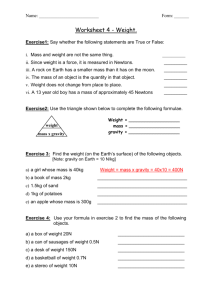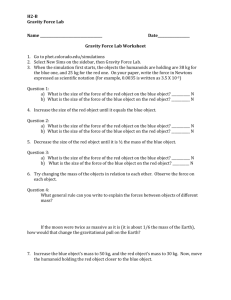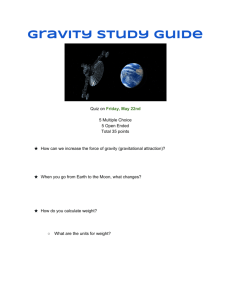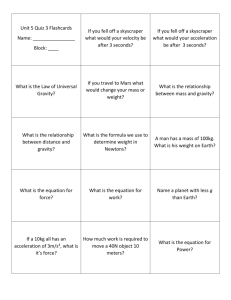WDO-It! 102: Using an abstraction of a process to capture provenance
advertisement

MP HP NDR WDO-It! 102 Workshop: Using an abstraction of a process to capture provenance UTEP’s Trust Laboratory GRAVITY MAP: A SCIENTIFIC SYSTEM Understanding the Gravity Map System (1/3) Longitude -074.4244296 -074.9746118 -074.4245976 -074.7647730 -074.7647730 -074.3714268 -074.3714268 -074.2129201 -074.3237562 -074.3237562 Latitude 40.0049488 40.0051130 40.0051168 40.0059447 40.0059447 40.0099501 40.0101141 40.0109512 40.0139483 40.0139483 OBS 4176.40 4189.60 4176.40 4199.07 4199.10 4173.71 4173.69 4159.90 4172.05 4172.10 - Shell scripting - Web services - GMT set gravity-dataset-path=gravityDataset.txt set gridded-dataset-path=esriGrid.txt set contoured-dataset-path=gravityContourMap.ps call GetGravityData -109 -107 33 34 %gravity-dataset-path% call GridGravityData %gravity-dataset-path% 0.02 0.2 %gridded-dataset-path% call ContourGriddedData %gridded-dataset-path% %contoured-dataset-path% ncols 5 nrows 5 cellsize=2 4604 4599 4619 4618 4596 4599 4551 4562 4532 4512 4598 4611 4598 4575 4482 4602 4586 4593 4572 4449 4606 4566 4585 4535 4459 Understanding the Gravity Map System (2/3) Longitude -074.4244296 -074.9746118 -074.4245976 -074.7647730 -074.7647730 -074.3714268 -074.3714268 -074.2129201 -074.3237562 -074.3237562 Latitude 40.0049488 40.0051130 40.0051168 40.0059447 40.0059447 40.0099501 40.0101141 40.0109512 40.0139483 40.0139483 OBS 4176.40 4189.60 4176.40 4199.07 4199.10 4173.71 4173.69 4159.90 4172.05 4172.10 ncols 5 nrows 5 cellsize=2 4604 4599 4619 4618 4596 4599 4551 4562 4532 4512 4598 4611 4598 4575 4482 4602 4586 4593 4572 4449 4606 4566 4585 4535 4459 Installing and Running the Gravity Map System (1/3) • Download scripts to generate a contour map here: http://trust.utep.edu/wdo/workshop/gravityMapClient.zip • Uncompress download file • Requirements: – – – – OS: Windows or Unix/Linux/MacOS Web access Java 6 Recommendation: Clear your Java Cache • Go to Control Panel > Java • Under “Temporary Internet Files”, Click on Settings. Click on Delete Files Installing and Running the Gravity Map System (2/3) • Open command prompt or terminal window • Navigate to “scripts” directory • Run ContourMapWorkflow script – Windows • C:\homedir\scripts\ContourMap – Unix/Linux\MacOS • chmod 775 /homedir/scripts/*.sh • ./ ContourMapWorkflow.sh Installing and Running the Gravity Map System (3/3) • The master script “ContourMapWorkflow” calls three other scripts that in turn invoke a Java 6 client that consumes a Web service • All the core functionality in this example is provided through a Web service, for all the activities whether it is gridding a dataset or accessing the gravity datastore Notes about the outputs • This small workflow or pipeline is built on the three activities “getGravityData”, “gridGravityData”, and “contourGriddedData,” each writes its output on the file system for the next activity to consume • The outputs are “gravityDatabase.txt”, “esriGrid.txt”, and “gravityContourMap.ps” (final output) and their names can be changed in the script “ContourMapWorkflow” • The final output is “gravityContourMap.ps” GENERATING CODE TO CAPTURE PROVENANCE: THE DATA ANNOTATOR Running WDO-It! • The WDO-It! tool can be run at: http://trust.utep.edu/wdo/downloads/latest/wdoit.jnlp WDO-It! interface Loading a SAW • WDO-It! supports both an open function by local file or URL. In addition, there is a bookmarks option. • In order to start, Load the Gravity Contour Map Workflow from the bookmarks • From the top menu open bookmarks > CreateGravityContourMapSAW WDO-It! Gravity Contour Map Workflow Data Annotators • Specialized modules used to capture provenance at a specific time in the execution of a scientific process • Data Annotators do not take part on the processing of information of the original system • Data Annotators are created using the WDO-It! tool based on a SAW that represents the scientific process • DA implementation depends on: – PML encoder agent – Scientific system’s execution platform Data Annotators Data + Provenance Links System instruction 1 instruction 2 . . . instruction n result call DA use PML Encoder Agent read configuration XML Config file (based on process knowledge from SAW) Data Annotator Wizard In order to start exporting data annotators, click File > Export Workflow > Generate Data Annotators from the top menu. Select SAW A prompt will ask the user to select which SAW will be used to generate the data annotators, select the SAW for which you would like to capture provenance. NOTE: It is important that there is a master script available for the SAW being selected. For this example, select CreateGravityContourMapSAW.owl By clicking OK, WDO-It! will open the Data Annotator Wizard to configure the scripts and configuration files to be generated. Data Annotator Wizard The first screen of the DA wizard asks the user to set: - Output directories - Annotator Agents - Targeted System How to enter each will be covered in the following slides. DA Configuration: Setting Output paths Select any directory in your file system where you wish to save all generated files (DAs). Annotator Directory – scripts and configuration files. Annotator Output Directory – dump all scientific process data. PML Output directory – dump PML files generated. NOTE: do not try to set the PML dump path with the Browse button as we are currently configuring the CI-Server widget and it may produce some exceptions. DA Configuration: Targeted System For the targeted system, a user must select what type of scripts he or she requires. • Shell scripts (.sh) files for UNIX , Linux or Mac systems • Batch scripts (.bat) files for Microsoft Windows systems. Choose the correct option for the system you have. And click on Next DA Configuration: Bindings The second screen of the DA wizard will ask the user to specify details regarding the semantic abstract workflow. The interface looks like this. DA Configuration: Sources Select an engine from the dropdown menu for each of the listed sources. For this example choose “UTEPGISGravityDatabase” DA Configuration: Data The data section specifies what data will be created, transformed, and dumped during the scientific process. A user must specify the format of each by selecting the format type from the drop-down menu. In addition, the user must also specify how the data annotators will know about the data itself • Pass by Reference – link the data file • Pass by Value – include value in PML file DA Configuration: Data For this example, select the following values Data Formats: • • • For ContourMap use “ps3” For GravityDataset use “tab-delimited-dataset” For GriddedDataset use “esriGrid” Data Filenames*: • • • For ContourMap use “gravityContourMap.ps” For GravityDataset use “gravityDataset.txt” For GriddedDataset use “esriGrid.txt” * These files are given with the example bundle. They are generated once the main process was run once. DA Configuration: Methods The final section the bindings tab required the user to set the engine for each method listed . For this example, choose the following: Method Engines: • For Contouring use “contour” • For Gridding use “gridder” Once selected, you are now finished setting up the Data Annotator wizard. This is a good time to check that everything was set up correctly. Click on the “Generate” button to create the scripts and the configurations files. The Generated Data Annotator • Go to the Annotator Output directory you selected in the DA Wizard. • You should see the following directories: – Pml – Data – mappings • You should also see the following files: – – – – – – – Contouring* Contouring.xml Gridding* Contouring.xml WebServicePACES* WebServicePACES.xml environmentVariables* * .bat or .sh depending on which system you selected. INSTRUMENT GRAVITY MAP SYSTEM FOR PROVENANCE CAPTURE Instrument Gravity Map scripts • We need to modify the gravity map client script to invoke the appropriate data annotator at the appropriate time. • Each DA script is named after a SAW activity or source of information, but a system analyst must find the appropriate location in the system that “maps” to it. • A call to the corresponding DA script must be inserted in the system directly after the execution of the workflow step it is annotating. Instrument Gravity Map Scripts • For example, in order to capture the “gridding” step in our gravity map example, we would add a call to the “Gridding.sh” in the gravityMapClient workflow: export gravitydatasetpath=gravityDataset.txt export griddeddatasetpath=esriGrid.txt export contoureddatasetpath=gravityContourMap.ps ./GetGravityData.sh -109 -107 33 34 $gravitydatasetpath ./GridGravityData.sh $gravitydatasetpath $griddeddatasetpath ./Gridding.sh ./ContourGriddedData.sh $griddeddatasetpath $contoureddatasetpath Instrument Gravity Map Scripts • A call to an initialization script is also needed. ./environmentVariables.sh export gravitydatasetpath=gravityDataset.txt export griddeddatasetpath=esriGrid.txt export contoureddatasetpath=gravityContourMap.ps ./GetGravityData.sh -109 -107 33 34 $gravitydatasetpath ./WebServicePACES.sh ./GridGravityData.sh $gravitydatasetpath $griddeddatasetpath ./Gridding.sh ./ContourGriddedData.sh $griddeddatasetpath $contoureddatasetpath ./contouring.sh CAPTURING AND USING GRAVITY MAP PROVENACE Rerunning Gravity Map Script • To generate PML documenting the derivation of the postscript gravity map, simply rerun the workflow script and PML will be dumped in the directories which you specified in the DA wizard. Browsing Gravity Map Provenance • Running Probe-It! Thank you! For more information please contact: Leonardo Salayandia, leonardo@utep.edu Paulo Pinheiro da Silva, paulo@utep.edu Nick Del Rio, ndel2@miners.utep.edu Antonio Garza, agarza6@miners.utep.edu Aida Gandara, agandara1@miners.utep.edu