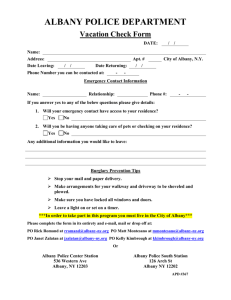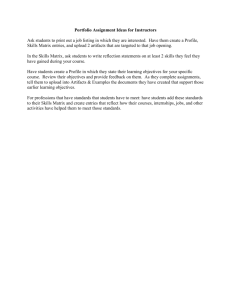My UAlbany – Grade Upload
advertisement

My UAlbany – Grade Upload In order to use the Grade Upload Process, you will need a Tab delimited text file (.txt) containing the Student ID numbers and their corresponding grades. Select the Academic Services and Advising link. University at Albany 10/12/12 1 Select the Upload My Grades link. University at Albany 10/12/12 2 Select the Upload Grades button for the desired class. A Run Control ID gives the system the parameters it needs to run a process. Search to see if a Run Control ID has been established for this process. Enter UASR in the Run Control ID field. Select the Search button University at Albany 10/12/12 . 3 If you receive the message "No matching values were found," as is displayed in this example, you will need to add a Run Control ID. Note: The Run Control ID for a particular process gets added only once -- the very first time a process is run. To add the Run Control ID for the Grade Upload Process, select the Add a New Value link . Enter the appropriate information into the Run Control ID field. The Run Control ID for the Grade Upload process should be UASR_UPDGRD_Your NetID. Select the Add button University at Albany 10/12/12 4 If you are using a Tab delimited text file that was created from your Blackboard Grade Book, the file will contain Student NetIDs instead of the nine-digit Albany ID numbers. You will need to indicate that your file came from Blackboard by placing a checkmark in the File Contains NetIDs checkbox. Otherwise leave this checkbox blank. Be sure the Selection Tool field indicates External File. Select the Upload File button Use the Browse button University at Albany 10/12/12 . to locate your .txt file. 5 Choose your file that contains your student IDs and grade information. Select the Open button Select the Upload button . . Enter UASR_GRADE_UPLOAD in the File Mapping field. University at Albany 10/12/12 6 Select the Preview Selection Results link in your uploaded file. Use the Return button University at Albany 10/12/12 to see the information to go back to the Grade Upload page. 7 Select the Run button . Be sure PSUNX has been selected from the dropdown list in the Server Name field. Select the OK button University at Albany 10/12/12 . 8 Select the Report Manager link . Look for the Status to indicate Posted. You may need to select the Refresh button the process. to see the current status of Once the Status says "Posted", go back to your MyUAlbany Academic Services and Advising page. University at Albany 10/12/12 9 Select the My Grade Upload Results link. Enter the appropriate semester in the Term field. For example, enter 2129 for Fall 2012. Enter your Class number in the Class Nbr field to see the results of your grade upload. Select the Search button University at Albany 10/12/12 10 Review the list to verify that each grade uploaded successfully. If there were any errors like the one in lines 19 – 23 of this example, go to the actual Grade Roster to fix them. Close the Grade Upload Results window. Select the Academic Services and Advising page. Select the Class Schedules, Rosters and Grades link. Select the appropriate Grade Roster icon fix the grade. University at Albany 10/12/12 to determine what needs to be done to 11