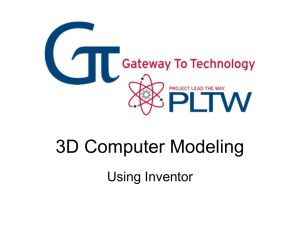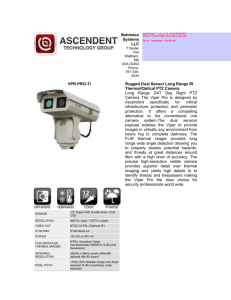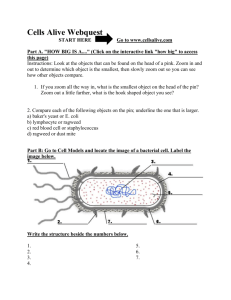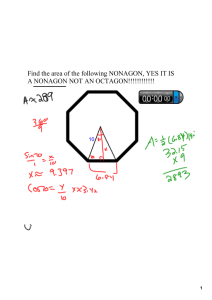Zoom and Pan
advertisement

Zoom and Pan Sacramento City College Engineering Design Technology Zoom and Pan 1 Objectives Use real-time zoom and pan Magnify a small part of the drawing to work on details Move the display window to reveal portions of the drawing outside the boundaries of the monitor. Explain the differences between the REDRAW command and the REGEN command. Zoom and Pan 2 Regenerating the Screen The REGEN Command Zoom and Pan 3 Redrawing/Regenerating the Screen To regenerate the drawing, REGEN is used. REGEN recalculates all of the drawing object coordinates and regenerates the display based on the current zoom magnification. Zoom and Pan 4 Redrawing/Regenerating the Screen AutoCAD Uses line segments to represent all drawing entities on the screen. If you are zoomed in, circles may appear to have straight line segments Use REGEN to change them to smooth curves. Zoom and Pan 5 Use REGEN to change to smooth circle Zoom and Pan 6 Zoom and Pan 7 Commands That Can be Used While “Inside” Other Commands The “Transparent Commands” Zoom and Pan 8 Transparent Commands Several commands can be used “inside” or “in the middle of” another command. They are called transparent commands. Zoom and Pan 9 Transparent Commands Transparent Commands REDRAW PAN VIEW HELP Several ZOOM options Zoom and Pan 10 Transparent Commands To execute a “transparent” command: Enter the transparent command preceded by an apostrophe. While in another command, type: ‘Zoom All [Enter] The zoom command executes and you remain inside the previous command. Zoom and Pan 11 The ZOOM Command Zoom and Pan 12 Zooming Several ZOOM In Out Extents Center Dynamic Window Scale Previous All XP options exist. Zoom and Pan 13 Zooming Very useful All Not In Previous Extents Only works on TB Out Window XP so useful Only works on TB Center Too many steps Magnification value input required Dynamic Was very useful prior to wheel mouse. Scale Zoom and Pan 14 Magnification/scale required Zoom Zoom ALL: “Z space A space” Zooms to display drawing limits If objects are larger than the limits, a ZOOM EXTENTS is executed. Always use a ZOOM ALL after you change the drawing limits. Zoom PREVIOUS: “Z space P space” Returns to the previous display. Zoom and Pan 15 Zoom Zoom EXTENTS:“Z space E space” EXTENTS Is the portion of the drawing area that contains drawing objects. The result of this command is conditional 1. If all drawing objects are inside the LIMITS Zooms to the LIMITS of the drawing. LIMITS = EXTENTS 2. If drawing objects are outside the LIMITS Zooms to EXTENTS of the drawing. LIMITS <> EXTENTS Zoom and Pan 16 Zoom Zoom WINDOW: “Z space W space” Pick opposite corners of a box. The box becomes the next display. This is the default zoom option if you pick a point on the screen. Zoom and Pan 17 Zoom Zoom XP: This option is used in conjunction with Model Space and Paper Space. Is used primarily in the layout of scaled multiview drawings prior to plotting It scales a Paper Space viewport (which displays Model Space) relative to Paper Space. Zoom and Pan 18 Zoom Zoom IN: Available ONLY on the tool bar. Automatically executes a 2x zoom scale factor. Zoom OUT: Available ONLY on the tool bar. Automatically executes a 0.5 zoom scale factor. Zoom and Pan 19 Zoom Zoom CENTER: Pick the center and height of the next screen display. A magnification factor can be entered by typing a number followed by an X. The current value represents the height of the screen in drawing units. Entering a smaller number enlarges the image size; a larger number reduces image size. Zoom and Pan 20 Zoom Zoom DYNAMIC: Allows for a graphic pan and zoom with the use of a view box that represents the screen. Zoom and Pan 21 Zoom (Zoom) SCALE: You can enlarge/reduce display by typing an X after the scale. Type 2X if you want the image enlarged two times Type 0.5X if you want image reduced by 1/2. Zoom and Pan 22 Moving Around the Display Screen The PAN Command Zoom and Pan 23 PANing Around the Screen The PAN command allows you to move your view point around the drawing without changing the magnification factor. Command: Hit Pan or (P) [Enter] to exit Pan. Zoom and Pan 24 PANing Around the Screen A REALTIME PAN allows you to see the drawing as you pan. Pick PAN or RTPAN commands OR Pick Real Time from the PAN cascading menu OR Pick the Pan Realtime button on the Standard toolbar. Zoom and Pan 25 PANing Around the Screen Hold the left mouse button and move the mouse in the direction you wish to pan. Exit command with right-click menu. Zoom and Pan 26 PANing Around the Screen You can also use the Pan Presets. Left Right Up Down Zoom and Pan 27 PANing Around the Screen You can also use the Scroll Bars to Pan. Left Right Up Down Zoom and Pan 28