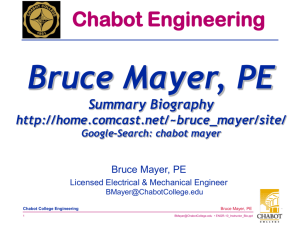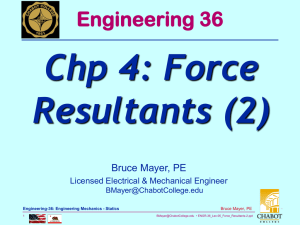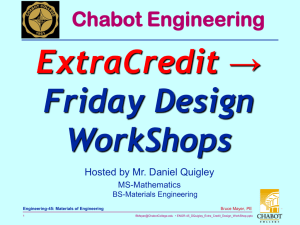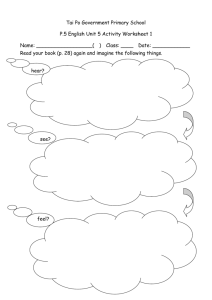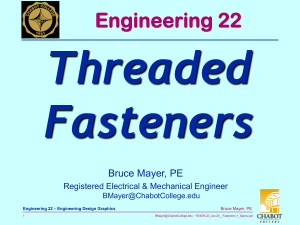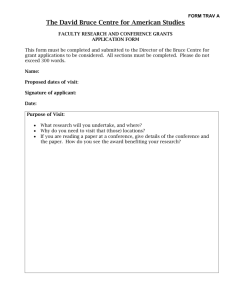ENGR-22_Lec-03_2D_Construction-1
advertisement

Engineering 22 © AutoCAD 2D Construction-1 Bruce Mayer, PE Licensed Electrical & Mechanical Engineer BMayer@ChabotCollege.edu Engineering 22 – Engineering Design Graphics 1 Bruce Mayer, PE BMayer@ChabotCollege.edu • ENGR-22_Lec-0_2D_Construction-1.ppt Learning Goals Become Proficient with invocation of AutoCAD Drawing Commands Create Basic AutoCAD 2-Dimensional Drawing Elements • e.g.; Lines, Circles, Ellipses and PolyGons Use a Combination of ACAD 2D Elements to construct more Complex 2D Shapes Engineering 22 – Engineering Design Graphics 2 Bruce Mayer, PE BMayer@ChabotCollege.edu • ENGR-22_Lec-0_2D_Construction-1.ppt Initiating AutoCAD Commands Generally There are Three Ways to Invoke AutoCAD commands Example – Draw a Circle 1. By PullDown Menu If you get “Stuck” in ACAD Try the ESCAPE Key Engineering 22 – Engineering Design Graphics 3 Bruce Mayer, PE BMayer@ChabotCollege.edu • ENGR-22_Lec-0_2D_Construction-1.ppt Invoke Commands cont 2. By Typing the Command into the Command line The Typed Commands often have ShortCuts Instead of typing circle, type only c Engineering 22 – Engineering Design Graphics 4 3. Using a Tool from a ToolBAR Bruce Mayer, PE BMayer@ChabotCollege.edu • ENGR-22_Lec-0_2D_Construction-1.ppt Drawing Lines To Random Points • Type in line (or l), or click the Line Tool • Pick Points Using the Mouse – The Line follows the mouse. • Click at each vertex • Terminate Line by Hitting Enter or Esc Engineering 22 – Engineering Design Graphics 5 Many times these “Assisters” Help with Line Drawing • SNAP • GRID • ORTHO • OSNAP Bruce Mayer, PE BMayer@ChabotCollege.edu • ENGR-22_Lec-0_2D_Construction-1.ppt Random Pts Line Mouse Click Sets Vertex • This Example uses SNAP and GRID, but NOT Ortho Engineering 22 – Engineering Design Graphics 6 Bruce Mayer, PE BMayer@ChabotCollege.edu • ENGR-22_Lec-0_2D_Construction-1.ppt Closed Line To Make a CLOSED figure of an arbitrary shape 1. Invoke line and set at least 3 Vertices 2. With Line still ACTIVE type in the command-line one of: Line Ready to Close Closed Line – close – c Engineering 22 – Engineering Design Graphics 7 Bruce Mayer, PE BMayer@ChabotCollege.edu • ENGR-22_Lec-0_2D_Construction-1.ppt Erasing To delete drawing elements use the Erase command Invoke Erase by • PullDown Menu • Click the Erase Icon on the Modify ToolBar • Type in Command line erase or e To Erase: Engineering 22 – Engineering Design Graphics 8 • Start Erase • Select Element(s) with Mouse • Hit Enter or RIGHT Click Bruce Mayer, PE BMayer@ChabotCollege.edu • ENGR-22_Lec-0_2D_Construction-1.ppt Line by Coords Type in the Command Line the CoOrds, one at a time Make a Box Be Sure That “Dynamic Input” is Turned OFF Engineering 22 – Engineering Design Graphics 9 Bruce Mayer, PE BMayer@ChabotCollege.edu • ENGR-22_Lec-0_2D_Construction-1.ppt Line by Relative CoOrd To Draw a Line RELATIVE to a Given point • @ x, y Invoke the line command • @ dist, <angle ID a Starting point with the Mouse or by CoOrds – x & y are CoOrds RELATIVE to the Current Point – The distance and angle (in Degrees, thakfully) Relative to Current Point In the command Line Type Either Engineering 22 – Engineering Design Graphics 10 Bruce Mayer, PE BMayer@ChabotCollege.edu • ENGR-22_Lec-0_2D_Construction-1.ppt Relative Lines By X & Y Engineering 22 – Engineering Design Graphics 11 By Distance & Bruce Mayer, PE BMayer@ChabotCollege.edu • ENGR-22_Lec-0_2D_Construction-1.ppt Construction Lines Construction Lines are Very Useful for “Blocking In” or “Aligning” Drawing Objects They are lines of Infinite (h) Length that may be trimmed later Engineering 22 – Engineering Design Graphics 12 Invoke Construction Line by • Construction Line Tool on Drawing Tool Bar • Command line → xline or xl Bruce Mayer, PE BMayer@ChabotCollege.edu • ENGR-22_Lec-0_2D_Construction-1.ppt Some Construction Lines Construction Line Options Engineering 22 – Engineering Design Graphics 13 Bruce Mayer, PE BMayer@ChabotCollege.edu • ENGR-22_Lec-0_2D_Construction-1.ppt Construction Line Offset Lets • Make a Layer; Green in Color • Draw some Lines • Offset a Construction Line Hit ENTER twice to ReInvoke ConstrLn Engineering 22 – Engineering Design Graphics 14 Bruce Mayer, PE BMayer@ChabotCollege.edu • ENGR-22_Lec-0_2D_Construction-1.ppt Drawing Circles To Draw a circle Invoke the Command • Click the Circle Tool • Use the PullDown Menu: Draw → Circle → option • Type in the Command Line one of – Circle or c Command Line Text Command: circle Specify center point for circle or [3P/2P/Ttr (tan tan radius)]: 2p Engineering 22 – Engineering Design Graphics 15 Bruce Mayer, PE BMayer@ChabotCollege.edu • ENGR-22_Lec-0_2D_Construction-1.ppt Drawing Circles cont To Draw a Simple Circle 1. Click the Circle Tool 2. Use the Mouse to Pick a Center Point Circle by • Pick Center Point • Drag Radius 3. Do one of – DRAG with the mouse to Set the Radius – Type in a Number for the radius Engineering 22 – Engineering Design Graphics 16 Bruce Mayer, PE BMayer@ChabotCollege.edu • ENGR-22_Lec-0_2D_Construction-1.ppt Drawing Circles cont The Circle Command has Many useful options Engineering 22 – Engineering Design Graphics 17 Default → Center, Radius Center, Diameter Bruce Mayer, PE BMayer@ChabotCollege.edu • ENGR-22_Lec-0_2D_Construction-1.ppt Drawing Circles cont 2 Points Tan, Tan, Tan Start Pt Tan, Tan Radius Engineering 22 – Engineering Design Graphics 18 Bruce Mayer, PE BMayer@ChabotCollege.edu • ENGR-22_Lec-0_2D_Construction-1.ppt Circle Center Marks/Lines Technical Drawing Practice Calls for Marks and Lines to ID Circle Centers Center Mark Only Center Mark & CenterLines Engineering 22 – Engineering Design Graphics 19 CenterMark Sizing ACAD has many Commands and Parameters that Can ONLY be accessed thru the Command Line Bruce Mayer, PE BMayer@ChabotCollege.edu • ENGR-22_Lec-0_2D_Construction-1.ppt SETVAR command Typing SetVar in the Command Gives access to 480 AutoCAD System Variables For Example, The acad.dwt has a Center mark Size of 0.09” Use Variable DIMCEN to Change to 5X this Value Partial Listing by Setvar → ? → * Note: Can type DIMCEN w/o SetVar Engineering 22 – Engineering Design Graphics 20 Bruce Mayer, PE BMayer@ChabotCollege.edu • ENGR-22_Lec-0_2D_Construction-1.ppt CenterLines by Dim Style The acad.dwt default for Circle Center is a MARK only; NO Lines To Change, use Dimension Styles Invoke the Dim Style Dialog by one of Engineering 22 – Engineering Design Graphics 21 • Dim Style Tool on the Dimension ToolBar • PullDown Menus: Dimension → Dimension Style... • Command Line → DIMSTYLE Any of these actions Activates the Dim Style Dialog Box Bruce Mayer, PE BMayer@ChabotCollege.edu • ENGR-22_Lec-0_2D_Construction-1.ppt CenterLines by Dim Style cont The DimStyle Dialog Box Select Modify... To activate next dialog Engineering 22 – Engineering Design Graphics 22 • Select the Symbols and Arrows Tab Can Use Instead of DIMCEN Check this Button to Produce CntrLns Bruce Mayer, PE BMayer@ChabotCollege.edu • ENGR-22_Lec-0_2D_Construction-1.ppt CenterLines by Dim Style cont After the change Engineering 22 – Engineering Design Graphics 23 A new Circle Bruce Mayer, PE BMayer@ChabotCollege.edu • ENGR-22_Lec-0_2D_Construction-1.ppt POLYLINE Command The PLINE command allows you to create "grouped" objects that can be extruded, given line width on the screen, and can contain arc segments. Engineering 22 – Engineering Design Graphics 24 To Invoke the PolyLine Command • PullDown Menu: Draw → Polyline • The Tool on the Drawing ToolBar • Command Line: pline or pl Bruce Mayer, PE BMayer@ChabotCollege.edu • ENGR-22_Lec-0_2D_Construction-1.ppt Polyline Construction PolyLines Are Constructed using the same methods as “Regular” Lines, but the WIDTH of the Line is VARIABLE PLINE also has a List of OPTIONS [Arc/Halfwidth/Length/Undo/Width] • Width and Halfwidth Set the Starting & Ending PolyLine width(s) Engineering 22 – Engineering Design Graphics 25 • Arc Helps Fine Tune PLine Arcs • Length allows typing of the Next Segment Length Bruce Mayer, PE BMayer@ChabotCollege.edu • ENGR-22_Lec-0_2D_Construction-1.ppt Some PolyLines Command: pline Specify start point: Current line-width is 0.2000 Specify next point or [Arc/Halfwidth/Length/Undo/Width]: h Specify starting half-width <0.1000>: .05 Specify ending half-width <0.0500>: Specify next point or [Arc/Halfwidth/Length/Undo/Width]: Specify next point or [Arc/Close/Halfwidth/Length/Undo/Width]: Specify next point or [Arc/Close/Halfwidth/Length/Undo/Width]: Specify next point or [Arc/Close/Halfwidth/Length/Undo/Width]: *Cancel* Engineering 22 – Engineering Design Graphics 26 Bruce Mayer, PE BMayer@ChabotCollege.edu • ENGR-22_Lec-0_2D_Construction-1.ppt Some PolyLines cont PLINE Specify Current Specify Specify Specify Specify Specify start point: line-width is 0.1000 next point or [Arc/Halfwidth/Length/Undo/Width]: w starting width <0.1000>: 0 ending width <0.0000>: 1.2 next point or [Arc/Halfwidth/Length/Undo/Width]: next point or [Arc/Close/Halfwidth/Length/Undo/Width]: *Cancel* Engineering 22 – Engineering Design Graphics 27 Bruce Mayer, PE BMayer@ChabotCollege.edu • ENGR-22_Lec-0_2D_Construction-1.ppt Some PolyLines cont Command: pl PLINE Specify start point: Current line-width is 1.2000 Specify next point or [Arc/Halfwidth/Length/Undo/Width]: h Specify starting half-width <0.6000>: .05 Specify ending half-width <0.0500>: Specify next point or [Arc/Halfwidth/Length/Undo/Width]: a Specify endpoint of arc or [Angle/CEnter/CLose/Direction/Halfwidth/Line/Radius/Second pt/Undo/Width]: *Cancel* Engineering 22 – Engineering Design Graphics 28 Bruce Mayer, PE BMayer@ChabotCollege.edu • ENGR-22_Lec-0_2D_Construction-1.ppt SPLINE command A spline is a smooth curve that is fitted along a number of control points The ACAD Spline command creates a type of spline known as a NonUniform Rational B-Spline, NURBS for short Engineering 22 – Engineering Design Graphics 29 To Invoke the Spline Command • PullDown Menu: Draw → Spline • The Spline Tool on the Drawing ToolBar • Command Line: spline or spl Bruce Mayer, PE BMayer@ChabotCollege.edu • ENGR-22_Lec-0_2D_Construction-1.ppt SPLINE Construction Splines Are Constructed using the same methods as “Regular” Lines, but the segments are splined arcs • Constructing a Spline Command: spline Specify first point or [Object]: Specify next point: Specify next point or [Close/Fit <start tangent>: Specify next point or [Close/Fit <start tangent>: Specify next point or [Close/Fit <start tangent>: Specify next point or [Close/Fit <start tangent>: Specify start tangent: Engineering 22 – Engineering Design Graphics 30 tolerance] tolerance] tolerance] tolerance] *Cancel* Bruce Mayer, PE BMayer@ChabotCollege.edu • ENGR-22_Lec-0_2D_Construction-1.ppt ELLIPSE command The Ellipse To Invoke the Ellipse command includes a Command number of different • PullDown Menu: Draw → Ellipse creation options. • The default option is to pick the two end points of an axis and then a third point to define the eccentricity of the ellipse. Engineering 22 – Engineering Design Graphics 31 • The Ellipse Tool on the Drawing ToolBar • Command Line: eLLipsE or EL Bruce Mayer, PE BMayer@ChabotCollege.edu • ENGR-22_Lec-0_2D_Construction-1.ppt ELLIPSE Construction Command: el ELLIPSE Specify axis endpoint of ellipse or [Arc/Center]: Specify other endpoint of axis: Specify distance to other axis or [Rotation]: *Cancel* ELLIPSE Specify axis endpoint of ellipse or [Arc/Center]: a Specify axis endpoint of elliptical arc or [Center]: Specify other endpoint of axis: Specify distance to other axis or [Rotation]: Specify start angle or [Parameter]: Specify end angle or [Parameter/Included angle]: Engineering 22 – Engineering Design Graphics 32 ELLIPSE Specify axis endpoint of ellipse or [Arc/Center]: c Specify center of ellipse: Specify endpoint of axis: Specify distance to other axis or [Rotation]: <Ortho on> <Ortho off> Bruce Mayer, PE BMayer@ChabotCollege.edu • ENGR-22_Lec-0_2D_Construction-1.ppt PolyLines & Ellipses Let’s Draw some of the Elements that have many Options • PolyLines • Ellipses Engineering 22 – Engineering Design Graphics 33 Bruce Mayer, PE BMayer@ChabotCollege.edu • ENGR-22_Lec-0_2D_Construction-1.ppt All Done for Today Not a CAD Circle But a Boat Circle Engineering 22 – Engineering Design Graphics 34 Bruce Mayer, PE BMayer@ChabotCollege.edu • ENGR-22_Lec-0_2D_Construction-1.ppt Engr/Math/Physics 25 Appendix f x 2 x 7 x 9x 6 3 2 Bruce Mayer, PE Licensed Electrical & Mechanical Engineer BMayer@ChabotCollege.edu Engineering 22 – Engineering Design Graphics 35 Bruce Mayer, PE BMayer@ChabotCollege.edu • ENGR-22_Lec-0_2D_Construction-1.ppt