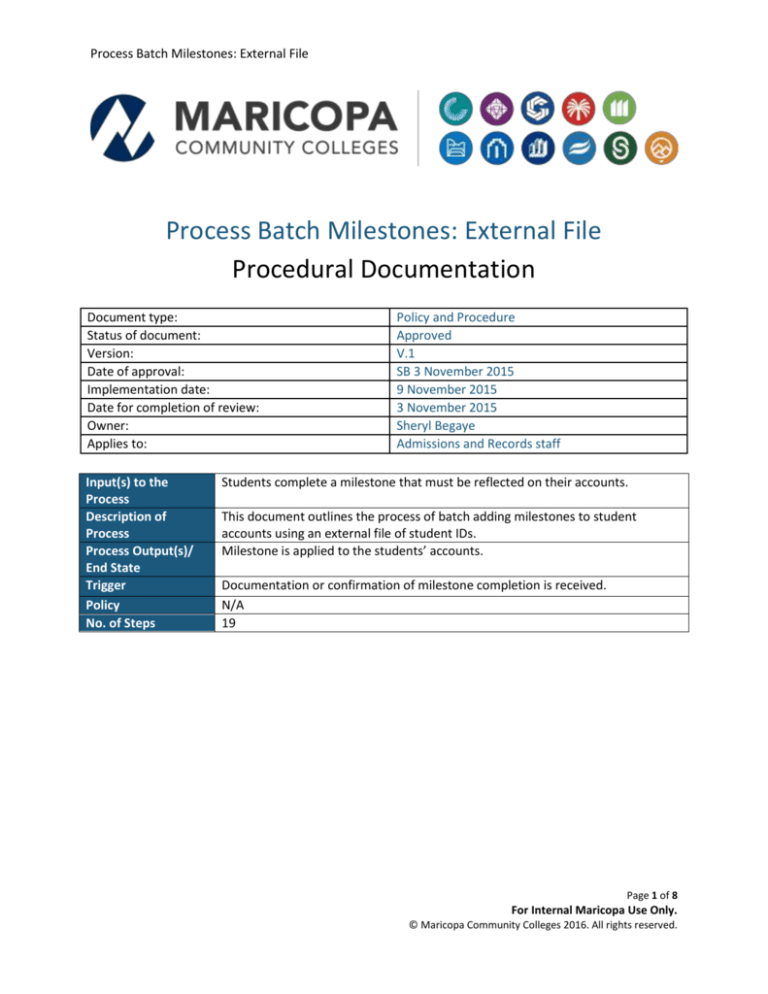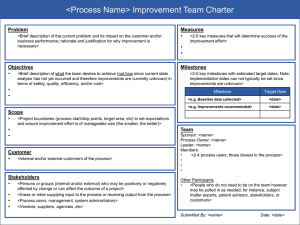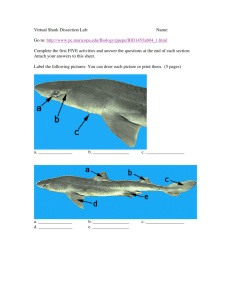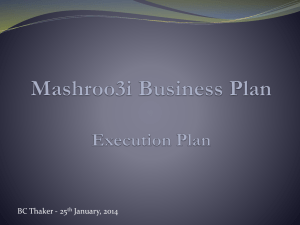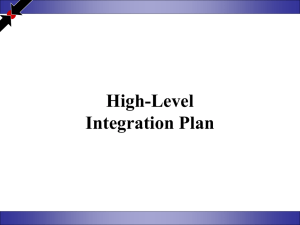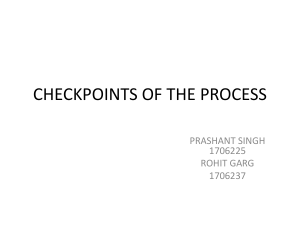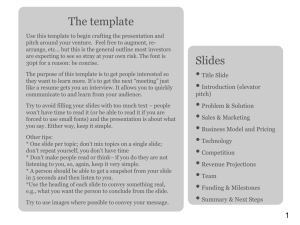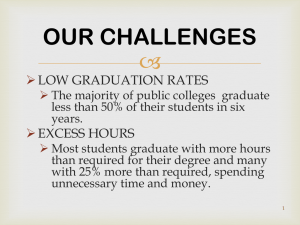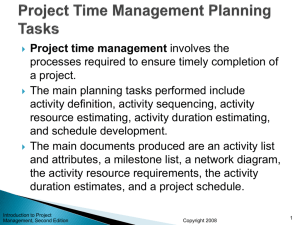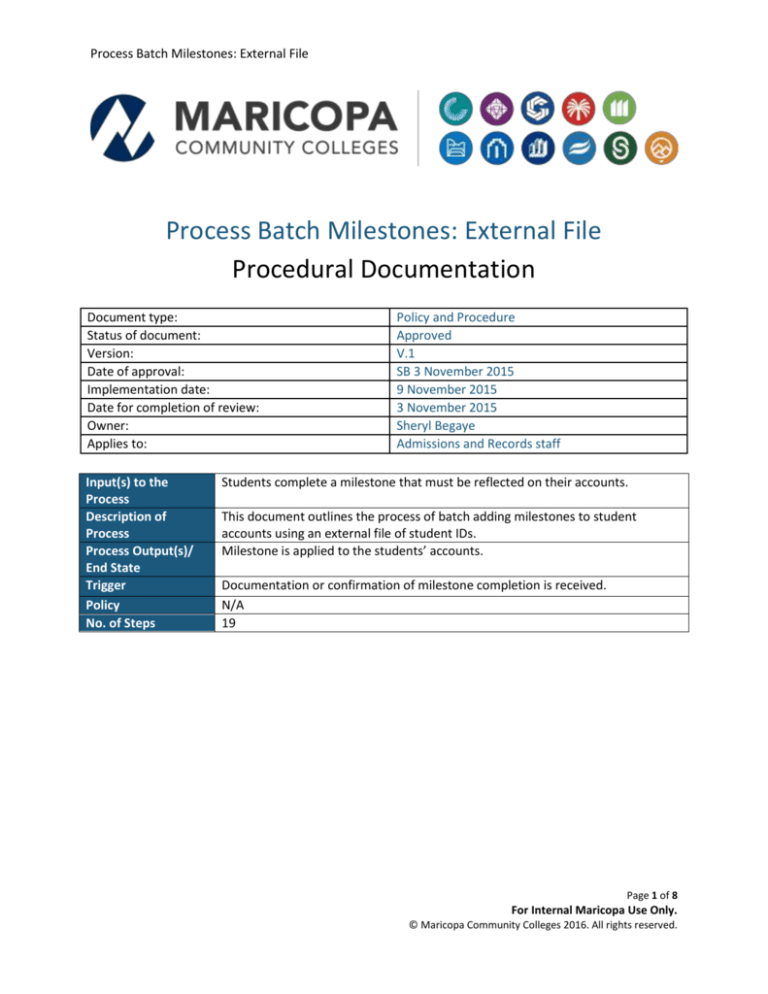
Process Batch Milestones: External File
Process Batch Milestones: External File
Procedural Documentation
Document type:
Status of document:
Version:
Date of approval:
Implementation date:
Date for completion of review:
Owner:
Applies to:
Input(s) to the
Process
Description of
Process
Process Output(s)/
End State
Trigger
Policy
No. of Steps
Policy and Procedure
Approved
V.1
SB 3 November 2015
9 November 2015
3 November 2015
Sheryl Begaye
Admissions and Records staff
Students complete a milestone that must be reflected on their accounts.
This document outlines the process of batch adding milestones to student
accounts using an external file of student IDs.
Milestone is applied to the students’ accounts.
Documentation or confirmation of milestone completion is received.
N/A
19
Page 1 of 8
For Internal Maricopa Use Only.
© Maricopa Community Colleges 2016. All rights reserved.
Process Batch Milestones: External File
Step #
1.
Description
Navigate in SIS to Records and Enrollment > Enroll Students > Process Milestones.
2.
In the Process Milestones screen, click on the Add a New Value tab. Enter the desired information into
the Run Control ID field (e.g., Test123). Then click the Add button.
3.
Click on the search icon next to the Academic Career field. Select CRED from the list of options on the
Look Up Academic Career pop-up.
4.
Click on the search icon next to the Academic Program field. Select the appropriate program that
coincides with all the students you will be adding milestones to from the list of options on the Look Up
Academic Program pop-up (e.g., CRED).
Page 2 of 8
For Internal Maricopa Use Only.
© Maricopa Community Colleges 2016. All rights reserved.
Process Batch Milestones: External File
5.
Enter the desired effective date into the Effective Date field (e.g., 08012015).
Note: The Effective Date should be the beginning of the term in which the milestone is effective.
01/01/20XX = Spring 20XX
05/01/20XX = Summer 20XX
08/01/20XX = Fall 20XX
6.
Using the drop down menus, select the following options for the fields below.
Process Action (Insert Milestones)
Duplicate Milestone Options (Milestone/Level)
7.
Under the Population Selection heading, select the Population Selection option by clicking on the
checkbox. Use the drop down menu in the Selection Tool field to select External File. Then click the
Upload File button.
Page 3 of 8
For Internal Maricopa Use Only.
© Maricopa Community Colleges 2016. All rights reserved.
Process Batch Milestones: External File
8.
A pop-up titled File Attachment will appear. Click on the Browse button and locate the file you wish to
attach.
Once you have located the file, click Open.
Verify that the correct file has been selected and then click the Upload button.
Note: For information on how to create an external file for batch milestones, proceed to Step 20.
9.
Click on the search icon next to the File Mapping field. Select the MILESTONES2 link that appears on
the Look Up File Mapping pop-up.
Page 4 of 8
For Internal Maricopa Use Only.
© Maricopa Community Colleges 2016. All rights reserved.
Process Batch Milestones: External File
10.
Under the Milestone Detail heading, click on the search icon next to the Milestone field. Select the
Official Plan Admission link that appears on the Look Up Milestone pop-up.
11.
Click on the search icon next to the Milestone Level field. Select the milestone level from the list of
options on the Look Up Milestone Level pop-up (e.g., College Honors).
Page 5 of 8
For Internal Maricopa Use Only.
© Maricopa Community Colleges 2016. All rights reserved.
Process Batch Milestones: External File
12.
Click on the following fields and enter the desired information.
Milestones Title: Enter a valid value that aligns with the Milestone Level field (e.g., College
Honors).
Comment (e.g., College Honors)
13.
Click on the drop down menu next to the Print Milestone Detail field and select Never.
14.
Click on the Attempts Allowed field and enter a valid value (e.g., 1).
15.
Complete the following fields under the Attempts heading.
Milestone Complete (e.g., Completed)
How Attempted (e.g., Exam Taken)
Date Attempted (e.g., 08/18/2015)
16.
Click the Save button at the bottom of the screen. Then scroll back up to the top of the window and click
the Run button.
Page 6 of 8
For Internal Maricopa Use Only.
© Maricopa Community Colleges 2016. All rights reserved.
Process Batch Milestones: External File
17.
The Process Scheduler Request window will appear. Click on the OK button to proceed.
18.
You will return to the Process Milestones screen. Click on the Process Monitor link at the top of the page.
19.
Click on the Refresh button until the Run Status is Success and the Distribution Status is Posted.
20.
You have successfully posted the milestones to the student accounts.
The following steps will outline how to create an external file for batch milestones.
No matter what file you have data must be entered in this order, separated by the tab key for Word files
and in different fields for Excel files. No heading should be on the file.
Each file should have the following:
1. Student Name
2. Institution
3. Career
4. Program
5. ID
See below for examples in a Microsoft Word file and a Microsoft Excel file.
Page 7 of 8
For Internal Maricopa Use Only.
© Maricopa Community Colleges 2016. All rights reserved.
Process Batch Milestones: External File
Word File
Excel File
21.
Once you have completed the file save as a .txt file (MS-DOS for Excel files). Click Yes and OK to any
warning messages.
Keep record of the file name and where you saved it on your computer or shared drive. You are now
ready to process the batch milestones for students with your file.
End Procedure
Page 8 of 8
For Internal Maricopa Use Only.
© Maricopa Community Colleges 2016. All rights reserved.