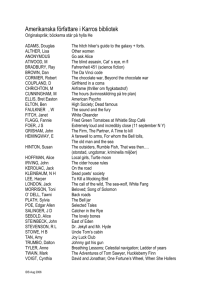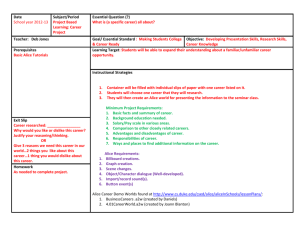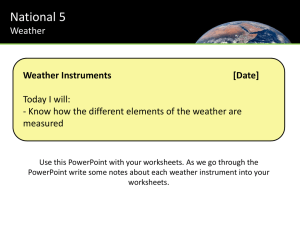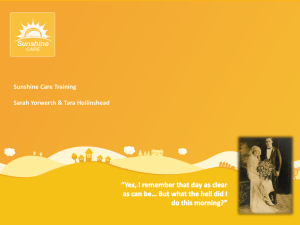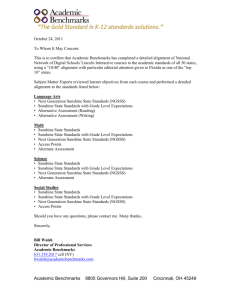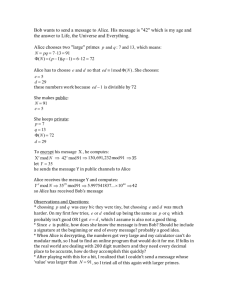Ch03-SystemAdministration
advertisement

Chapter 3 System Administration - 2 Overview The core components of a modern operating system How to use the command line interface (CLI) Basic operations to navigate the file system File permissions for users and groups User account management Software management An operating system and its use 2 Hands-on chapter Operating system Definition Software that manages computer hardware and provides common services to user applications Application developers can ignore the details of the underlying hardware when developing applications Greatly 3 simplifies application development Operating system Components Kernel Shell 4 Controls hardware devices Manages memory Executes code on the computer’s CPU Hides details of underlying physical hardware from applications Text-based program that allows the user to interact directly with the kernel Operating system structure 5 Shell Primary interface for system administrators Direct access to OS structures In plain English Low network bandwidth needs Scripting (automation) capabilities Windows PowerShell runs as a separate program Relatively new introduction to the OS (Windows 7, Server 2008) Unix 6 Ready on OS start-up Easily accessible from Windows Focus of course Unix shell history 1st Name Developer Details Release Bourne Stephen 1977 De facto standard on Unix. Every major Unix-based OS Shell (sh) Bourne includes at least one Bourne-compatible shell C Shell Bill Joy 1978 Syntax is based on the C programming language. Popular (csh) for interactive use, but not recommended for use as a general scripting language. Korn Shell (ksh) David Korn 1983 POSIX 1003.2 compliant, Bourne-compatible and added many features needed for shell scripting. Bourneagain Shell (bash) Brian Fox Open-source replacement for Bourne Shell. Very popular for both interactive use and scripting. Combines features from C shell and Korn shell and adds many of its own enhancements. Default shell on Mac OSX and most Linux distributions. 7 1989 Bash prompt 8 Bash prompt information [alice@sunshine usr]$ Current privileges $ => ordinary privileges # => root privileges Current folder Computer connected to (in a data center, you may be connected to one of thousands of computers) Logged in user name 9 Common operations File navigation File management File content viewing and editing Search Access control User management Access control lists File permissions Software installation and updates 10 File system navigation 11 File system navigation Filesystem root Top of the file hierarchy Represented as a single slash / Path Location of a file or directory in the hierarchy Representation Two ways 12 Absolute Relative Path representation Type Description Examples Absolute • Exact location of file or folder being referenced • Includes each directory above the final one, up to the file system root /usr/tmp/hello.txt /home/bob/sample/file2.txt Relative hello.txt sample/file2.txt 13 • Location of the file or folder in relation to the current directory Case sensitivity UNIX file systems are case sensitive /usr ≠ /home/bob/sample/file2.txt ≠ 14 /Usr, or /USR, or /usR etc /home/Bob/sample/file2.txt, or /home/BOB/sample/file2.txt, or /Home/bob/sample/file2.txt etc Moving around pwd Present Working Directory e.g. cd [alice@sunshine ~]$ pwd [alice@sunshine ~]$ /home/alice Change Directory e.g. [alice@sunshine ~]$ cd /usr/bin (absolute path specified) [alice@sunshine bin]$ pwd [alice@sunshine bin]$ /usr/bin ~ 15 Indicates home directory Commands, options, arguments On the previous slide – command – argument Command cd /usr/bin Direction to the computer to perform something Argument Relevant information to the computer to help execute the command, e.g. Most commands have meaningful defaults, e.g. 16 If you want to cd, it helps for the computer to know which folder you wish to go to cd without arguments will take you to your home directory Moving up e.g. [alice@sunshine Desktop]$ pwd [alice@sunshine Desktop]$ /home/alice/Desktop [alice@sunshine Desktop]$ cd .. [alice@sunshine ~]$ pwd [alice@sunshine Desktop]$ /home/alice .. Represents folder just above current folder . Represents current folder 17 Used shortly Listing folder contents ls [alice@sunshine ~]$ ls Desktop Documents Downloads hello.txt Music Pictures Public Templates Videos To distinguish folders from files 18 [alice@sunshine ~]$ ls -F Desktop/ Documents/ Downloads/ hello.txt Music/ Pictures/ Public/ Templates/ Videos/ Folders marked by trailing / Commands, options, arguments Options Indication to the command to behave in a certain way Modify default behavior of the command e.g. ls vs ls –F Show folders in a certain way Options are also called flags, or switches Start with a – Usually one letter (e.g. –F) 19 No space between – and flag But can be full words (e.g. -debug) Commands, options, arguments Options can be combined, e.g. ls –f –l For simplicity, single letter options may be written together, e.g. Most commands have many, many options, e.g. ls ls –fl -aAbcCdeEfFghHilLmnopqrRstuvVx1 Some option combinations are very popular, e.g. ls –al (shown on next slide) 20 -a: also show hidden files -l: long listing (show details) Commands, options, arguments [alice@sunshine share]$ cd /home/shared/ [alice@sunshine shared]$ ls -al total 28 drwxr-xr-x. 6 root root 4096 Jan 28 19:10 . drwxr-xr-x. 8 root root 4096 Jan 28 19:06 .. drwxr-xr-x. 2 root accounting_grp 4096 Jan 28 19:07 accounting drwxr-xr-x. 2 root engineering_grp 4096 Jan 28 19:06 engineering drwxr-xr-x. 2 root marketing_grp 4096 Jan 28 19:07 marketing -rw-r--r--. 1 root root 22 Jan 28 19:10 README drwxr-xr-x. 2 root sales_grp 4096 Jan 28 19:06 sales 21 Command autocomplete Tab key Try typing Will complete commands and arguments to the extent possible cd ls –al p<TAB> If multiple options 22 Auto-complete to the extent possible Double <TAB> displays available options Shell expansions GUI is convenient But CLI has its own tricks Shell expansions (wildcards) simplify command entry 3 wildcards ? Matches any zero or one characters Matches any zero or more characters * [x..y] Matches a range of letters or numbers 23 re?d matches red, reed and read but not reads re* matches red, reed, read and reads re[a,e]d matches reed and read but not red Shell expansion examples [alice@sunshine Expansion]$ ls goodbye.doc heap.txt helicopter.txt hello.doc hello.txt help.txt [alice@sunshine Expansion]$ ls *.doc goodbye.doc hello.doc Only .doc files shown [alice@sunshine Expansion]$ ls he?p.txt heap.txt help.txt 24 File management mkdir Creates directories [alice@sunshine work]$ mkdir new_directory [alice@sunshine work]$ ls -aF ./ ../ new_directory/ rmdir Removes directories [alice@sunshine work]$ rmdir new_directory/ [alice@sunshine work]$ ls -aF ./ ../ 25 Copying and moving files General syntax <cmd> <source> <target> Copy cp [alice@sunshine work]$ cp hello.txt hello_world.txt [alice@sunshine work]$ ls -aF ./ ../ hello.txt hello_world.txt Move 26 mv [alice@sunshine work]$ mv hello_world.txt HELLOWORLD.TXT [alice@sunshine work]$ ls -aF ./ ../ hello.txt HELLOWORLD.TXT Recursion If folder contains folders and files and folders within those folders cp only operates at the top level files Recursion causes copies to be made within folders Useful to copy directories e.g, 27 mv is always recursive [alice@sunshine alice]$ ls -F Desktop/ Documents/ Music/ Pictures/ Public/ Videos/ [alice@sunshine alice]$ cp -r Desktop/ Desktop-copy [alice@sunshine alice]$ ls -F Desktop/ Desktop-copy/ Documents/ Music/ Pictures/ Public/ Videos/ Removing (deleting) files and folders Remove command rm [alice@sunshine ~]$ cd ~/Desktop-moved/ [alice@sunshine Desktop-moved]$ ls -aF ./ ../ notes.txt readme sample_file1.mp3 [alice@sunshine Desktop-moved]$ rm notes.txt [alice@sunshine Desktop-moved]$ ls -aF ./ ../ readme sample_file1.mp3 28 -i option cp, mv and rm are invasive commands -i option No recovery possible Adds interactivity Warning appears if the operation will delete an existing file e.g. [alice@sunshine Desktop-moved]$ rm -i readme rm: remove regular file `readme'? n [alice@sunshine Desktop-moved]$ cp -i sample_file1.mp3 readme cp: overwrite `readme'? n 29 Removing folders rmdir works with empty folders rm –r <target> to delete folders with content [alice@sunshine alice]$ ls -F Desktop/ Desktop-moved/ Documents/ Music/ Pictures/ Public/ Videos/ [alice@sunshine alice]$ rm -r Desktop-moved/ [alice@sunshine alice]$ ls -F Desktop/ Documents/ Music/ Pictures/ Public/ Videos/ Warning: Probably most lethal command in your arsenal rm –r / 30 ? Viewing files Most system administration files are text files less <filename>, e.g. [alice@sunshine shared]$ less /usr/share/doc/openssl-1.0.0/FAQ View file contents one screen at a time Includes powerful search features /word ?word Search towards the beginning of the file for the word Search can be repeated n search for the next occurrence of the word N 31 Search towards the end of the file for the first occurrence of the word Search for the previous occurrence of the word Keyboard shortcuts in modern use Many of these keyboard shortcuts have carried over to modern software Software developers, particularly those using Unix systems use these shortcuts all the time E.g. Gmail / n Next message ? 32 Puts cursor in search box Displays available keyboard shortcuts Viewing portions of files Sometimes quick view of files is useful e.g. top of file to see if it is the file you need Or, bottom of file to see new log entries head Useful when editing software configuration tail [alice@sunshine shared]$ head /etc/passwd root:x:0:0:root:/root:/bin/bash bin:x:1:1:bin:/bin:/sbin/nologin daemon:x:2:2:daemon:/sbin:/sbin/nologin … [7 more lines] 33 Viewing portions of files [alice@sunshine shared]$ tail /etc/group sales_grp:x:504: engineering_grp:x:505: … [8 more lines] Default output has 10 lines -n option specifies number of lines [alice@sunshine shared]$ tail -n5 /etc/group sales_grp:x:504: engineering_grp:x:505: marketing_grp:x:506: eric:x:507: accounting_grp:x:508: 34 Searching for files find e.g. [alice@sunshine ~]$ find / -name httpd.conf /etc/httpd/conf/httpd.conf Takes two arguments First argument Second argument 35 Directory to search in File to look for Wildcards can be used (?, *) Find command Slightly unusual compared to other commands Second argument is called an expression Also extremely powerful and versatile Many operators defined E.g. Find empty files owned by alice [alice@sunshine ~]$ find /home -user alice -empty /home/alice/.bashrc 36 Access control Files need protection Confidentiality Also, safety End users should not be able to delete server configuration files by accident Two mechanisms available File permissions Access control lists (ACLs) 37 Very traditional Universally agreed and standardized Fine grained Relatively new and limited tool support Viewing file permissions (ls –al output) drwxr-xr-x. 2 root marketing_grp 4096 Jan 28 19:07 marketing -rw-r--r--. 1 root root 22 Jan 28 19:10 README Col 1 2 3 4 5 6 7 Column Description Example 1 File/ directory permissions drwxr-xr-x 2 Number of file system “hard” links 2 3 File/ directory user ownership root 4 File/ directory group ownership marketing_grp 5 File/ directory size (in bytes) 4096 6 Modification time stamp Jan 28 19:07 7 File/ directory name marketing 38 File permissions in column 1 (ls –al) First column in ls –al output has 10 characters, e.g. drwxr-xr-x Actually two sets of information First character Remaining 9 characters 39 File type File permissions File type 40 Symbol Type d Directory - Regular file b Block/ special file c Character/ special file l Symbolic link p Named pipe s Socket Permissions 9 characters 3 sets of 3 characters each e.g. r w x Owner x Group First 3 characters File owner group - File owner r Second set of 3 characters Everybody else (world) 41 Last set of 3 characters r - World - Permissions (contd.) r w Indicates permission to execute file (commands) e.g. Indicates permission to edit file (using vi or other editors) x Indicates permission to read file (using less, head, tail etc) rwxr–xr-- Owner can read, write and execute file Group can read and execute file (but not edit) Everybody else can only read the file 42 Permissions (Contd.) Execute permission for a user is specified by the third character x indicates execute permission is available - indicates user/ group/ world cannot execute the file Other values are possible for this position s (setuid/ setgid) File runs with permission of owner/ group, not user executing the file Often used by developers to simplify testing T (sticky bit) 43 Security hazard Users may write, but cannot move or delete files in this directory Octal notation Many administrators prefer to use a shorthand to represent file permissions r w x 4 2 1 Permissions interpreted as a 3-bit binary number Supported by most commands Read permission = 4 Write permission = 2 Execute permission = 1 Permissions add up 5 = 4 + 1 = Read and execute permission 44 Equivalent to r-x Octal notation examples 755 Owner Group 644 664 660 777 45 Read, execute (4 + 1) World Read, write, execute (4 + 2 + 1) Read, execute (4 + 1) Changing permissions What if you want to add or remove permissions E.g. Group does not have write permissions in Engineering directory Say we want to allow group members write permissions on the directory chmod The chmod command can update permissions on files and folders Generally requires super user (root) privileges 46 Owner can also change permissions Gaining super-user privileges su The su command confers super-user privileges [alice@sunshine shared]$ su Password: EnterTheRootPassword [root@sunshine ~]# Note the change in prompt $→# # indicates super-user privileges System assumes you know what you are doing Minimal interactivity and confirmations Be very, very careful at # prompt 47 Before chmod [root@sunshine ~]# cd /home/shared [root@sunshine shared]# ls -laF total 28 drwxr-xr-x. 6 root root 4096 Jan 28 19:10 ./ drwxr-xr-x. 8 root root 4096 Jan 28 19:06 ../ drwxr-xr-x. 2 root accounting_grp 4096 Jan 28 19:07 accounting/ drwxr-xr-x. 2 root engineering_grp 4096 Jan 28 19:06 engineering/ drwxr-xr-x. 2 root marketing_grp 4096 Jan 28 19:07 marketing/ -rw-r--r--. 1 root root 22 Jan 28 19:10 README drwxr-xr-x. 2 root sales_grp 4096 Jan 28 19:06 sales/ 48 After chmod [root@sunshine shared]# chmod 775 engineering [root@sunshine shared]# ls -laF total 28 drwxr-xr-x. 6 root root 4096 Jan 28 19:10 ./ drwxr-xr-x. 8 root root 4096 Jan 28 19:06 ../ drwxr-xr-x. 2 root accounting_grp 4096 Jan 28 19:07 accounting/ drwxrwxr-x. 2 root engineering_grp 4096 Jan 28 19:06 engineering/ drwxr-xr-x. 2 root marketing_grp 4096 Jan 28 19:07 marketing/ -rw-r--r--. 1 root root 22 Jan 28 19:10 README drwxr-xr-x. 2 root sales_grp 4096 Jan 28 19:06 sales/ 49 Access control lists Allow fine-grained application of permissions getfacl setfacl [root@sunshine shared]# getfacl README # file: README # owner: root # group: root user::rwuser:alice:rwuser:bob:rwgroup::--group:devs:r-mask::rwother::--50 File ownership chown chgrp Change ownership Change group Example on next slide 51 chown and chgrp example [root@sunshine shared]# cd /home/shared [root@sunshine shared]# chown dave README [root@sunshine shared]# chgrp sales_grp README [root@sunshine shared]# ls -laF total 28 […] drwxrwxr-x. 2 root engineering_grp 4096 Jan 28 19:06 engineering/ drwxr-xr-x. 2 root marketing_grp 4096 Jan 28 19:07 marketing/ -rw-r--r--. 1 dave sales_grp 22 Jan 28 19:10 README drwxr-xr-x. 2 root sales_grp 4096 Jan 28 19:06 sales/ 52 Editing files vi Standard editor on all Unix systems Other editors may or may not be present Two modes Command mode Not present in editors such as Notepad, Word etc User input interpreted as commands, not text input Input mode Command mode creates learning curve vim 53 vi improved Adds colors, syntax recognition etc vi modes On startup, vi is in command mode 54 a, i, A, I, o, O bring vi into input mode Escape key returns vi to command mode vimtutor To learn the meanings of a, A, i, I, o, O and the various vi commands, vim has a very user-friendly tutorial called vimtutor Every aspiring system administrator should complete vimtutor until they are very familiar with the important vi/ vim commands To start vimtutor, use the command 55 vimtutor vimtutor 56 Software installation and updates Linux/ Unix software is often called a package Refers to all files of the application bundled together as one file Comparable to .iso files used in Windows software Software is managed by applications called package managers, e.g. apt (Debian), rpm (Redhat), pkgutil (Solaris) etc Our version (CentOS) uses yum YellowDog Updater, Modified Open source software is available online 57 Repositories Software search yum list yum search <software> e.g, [root@sunshine ~]# yum search games 58 Software update yum update Updates all software on the system Trusts that developers have done a good job 59 Updates do not break existing applications Software installation yum install <software>, e.g. [root@sunshine ~]# yum install gnome-games Loaded plugins: fastestmirror, refresh-packagekit, security Loading mirror speeds from cached hostfile * base: mirrors.gigenet.com * extras: mirrors.gigenet.com * updates: centos.mirror.choopa.net Setting up Install Process Resolving Dependencies … 60 User account management 61 Adding users 62 Managing groups 63 Summary Operating system structure Essential system administration 64 Prompt File operations Unix command structure Wildcards File navigation Viewing files File permissions Super-user privileges Editing files Managing users and groups