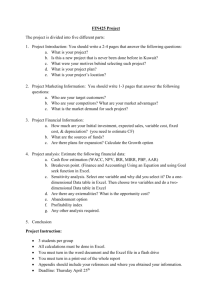Excel Reading - Minnesota Literacy Council
advertisement

Excel Day 7 Objectives Learners will be able to… Materials Computer skill: create own budget Computer skill: auto fill feature Literacy skill: reading comprehension Make Student Copies Personal Budget Checklist (two per page, print one per 2 students) (Tab 14) BBC News Article (Tab 15) Review Computer skill: organize a budget Computer skill: currency function Computer skill: autosum Literacy skill: label a budget Props, Technology or Other Resources Projector Computer for every student USB Drives Lesson Plan Vocabulary Warm-up: Description: Draw a T Chart. List off the following words and have learners determine if the word describes an income or an expense. You can add your own and ask for student examples as well. Leave it up on the board when done. Paycheck Dividend Rental Income Rent Mortgage Gas Materials/Prep: AutoFill Ubiquity- in the reading Memberships (Gym, Online) Lottery Tickets Lottery Prize Groceries Movie Tickets Eating at a Restaurant Phone cards Activity 1: AutoFill Description: teach how to use the Autofill function to fill in dates, copy the same thing over and over Materials/Prep: Activity 2: Create your Own Budget Description: learners will create a budget that lists their own income and their own expenses Materials/Prep: copies of Personal Budget Checklist (there are two copies per page) Activity 3: Excel Reading Description: learners will read an article about the widespread use of Excel and answer comprehension questions Materials/Prep: copies of the BBC Article Kayla Norman, Minnesota Literacy Council, 2012 p. 1 Excel Unit Teacher Directions: Activity 1: AutoFill Step 1: Context For a lot of what people do in Excel, they need to list months, days of the week or years Instead of typing that information over and over, Excel has an auto fill feature Step 2: Demonstrate-Fill in months Learners should have their EYES FORWARD AND HANDS OFF OF THEIR COMPUTER Demonstrate how to use the fill feature Type the word January>Click on the cell>drag cursor into the corner, you should see a cursor that looks like a plus sign> Click and drag the cursor down and you will see that Excel tells you what will be entered (filled) into that cell>Let go of the cursor and there should be a list of months Do the same across the row January is in Step 3: Demonstrate-Fill in days Ask learners how you can undo all of those changes: undo button Type the word Monday into another cell Go through the same steps and auto fill will fill in the days of the week Step 4: Controlled Practice Learners can now use their computers Work as a class and practice using the auto fill function Remind learners which cursor they should look for Step 5: What if it’s not a day or month? What will happen? Pull learners attention to the front again Type a word, your name, dog, lake, anything but a day or a month, into a cell Use the click and drag function Ask learners what happened? Excel copied the word into all selected cells Explain that the fill function works if learners what to use the same word over and over This is especially helpful for advanced Excel spreadsheets Step 6: Close without saving Teacher Directions: Activity 2: Create your Own Budget -Personal Budget Checklist Step 1: Introduce Activity Explain that today we will be working on our own budgets Ask learners what the two main categories of a budget are: income and expenses Review how to organize a budget: Budget Example Income Salary $ Expenses Rent Grocery $ $ Kayla Norman, Minnesota Literacy Council, 2012 January p. 2 February Excel Unit Review currency function Review autosum It is okay if learners do not have receipts with them to know exactly what they spent Learners should determine their categories and then estimate what they spend on those categories They can always edit and put real information in later if they want to Step 3: Practice Autofill In cell B2 type the current month Ask how you would add the rest of the months of the year: autofill Use auto fill to put at least 6 months Instruct learners to do the same on their spreadsheets Step 2: Checklist Hand out Personal Budget Checklist Read through it all together Step 3: Create Budget Instruct learners to open a new spreadsheet and get to work They should have up to 45 minutes to work on the spreadsheet Step 4: Save and Close Instruct learners to save and close their budgets when finished Teacher Directions: Activity 3: Excel Reading -BBC News Article Step 1: Pre-reading Speaking of advanced Excel Spreadsheets, we are going to do a reading about the wide-spread use of Excel Ask if anyone has heard the phrase “accounting error” or someone discuss a mistake when entering data: more often than not, those errors are made in Excel Step 2: Reading Hand out BBC News Article Read through the questions at the end as a class Instruct learners to read through the article and circle words they do not know Read through again as a class Step 3: Review Answers Go over the answers/responses with the learners Learners should have circled words they do not know the definition of, how do we find those? Use a dictionary Most likely circled: ubiquity, austerity, tentatively, austerity, sequestered Try to use it in context NOTE: The article brings up graphs; this will be discussed during a later day of class. Kayla Norman, Minnesota Literacy Council, 2012 p. 3 Excel Unit Personal Budget Checklist At least 8 categories, if you have extra time, there should be extra categories All dollar values should be represented as such Adjust width of cells to show all information Label all columns and rows Include the total amount for all columns Format cells to emphasize Income and Expense labels The first row should label the entire budget using merge and center Constantly save your work as you go Personal Budget Checklist At least 8 categories, if you have extra time, there should be extra categories All dollar values should be represented as such Adjust width of cells to show all information Label all columns and rows Include the total amount for all columns Format cells to emphasize Income and Expense labels The first row should label the entire budget using merge and center Constantly save your work as you go Kayla Norman, Minnesota Literacy Council, 2012 p. 4 Excel Unit MAGAZINE 20 April 2013 The mysterious powers of Microsoft Excel After two Harvard economists admitted a faulty spreadsheet calculation caused errors in a study used by numerous politicians to support their austerity policies, writer Colm O'Regan pays tribute to the power of Microsoft Excel. They called it a "coding error". This made it sound like they were sequestered in a bunker surrounded with some high-tech touch screens with lines and lines of information moving past. Instead it was just someone using Excel on a laptop who was highlighting cells for a formula and released his index finger from the left-clicky button of his mouse too soon. The debate has raged - well raged is a strong word, perhaps sulked? - since Monday about the significance of the calculation mistake made by Reinhart and Rogoff in their 2010 paper for the American Economic Review, Growth in a Time of Debt. The main point to take from this debacle is the truly awesome power of Excel. Not its processing ability, just its ubiquity. As much as oil and water, our lives are governed by Excel. As you read these lines somewhere in the world, your name is being dragged from cell C25 to D14 on a roster. Such a simple action, yet now you'll be asked to work on your day off. It is useless to protest… …Only very few of us will truly harness the full capabilities of the 31-year old machine. Most people will only tentatively sum up the odd column but there are others who can really make that the old engine fly. I still remember looking over a colleague's shoulder at a spreadsheet which had a button in the middle of it. A BUTTON! Raised above the plain of the worksheet. Instantly I fell to my knees in worship. Try it now - take some time to play with formulas and Excel will reward you generously, with magic. There are hundreds, from the simple IF, to the rather Kayla Norman, Minnesota Literacy Council, 2012 p. 5 Excel Unit rude CUMIPMT, all the way to MIRR - the formula for operating a space station. Of course, Excel will not always reward you. You may have made a mistake in the formula. Excel won't tolerate this. It will send you packing, Or you've inserted a chart where everything is zero apart from one thing which is infinity, and Excel will say nothing. Excel fans are often treated negatively…but spreadsheets have a beauty all of their own. They speak to a need deep inside of us to arrange things in rows and columns. Ever since the first town planners pored over drawings of grids in the Indus Valley, man has wanted to locate points by how far over and up they were. And now these rows and columns are used in spreadsheets processing billions of dollars of trades - often wrongly. But spreadsheets don't cheat people. People cheat people. 1. What is the main idea of this article? a. Excel is impossible to manage. b. Excel is old. c. Everyone uses Excel and hates it. d. Excel’s use is widespread and oftentimes given a bad reputation, but with patience can be understood. 2. What formula does the Space Station use? a. AutoSUM b. CUMIPMT c. MIRR d. Zippidedoop 3. What is one thing you learned and/or found interesting about this article? 4. What uses of Excel are listed in this article? Kayla Norman, Minnesota Literacy Council, 2012 p. 6 Excel Unit Answer key for Teachers: 1. D 2. C 3. Ask students for their answers. 4. Space shuttle, spreadsheets, education, economy, calculations Kayla Norman, Minnesota Literacy Council, 2012 p. 7 Excel Unit