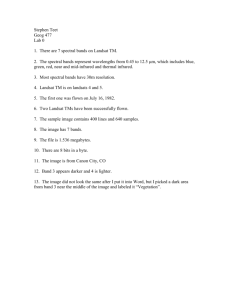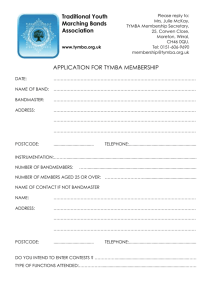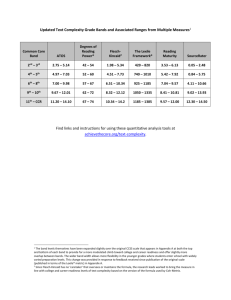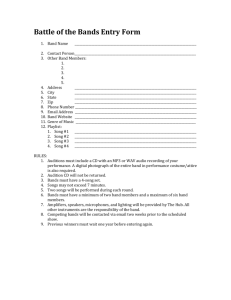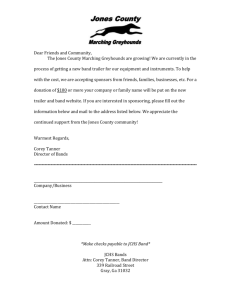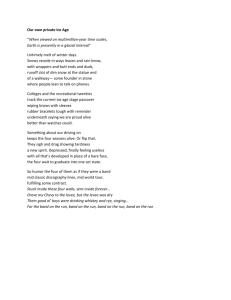Part 1 - Integrated Geospatial Education and Technology Training
advertisement

Mapping Wildfire Burn Severity in Southern California Part 1: Downloading and Exploring Landsat Data STUDENT HANDOUT Objectives You will use remotely sensed data and Esri ArcGIS 10.2 software for the area of the “Old Fire” to: Download Landsat data Examine a Landsat Digital Image in order to better understand its structure and display potential Composite Landsat Bands into one image Visualize different band combinations in composite image Clip the image to study area Create a spectral response curve Problem Statement Imagine it is mid-November 2003, and you are a GIS Manager for the United States Forest Service (USFS). You have been asked to deliver a burn severity map of the 2003 “Old Fire” wildfire in the San Bernardino Mountains, which burned over 91,000 acres in less than two weeks, from October 25 to November 2, 2003. What changes occurred in the landscape after the fire? Can remote sensing help to visualize these changes? Activity Overview In this activity you will download Landsat images from the same time of year, one sensed before the fire and one sensed soon after the fire was contained. You will explore these images to discover the type of information they contain and how they can help in visualization. You will end up with datasets that will be used for more advanced analysis in Part 2. Evaluation & Deliverables 1. Answer all Questions in this activity on the worksheet provided by your instructor. 2. Turn in an Excel spreadsheet and graph, as requested by your instructor. Background The use of remote sensing is important to forest service personnel and after a fire burn severity maps, usually developed with the assistance of remotely sensed imagery, are used by Burned Area Emergency Response (BAER) teams in the field as they evaluate the potential hazards created by soil changes and vegetation mortality—such as landslides and flooding. For a remote or very large fire, such as the “Old Fire” collecting all the necessary data through field measurement is too time consuming and expensive for available funding and personnel. Instead, cost effective remote sensing data and techniques are utilized, and when and where possible, field reconnaissance is used to field check the resulting data. They are also used in research to understand how different ecosystems respond to and recover after fires. National policies, as stated in the National Fire Plan and Wildland Fire Leadership Council (WFLC), require information about long-term trends in burn severity and recent burn severity impacts for land management planning over large, often remote regions over long time intervals. Developed by the Integrated Geospatial Education and Technology Training (iGETT) project, with funding from the National Science Foundation (DUE-0703185) to the National Council for Geographic Education. Opinions expressed are those of the author and are not endorsed by NSF. Available for educational use only. See http://igett.delmar.edu for additional remote sensing exercises and other teaching materials. Created 2008; last modified April 2012. Landsat imagery, while not used exclusively, is preferred for burn mapping due to its desirable temporal, spatial, and spectral characteristics (Hudak et al. 2002). Landsat also has the advantage of providing a large archive of images, available at no cost, for comparing pre-fire conditions to post-fire conditions. Therefore, it offers a cost-effective way to create a preliminary burn severity map. The techniques and processes are continually being researched and evaluated to increase the understanding of how different ecosystems respond to and recover after fires. Importantly, the resulting data, including burn severity data, are used in a variety of GIS analyses, such as determination of ownership patterns within burn extents, vegetation recovery, soil studies, the delineation of fire perimeters (where GPS data is not available), and determination of landslide vulnerability. Remote sensing information is increasingly available and subsequently its use in GIS analysis is rapidly growing. Therefore, it is highly desirable, if not essential, for you to develop familiarity and some experience working with remote sensing technology. Project Study Area This activity focuses on the over 91,000 acre fire perimeter of the contained 2003 “Old Fire” in the California San Bernardino Mountains in the SW corner of San Bernardino County. Old Fire Location Old Fire Burn Perimeter 2 Section 1: Download Landsat Images from USGS Earth Explorer You will download and explore the Landsat scenes for November 19, 2003, and (post-fire) and November 16, 2002 (Pre-fire), in ArcGIS10.2 software in order to understand the basic properties of a digital remotely sensed image. Step 1: First some file management: Using Windows Explorer, create a new folder in your personal folder named RS_Fire. Step 2: Navigate to your new RS_Fire folder and create a Data folder inside it. Inside the data folder create a folder named Landsat. Inside the Landsat folder create two folders: PostFire and PreFire. Your folder structure should look like the one to the right. You will download the November 2003 Landsat 5 post-fire image from the USGS Earth Explorer website and the 2002 pre-fire data from Path 40 Row 36. Step 3: See iGETT Module on downloading data and save in the appropriate files. This is the region that you will be using. Step 4: The images download in a compressed format (tar file format that is compressed with gzip), which you will have to unzip. You will use Winzip or 7-Zip or another compression utility on your computer to unzip the archived file(s). Open the Pre_Fire folder and double-click on the file to launch your compression utility. You may have to do this twice – once to unzip the gz file to a tar file and another time to unzip the tar file to the various Landsat band files. If you see a list of files in a window, be sure to not select any 3 individual file, as you want all of them. Each one represents a different band or another important file, save to your PreFire folder. Step 5: In Windows Explorer, double-check that you have all of the files in the Pre-fire folder. Use WordPad to open the README.GTF file. This contains information about the GeoTIFF data. Scroll down until you get to the information about the bands, then answer the question below. When you are done, close your Windows Explorer window. Q2: Images are created using different bands (or wavelengths), which mean they have different contrast (light and dark areas), depending on the reflectance in a different part of the spectrum. This multi-spectral data can be exploited to emphasize or de-emphasize specific features, such as vegetation, water, or a burn scar. Use the information from the Landsat website http://landsat.gsfc.nasa.gov/education/compositor/ to help you to fill out the information in the worksheet chart that matches the one below. Band 6 has been filled out for you. NOTE: The band naming conventions may change, but use bands 1 to 7 of the same year. File L5040036_03620021116_B10.TIF L5040036_03620021116_B20.TIF L5040036_03620021116_B30.TIF L5040036_03620021116_B40.TIF L5040036_03620021116_B50.TIF L5040036_03620021116_B60.TIF L5040036_03620021116_B70.TIF Band Wavelength Interval Spectral Response 6 Thermal IR (Infra-Red) 10.40-12.50 µm Section 2: Explore the downloaded Landsat image in ArcGIS 10.2 software Step 1: Open ArcMap. Click on the Catalog button . When Catalog opens, dock it on the right side of the application window and click on the small pin icon at the top of the Catalog window so that the pin is horizontal. This will “un-pin” the docked window and hide it in the display, leaving a visible tab to the right side of the application window, so that you will be able to fly the window out, as needed. Click on this tab to view ArcCatalog. Open the Folder Connections folder, Right-click on it and select Connect Folder. Navigate to your personal folder with the RS_Fire folder from Part 1 to select it. Click OK. Your folder structure viewed in ArcCatalog should look similar to the one below. Your path to the RS_Fire folder will likely be different. While still in ArcCatalog, Right-click on the Data folder and from the context menu, select New, then File Geodatabase. The new geodatabase will be created. Rename it RSfire.gdb. Right-click on your new RSfire.gdb and select Make Default Geodatabase. Notice that this step added a little yellow house to the geodatabase icon, identifying it as the default geodatabase for this project. 4 Click on the pin icon to close the ArcCatalog window. Save the project as RS_Fire.mxd to your RS_Fire folder. Step 2: Click on the Add data button. From your folder connections click on your RS_Fire folder connection. And navigate to your Data\Landsat\PostFire folder until you are able to view the Landsat band files. Hold down your Control Key while selecting in order bands 1-5 and 7. Then click ADD to add them to your project. (You will not be using band 6, the thermal band.) You will be prompted to create pyramids as they are added to the project – click NO. Creating raster pyramids would improve performance and will make it faster to view the images as you zoom in and out, but for analysis, leave them without pyramids. Notice that each image is displayed using the value field to stretch the image from a low of 0 to a high of 255. Close the legends for each image. Your Table of Contents (TOC) should look like the one, below: Save your project. Take a few minutes to explore each band. Notice how different features show up better in some bands than others. This is because different objects, such as vegetation, water, and pavement reflect different wavelengths of light. Where there is more reflection, there will be brighter spots on the image. Where there is less reflection, the image is darker. Each 30m pixel for each of these bands has a value that describes the reflectance at that location as a digital number (DN). DNs range from 0 to 255. A DN value of 0 represents no reflected energy and a DN value of 255 represents maximum reflected energy. For the image you are exploring, the values may not extend throughout this entire range. Use the Identify tool to click on light pixels then dark pixels to see how the Pixel value changes. In the Identify window, change the “Identity From:” to <All layers >. This will make it easier to read the value for the pixel in each of the layers at one time on the left side of the identify window. Q3: Zoom into the Lake Arrowhead area at the lower portion of the image, as shown above. Click on a pixel in the middle of the lake. Record the DN (Pixel value) for each of the 6 bands on your worksheet. Band 1 ______ Band 2 ______ Band 3 ______ Band 4 ______ Band 5 ______ Band 7 ______ Q4: In which of these six bands (and associated wavelength) does the lake reflect the most light? Step 3: You are able to enhance the display of these single bands, through applying a stretch. You will do this to band 4. Un-checkmark all bands except band 4, in the TOC. Double-Click on band 4 to bring up Layer Properties, then click on the Symbology tab. For Stretch Type, click on the drop-down menu and select Standard Deviations. When the Compute Statistics comes up, click on Yes, then Click on OK. Notice how the image lightens up and it is easier to visually interpret features. Explore other stretch options on band 4. When you are done return the Stretch Type to None. 5 Combining Bands into a Composite Image To better view the imagery, the bands need to be combined into a composite image so that they can be displayed in different band combinations such as False Color and Natural Color. Different image band combinations allow you to “see” data from spectral bands that the human eye cannot see in colors that we can see. Depending on the color combination assigned to bands, different features will be emphasized or de-emphasized. Creating a composite image will also prepare the data for later analysis. Step 4: Open ArcToolbox. right-click on the “ArcToolbox” name at the top of the list of tools in the ArcToolbox window and select Environments. When the Environment Settings dialog box comes up, click on Workspace. Confirm that the “Current Workspace” and “Scratch Workspace” are set to your RSfire.gdb. Step 5: In ArcToolbox, Click on Data Management Tools >> Raster >> Raster Processing >> Composite Bands. Double-Click to open the Composite Bands tool. In the Composite Bands dialog box do the following: For Input Rasters: From the TOC, select all of the bands (1, 2, 3, 4, 5, 7) and drag and drop them into the Composite Bands box. Double-check that they are listed in order, with band 1 first. The order is very important. Use the arrow keys to adjust the order if necessary to match what you see below. For Output Raster: Save it to your RSfire.gdb as Post_1to5_7. NOTE: When storing a raster dataset in a geodatabase, no file extension should be added to its name. Click OK. It will take a couple of minutes to process, so give it time. The new composite image will be automatically added to the TOC. Step 6: Remove all of the single bands (…B10.TIF, etc) from your project. Right-click on the Post_1to5_7 layer and select Copy. Right-click on the 6 Data Frame Layers and choose Paste. This will create a copy of the Post_1to5_7 layer. Repeat to make two more copies. You should have four copies altogether. NOTE: The Composite tool automatically assigns band 7 to the name band 6. You will need to be aware of this in subsequent steps. Display Multiple Bands in a Composite Image Many possible band combinations are utilized for different purposes. Step 7: First, you will view three of the bands in the Red Green Blue channels (RGB) for the first Post_1to5_7 layer, in order to emphasize the short wavelengths and accentuate the burn pixels. Step 8: Bring up Layer Properties for the first layer in the TOC and select Symbology. Click on the down arrows to the left of Band_1, Band_2 and Band_3 so that they match what you see below: Red = Band_6 (which is really band 7), Green = Band_4, Blue = Band_3 (you could also use Band 2 for a very similar visualization). For Stretch Type, choose Standard Deviations, n: 2. Rename the Layer in the TOC: Post 7-4-3. Change the 6 in Red: Band_6 to Red: Band 7. Your image should look like the one on the left below. Zoom in on the same area. From the Bookmarks menu, create a Bookmark and name it Explore Area. The bright red pixels are burn areas from the “Old Fire” The bright green represents healthy, unburned vegetation or urban areas (parks and agricultural fields, for example). Emphasis of Burn Pixels: Bands 7, 4, 3 True Color: Bands 3, 2, 1 Step 9: Next you will create a true color image as shown in the graphic (above right) to display the Bands as 3, 2, 1: Red = Band_3, Green = Band_2, and Blue = Band_1. Set the Stretch Type to Standard Deviations, n: 1. Change the name of the layer in the TOC to: Post 3-2-1. If you have been exploring other areas of the image, go to the Bookmarks menu and choose Explore Area to return to the same area. Visually compare the two images. 7 Step 10: Lastly, create a standard false color image (4, 3, 2). Assign the Landsat sensor's Green band to display in the Blue channel (in ArcMap), the sensor's Red band to display in the Green channel and the Sensor's Near IR band in display Red. Use the band and spectral chart that you filled out earlier, to help you to choose the proper bands. Set the Stretch Type to Standard Deviations, n: 1. Rename the layer Post 4-3-2. The results should look like the one below. This is very much like an IR Aerial Photograph, although of coarser resolution, and is often used to analyze vegetation in similar ways. Bright red areas on the image represent high infrared reflectance, usually corresponding to healthy vegetation, either under cultivation or along rivers streams, lakes, and urban areas. Slightly darker red areas often correspond to native vegetation, such as forests. The burn scar is displayed in shades of gray. You now can see more clearly see how different an image can look when RGB values are assigned to a different combination (or order) of sensor bands. Q5: Which image best displays the burn pixels? Q6: Using what you know about wavelengths and the website that you used earlier in this exercise for information on bands, how would you explain the differences among the images? Step 11: Repeat Step 4 above to create a composite of the Pre-Fire Landsat scene, as you did for the Post Fire image. Save it to your RS_Fire geodatabase and name it Pre_1to5_7. Step 12: Apply a 7, 4, 3 band combination to this image. In the TOC, name it Pre 7-4-3. Compare it to the Post 7-4-3 image. Step 13: Before moving on, do a little clean up in ArcGIS. Close all of the layer legends and be sure that you only have the layers shown below in your TOC. Save your project. Download Fire Perimeters from the California Department of Forestry& Fire Protection (FRAP) Step 14: Go to the FRAP website: http://frap.cdf.ca.gov/ . This website is a repository of many GIS data layers for use in ArcGIS. You will download a geodatabase for Fire Perimeters. Click on the GIS Data Tab at the top of the page, then scroll down to the Fire Perimeters data. 8 Click on Fire Perimeters, then on the link for Full Extent/Statewide. When the list of Data Files comes up, click on the zipped File of Statewide fires and download the Geodatabase that is in the Teale AlbersNAD83 projection. Save and unzip the file to your RS_Fire\Data folder. You should end up with a folder named fire12_1.gdb. NOTE: As this file is updated it may be named differently, but it should still contain the data that you need for the next step. Close your web browser. Step 15: In your RS_Fire project, navigate to your RS_Fire\Data\ folder and Double-click on the fire12_1.gdb to open it. It contains two layers. Add the firep12_1 layer to your project. Close the Geographic Coordinate Systems Warning box when it comes up. Take a few minutes to explore this layer, both the spatial data and the associated table. Notice that it is quite extensive, since it contains fire perimeters for the entire state of California. Step 16: From the Selection menu, choose Select By Attribute. In the Select By Attributes dialog box, set the following: Layer: firep12_1, Method: Create a new selection. Create the following Query: “FIRE_NAME” = ‘OLD’ AND “UNIT_ID” = ‘BDF’ Your dialog box settings or entries should like the ones shown to the left. Click OK. A single polygon will be selected, delineating the fire perimeter for the “Old” fire. Right-click on the firep10_1 and select Selection >> Zoom to Selected Features. Step 17: To save this selected feature in a new layer, Right-click on firep12_1 and click on Data >> Export Data. In the Export Data dialog, be sure that Export is set to Selected Features. Use the same coordinate system as: the data frame and Output feature class saved to your RSfire.gdb as OldFire_perimeter. The OldFire_perimeter layer will be added to your project. Change the symbology to Hollow with Outline Width of 2, and an Outline Color of Fire Red. Remove the firep12_1 layer from your project. 9 Q7: What is the coordinate system of the Data Frame? Step 18: Change the display scale to 1:250,000. From the Customize >> Toolbars, Click on the Draw Toolbar to add it to ArcMap. Use the Rectangle Draw tool to draw a rectangle defining the extent of your display. Change the symbology to Fill Color of No Color, Outline Color of Solar Yellow and Outline Width of 3. Step 19: From the Drawing menu, select Convert Graphics to Features. In the Convert Graphics to Features dialog box, save the feature as AreaOfInterest to your RSfire.gdb. All other settings should match the ones in the image shown here. Click and add to the map when prompted. From the Edit menu, select Delete to remove the graphic of the area of interest. Step 20: Right-click on the AreaOfInterest layer and click on Zoom to Layer. Create a Bookmark named Area of Interest. Clip the Composite Images to Area of Interest 10 The area of interest is much smaller than the entire composite image extent, so you will reduce the size of the image by clipping it. This will reduce the file size and increase the speed of processing. Yet, there will still be enough of the image beyond the fire perimeter for display context in your final layout. Step 21: Zoom to the Area of Interest bookmark. In ArcToobox navigate to >> Data Management Tools >> Raster >> Raster Processing >> Clip. In the Clip toolbox window, enter the following: Input Raster: Pre_1to5_7, Output Extent: AreaOfInterest, Name the Output Raster Dataset: Post_1to5_7_Clip. Step 22: Repeat Step 19 and clip the Pre 7-4-3 layer. Name the Output Raster Pre_1to5_7_Clip. Step 23: Project Cleanup: Remove all of the Pre and Post layers, except for the two new Clips. You should be left with four layers: The two Clip raster layers and the Area of Interest and OldFire_perimeter vector layers, as shown below. Un-check the AreaOfInterest Layer. To better view the burn area, change the Symbology of both the Pre1to_7_Clip and the Post_1to5_7_Clip to RGB = 7, 4, 3. Remember that what is listed as Band 6 is actually Landsat Band 7. Zoom in closely and examine the area around the OldFire_perimeter boundary. Use the Identify Tool to examine pixels inside and outside the perimeter both before and after the fire to see how they changed. Also notice there are other burn areas that show up particularly well. For example, notice the large fan-shaped area of red pixels in the middle of the OldFire_perimeter. This is a result of the Arrowhead fire that started in late May of 2002. If you are curious to explore the dates and names of other fires that show up in the image, you might add the firep10_1 layer back in for identification. Q8: What might explain why the OldFire_perimeter layer does not match up perfectly to the burn areas in the image? Section 3: Examine Spectral Response Curve in Excel Different materials, such as rock, water, burn areas, healthy vegetation, and sand all reflect wavelengths of light differently and, therefore, will have different signatures. Their reflectance values can be plotted as a spectral response curve and compared to examine how the spectral characteristics vary for different features in the landscape. To do this you will need to use Microsoft Excel to graph the spectral band values of a pixel of water, a pixel of healthy vegetation, and a pixel of burned area. Step 1: Open up a blank Excel worksheet. Using the screenshot below as a guide, create an Excel template for inputting band values for a pixel of Water, Vegetation, and Burned Area. 11 Step 2: In your ArcMap project, turn off all layers, except for Post_1to5_7_Clip. Open the legend so you can see which bands are assigned to the RGB bands. They should still be set as 7-4-2. This combination is a good one to start with, since you can easily distinguish between healthy vegetation and burn areas. Zoom in on the area by Silverwood Lake, as shown in the following image, where you can easily see water, healthy vegetation, and burned areas at the same time. You want to be zoomed in just enough to see individual pixels, but not so close that you can’t easily see the areas. Click on a pixel somewhere in the middle of the lake. Enter those values on your Excel Chart. Band 7 is the number in the red channel, Band 4 is the number in the green channel and Band 3 is the number in the blue channel. Repeat this for a pixel of burn area (red pixel) and of healthy vegetation (green pixel). Click around a little to see that your values for each type is fairly consistent. They will vary a bit (and sometimes a lot), but you want to capture values that are reasonably representative. Enter the values in your spreadsheet. Now, you still need the values for bands 1, 2 and 5. In Layer Properties >> Symbology, use the drop down menus to change the RGB to be bands 1, 2, 5. Then click in the middle of the lake to capture pixel values and enter them into your Excel spreadsheet. Step 3: Now that you have all the values added to the Excel spreadsheet, you will create a scatter graph to visually represent those values. (The instructions are for Excel 2010, so if you have an earlier or later version, your steps will need to be adjusted.) Highlight all of the chart except the top line of band names. Click on the Insert menu, then the Scatter button drop down menu then Scatter with Straight Lines and Markers. The graph will be added to the spreadsheet. The reflectance values should be on the Y-axis and the wavelength on the X-axis. Click on the outer boundary of the Chart Title to select it. From the Layout tab, click on the Chart Title button >> Above Chart to name it: Spectral Response Curve. Use the Axis buttons to add labels to the X and Y axis. Click on the vegetation line on the graph to select it. From the Chart Tools, click on the Format tab, click on Shape Outline. Change the color to green. Repeat to change shape fill to match. Then repeat to change the Burn line and shape to red and the Water line and shape to blue. Your chart should look similar to the one below: 12 Save the Excel document to your RS_Fire folder. Name it Spectral Response Graph. Leave it open while you answer the following questions: Q9: What differences to you see between bands 4 and 7 for the burned and healthy vegetation? Why are there differences? Q10: Using what you know about what each band detects in the spectrum, how do you explain the differences between bands 4 and 7 for the burned and healthy vegetation? Submit your worksheet with your name on it and a print-out or pdf (as required by your instructor) for grading purposes. 13