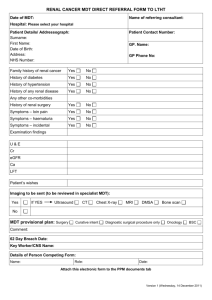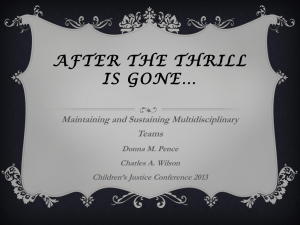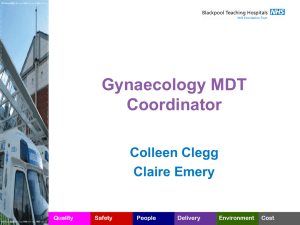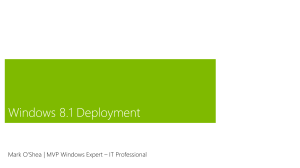MDTSetupGuide_WIMUpdate
advertisement

MDT Setup Guide
1. MDT Deployment Share > Operating Systems [Right click] > Import operating system
a. Full set of source files [Next]
b. Browse to folder/location containing Windows 7 SP1 DVD files [Next]
c. Add ‘SP1’ to the destination name. (ie: Windows 7 SP1 x64) [Next]
d. [Next] (Wait) [Finish]
e. Repeat steps a-d for the other architecture
2. MDT Deployment Share > Task Sequences [Right click] > New Task Sequence
a. Task sequence ID: WIN7XnnBASE (nn = 86 or 64)
b. Task sequence name: Windows 7 SP1 Base (xnn) [Next]
c. Standard Client Task Sequence [Next]
d. Select ‘Windows 7 PROFESSIONAL in Windows 7 SP1 xnn install.wim’ [Next]
e. Do not specify a product key at this time [Next]
f. Full Name: IT
g. Organization: Company name
h. Internet Explorer Home Page: http://intranet if available; Google otherwise [Next]
i. Admin password: Consult current default password template [Next]
j. [Next] (Pause) [Finish]
k. Double-click new task sequence
l. OS Info (Tab) > ‘Edit Unattend.xml’
i. 4 Specialize > *_Microsoft-Windows-IE-InternetExplorer_neutral
1. IEWelcomeMsg [Right click] > Revert change
ii. 4 Specialize > *_Microsoft-Windows-Shell-Setup_neutral
1. TimeZone > ‘Eastern Standard Time’
iii. 4 Specialize > *_Microsoft-Windows-TapiSetup_neutral > TapiUnattendLocation
1. AreaCode > As appropriate (Leave no quotes)
iv. Save and close
m. Task Sequence (Tab)
i. Expand ‘Initialization’
ii. Disable all steps below ‘Tattoo’
1. Select item > Options (Tab) > Check ‘Disable this step’
iii. Enable ‘Windows Update (Post-Application Installation)’
n. Repeat steps a-m for the other architecture
3. MDT Deployment Share > Task Sequences [Right click] > New Task Sequence
a. Task sequence ID: WIN7XnnCAPTURE (nn = 86 or 64)
b. Task sequence name: Windows 7 SP1 Capture (xnn) [Next]
c. Sysprep and Capture [Next]
d. Select ‘Windows 7 PROFESSIONAL in Windows 7 SP1 xnn install.wim’ [Next]
e. Do not specify a product key at this time [Next]
f.
g.
h.
i.
j.
k.
l.
Full Name: IT
Organization: Company name
Internet Explorer Home Page: http://intranet if available; Google otherwise [Next]
Admin password: Consult current default password template [Next]
[Next] (Pause) [Finish]
Double-click new task sequence
OS Info (Tab) > ‘Edit Unattend.xml’
i. 4 Specialize > *_Microsoft-Windows-IE-InternetExplorer_neutral
1. IEWelcomeMsg [Right click] > Revert change
ii. 4 Specialize > *_Microsoft-Windows-Shell-Setup_neutral
1. TimeZone > ‘Eastern Standard Time’
iii. 4 Specialize > *_Microsoft-Windows-TapiSetup_neutral > TapiUnattendLocation
1. AreaCode > As appropriate (No quotes)
iv. 7 oobeSystem > *_Microsoft-Windows-Shell-Setup_neutral > Display
1. HorizontalResolution [Right click] > Revert change
2. VerticalResolution [Right click] > Revert change
v. Save and close
m. Repeat steps a-l for the other architecture
4. MDT Deployment Share [Right click] > Update deployment share
a. Completely regenerate the boot images [Next]
b. [Next] (Wait a while) [Finish]
5. Windows 7 Imaging test VM (Using HyperV)
a. Specs: 2 GB RAM; 2 notches down in memory weight; 20 GB HDD; 2 processors; 75%
weight on processors; Legacy NIC (required for network boot); Disable all integration
features except for time synchronization
b. Boot VM from network (Assuming VM is in the same broadcast domain as MDT server –
if not then skip to ‘Configure DHCP’, then come back here)
c. Step through the deployment wizard using the ‘Windows 7 SP1 Base’ task sequence
i. No product key is required [Next]
ii. Provide the computer administrator account password
iii. ‘Do not capture an image’ at this time
iv. Note: Make sure you change the boot order back to IDE first after the initial
phase of imaging. If you miss the window you may have to start over.
d. Once deployment completes run through Windows Updates until all have been
installed.
e. Run this script from the VM:
i. [DeploymentShare]\Scripts\LiteTouch.vbs
ii. Use the ‘Windows 7 SP1 Capture’ task sequence
iii. Provide the computer administrator account password
iv. ‘Capture an image of this reference computer’, and append today’s date to the
image name like so:
1. ‘WIN7X64CAPTURE_2014-02-03.wim’
v. Do not interrupt or interact with the computer until the capture is complete.
f. Repeat steps a-e for the other architecture
g. If working on an x86 image then let the VM reboot; Otherwise power it down.
6. MDT Deployment Share > Operating Systems [Right click] > Import Operating System
a. Custom Image File [Next]
b. Browse to [DeploymentShare]\Captures and select the WIM from today
c. Check ‘Move the files to the deployment share instead of copying them’ [Next]
d. Setup and Sysprep files are not needed [Next]
e. Leave ‘Destination directory name’ as-is [Next]
f. [Next] (Pause) [Finish]
7. MDT Deployment Share > Task Sequences [Right click] > New Task Sequence
a. Task sequence ID: WIN7SP1Xnn (nn = 86 or 64)
b. Task sequence name: Windows 7 SP1 (xnn) [Next]
c. Standard Client Task Sequence [Next]
d. Select ‘WIN7XnnCAPTUREDDrive in WIN7XnnCAPTURE_...’ (nn = 86 or 64) [Next]
e. Do not specify a product key at this time [Next]
f. Full Name: IT
g. Organization: Company name
h. Internet Explorer Home Page: http://intranet if available; Google otherwise [Next]
i. Admin password: Consult current default password template [Next]
j. [Next] (Pause) [Finish]
k. Double-click new task sequence
l. Task Sequence (Tab)
i. Expand ‘Initialization’
ii. Enable ‘Windows Update (Post-Application Installation)’
1. Select item > Options (Tab) > Uncheck ‘Disable this step’
iii. Click on ‘Apply Local GPO Package’
1. Add > General > Run Command Line
2. Name: Run Windows Experience Index Test
3. Command line:
winsat formal
4. Options (Tab) > Check ‘Continue on Error’
m. OS Info (Tab) > ‘Edit Unattend.xml’ {Warning: This will take a small eternity to generate}
i. If this processes failed you probably tried to generate the catalog for an x86
image while on an x64 system. Close MDT entirely, and then:
1. Connect to the VM which should be waiting having completed the
capture task sequence. (Make sure it’s x86 Windows 7 on there.)
2. Install ‘wAIKX86.msi’ from ‘\c$\Program Files\Microsoft Deployment
Toolkit\Components\WAIK20’ on the deployment server
3. Open ‘Windows System Image Manager’ from the Start menu
4. Right-click in the ‘Windows Image’ box and click ‘Select Windows Image’
5. Browse to ‘\DeploymentShare$\Operating
Systems\WIN7X86CAPTURE_yyyy-mm-dd’ and select the WIM.
6. Click ‘Yes’ at the prompt regarding creating the catalog
a. Warning: This will take a small eternity to generate
7. Once complete close Windows System Image Manager, go back to MDT,
and try OS Info (Tab) > ‘Edit Unattend.xml’ once again
ii. 4 Specialize > *_Microsoft-Windows-IE-InternetExplorer_neutral
1. IEWelcomeMsg [Right click] > Revert change
iii. 4 Specialize > *_Microsoft-Windows-Shell-Setup_neutral
1. TimeZone > ‘Eastern Standard Time’
iv. 4 Specialize > *_Microsoft-Windows-TapiSetup_neutral > TapiUnattendLocation
1. AreaCode > As appropriate (Leave no quotes)
v. Save and close
n. Repeat steps a-m for the other architecture
8. Windows 7 imaging test VM
a. Configure VM to boot primarily from the network
b. Run through imaging process verifying that all works as it ought
i. Make sure to revert the boot order once the first phase has completed
c. Disable the respective architecture’s ‘Base’ and ‘Capture’ task sequences once
everything has been verified as operating correctly
d. Repeat steps a-c for the other architecture, then shut down the virtual machine.
9. MDT Deployment Share > Task Sequences [Right click] > New Task Sequence
a. Task sequence ID: APPINSTALL
b. Task sequence name: Application Installation [Next]
c. Custom Task Sequence [Next]
d. [Next] (Pause) [Finish]