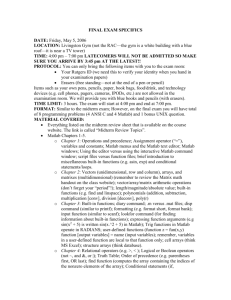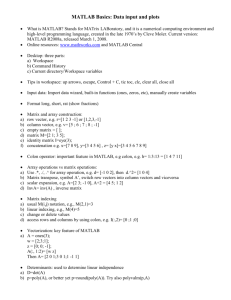MATLAB Basics
advertisement

MATLAB WORKSHOP
• FOR EE 327
• MWF 8:00-850 AM
• August 26-30, 2002
Dr. Ali A. Jalali
MATLAB WORKSHOP
WORKSHOP
WebPages
www.csee.wvu.edu/~jalali
MATLAB WORKSHOP
Lecture # 1
Monday August 26
• Introduction
• MATLAB Demos
•
MATLAB Basics
Lecture # 2
Wednesday August 28
• MATLAB Basics
• MATLAB Plots
•
MATLAB Examples
Lecture # 3
Friday August 30
• MATLAB Fundation
• Textbook Examples
•
Short Quiz
MATLAB WORKSHOP
•
•
•
•
•
Lecture # 3
Friday August 30
MATLAB Plots
MATLAB Fundation
Textbook Examples
• Short Quiz
MATLAB Basics
•
Vectors and Matrices:(Cont.)
EXAMPLE:
>> a=2:3, b=[a 2*a;a/2 a]
a=
2 3
b=
2.0000 3.0000 4.0000 6.0000
1.0000 1.5000 2.0000 3.0000
>> c=[b ; b]
c=
2.0000
1.0000
2.0000
1.0000
3.0000
1.5000
3.0000
1.5000
4.0000
2.0000
4.0000
2.0000
6.0000
3.0000
6.0000
3.0000
MATLAB Basics
•
Vectors and Matrices:
>> D=c(2:3, 2:3)
D=
1.5000
3.0000
•
2.0000
4.0000
>> who
Your variables are:
Dabc
•
>> whos
Name Size Bytes
D
2x2
32
a
1x2
16
b
2x4
64
c
4x4 128
Class
double array
double array
double array
double array
Grand total is 30 elements using 240 bytes
MATLAB Basics
•
Vectors and Matrices:
Example:
>> a=magic(4)
a=
16.0000
2.0000
5.0000 11.5000
9.0000
7.0000
4.0000 14.5000
3.0000
10.0000
6.0000
15.0000
13.0000
8.0000
12.0000
1.0000
>> sum(a) = sum(a') = [34 34 34 34]
•
>> trace(a) = 34
•
A(i, j) indexes row i, column j
•
Indexing starts with 1, not zero.
•
>>a(a, 3) = 3
>>a(3, 1) = 39
>>a(:, 3) = 3 10 6 15
MATLAB Basics
•
Vectors and Matrices:
•
>>a(2:3,3:4) =
10 8
2 12
•
•
>>a([1 4],[1 4]) =
16
4
>>a(8) = 14
•
>>[1:3] + [4:6] = 5 7 9
•
A=zeros(2,2); B=(ones(3,2);
13
1
C = [ [A-1;B+1], [B+3;A-4] ],
C=
-1 -1 4 4
-1 -1 4 4
2
2 4 4
2
2 -4 -4
2
2 -4 -4
MATLAB Basics
Plotting Elementary Functions:
MATLAB supports many types of graph and
surface plots:
2 dimensions line plots (x vs. y), filled
plots, bar charts, pie charts, parametric
plots, polar plots, contour plots, density
plots, log axis plots, surface plots,
parametric plots in 3 dimensions and
spherical plots.
To preview some of these capabilities and
others as well, enter the command demos.
MATLAB Basics
Plotting Elementary Functions:
2-D plots: The plot command creates linear x-y plots; if x and y are vectors of the same length, the
command plot(x,y) opens a graphics window and draws an x-y plot of the elements of x versus the
elements of y.
MATLAB Basics
Plotting Elementary Functions:
>>%Example E1_2a of your textbook on page 23. (file name is E1_2.m)
>>t=-1:0.01:1;
>>f=4.5*cos(2*pi*t - pi/6);
>>%The following statements plot the sequence and label the plot
>>plot(t,f),title('Fig.E1.2a');
>>axis([-1,1,-6,6]);
>>xlabel('t');
>>ylabel('f(t)');
>>text(-0.6,5,'f(t) = A cos(wt + phi)');
>>grid;
Plot on next page
MATLAB Basics
Plotting
Elementary
Functions:
>>%Example E1_2a
MATLAB Basics
Plotting Elementary Functions:
PLOT(X,Y)
plots vector Y versus vector X.
TITLE('text')
adds text at the top of the current plot.
XLABEL('text') adds text beside the X-axis on the current axis.
YLABEL('text') adds text beside the Y-axis on the current axis.
GRID,
by itself, toggles the major grid lines of the
current axes.
GTEXT('string') displays the graph window, puts up a cross-hair, and
waits for a mouse button or keyboard key to be pressed.
SUBPLOT(m,n,p), or SUBPLOT(mnp), breaks the Figure window into an
m-by-n matrix of small axes.
stemDiscrete sequence or "stem" plot. STEM(Y) plots the data sequence
Y as stems from the x axis terminated with circles for the data
value.
SEMILOGX(...) is the same as PLOT(...), except a logarithmic (base 10)
scale is used for the X-axis.
SEMILOGY(...) is the same as PLOT(...), except a logarithmic (base 10)
scale is used for the Y-axis..
MATLAB Basics
Plotting Elementary Functions:
By default, the axes are auto-scaled.
This can be overridden by the command axis. If c =
[xmin,xmax,ymin,ymax] is a
4-element vector, then axis(c) sets the axis scaling
to the prescribed limits.
By itself, axis freezes the current scaling for
subsequent graphs; entering axis again returns to
auto-scaling.
The command axis('square') ensures that the same
scale is used on both axes.
For more information's on axis see help axis. .
MATLAB Basics
Plotting Elementary Functions:
•
>>%Example 1.2 of your textbook on page 24. (file name is E1_2d.m)
•
>>t=-0.5:0.01:3;
•
>>t0=0
•
>>u=stepfun(t,t0)
•
>>gprime=3.17*exp(-1.3*t).*cos(10.8*t + 1.15).*u;
% NOTE the use of the .* operator. The terms 3.17*exp(-1.3*t),
% cos(10.8*t + 1.15), and u are all vectors. We want the
% components of these vectors to be multiplied by the corresponding
% components of the other vectors, hence the need to use .* rather than *.
% The following statements plot the sequence and label the plot
•
>>plot(t,gprime);
•
>>axis([-.5,3,-3,2]);
•
>>title('Fig.E1.2d');
•
>>xlabel('t in seconds');
•
>>ylabel('gprime(t)');
•
>>text(-0.6,5,'f(t) = A cos(wt + phi)');
•
>>grid;
MATLAB Basics
Plotting
Elementary
Functions:
>>%Example E1.2
MATLAB Basics
Plotting Elementary Functions:
Two ways to make multiple plots on a single graph are illustrated by
•
•
•
•
•
•
•
•
•
•
•
•
>>t = 0:.01:2*pi;
>>y1 = sin(t); y2=sin(2*t); y3=sin(4*t)
>>plot(t,y1,y2,y3)
and by forming a matrix Y containing the functional values as columns
>>t = 0:.01:2*pi;
>>y = [sin(t)', sin(2*t)', sin(4*t)']
>>plot(t,y)
Another way is with the hold command. The command hold freezes the
current graphics screen so that subsequent plots are superimposed on it.
Entering hold again releases the "hold". The commands hold on and hold
off are also available.
One can override the default linotypes and point types. For example,
>>t = 0:.01:2*pi;
>>y1 = sin(t); y2=sin(2*t); y3=sin(4*t)
>>plot(t,y1,'--',y2,':',y3,'+')
MATLAB Basics
Plotting Elementary Functions:
•
Colors
Line Styles
•
y yellow
. point
•
M magenta
o circle
•
C cyan
x x-mark
•
R red
+ plus
•
G green
- solid
•
B blue
* star
•
W white
: dotted
•
K black
-. Dashdot
•
-- dashed
More mark types are; square(s), diamond(d), up-triangle(v), downtriangle(^), left-triangle(<), right-triangle(>), pentagram(p),
hexagram(h)
See also help plot for more line and mark color.
MATLAB Basics
Plotting Elementary Functions:
The command subplot can be used to partition the screen so that up to
four plots can be viewed simultaneously. See help subplot.
•
Example for use of subplot:
•
>>% Line plot of a chirp
•
>> x=0:0.05:5;
•
>> y=sin(x.^2);
•
>> subplot(2,2,1), plot(x,y);
•
>> % Bar plot of a bell shaped curve
•
>> x = -2.9:0.2:2.9;
•
>> subplot(2,2,2), bar(x,exp(-x.*x));
•
>> % Stem plot
•
>> x = 0:0.1:4;
•
>> subplot(2,2,3), stem(x,y)
•
>> % Polar plot
•
>> t=0:.01:2*pi;
•
>> subplot(2,2,4), polar(t,abs(sin(2*t).*cos(2*t)));
MATLAB Basics
Plotting
Elementary
Functions:
>>%Example Subplot
MATLAB Basics
Loading and Saving:
•
•
•
•
•
•
•
•
•
When using MATLAB, you may wish to leave the program but save
the vectors and matrices you have defined.
SAVE, Save workspace variables to disk.
SAVE FILENAME saves all workspace variables to the binary "MATfile" named FILENAME.mat.
The data may be retrieved with LOAD.
If FILENAME has no extension, .mat is assumed.
SAVE, by itself, creates the binary "MAT-file" named 'matlab.mat'.
It is an error if 'matlab.mat' is not writable.
To save the file to the working directory, type
>>save filename
SAVE FILENAME X saves only X.
SAVE FILENAME X Y Z saves X, Y, and Z.
where "filename" is a name of your choice. To retrieve the data later,
type.
MATLAB Basics
Loading and Saving:
•
•
•
•
•
•
LOAD Load workspace variables from disk.
LOAD FILENAME retrieves all variables from a file given a full
pathname or a MATLABPATH relative partial pathname (see
PARTIALPATH).
If FILENAME has no extension LOAD looks for FILENAME
and FILENAME.mat and treats it as a binary "MAT-file".
If FILENAME has an extension other than .mat, it is treated as
ASCII.
LOAD, by itself, uses the binary "MAT-file" named
'matlab.mat'. It is an error if 'matlab.mat' is not found.
LOAD FILENAME X loads only X.
LOAD FILENAME X Y Z ... loads just the specified variables.
>>load x, y, z
See help save and help load for more information..
MATLAB Basics
M-Files:
• M-files are macros of MATLAB commands
that are stored as ordinary text files with
the extension "m", that is filename.m.
• An M-file can be either a function with input
and output variables or a list of commands.
• All of the MATLAB file in EE 327 textbook
are contained in M-files that are available at
the site http://www.csee.wvu.edu/~jalali.
MATLAB Basics
M-Files:
The following describes the use of M-files on a PC version of
MATLAB.
•
MATLAB requires that the M-file must be stored either in the
working directory or in a directory that is specified in the
MATLAB path list.
•
For example, consider using MATLAB on a PC with a userdefined M-file stored in a directory called
"\MATLAB\MFILES";.
•
Then to access that M-file, either change the working
directory by typing cd\matlab\mfiles from within the MATLAB
command window or by adding the directory to the path.
•
Permanent addition to the path is accomplished by editing
the \MATLAB\matlabrc.m file.
•
Temporary modification to the path is accomplished by
typing path(path,'\matlab\mfiles') from within MATLAB.
MATLAB Basics
M-Files:
• The M-files associated with this textbook
should be downloaded from the EE 327 site
and copied to a subdirectory named
"\MATLAB\users"; and then this directory
should be added to the path.
• The M-files that come with MATLAB are
already in appropriate directories and can
be used from any working directory.
MATLAB Basics
M-Files Functions:
• As an example of M-file that defines a function,
create a file in your working directory named
yplusx.m that contains the following commands:
• function z = yplusx(y,x)
• z = y + x;
• The following commands typed from within
MATLAB demonstrate how this M-file is used:
• x = 2;
• y = 3;
• z = yplusx(y,x)
•
MATLAB M-files are most efficient when written in a way that utilizes matrix or
vector operations.
MATLAB Basics
Loops and If statements (Control Flow):
•
Loops and if statements are available, but should be used
sparingly since they are computationally inefficient.
•
An example of the use of the command for is
for k=1:10,
x(k) = cos(k);
end
This creates a 1x10 vector x containing the cosine of the positive
integers from 1 to 10.
•
This operation is performed more efficiently with the
commands
k = 1:10;
x = cos(k);
•
which utilizes a function of a vector instead of a for loop.
MATLAB Basics
If statements:
• An if statement can be used to define conditional
statements.
• An example is
if(a <= 2),
b = 1;
elseif(a >=4)
b = 2;
else
b = 3;
end
• The allowable comparisons between expressions
are >=, <=, <, >, ==, and ~=.
MATLAB Basics
While Loops statements (Control Flow):
•
•
•
While for loop evaluates a group of commands a fixed number of times,
A while loop evaluates a group of statements an infinite number of times.
The general form of a while loop is
while expression
commands…
end
The command… between the while and end statements are executed as
long as ALL expression are true.
•
Example (computing the special MATLAB value eps. ESP is a variable it is different from esp.)
>>num=0; EPS=1;
>>while (1+EPS)>1
EPS=EPS/2;
num=num+1;
end
>>num
num = 53.
>>EPS=2*EPS
EPS= 2.2204e-16
MATLAB USED 16 digit so eps is near 10^-16.
MATLAB Basics
User Defined Variable:
•
Several of the M-files written for this textbook employ a userdefined variable which is defined with the command input.
For example, suppose that you want to run an M-file with
different values of a variable T.
•
The following command line within the M-file defines the
value:
T = input('Input the value of T: ')
•
Whatever comment is between the quotation marks is
displayed to the screen when the M-file is running, and the
user must enter an appropriate value.
•
Use help command for: diary, save, load, who and whos find
out more about them.
MATLAB Examples
• Some on line
Demos and
Examples.
Simulink
• Graphical block diagram capability
– Can drag and drop components (called
blocks)
• Extensive library of blocks available
– DSP Blockset is one
• Real-time Workshop
Simulink
• An environment for building and
simulating models.
– Continuous, discrete or hybrid systems
– Linear and nonlinear components
– Can simulate asynchronous events
• Closely integrated with MATLAB and
toolboxes
Simulink Model
•
A typical Simulink model includes Sources, Systems and Sinks.
Sources
1.
2.
3.
4.
Sinewaves
Function
Generators
From MATLAB
workspace
From Disk Files
Sinks
Systems
1.
Interconnection
of Linear and
Nonlinear blocks
1.
2.
3.
4.
Displays scopes
FFT scopes
To MATLAB
workspace
To disk files
Simple Simulink Model
Scope
2
Sine Wave
Gain
Gain1
Sum
0.9
Scope1
Unit Delay
1
z
Simulink Block Libraries
• Simulink contains block libraries, which contain components that
can be used to build models.
• A block library can itself have other libraries as blocks. Example:
When you first start Simulink:
In1
Out1
Scope
Sources
Sinks
Discrete
Linear
Nonlinear
XY Graph
Connections
0
Blocksets &
Toolboxes
Simulink Block Library 2.2
Copyright (c) 1990-1998 by The MathWorks, Inc.
Demos
Sinks is itself a
block library of
components
Display
untitled.mat
simout
To File
To Workspace
STOP
Stop Simulation
Building a Simulink Model
1
Gain
Sine Wave
Sum
Model Window
Sum
1
1
s
Integrator
s+1
Transfer Fcn
(s-1)
x' = Ax+Bu
y = Cx+Du
s(s+1)
State-Space
Zero-Pole
du/dt
1
Use left
mouse
button to
drag blocks
to the
model
window
Constant
Signal
Generator
Step
Ramp
Sine Wave
Repeating
Sequence
Discrete Pulse
Generator
Pulse
Generator
Chirp Signal
12:34
Clock
Digital Clock
untitled.mat
[T,U]
From File
From
Workspace
Random
Number
Uniform Random
Number
Band-Limited
White Noise
Derivative
Dot Product
K
1
Matrix
Gain
Slider
Gain
Linear Blocks
Library
Sources Library
Connecting Blocks
1
1
Sine Wave
Sine Wave
Gain
Gain
Sum
Sine Wave
Sum
1
Gain
Sum
Use the left mouse
button to click on a port
and drag a connection
1
Sine Wave
Gain
1
Sum
Scope
Sine Wave
Use the right mouse
button to click on a line
to drag a branch line
Gain
Sum
Scope
More Simulink Basics
• Double-click on a block to open its Dialog Box.
Parameters for the block can be set in this box.
– Example: setting the amplitude, frequency, phase and
sampling frequency of the sinewave source.
• Click on the HELP button on the Dialog Box for a
block to launch the Web Browser opened at the
HELP file for that component.
• After selecting a block, you can rotate, flip or resize
it. These operations are useful in creating a more
“readable” block diagram.
Setting Simulation Parameters
• The Simulation menu item on the model’s window
can be used to set simulation parameters.
• You can specify the appropriate solver that is to
be used. For discrete-time systems use
– the Fixed-step Discrete solver if there is only a single
sample time.
– The Variable-step Discrete solver for multirate systems.
• You can also specify variables that are to be
obtained from or returned to the MATLAB
workspace.
Subsystems
•
You can select portions of your model using the mouse and make them
into a subsystem.
Function
Generator
Zero-Order
Hold
Original
Signal
This figure demonstrates
a simple first order IIR filter
In1
Out1
Filtered
Signal
My 1st order
filter
•
You can created a masked subsystem, that hides the complexity of the
subsystem from the user.
1
Function
Generator
Zero-Order
Hold
This figure demonstrates
a simple first order IIR filter
Original
Signal
B0
1
B0
Sum
A1
In1
Out1
My 1st order
filter
In1
Filtered
Signal
A1
1
z
Unit Delay
Out1
MATLAB WORKSHOP
End of Lecture # 3
MATLAB Advance
Next
time