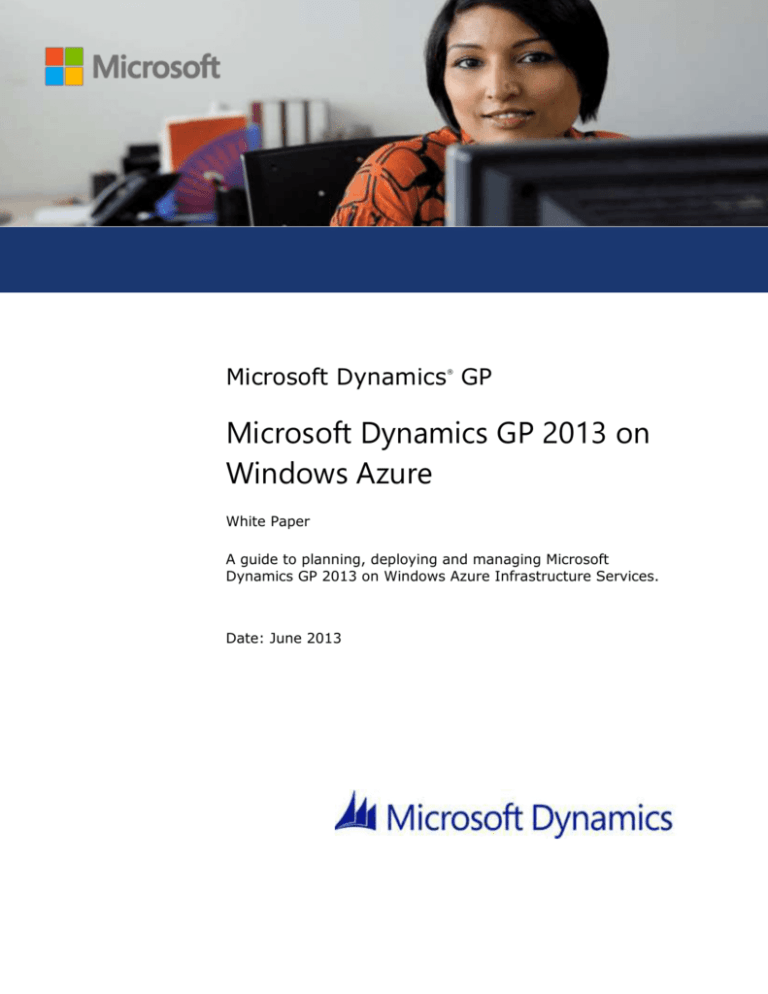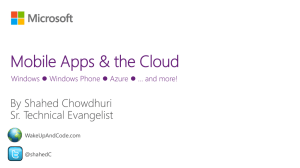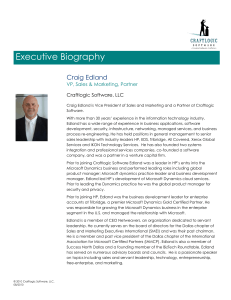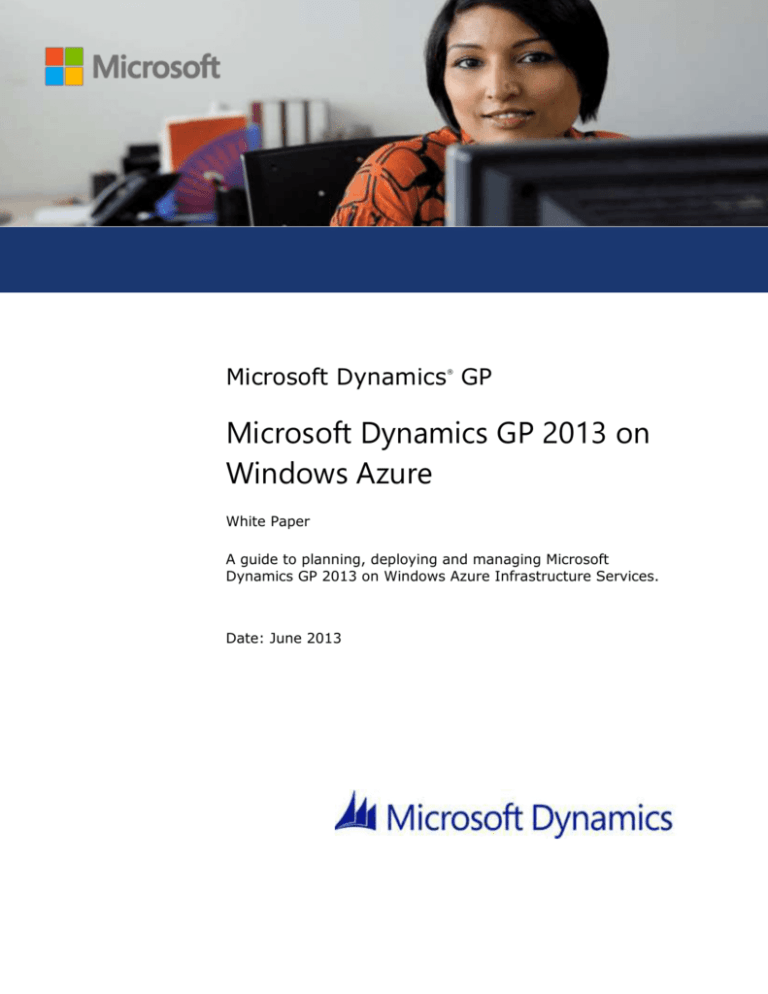
Microsoft Dynamics GP
®
Microsoft Dynamics GP 2013 on
Windows Azure
White Paper
A guide to planning, deploying and managing Microsoft
Dynamics GP 2013 on Windows Azure Infrastructure Services.
Date: June 2013
Table of Contents
Introduction ................................................................................................ 4
Checklist .............................................................................................................................. 4
What’s in this guide ............................................................................................................... 5
Part 1: Windows Azure Account .................................................................. 6
Sign up for a Windows Azure Account ...................................................................................... 6
Create a Subscription ............................................................................................................ 8
Sign up for a Windows Azure Support Plan ............................................................................... 8
Part 2: Planning ........................................................................................ 10
Licensing ............................................................................................................................10
Microsoft License Mobility through Software Assurance .......................................................... 10
Microsoft Dynamics GP 2013 .............................................................................................. 11
Remote Desktop Services (RDS) ......................................................................................... 11
Microsoft SQL Server ......................................................................................................... 11
Other Licensing Considerations – Windows Azure Billing / Cost Allocation ................................ 11
Legal ..................................................................................................................................12
Security ........................................................................................................................... 12
Privacy ............................................................................................................................ 12
Compliance ...................................................................................................................... 12
Microsoft Dynamics GP Components .......................................................................................13
Deployment Models ..............................................................................................................14
Extend Corporate Network ................................................................................................. 14
Dedicated Private Virtual Network ....................................................................................... 15
System Requirements ..........................................................................................................15
Part 3: Deploy Microsoft Dynamics GP ...................................................... 18
Creating an Affinity Group .....................................................................................................18
Creating a Virtual Network ....................................................................................................19
Creating Virtual Machines .....................................................................................................19
Configuring Active Directory ..................................................................................................21
Configuring Microsoft SQL Server ...........................................................................................22
Installing Microsoft Dynamics GP Desktop Client and Creating Databases ................................ 25
Configuring Microsoft SQL Server Reporting Services................................................................25
Configuring the Tenant Services Server ..................................................................................27
Configuring the Web Client Web Server ..................................................................................27
Configuring the Web Client Session Host Server ......................................................................28
Configuring Remote Desktop for Administration Server .............................................................29
Configuring SharePoint Server ...............................................................................................29
Configuring a Management Reporter Server ............................................................................30
Part 4: Maintenance .................................................................................. 31
Database Maintenance and Backups .......................................................................................31
Data Disk......................................................................................................................... 31
Backup Directly to Blob Storage.......................................................................................... 31
Managing Virtual Machines ....................................................................................................32
Updating Microsoft Dynamics GP ............................................................................................33
2
MICROSOFT DYNAMICS GP 2013 ON WINDOWS AZURE
Part 5: Troubleshooting and Technical Support......................................... 34
Troubleshooting ...................................................................................................................34
Contacting Billing and Technical Support .................................................................................35
Windows Azure ................................................................................................................. 35
Microsoft Dynamics GP ...................................................................................................... 36
3
MICROSOFT DYNAMICS GP 2013 ON WINDOWS AZURE
Introduction
This guide provides information for deploying Microsoft Dynamics GP 2013 on Windows Azure
Infrastructure Services (WAIS). WAIS provides the infrastructure you need to provide customers with
dependable, secure ERP deployments in the cloud, backed by Microsoft for a full-stack offering.
Flexibility and familiarity make WAIS an ideal platform for Microsoft Dynamics GP 2013. Microsoft
Dynamics GP 2013 for deploying in the cloud is exactly the same one that you are used to selling and
deploying every day. Since WAIS is a Virtual Machine environment, the process of deploying and
managing Microsoft Dynamics GP on WAIS should be very familiar to you already. Your knowledge and
previous experience deploying Microsoft Dynamics GP on-premise or as a hosted service will be
beneficial when deploying on WAIS. You have flexibility with respect to the license model you choose
to package with your Windows Azure offering to customers. And because the product is constant,
customers can be reassured that they can move off of (or onto) the cloud seamlessly.
The following WAIS features are used as building blocks when you create a Microsoft Dynamics GP
environment.
1. Virtual Machines – The virtual machines are the Windows Servers that host the Microsoft
Dynamics GP components and other pre-requisite software.
2. Virtual Network – A virtual network provides a network in the cloud for cross-machine
communication.
3. Storage Account – A storage account stores the data disks and the virtual machine VHD files.
4. Affinity Group – An affinity group keeps the storage accounts and virtual machines in the same
cluster of the data center for optimal performance.
How you will configure the WAIS features will be based on the needs of the Microsoft Dynamics GP
deployment. For example, how many virtual machines are required, the network configuration for
cross-machine communication, and disk configuration for storing data must be configured in Windows
Azure to support the Microsoft Dynamics GP installation. After the Windows Azure environment is set
up and configured, the Microsoft Dynamics GP components and required pre-requisite software can be
installed on the virtual machines in much the same way as they would be on virtual machines in onpremise or hosted environments.
Checklist
The following checklist provides an overview of the steps for deploying Microsoft Dynamics GP on
Windows Azure.
Step
For more information, see…
Sign up for a Windows Azure account
Sign up for a Windows Azure Account
https://account.windowsazure.com/Home/Index
Create subscription
Create a Subscription
Determine deployment configuration
Deployment Models
Create Affinity Group
Creating an Affinity Group
http://msdn.microsoft.com/en-us/library/windowsazure/hh531560.aspx
Create Virtual Network
Creating a Virtual Network
http://msdn.microsoft.com/en-us/library/windowsazure/jj156007.aspx
4
MICROSOFT DYNAMICS GP 2013 ON WINDOWS AZURE
Create Virtual Machines
Creating Virtual Machines
http://www.windowsazure.com/en-us/manage/windows/tutorials/virtualmachine-from-gallery/
Deploy Microsoft Dynamics GP
Part 3, Deploy Microsoft Dynamics GP
Create backup and scheduled
maintenance procedures
Database Maintenance and Backups
Maintain virtual machines
Managing Virtual Machines
Update Microsoft Dynamics GP
Updating Dynamics GP
What’s in this guide
This document provides guidelines for deploying Microsoft Dynamics GP on Windows Azure. Microsoft
Dynamics GP on Windows Azure assumes that the Microsoft Dynamics GP 2013 product is being used.
The information contained in this guide is intended to be used along with the main product
documentation for Microsoft Dynamics GP 2013. The guide is divided into the following parts:
Part 1, Windows Azure Account contains information on signing up for a Windows Azure
Account and creating a subscription.
Part 2, Planning contains information on planning your deployment, including licensing,
common deployment configurations, and server sizing.
Part 3, Deploy Microsoft Dynamics GP describes how to set up the Windows Azure services for
Microsoft Dynamics GP and install Microsoft Dynamics GP on the Windows Azure services.
Part 4, Maintenance contains information about maintaining the Microsoft Dynamics GP
deployment, including upgrading to the newest releases.
Part 5, Troubleshooting and Technical Support contains information on troubleshooting and
getting technical support for issues with Microsoft Dynamics GP on Windows Azure.
5
MICROSOFT DYNAMICS GP 2013 ON WINDOWS AZURE
Part 1: Windows Azure Account
This part contains information about signing up for a Windows Azure Account and creating a
subscription. It contains the following sections:
Sign up for a Windows Azure Account provides directions for signing up for a Windows Azure
Account.
Create a Subscription provides directions for creating one or more subscriptions for the
Windows Azure Account.
Sign up for a Windows Azure Support Plan provides information for signing up for a Windows
Azure support plan.
Sign up for a Windows Azure Account
You will need to sign up for a Windows Azure Account before creating any of the service components.
Use these steps to create a Windows Azure Account.
1. Go to http://www.windowsazure.com/en-us/pricing/free-trial/
2. Choose to create a new account using either the free trial or purchase option. If you select
the purchase option, you will have the option of selecting from a 6 or 12 month commitment
plan or a Pay-as-You-Go plan.
3. Log in using the Microsoft Account that will be the owner of the Windows Azure account. Sign
up for a Microsoft Account if needed.
4. Assuming that the Microsoft Account is not already the owner of a Windows Azure account, a
wizard window will open and walk you through the process of setting up a new account.
5. The first window will display information about creating a Windows Azure account. The
information will be specific to the type of account being created. Select your country/region
from the drop-down and click the arrow to continue.
6. Provide a telephone number to verify your account. You can select to have a text message
sent or receive a telephone call.
6
MICROSOFT DYNAMICS GP 2013 ON WINDOWS AZURE
7. Provide the credit card that will be billed on a monthly basis, the billing address information
and the account information. Click Next to continue. The account is created at this point.
8. After the account is created, the Account home page is displayed. Select Account Center to
create a subscription and manage your account. Select Management Portal to manage your
Windows Azure services and applications.
7
MICROSOFT DYNAMICS GP 2013 ON WINDOWS AZURE
Create a Subscription
You will create one or more subscriptions for the Windows Azure account. A subscription is a grouping
of Windows Azure services and applications, including the virtual machines discussed earlier. The
subscription provides a way to control the access to and the use of the Windows Azure subscribed
service. On the account billing, the resource usage of Windows Azure services for each subscription is
reported separately. In a situation where you will have multiple Microsoft Dynamics GP deployments,
you may decide to use a separate subscription for each deployment in order to track expenses related
to each deployment. All of the Microsoft Dynamics GP components for a single deployment need to be
deployed to the same subscription however. You can set up different administrators for each
subscription as required. See Overview of Subscription Management1 for additional information.
Use the following steps to create a subscription.
1. Sign in to the Azure account management portal2.
2. Click Account Center to manage the account.
3. Click to add a subscription.
4. Click a subscription offer from the available list to create the subscription.
Note: You can rename the subscription after it has been created.
Sign up for a Windows Azure Support Plan
Windows Azure support plans provide technical and billing support for Windows Azure. The Windows
Azure support plans offer flexible support options that will allow you to select the right level of support
for your Windows Azure deployment. The support options range from support services included with
your Windows Azure Account at no charge to Premier support services offered under Cloud Vantage
Services. Information on the available support plans and purchasing a plan can be found on the
1
2
http://msdn.microsoft.com/en-us/library/windowsazure/hh531793.aspx
https://account.windowsazure.com/Home/Index
8
MICROSOFT DYNAMICS GP 2013 ON WINDOWS AZURE
Windows Azure Support3 page. Technical and billing support for Microsoft Dynamics GP will continue to
be offered using the existing programs. Refer to the Microsoft Dynamics GP support section in Part 5
of this document for additional information.
3
http://www.windowsazure.com/en-us/support/plans/
9
MICROSOFT DYNAMICS GP 2013 ON WINDOWS AZURE
Part 2: Planning
Planning your Windows Azure deployment of Microsoft Dynamics GP includes making decisions about
which Microsoft Dynamics GP components to deploy, what configuration to use, and what the system
requirements are for those components. These are decisions that must be made in all Microsoft
Dynamics GP deployments. This part of the document covers the special considerations that impact
these decisions when deploying on Windows Azure. This part contains the following sections.
Licensing provides information on licensing Microsoft Dynamics GP and the required software
on Windows Azure.
Legal provides information on protecting Customer data deployed on Windows Azure.
Microsoft Dynamics GP Components provides information about the Microsoft Dynamics GP
components that can be deployed on Windows Azure.
Deployment Models describes the two common configurations that are used when deploying
Microsoft Dynamics GP on Windows Azure.
System Requirements provides sizing recommendations for the virtual machine instance sizes
that are available in Windows Azure.
Licensing
Licensing the various components of the Dynamics GP 2013 solution is an important consideration in
all deployment types. For deployments on Windows Azure, you will want to evaluate the special
licensing terms specific to Windows Azure and the impact that these decisions have on the overall cost
of providing the hosted solution.
All Microsoft software installed in the Windows Azure Virtual Machine environment must be properly
licensed. Windows Azure Virtual Machines include by default a license for use of Windows Server in the
Windows Azure environment. Certain Windows Azure Virtual Machine offerings may also include
additional Microsoft software on a per-hour or evaluation basis. Click here4 to view additional common
FAQs regarding licensing on Windows Azure Virtual Machines.
Microsoft License Mobility through Software Assurance
License Mobility through Software Assurance gives Microsoft Volume Licensing customers the flexibility
to deploy eligible server applications with active Software Assurance on Windows Azure. With this
Software Assurance benefit, there is no need to purchase new licenses and no associated mobility fees
so, you can easily deploy existing licenses on the Windows Azure cloud platform.
With License Mobility through Software Assurance, you can:
Deploy certain server application licenses purchased under your Volume Licensing agreement
in Windows Azure data centers.
Extend the value of your server application licenses by deploying them on-premises or in the
cloud.
Take advantage of the low cost computing infrastructure for changing business priorities.
More program benefit details and information can be found here5.
For information about Microsoft’s License Mobility program see:
http://www.microsoft.com/licensing/software-assurance/license-mobility.aspx
4
5
http://www.windowsazure.com/en-us/pricing/licensing-faq/
http://www.windowsazure.com/en-us/pricing/license-mobility/
10
MICROSOFT DYNAMICS GP 2013 ON WINDOWS AZURE
Microsoft Dynamics GP 2013
Use the Microsoft Dynamics NAV 2013 and Microsoft Dynamics GP 2013 Pricing and Licensing6 page
on Partner Source to learn more about the Perpetual Licensing and Service Provider License
agreement (SPLA) licensing programs – both of which are supported for on-Azure deployments.
Consult the Microsoft Dynamics NAV 2013 and Microsoft Dynamics GP 2013 Licensing Guide 7 to
improve your understanding of how to license Microsoft Dynamics GP 2013.
Remote Desktop Services (RDS)
Windows Azure currently does not have the ability to offer SBH (Session-Based Hosting) through
Remote Desktop Services (RDS) or any other third party offering. User access to applications using
remote desktop, will be limited to a maximum of 2 administrator users using Remote Desktop for
Administration. To read more about licensing RDS with Windows Azure Virtual Machines, see:
http://www.windowsazure.com/en-us/pricing/licensing-faq/.
Microsoft SQL Server
There are three ways to license Microsoft SQL Server in Windows Azure Virtual Machines:
1. Install or upload your own SQL Server image using the license mobility benefits under
Software Assurance.
2. Obtain the SQL Server image from the image gallery and pay the per-hour rate of SQL Server
in Windows Azure Virtual Machines.
3. Hosted solution for SQL Server Standard Edition licensed as Subscriber Access Licenses (SAL)
through SPLA.
Partners will want to carefully evaluate each of these options for Microsoft SQL Server as the cost
models are very different. The deployment model you choose to employ and the number of users that
will be supported are key factors in this decision.
Other Licensing Considerations – Windows Azure Billing / Cost Allocation
For many Partners determining how to bill Customers for monthly, consumption-based charges from
Windows Azure will represent a new challenge.
To learn what billing information is available, Partners should review the Understand Your Bill for
Windows Azure8 section on the Windows Azure Portal. These pages provide an overview of the
Windows Azure billing process, links to sample invoices and a description of the daily usage data file
that can be exported and analyzed.
Windows Azure billing is done monthly at the Account level. Charges for various services are grouped
and reported at the Subscription level. To simplify the cost allocation exercised, Partners supporting
multiple Customer deployments may wish to segregate each Customer’s services to individual
subscriptions.
Note:
Please note that this whitepaper does not supersede or replace any of the legal documentation
covering use rights for Microsoft products and does not constitute a commitment of licensing program
availability. For current product use rights and licensing program availability for products licensed
through Volume Licensing (including SPLA), please refer to http://www.microsoft.com/licensing/. For
current product use rights and licensing program availability for products licensed through Order
Central, please refer to https://mbs.microsoft.com/partnersource/pricing/.
6
7
8
https://mbs.microsoft.com/partnersource/partneressentials/licensingpolicies/perpetual-licensing.htm
https://mbs.microsoft.com/partnersource/pricing/announcements/MSDNAVGP2013LicensingGuide.htm
http://www.windowsazure.com/en-us/support/understand-your-bill/
11
MICROSOFT DYNAMICS GP 2013 ON WINDOWS AZURE
Legal
Together with Microsoft, Partners must work together to protect Customer data and provide guidance
to Customers when it comes to security, privacy, and compliance practices.
Microsoft runs Windows Azure services with common operational practices and features across
multiple geographies and jurisdictions. However, it is ultimately up to Partners and Customers to
determine if Microsoft services satisfy their regulatory needs.
To help provide Partners and Customers with up to date information the Windows Azure Trust Center9
provides detailed information on security, privacy, and compliance topics for Windows Azure
customers.
Security
This topic provides an overview of the provisions Microsoft is taking to provide a secure environment
within geographically dispersed datacenters. Among the extensive list of Security-related resources,
the Standard Response to Request for Information: Security and Privacy10 outlines how
Windows Azure meets the suggested principals and mapped them to the International Standards
Organization (ISO) 27001:2005 and ISO 27002. This standardized response empowers Partners and
Customers with in-depth information to evaluate different offerings in the market place today.
Privacy
Includes links to multiple resources that describe Privacy practices of the Windows Azure environment.
It includes a link to the Windows Azure Privacy Statement11 an overview of privacy terms and a
discussion of the location of Customer data, E.U. Data Protection Directive.
Compliance
This topic provides resources to help Partners and Customers comply with the specific laws and
regulations applicable to their unique industry and use scenario.
http://www.windowsazure.com/en-us/support/trust-center/
http://www.microsoft.com/en-us/download/details.aspx?id=26647
11
http://www.windowsazure.com/en-us/support/legal/privacy-statement/
9
10
12
MICROSOFT DYNAMICS GP 2013 ON WINDOWS AZURE
Microsoft Dynamics GP Components
This section provides information about the Microsoft Dynamics GP components that can be deployed
on Windows Azure. Since Windows Azure currently doesn’t have the ability to offer Session-Based
Hosting (SBH) using Remote Desktop Services (RDS), the Microsoft Dynamics GP components that
require (RDS) for end-user access will only be available using Remote Desktop for Administration.
Refer to the following list for component availability.
Component
Availability
Microsoft Dynamics GP databases
Yes
Microsoft Dynamics GP desktop client
Limited12
Microsoft Dynamics GP web client
Yes
eConnect
Limited13
Workflow
Yes
Business Portal
Yes
SQL Server Reporting Services Reports
Yes
Excel Reports
Limited14
Integration Manager
Limited15
Analysis Cubes
Limited16
Management Reporter
Limited17
FRx
No
ISV Solutions
Limited18
The Microsoft Dynamics GP desktop client can be used for administrative purposes with Remote Desktop for
Administration.
13
If the application that is using eConnect requires Remote Desktop Services, then the application can be used for
administrative purposes with Remote Desktop for Administration.
14
Excel reports connect directly to the Microsoft Dynamics GP databases. Typically the SQL Server is not exposed
to the Internet, in which case the Excel reports must be run from a computer connected to the Windows Azure
Virtual Network.
15
Integration Manager can be used for administrative purposes with Remote Desktop for Administration.
16
Analysis Cubes reports connect directly to the Microsoft Dynamics GP databases. Typically the SQL Server is not
exposed to the Internet, in which case the Analysis Cubes reports must be run from a computer connected to the
Windows Azure Virtual Network.
17
The Management Reporter report designer and desktop viewer can be used for administrative purposes with
Remote Desktop for Administration. The Web Viewer can be used by all end-users to view reports.
18
ISV products must be evaluated on a product-by-product basis.
12
13
MICROSOFT DYNAMICS GP 2013 ON WINDOWS AZURE
Deployment Models
The deployment models for Microsoft Dynamics GP on Windows Azure are the same models available
for on-premise and hosted environments. The models range from a single-machine deployment joined
to your corporate network, to a scale out multitenant hosting deployment using a private virtual
network in Windows Azure. The difference in these models on Windows Azure when comparing with an
on-premise installation is the setup of the environment, (machines, network configuration, etc.). The
machine configurations, like single-machine and scale-out, available for deploying Microsoft Dynamics
GP on-premise are also available for deploying in Windows Azure. They can be used in both of the
network configurations discussed below. In both of these network configuration models, all of the
Microsoft Dynamics GP components, with the exception of some ISV products using Web Services for
Microsoft Dynamics GP, are installed to one or more virtual machines in Windows Azure. For
performance reasons you will want to avoid installing some of the Microsoft Dynamics GP components
to your on-premise network and some to virtual machines in Windows Azure.
Extend Corporate Network
This model allows you to extend your corporate network with a network of resources hosted in
Windows Azure. In this model you create secure site-to-site connectivity between your on-premises
network and a Windows Azure Virtual Network. The Windows Azure Virtual Network becomes an
extension of your corporate network, with access to on-premise resources such as directory services
and DNS (Domain Name System). The Microsoft Dynamics GP components are installed to virtual
machines on the virtual network in Windows Azure. The quantity and configuration of these virtual
machines is based on your deployment needs, much like deploying to computers on your corporate
network. The following diagram shows a simple Microsoft Dynamics GP Web Client deployment on a
Windows Azure Virtual Network connected to an on-premise network.
In this diagram the VPN (Virtual Private Network) represents the secure site-to-site connectivity
between the Windows Azure Virtual Network and the corporate network. The virtual network is
configured to use the DNS services on the corporate network for name resolution of the Windows
Azure Virtual Machines. The Web Server and SQL Server virtual machines are joined to the corporate
network domain for directory services, including the authentication of Microsoft Dynamics GP users. If
additional server roles are required for the Microsoft Dynamics GP deployment, additional virtual
machines would be added to the virtual network in Windows Azure and joined to the corporate
network domain.
14
MICROSOFT DYNAMICS GP 2013 ON WINDOWS AZURE
An additional option in this model is to add a read-only domain controller, with local DNS, to the
Windows Azure Virtual Network to improve latency for name resolution and user authentication.
Dedicated Private Virtual Network
In this model a Windows Azure Virtual Network is created that is fully contained within Windows
Azure. It is not connected to an on-premise network. All of the Microsoft Dynamics GP and required
infrastructure components are installed on virtual machines on the virtual network. Unless a single
machine configuration is being used, you will need to add an Active Directory domain controller with
DNS to the virtual network. The virtual network will be configured to use the domain’s DNS system for
name resolution of machines on the virtual network. The quantity and configuration of the virtual
machines is based on your deployment needs, much like deploying to computers on your corporate
network. The following diagram shows a simple Microsoft Dynamics GP Web Client deployment on a
dedicated private Windows Azure Virtual Network.
In this diagram the Windows Azure Virtual Network contains an Active Directory domain controller
with DNS. The virtual network is configured to use the DNS services on the domain controller for name
resolution of the Windows Azure Virtual Machines. The Web Server and SQL Server virtual machines
are joined to the domain in Windows Azure for directory services, including the authentication of
Microsoft Dynamics GP users. If additional server roles are required for the Microsoft Dynamics GP
deployment, additional virtual machines would be added to the virtual network in Windows Azure and
joined to the domain in Windows Azure.
System Requirements
The system requirements for deploying on Windows Azure are the same as deploying Microsoft
Dynamics GP on-premise or in other data centers. The virtual machines in Windows Azure have a
standard processor and memory configuration that is based on the instance size. The instance sizes
range from an A0 standard instance to an A7 memory intensive instance. You can scale the instance
size up or down as usage patterns change. You can also add additional instances to scale out as
demand increases. The following table contains the compute instance sizes for Windows Azure Virtual
15
MICROSOFT DYNAMICS GP 2013 ON WINDOWS AZURE
Machines at the time this guide was created. Refer to the Pricing Details19 page for the latest instance
sizes and pricing.
Standard Instances
Compute Instance Name
Virtual Cores
RAM
Extra Small (A0)
Shared
768 MB
Small (A1)
1
1.75 GB
Medium (A2)
2
3.5 GB
Large (A3)
4
7 GB
Extra Large (A4)
8
14 GB
Compute Instance Name
Virtual Cores
RAM
A6
4
28 GB
A7
8
56 GB
Memory Intensive Instances
Use the published Microsoft Dynamics GP 2013 system requirements20 when determining the compute
instance size required for each of the virtual machine instances in your configuration. The table below
maps out the published system requirements to the Windows Azure Virtual Machine instance sizes at
the time this guide was created. In each server configuration you will be able to start with a specific
size and then increase or decrease the instance size as needed. You may also add additional virtual
machine instances for those Microsoft Dynamics GP servers that can be scaled out. These guidelines
should serve as a starting point and be adjusted based on your individual configuration.
Servers
Instance Size
Microsoft SQL Server
Remote Desktop for Administration Server
19
20
Profile
Profile
Profile
Profile
1 – A1
2 – A2
3– A3
4 – A4
A1
http://www.windowsazure.com/en-us/pricing/overview/?fb=en-us
http://technet.microsoft.com/en-us/library/jj673201(v=gp.20).aspx
16
MICROSOFT DYNAMICS GP 2013 ON WINDOWS AZURE
Web Server (web client)
Single Machine
Up to 25 users – A2
Up to 60 users – A3
Up to 120 users – A4
Scale Out
Session Host Server (web client)
A2
Up to 25 users – A2
Up to 60 users – A3
Up to 120 users – A4
Web Server (Web Services, Workflow, BP, SQL
Reporting Services)
A2 (A3 if deploying multiple applications on single server)
Application Server (Management Reporter
services)
A2
* The “up to … users” recommendations are based on concurrent users.
17
MICROSOFT DYNAMICS GP 2013 ON WINDOWS AZURE
Part 3: Deploy Microsoft Dynamics GP
The deployment of Microsoft Dynamics GP on Windows Azure is very similar to an on-premise
deployment. The setup of the network and virtual machines in Windows Azure is where the
deployment of Microsoft Dynamics GP on Windows Azure is the most different from on-premise
deployments. You will use the Windows Azure Management Portal or PowerShell for most of the setup
actions. These include setting up a virtual network, creating virtual machines, and configuring the
virtual machines through Remote Desktop for Administration. After setting up the environment, you
will install the Microsoft Dynamics GP components on the virtual machines that are acting as the SQL
Server, Web Server, Session Host machines, and so on. This part contains the following sections.
Creating an Affinity Group provides direction for creating an affinity group in Windows Azure.
Creating a Virtual Network provides directions for setting up a virtual network in Windows
Azure.
Creating Virtual Machines provides directions for creating a virtual machine instance in
Windows Azure.
Configuring Active Directory provides information about configuring Active Directory on a
Windows Azure Virtual Machine.
Configuring Microsoft SQL Server provides directions for configuring SQL Server on a Windows
Azure Virtual Machine for use with Microsoft Dynamics GP.
Configuring Microsoft SQL Server Reporting Services provides direction for configuring SQL
Server Reporting Services on a Windows Azure Virtual Machine for use with Microsoft
Dynamics GP.
Configuring the Tenant Services Server provides direction for configuring a Windows Azure
Virtual Machine as a host for Tenant Services. Tenant Services is an optional Microsoft
Dynamics GP component required only if you are installing Microsoft Dynamics GP for use by
multiple customer organizations (tenants).
Configuring the Web Client Web Server provides directions for configuring a Web Server on a
Windows Azure Virtual Machine for use with Microsoft Dynamics GP web client.
Configuring the Web Client Session Host Server provides directions for configuring a Windows
Azure Virtual Machine as a Microsoft Dynamics GP Web Client session host.
Configuring Remote Desktop for Administration provides directions for configuring a Windows
Azure Virtual Machine for use with Microsoft Dynamics GP components requiring Remote
Desktop for administration access.
Configuring SharePoint Server provides directions for configuring a SharePoint Server on a
Windows Azure Virtual Machine for use with Microsoft Dynamics GP.
Configuring a Management Reporter Server provides directions for configuring a Windows
Azure Virtual Machine for use with Management Reporter.
Creating an Affinity Group
An affinity group keeps the Windows Azure Virtual Machines and storage within the same cluster of a
single data center for the best performance. An affinity group is required to create a Windows Azure
Virtual Network. Refer to the How to Create an Affinity Group21 article for directions about creating an
affinity group.
21
http://msdn.microsoft.com/en-us/library/windowsazure/hh531560.aspx
18
MICROSOFT DYNAMICS GP 2013 ON WINDOWS AZURE
Creating a Virtual Network
A Windows Azure Virtual Network must be created in your subscription so that you can create and run
the Windows Azure Virtual Machine instances. The Windows Azure Virtual Network may be connected
to a physical network for site-to-site connectivity, it could also be set up as a dedicated private
network in the cloud. The virtual machines serve as the Windows Server hosts for the Microsoft
Dynamics GP components deployed on the virtual network you create.
Before setting up your virtual network, you will need to determine the design that will best meet your
deployment scenario. Things to consider include whether you will be joining this network to another
network, the address ranges for the network and how domain name resolution (DNS) will be handled.
In the current Windows Azure release, it may be difficult to make changes to the virtual network after
virtual machines have been deployed. Refer to the Windows Azure Virtual Network22 and Windows
Azure Name Resolution Overview23 articles for design considerations.
When deploying Microsoft Dynamics GP on Windows Azure, you have two options. You can create a
private virtual network that is fully-contained within Windows Azure, or you can create a virtual
network in Windows Azure that is connected to your existing physical network. In either case, all of
the Microsoft Dynamics GP components will be deployed to virtual machine instances on the Windows
Azure Virtual Network. You may want to connect to an existing network to leverage Active Directory
services for user authentication or other on-premise resources. The decision of whether or not to
connect the virtual network to your physical network will determine how you configure name
resolution (DSN) for the virtual network. The virtual network and name resolution articles above
provide the type of name resolution that is required or recommended for each of the scenarios. When
creating a private virtual network with multiple virtual machines, you will need to create a domain
controller for authentication and name resolution (DNS). The virtual network will need to be
configured to use the domain controller’s IP address for DNS. This means that you must modify the
DNS setting for the virtual network after creating the domain controller virtual machine on the virtual
network.
You create a virtual network by using the Windows Azure Management Portal or by creating and
importing a network configuration file. Refer to the article Create a Virtual Network in Windows
Azure24 for information about creating a virtual network using the Windows Azure Management Portal.
Refer to the article Configuring a Virtual Network Using Network Configuration Files25 for information
about using the network configuration file.
Creating Virtual Machines
All of the Microsoft Dynamics GP components, along with the required software like Microsoft SQL
Server and Microsoft SQL Server Reporting Services, will be installed on Windows Server virtual
machine instances in Windows Azure. Depending on your deployment needs, you will use one or more
virtual machine instances. For example, you may have a SQL Server virtual machine, a Web Server
virtual machine and an Active Directory virtual machine.
A virtual machine instance can be created from a VHD template image available in the Windows Azure
platform image gallery or from an image or VHD disk you created and uploaded. You also have the
22
23
24
25
http://msdn.microsoft.com/en-us/library/windowsazure/jj156007.aspx
http://msdn.microsoft.com/en-us/library/windowsazure/jj156088.aspx
http://www.windowsazure.com/en-us/manage/services/networking/create-a-virtual-network/
http://msdn.microsoft.com/en-us/library/windowsazure/jj156097.aspx
19
MICROSOFT DYNAMICS GP 2013 ON WINDOWS AZURE
ability to capture a configured virtual machine instance as a template image for creating additional
virtual machine instances. Refer to the article Virtual Machines26 for additional information.
Follow the steps in the article Create a Virtual Machine27 to create the virtual machines. Use the
following guidelines when creating the virtual machine instances for Microsoft Dynamics GP. The
remaining sections in this part provide information that applies to the virtual machine configuration for
each of the server roles used in Microsoft Dynamics GP.
1. Use a unique name that identifies the virtual machine. (Example: GPSQLServer)
2. Select the virtual machine instance size based on the information provided in the System
Requirements section.
3. Indicate whether the virtual machine will be a standalone virtual machine or whether it will be
connected with other virtual machines to provide load balancing.
Standalone Virtual Machine
Selecting this option creates a cloud service for the virtual machine using the DNS name
provided. The cloud service, along with endpoints created on the virtual machine, provide
external communication to the virtual machine. Communication from machines not on the
virtual network is considered external communication. You can use this option to set up a
virtual machine for any of the server roles in your Microsoft Dynamics GP deployment. You will
also use this option to set up the first virtual machine in a load-balanced configuration.
Connect to existing Virtual Machine
Use this option to configure this virtual machine to work with an existing virtual machine for
load balancing. When selecting this option, all virtual machines connected together will be load
balanced by a single cloud service using the DNS name provided. You can use this option for
virtual machines that serve the following roles in your Microsoft Dynamics GP deployment.
1. Web Client Web Server (Only possible if using a scale out deployment with separate
Session Host servers.)
2. Web Services for Microsoft Dynamics GP
3. SQL Server Reporting Services
4. Tenant Services (Requires the Tenant Services be configured for external
communication.)
5. Business Portal
6. Workflow
4. Provide the DNS name that will be used for external communication to the virtual machine. If
you use a domain name other than the provided cloudapp.net DNS name, you will need to
create a CNAME record to map your custom domain name to the DNS name selected during
the creation of the virtual machine. Another alternative is to add an A record to the virtual IP
address of the virtual machine. Refer to the article Configuring a custom domain name for a
Windows Azure cloud service or storage account28 for additional information.
5. All of the virtual machines used in a single Microsoft Dynamics GP deployment must be
created on the same virtual network.
26
27
28
http://msdn.microsoft.com/en-us/library/windowsazure/jj156003.aspx
http://www.windowsazure.com/en-us/manage/windows/tutorials/virtual-machine-from-gallery/
http://www.windowsazure.com/en-us/develop/net/common-tasks/custom-dns/
20
MICROSOFT DYNAMICS GP 2013 ON WINDOWS AZURE
6. If you are connecting multiple virtual machines together in a cloud service to perform an
action like load balancing, provide the name for an availability set. The availability set can be
created with the first virtual machine created in a cloud service. Select the existing availability
set for each additional virtual machine being added to the cloud service. The availability set
ensures that the virtual machine instances are created in different fault and update domains.
Using this option provides further protection against a single point of failure, such as a failing
network switch, that could affect the entire cloud service.
Configuring Active Directory
In a Microsoft Dynamics GP deployment on Windows Azure, users are authenticated as Windows
accounts in order to be granted access to the application. In deployment scenarios where there are
multiple virtual machines serving different roles within the deployment, using Active Directory to
authenticate users across the machines is recommended. The configuration of your virtual network will
determine how you configure Active Directory. The requirements for deploying Active Directory on a
Windows Azure Virtual Machine differ very little from on-premise deployments, but there are a few
differences that you will need to be aware of. Refer to Guidelines for Deploying Windows Server Active
Directory on Windows Azure Virtual Machines29 for additional information.
In an environment where you have configured a private virtual network in Windows Azure, you will
need to set up the first virtual machine as an Active Directory domain controller. Follow the steps in
the article Install Active Directory forest in the Windows Azure network 30 for directions on setting up
Active Directory in a private Windows Azure Virtual Network. You may also choose to deploy additional
domain controllers for improved availability and performance if needed.
In an environment where you have connected the Windows Azure Virtual Network to your on-premise
network, you may choose to configure a virtual machine as an additional Active Directory domain
controller for your on-premise forest. This can improve the availability and performance of Active
Directory. Follow the steps in the article Install a Replica Active Directory Domain Controller in
Windows Azure Virtual Networks31 for directions about using a Windows Azure Virtual Machine as an
additional domain controller for your on-premise Active Directory forest.
If you will be using the Active Directory domain controller virtual machine for name resolution (DNS)
on the Windows Azure Virtual Network that it is deployed on, you will need to modify the configuration
of the existing Windows Azure Virtual Network after the domain controller is set up. Use the following
steps to configure the Windows Azure Virtual Network to use the domain controller virtual machine for
DNS.
1. In the Windows Azure Management Portal, select the virtual network you created. Click the
Configure tab.
2. Enter the name and Internal IP address of the Domain Controller virtual machine. (The
internal IP address can be found on the dashboard page of the virtual machine.)
29
30
31
http://msdn.microsoft.com/en-us/library/windowsazure/jj156090.aspx
http://www.windowsazure.com/en-us/manage/services/networking/active-directory-forest/
http://www.windowsazure.com/en-us/manage/services/networking/replica-domain-controller/
21
MICROSOFT DYNAMICS GP 2013 ON WINDOWS AZURE
3. Save the changes using the SAVE option on the bottom of the page.
Configuring Microsoft SQL Server
All Microsoft Dynamics GP deployments require a Microsoft SQL Server to manage the databases that
contain the business data. When deploying on Windows Azure, a Microsoft SQL Server installation on a
Windows Azure Virtual Machine will be used. Microsoft Dynamics GP does not support using Windows
Azure’s SQL Database feature that provides a database-as-a-service. Use the following steps when
creating the Windows Azure Virtual Machine to host the Microsoft SQL Server. Refer to the
Performance Considerations for SQL Server in Windows Azure Virtual Machines 32 page for the latest
information.
1. Create the virtual machine using a Windows Server 2008 R2 or Windows Server 2012 image
template. If you choose to create a virtual machine using an image from the Image Gallery
with Microsoft SQL Server already installed (Microsoft SQL Server 2012 SP1 Enterprise or
Microsoft SQL Server 2012 SP1 Standard), you will have additional steps to perform after the
virtual machine is created to configure Microsoft SQL Server for use with Microsoft Dynamics
GP.
2. Attach at least one data disk to the virtual machine. The data disk stores the SQL Server data
and log files. You may also want to create a second data disk for SQL backups. (Repeat the
following steps for each disk you want added.)
32
http://msdn.microsoft.com/en-us/library/windowsazure/dn133149.aspx
22
MICROSOFT DYNAMICS GP 2013 ON WINDOWS AZURE
a.
b.
c.
In the Windows Azure Management Portal, select the virtual machine you created. On
the bottom of the screen, click Attach and then click Attach Empty Disk.
Provide the size for the data disk.
Set “HOST CACHE PREFERENCE” to NONE.
3. In the Windows Azure Management Portal, select the virtual machine. On the bottom of the
screen, click Connect. This will open a remote desktop connection to the virtual machine.
a. Open Disk Management to initialize and format the data disks that were attached.
b. Join the virtual machine to the domain.
c. Create the following folder structure at the root of the data disk.
i. Data – MSSQL\DATA
ii. Log – MSSQL\LOGS
d. Install Microsoft SQL Server using the recommended settings in the Microsoft
Dynamics GP installation manual33. (Skip this step if you used a virtual machine image
with Microsoft SQL Server already installed.)
e. Open SQL Server Management Studio and make the following changes:
i. Right-click on the SQL Server and choose to view the properties.
1. Select the Security page and verify that the Server Authentication is
set to SQL Server and Windows Authentication mode. If it is not, then
choose that setting.
33
http://www.microsoft.com/en-us/download/details.aspx?id=34669
23
MICROSOFT DYNAMICS GP 2013 ON WINDOWS AZURE
2. Select the Database Settings tab and change the Database default
locations to the folders that you created in the data disks you attached
to the virtual machine.
f.
g.
h.
i.
j.
3. Click OK to save settings. (Restart SQL Server for the settings to take
effect.)
ii. Create a new SQL Server Login with sysadmin privileges, or as an alternative
enable the ‘sa’ account to use when setting up Dynamics GP. If enabling the
‘sa’ account, enter a password for the account. (This step only needs to be
done if you didn’t perform it during the SQL Server installation, or if the virtual
machine was created from the Image Gallery.)
Verify there is sufficient disk space on the C: drive. There must be at least 1 GB of
free space available.
Note whether the Reporting Services, Analysis Services, Full-text Search Services, and
Integration Services are installed and running on the image. If you won’t be using any
of these services on this server, stop the services and change them to manual or
disabled.
Use Windows Explorer to assign Full Control permissions to the MSSQL\DATA folder for
the “NT Service\MSSQLSERVER” account if this permission hasn’t already been
granted. Verify security settings to be sure correct permissions are set.
Use Windows Explorer to assign Full Control permissions to the MSSQL\LOGS folder for
the “NT Service\MSSQLSERVER” account if this permission hasn’t already been
granted. Also assign the same permissions as are assigned by SQL Server to the “NT
Service\SQLSERVERAGENT” and “NT Service\MSSQLFDLauncher” accounts if they
haven’t already been granted.
Add an inbound rule to allow access to the SQL Server (default port 1433) to the
virtual machine’s firewall.
In order to further protect the SQL Server from unauthorized access, you may want to consider
removing the endpoint on the host virtual machine for the remote desktop connection. Removing this
public endpoint will require that all virtual machine administration for the SQL Server is done from
another machine within the virtual network.
24
MICROSOFT DYNAMICS GP 2013 ON WINDOWS AZURE
Installing Microsoft Dynamics GP Desktop Client and Creating Databases
When you create the Microsoft Dynamics GP databases will depend on whether you are in a single
tenant or multitenant deployment environment. In a single tenant deployment, the databases are
typically created after Microsoft SQL Server and Microsoft SQL Server Reporting Services have been
installed and configured. In a multi-tenant model, the databases are typically created as part of
provisioning each new customer. A program called Microsoft Dynamics GP Utilities, which is installed
with the Microsoft Dynamics GP Desktop Client, is used to create the databases.
The installation of the Microsoft Dynamics GP desktop client used to create the databases can be on
the SQL Server virtual machine or another virtual machine depending on your configuration. It is
recommend that you install on another virtual machine, such as the Microsoft Dynamics GP web
client’s session host or the Remote Desktop for Administration server, in order to keep the SQL Server
virtual machine as clean as possible with sufficient operating system disk space. Use the following
steps to install the Microsoft Dynamics GP desktop client, create the databases, and deploy the
Business Intelligence Reports.
1. Install the Microsoft Dynamics GP Desktop Client using the directions in the installation
manual34.
2. Use Microsoft Dynamics GP Utilities in the desktop client installation to create the Microsoft
Dynamics GP databases. Make sure and select to create the databases on the data disks
attached to the SQL Server virtual machine instead of the operating system disk.
3. You can select to deploy the SQL and Excel reports for the database in Microsoft Dynamics GP
Utilities or use the Reporting Tools Setup window within Microsoft Dynamics GP. If you plan to
allow client computers that are not on the network to access the SQL Reports, make sure and
use the public URL to SQL Server Reporting Services during the deployment.
Configuring Microsoft SQL Server Reporting Services
If you will be using SQL Server Reporting Services reports for your Microsoft Dynamics GP deployment
on Windows Azure, you must install Microsoft SQL Server Reporting Services on a virtual machine
instance. How users will be accessing the SQL reports will determine whether you install SQL Server
Reporting Services on the same server as the SQL Server database engine or a different server. If
users will be accessing reports from client computers that are not connected to the virtual network, it
is recommended that you deploy SQL Server Reporting Services to a different virtual server than the
SQL Server database engine. Use the following steps to create a Windows Azure Virtual Machine to
host Microsoft SQL Server Reporting Services. Refer to the SQL Server Business Intelligence in
Windows Azure Virtual Machines35 page for the latest information.
1. Create the virtual machine using a Windows Server 2008 R2 or Windows Server 2012 image
template. If you choose to create a virtual machine using an image from the Image Gallery
with Microsoft SQL Server already installed (Microsoft SQL Server 2012 SP1 Enterprise or
Microsoft SQL Server 2012 SP1 Standard), you will have additional steps after the virtual
machine is created to configure Microsoft SQL Server Reporting Services for use with Microsoft
Dynamics GP.
34
35
http://www.microsoft.com/en-us/download/details.aspx?id=34669
http://msdn.microsoft.com/en-us/library/windowsazure/jj992719.aspx
25
MICROSOFT DYNAMICS GP 2013 ON WINDOWS AZURE
2. In the Windows Azure Management Portal, select the virtual machine. At the bottom of the
screen, click Connect. This will open a remote desktop connection to the virtual machine.
a. Join the virtual machine to the domain.
b. Install Microsoft SQL Server Reporting Services using the recommended settings in the
Dynamics GP installation manual36. (Skip this step if you used an image with Microsoft
SQL Server already installed.)
c. Use the Reporting Services Configuration Manager to configure SQL Server Reporting
Services. If users will be accessing the reports over the internet, it is recommended
that you configure reporting services for SSL (Secure Sockets Layer). Refer to article
Configure SSL Connections on a Native Mode Report Server37 for additional
information.
d. Follow the setup instructions in the Microsoft Dynamics GP System Setup Guide on the
Microsoft Dynamics GP 2013 installation media to configure SQL Server Reporting
Services for use with Microsoft Dynamics GP.
e. Add an inbound rule to allow access to the SQL Server Reporting Services port to the
virtual machines firewall.
3. If users will be accessing the SQL reports from client computers not connected to the virtual
network, add a public endpoint for the virtual machine.
a. In the Windows Azure Management Portal, select the virtual machine. Click the
ENDPOINT tab.
b. On the bottom of the screen, click Add Endpoint.
c. Add an endpoint for the SQL Server Reporting Services port (typically 443).
If you will be setting up multiple SQL Server Reporting Services virtual machine instances as load
balanced, create additional virtual machine instances using these same steps. When creating the
virtual machine, choose to join the cloud service created when setting up the first SQL Server
Reporting Services virtual machine.
36
37
http://www.microsoft.com/en-us/download/details.aspx?id=34669
http://technet.microsoft.com/en-us/library/ms345223(v=sql.110).aspx
26
MICROSOFT DYNAMICS GP 2013 ON WINDOWS AZURE
Configuring the Tenant Services Server
If you will be deploying Microsoft Dynamics GP for use by multiple customer organizations (tenants),
you will need to install Tenant Services on a virtual machine in Windows Azure. The Tenant Services
can be installed on a virtual machine that is running other Microsoft Dynamics GP components, or the
Tenant Services can be installed on a dedicated virtual machine. Use the following steps when creating
a dedicated Windows Azure Virtual Machine to host Microsoft Dynamics GP Tenant Services. Refer to
the TSInstallAdminGuide.pdf on the Microsoft Dynamics GP 2013 installation media for information
about preparing the server for Tenant Services.
1. Create the virtual machine using a Windows Server 2008 R2 or Windows Server 2012 image
template.
2. In the Windows Azure Management Portal, select the virtual machine. At the bottom of the
screen, click Connect. This will open a remote desktop connection to the virtual machine.
a. Join the virtual machine to the domain.
b. Install the Dynamics GP Tenant Services using the instructions in the
TSInstallAdminGuide.pdf on the Microsoft Dynamics GP 2013 installation media.
If you will be setting up multiple Tenant Services virtual machine instances as load balanced, create
additional virtual machine instances using these same steps. When creating the virtual machine,
choose to join the cloud service created when setting up the first Tenant Services virtual machine. The
URL address to the Tenant Services used by other applications will need to include the public fully
qualified domain name. Create a virtual machine endpoint for both the Tenant Services Discovery
Service and Tenant Services Management Service ports using the following steps.
1. In the Windows Azure Management Portal, select the virtual machine. Click the
ENDPOINT tab.
2. On the bottom of the screen, click Add Endpoint.
3. Add an endpoint for the Tenant Services Discovery Service (typically 48630).
4. Add an endpoint for the Tenant Services Management Service (typically 48631).
Configuring the Web Client Web Server
If you will be deploying the Microsoft Dynamics GP Web Client, you must install the web server
components on a Windows Azure Virtual Machine with Internet Information Services (IIS) installed.
The Microsoft Dynamics GP Web Client can be installed in a single machine or scale out deployment
configuration. In a single machine configuration, the Session Server components will also be installed
on the web server instead of on a separate session host. Use the following steps along with the
Microsoft Dynamics GP Web Client Installation and Administration Guide38 to set up the Windows
Azure Virtual Machine as a web server.
1. Create the virtual machine using a Windows Server 2008 R2 or Windows Server 2012 image
template.
2. In the Windows Azure Management Portal, select the virtual machine. At the bottom of the
screen, click Connect. This will open a remote desktop connection to the virtual machine.
a. Join the virtual machine to the domain.
38
http://www.microsoft.com/en-pk/download/details.aspx?id=34672
27
MICROSOFT DYNAMICS GP 2013 ON WINDOWS AZURE
b.
c.
d.
e.
f.
Import the security certificate to the computer’s personal store.
Install Internet Information Services (IIS) and ASP.NET by adding the Web Server
(IIS) role. Make sure and select the ASP.NET and Windows Authentication features on
Windows Server 2008 R2 and the ASP.NET 4.5, Windows Authentication, and HTTP
Activation features on Windows Server 2012.
Create a new web site or configure the default web site for SSL.
Add an inbound rule for the IIS web site’s port to the virtual machines Windows
firewall.
Install Microsoft Dynamics GP Web Client using the instructions in the Microsoft
Dynamics GP Web Client Installation and Administration Guide39.
3. Add a public endpoint for the web site’s port.
a. In the Windows Azure Management Portal, select the virtual machine, and then click
the ENDPOINT tab.
b. On the bottom of the screen, click Add Endpoint.
c. Add an endpoint for the IIS web site’s port (typically 443).
d. If you have installed the Session Server feature on this server, add an endpoint for the
runtime service’s port.
If you will be setting up multiple Web Server virtual machine instances as load balanced, create
additional virtual machine instances using these same steps. When creating the virtual machine,
choose to join to the cloud service created when setting up the first Web Server virtual machine.
Configuring the Web Client Session Host Server
If you will be deploying the Microsoft Dynamics GP web client using a scale out deployment, then you
will need to add one or more Windows Azure Virtual Machines as session hosts. In a scale out
deployment of the web client, the Session Central service running on the web server will be
responsible for load balancing the session host servers. This requires that each session host virtual
machine instance be configured as a standalone virtual machine. Use the following steps along with
the Microsoft Dynamics GP Web Client Installation and Administration Guide to set up the Windows
Azure Virtual Machine as a session host.
1. Create the virtual machine using a Windows Server 2008 R2 or Windows Server 2012 image
template.
2. In the Windows Azure Management Portal, select the virtual machine. At the bottom of the
screen, click Connect. This will open a remote desktop connection to the virtual machine.
a. Join the virtual machine to the domain.
b. Import the security certificate to the computer’s personal store.
c. Install Microsoft Dynamics GP Web Client per the instructions in the Microsoft
Dynamics GP Web Client Installation and Administration Guide.
3. Add a public endpoint for the runtime service’s port.
39
http://www.microsoft.com/en-pk/download/details.aspx?id=34672
28
MICROSOFT DYNAMICS GP 2013 ON WINDOWS AZURE
a.
b.
c.
In the Windows Azure Management Portal, select the virtual machine, and then click
the ENDPOINT tab.
On the bottom of the screen, click Add Endpoint.
Add an endpoint for the runtime service’s port.
Configuring Remote Desktop for Administration Server
If you will be deploying any of the Microsoft Dynamics GP components that require Remote Desktop
Services (RDS) for user access, you will need to add one or more Windows Azure Virtual Machines as
servers to run the application on using Remote Desktop for Administration. Use the following steps to
set up a Windows Azure Virtual Machine as a Remote Desktop for Administration server.
1. Create the virtual machine using a Windows Server 2008 R2 or Windows Server 2012 image
template.
2. In the Windows Azure Management Portal, select the virtual machine. At the bottom of the
screen, click Connect. This will open a remote desktop connection to the virtual machine.
a. Join the virtual machine to the domain.
b. Install the Microsoft Dynamics GP components that require RDS to access by using the
directions provided in the Microsoft Dynamics GP installation manual 40.
Configuring SharePoint Server
If you will be deploying Business Portal for Microsoft Dynamics GP or Workflow for Microsoft Dynamics
GP, you will need to add one or more Windows Azure Virtual Machines with Microsoft SharePoint. Refer
to the SharePoint Deployment on Windows Azure Virtual Machines 41 documentation for additional
information. Use the following steps to set up the Windows Azure Virtual Machine with Microsoft
SharePoint.
1. Create the virtual machine using a Windows Server 2008 R2 or Windows Server 2012 image
template.
2. In the Windows Azure Management Portal, select the virtual machine. At the bottom of the
screen, click Connect. This will open a remote desktop connection to the virtual machine.
a. Join the virtual machine to the domain.
b. Install and configure Microsoft SharePoint Foundation or Microsoft SharePoint Server
using the directions provided in the Business Portal42 and Workflow43 installation
manuals.
c. Add an inbound rule for the SharePoint port to the virtual machines Windows firewall.
d. Install Business Portal for Dynamics GP and/or Workflow for Dynamics GP using the
installation manuals.
40
41
42
43
http://technet.microsoft.com/en-us/library/jj673202(v=gp.30).aspx
http://www.windowsazure.com/en-us/manage/windows/other-resources/sharepoint-on-azure/
http://www.microsoft.com/en-us/download/details.aspx?id=13041
http://www.microsoft.com/en-us/download/details.aspx?id=36071
29
MICROSOFT DYNAMICS GP 2013 ON WINDOWS AZURE
3. Add a public endpoint for the SharePoint port.
a. In the Windows Azure Management Portal, select the virtual machine, and then click
the ENDPOINT tab.
b. On the bottom of the screen, click Add Endpoint.
c. Add an endpoint for the SharePoint port.
Configuring a Management Reporter Server
If you will be deploying Management Reporter for use with Microsoft Dynamics GP, you will need to
install Management Reporter on a virtual machine in Windows Azure. The Management Reporter
server components can be installed on the same machine as other Microsoft Dynamics GP server
components or installed on a dedicated virtual machine. The Report Designer and Desktop Viewer
client components will need to be installed on the Remote Desktop for Administration server so that
end-users will be able to access them. If you will be using the Report Designer and Desktop Viewer
client only for administrative purposes, they can be installed on the same virtual machine as the
server components. Use the following steps when creating the Windows Azure Virtual Machine to host
Management Reporter. Refer to the Management Reporter Installation Guide44 and Management
Reporter Integration Guide for Microsoft Dynamics GP45 for additional information.
1. Create the virtual machine using a Windows Server 2008 R2 or Windows Server 2012 image
template.
2. In the Windows Azure Management Portal, select the virtual machine. At the bottom of the
screen, click Connect. This will open a remote desktop connection to the virtual machine.
a. Join the virtual machine to the domain.
b. Install and configure the Management Reporter Server using the instructions in the
Management Reporter Installation Guide.
c. If you will be using the Management Reporter Client components on this server, follow
the installation instructions in the Management Reporter Installation Guide. If you will
be using them on another server, open a remote desktop connection to that virtual
machine and perform the installation.
http://www.microsoft.com/en-us/download/details.aspx?id=5916
http://download.microsoft.com/download/7/8/A/78A3710A-9D72-4908-B302CD54B5130096/DynGPDataProvInstGuide_ENUS.pdf
44
45
30
MICROSOFT DYNAMICS GP 2013 ON WINDOWS AZURE
Part 4: Maintenance
Even though the Windows Azure platform is built to provide high availability and fault tolerance, there
is still maintenance and backup procedures you will need to put in place for Microsoft Dynamics GP.
The maintenance procedures will make sure that your Microsoft Dynamics GP system is at the most
recent version, running correctly and with the best performance. The backup procedures will provide
periodic backups of mission-critical data. This part contains the following sections.
Database Maintenance and Backups provides recommendations for creating scheduled
database maintenance and backup processes.
Managing Virtual Machines provides information about changing the size, monitoring and
patching the Windows Azure Virtual Machines.
Updating Microsoft Dynamics GP provides information about updating the Microsoft Dynamics
GP components to the latest release.
Database Maintenance and Backups
The database maintenance and backup strategy to implement on Windows Azure will follow the same
recommendations as an on-premise deployment. The recommendations include scheduled database
maintenance tasks designed to keep the database running optimally and a database backup routine
that allows recovery to a previous point in time, avoiding costly re-work. The frequency of the
maintenance and backup procedures is determined based on your database activity and re-work
tolerance.
The key difference in building your maintenance and backup procedures on Windows Azure versus onpremise is where the database backups will be stored. The recommended storage location for the
database backups for a Windows Azure deployment is in Windows Azure blob storage. Windows Azure
blob storage provides a number of safeguards for the data. The first is locally redundant storage
(LRS). LRS maintains three copies of the account data within the primary data center. The second is
geo-redundant storage (GRS), which replicates the account data to a secondary data center in the
same region. GRS functionality is implemented through a feature called geo-replication, which is
turned on for a storage account by default, but can be turned off if you don’t want to use it. Refer to
the Windows Azure Storage46 page for information on creating and managing storage accounts. There
are two options for creating backups in Windows Azure blob storage.
Data Disk
A new empty data disk can be attached to the Windows Azure Virtual Machine that will be used to
store the backup files. The data disk will be visible like any other local disk when setting up your
maintenance plan. Select this disk as the backup file location when following the directions in the
article Microsoft Dynamics GP Database Maintenance for setting up a Microsoft Dynamics GP
maintenance plan using the SQL Server Maintenance Plan Wizard.
Backup Directly to Blob Storage
New functionality in Microsoft SQL Server 2012 SP1 CU2 provides the ability to backup directly to blob
storage in Windows Azure. The number of data disks that can be attached is limited based on the
46
http://www.windowsazure.com/en-us/manage/services/storage/
31
MICROSOFT DYNAMICS GP 2013 ON WINDOWS AZURE
virtual machine instance size, so using this approach will not require the use of a data disk attached to
the virtual machine. There are currently a few restrictions on using this option from within SQL Server
Management Studio. Refer to the article SQL Server Backup and Restore with Windows Azure Blob
Storage Service47 for additional information.
Managing Virtual Machines
Windows Azure monitors the health of the hardware and network that the virtual machine
instance is running on. It will automatically move the VHD when there is a failure. Windows Azure
does not force operating system updates to running virtual machine instances. After the Windows
Azure Virtual Machine instances are deployed, you are responsible for patching, configuring and
maintaining the operating system and other software within your virtual machine instance.
Because a Windows Azure virtual machine instance is a Hyper-V image, you can use the same
processes and tools to manage the virtual machine as you would on-premise. You are in complete
control of the monitoring and patching process and are able to use familiar tools like Microsoft
System Center and Windows Update to keep the operating system and other software running
properly.
It is recommended that you use published best practices information when determining the
approach to take for managing the Windows Azure Virtual Machines. The virtual machines
containing the Microsoft Dynamics GP components should be set up to have updates applied
during pre-determined maintenance windows to avoid service interruptions for users. By default
the virtual machine instances created from the Windows Azure Platform Image Gallery are
configured with Windows Update set to automatically install important Windows updates during a
maintenance window configured for 3:00 AM on the virtual machine’s clock. It is recommended
you evaluate this setting to verify that it fits into your desired maintenance process and adjust
accordingly.
You may also want to change the virtual machine instance size as usage patterns change. Follow
these steps to change the size of a virtual machine instance.
47
1.
In the Windows Azure Management Portal, select the virtual machine, and then click the
CONFIGURE tab.
2.
Select the desired size from the Virtual Machine Size drop-down.
http://msdn.microsoft.com/en-us/library/jj919148.aspx
32
MICROSOFT DYNAMICS GP 2013 ON WINDOWS AZURE
3.
On the bottom of the screen, click Save.
Changing the size of a virtual machine will result in a re-deployment of the virtual machine. You
will want to perform this procedure when no users are logged in and using Microsoft Dynamics GP
or other software on the virtual machine.
Updating Microsoft Dynamics GP
Updating Microsoft Dynamics GP on Windows Azure uses the same process as on-premise
deployments. The Microsoft Dynamics GP product documentation and download site provides
step-by-step instructions for performing the update. The following is a high-level checklist of the
update process for Microsoft Dynamics GP.
1. Review the latest upgrade documentation and plan your upgrade.
2. Download the update from PartnerSource or CustomerSource.
3. Place the downloaded files in a share accessible by the virtual machines with Microsoft
Dynamics GP components installed.
4. Make a backup of the Microsoft Dynamics GP databases.
5. Install the update onto each virtual machine that is running the Microsoft Dynamics GP
Desktop Client installation.
6. Run Microsoft Dynamics GP Utilities to upgrade the databases.
7. Install updates to the remaining Microsoft Dynamics GP components.
8. Verify the update for each additional component.
33
MICROSOFT DYNAMICS GP 2013 ON WINDOWS AZURE
Part 5: Troubleshooting and Technical Support
This part contains information about troubleshooting and accessing technical support if unexpected
application behavior occurs. It contains the following sections:
Troubleshooting provides information on troubleshooting a Microsoft Dynamics GP on Windows
Azure deployment.
Contacting Technical Support provides information on accessing Microsoft technical
support.
Troubleshooting
Troubleshooting Microsoft Dynamics GP on Windows Azure typically involves the same techniques that
you would use for any Microsoft Dynamics GP deployment. The Microsoft Dynamics GP product
documentation will serve as a good reference for identifying and resolving application issues. When
troubleshooting on Windows Azure, you will need to account for unique communication errors that you
may not have to consider in an on-premise deployment.
Depending on the virtual network configuration and where users will be accessing Microsoft
Dynamics GP from, you may see issues related to communications not reaching the intended
destination. When Microsoft Dynamics GP is deployed on-premise, the name resolution and
communication routing from the user’s client computer to the Microsoft Dynamics GP servers is
handled by your internal DNS and network configuration. Unless all users will be accessing
Microsoft Dynamics GP from an on-premise network connected to the Windows Azure Virtual
Network, the communication from the user’s client computer to Microsoft Dynamics GP in
Windows Azure is handled by public DNS records and virtual machine endpoints.
An example of this type of issue is a user getting the following error when attempting to access
the Microsoft Dynamics GP Web Client.
34
MICROSOFT DYNAMICS GP 2013 ON WINDOWS AZURE
When you suspect that the error could be a communications issue, you will want to start by verifying
that the virtual machine is running and accessible using the Windows Azure Management Portal. If the
virtual machine is running and accessible, verify the following configuration settings are set correctly.
1. If you are using a custom domain name, verify that an A or CNAME record exists in DNS.
2. Verify that an endpoint has been created for the virtual machine if communication is
originating from an external network.
3. If using SSL, verify that the custom domain name being used is covered by the security
certificate.
4. Verify that there are appropriate inbound and outbound rules configured on the virtual
machine’s Windows firewall for the TCP port that is being used.
5. Verify the TCP port being used is not blocked by a client-side firewall or proxy.
Contacting Billing and Technical Support
If you need to contact Microsoft Support with technical or licensing (operations) questions, you
need to be aware that there is different contact information for Microsoft Dynamics GP and
Windows Azure. In order to expedite resolution of the issue you need to identify the type of
question or issue you have in order to use the appropriate contact information. Use the
information below to best identify which support organization to contact.
Windows Azure
The following are examples of Windows Azure questions or issues. If you are experiencing any of
the following types of issues you will want to contact Windows Azure support.
1.
2.
3.
4.
Billing questions for Windows Azure services.
Errors in the Windows Azure Management Portal.
Errors running Windows Azure PowerShell cmdlets.
Unable to open a remote desktop connection to a Windows Azure Virtual Machine.
If you have a billing-related question, open the Windows Azure support option page48 and select
the technical and billing support option. You will need to log in using your Microsoft Account.
Windows Azure billing support is provided at no cost.
If your question is about using Windows Azure, you have the following options for obtaining
technical support. Refer to the Windows Azure Support Plan49 page for available plans and pricing
information.
1. Online Forums – Open the Forums page50 to obtain assistance with your questions from the
Windows Azure community.
48
49
50
http://www.windowsazure.com/en-us/support/contact/
http://www.windowsazure.com/en-us/support/plans/
http://www.windowsazure.com/en-us/support/forums/
35
MICROSOFT DYNAMICS GP 2013 ON WINDOWS AZURE
2. Service Dashboard - Open the Windows Azure support option page51 and select the Service
dashboard option to get the current health status of the Windows Azure platform and
services.
3. Assisted Technical Support - Open the Windows Azure support option page, If you are an
existing Account holder – sign in using your Microsoft Account and create a support ticket.
4. If you have subscriptions that are not active, please contact Microsoft Support52.
Microsoft Dynamics GP
The following are examples of Microsoft Dynamics GP questions or issues. If you are experiencing any
of the following types of issues you will want to contact Microsoft Dynamics GP support.
1. Microsoft Dynamics GP licensing questions.
2. Errors while using Microsoft Dynamics GP.
3. Errors accessing Microsoft Dynamics GP on a server that is running and accessible using a
remote desktop connection. Example: Get an error attempting to access the web client on the
Web Server, but are able to open a remote desktop connection to the Web Server.
If your question is a licensing related question, contact the Dynamics Regional Operations Centers
(ROCs). The Regional Operations Centers can be contacted on-line using the PartnerSource
Ordering53 or Operations54 pages.
If your question or issue is about using Microsoft Dynamics GP, you have the following options for
obtaining technical support.
1. Self-help Technical Support – Log onto CustomerSource55 or PartnerSource56, click Support
and then Knowledge Base to search for articles on your question or issue.
2. Assisted Technical Support - Log onto CustomerSource or PartnerSource, click Support and
then New Technical Support Request to create a request to speak with a support engineer.
3. Partner Network – Access the Get Support page on the Microsoft Partner Network (MPN)57.
51
52
53
54
55
56
57
http://www.windowsazure.com/en-us/support/contact/
http://support.microsoft.com/
https://mbs.microsoft.com/partnersource/ordering/
https://mbs.microsoft.com/partnersource/GlobalOperationsSupportPage.htm
https://mbs.microsoft.com/customersource
https://mbs.microsoft.com/partnersource
https://mspartner.microsoft.com/en/us/Pages/Support/get-support.aspx
36
MICROSOFT DYNAMICS GP 2013 ON WINDOWS AZURE
Microsoft Dynamics is a line of integrated, adaptable business management solutions that enables you and your
people to make business decisions with greater confidence. Microsoft Dynamics works like and with familiar
Microsoft software, automating and streamlining financial, customer relationship and supply chain processes in a
way that helps you drive business success.
U.S. and Canada Toll Free 1-888-477-7989
Worldwide +1-701-281-6500
www.microsoft.com/dynamics
This is a preliminary document and may be changed substantially prior to final release.
The information contained in this document represents the current view of Microsoft Corporation on the issues discussed as of the
date of publication. Because Microsoft must respond to changing market conditions, it should not be interpreted to be a
commitment on the part of Microsoft, and Microsoft cannot guarantee the accuracy of any information presented after the date of
publication.
This white paper is for informational purposes only. Microsoft makes no warranties, express or implied, in this document.
Complying with all applicable copyright laws is the responsibility of the user. Without limiting the rights under copyright, no part of
this document may be reproduced, stored in, or introduced into a retrieval system, or transmitted in any form or by any means
(electronic, mechanical, photocopying, recording, or otherwise), or for any purpose, without the express written permission of
Microsoft Corporation.
Microsoft may have patents, patent applications, trademarks, copyrights, or other intellectual property rights covering subject
matter in this document. Except as expressly provided in any written license agreement from Microsoft, the furnishing of this
document does not give you any license to these patents, trademarks, copyrights, or other intellectual property.
© 2013 Microsoft Corporation. All rights reserved.
Microsoft, Active Directory, Excel, FRx, Hyper-V, Microsoft Dynamics, SharePoint, SQL Server, Windows, Windows Azure and
Windows Server are either registered trademarks or trademarks of Microsoft Corporation in the United States and/or other
countries.
37
MICROSOFT DYNAMICS GP 2013 ON WINDOWS AZURE