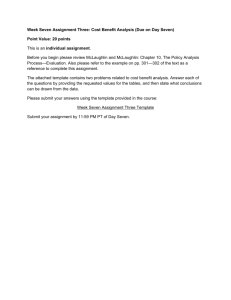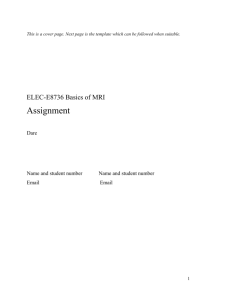Template slide 2 - Lancaster University
advertisement

Template slide 1: presentation title goes here Insert date, month, year here Insert presenter name here – please don’t write in the grey box below Lancaster University PowerPoint Templates • Template slide 2: text only (use italics for sub-headings) • These PowerPoint templates are for use by all University staff. The footnotes below and slides on the following pages provide information regarding the use of these templates. Should you have any further queries, please contact the marketing team via webmaster@lancaster.ac.uk Insert a new slide Template slide 3: text using bullet points • If you need to insert a new slide, from the ‘home’ toolbar, click on ‘new slide’ and select from the templates the style you require from the dropdown box. Typing new text and copying text from another document Template slide 4: smaller text using bullet points • Over type text in the appropriate template. • Copying and pasting text from another document will result in changing the style of the typography and layout. This is unavoidable as it is part of the Microsoft software. • We appreciate that sometimes you will need to copy text from another document into this template. • Once you have pasted the existing text into the template, you will need to change the formatting so that the typefaces, colours, line spacing and alignment are consistent with the rest of the template. Please see the ‘notes’ section at the bottom of slide 1. Inserting images Template slide 5: text with bullet points and one image • There are three choices of templates with images already inserted. • Please use the template with the relevant image size and positioning. • To insert an image, please go to the ‘insert’ toolbar, select ‘picture’ and find your image, highlight the image and ‘insert’ into the slide. • Resize the image and position to match the example template. Example image Text boxes Template slide 6: text with bullet points and two images • If a text box is deleted, please go to another slide and copy the text box. • To select a text box for copying, click on the outer edge of the text box so that the line goes solid (not dashed). • Right click your mouse and select ‘copy’, then go back and ‘paste’ it into the slide where the text box is missing which should paste into the correct position on the slide. Example image Example image Template slide 7: image only Example image Other information Template slide 8: blank slide (see next slide) • Please see the notes pages at the bottom of each slide for information on the following: • Typefaces, sizes and colours • Line spacing and alignment • Slide title options • Background image for slides Template slide 9: Discussion Insert date here day month year Insert presenter name here – please don’t write in the grey box below