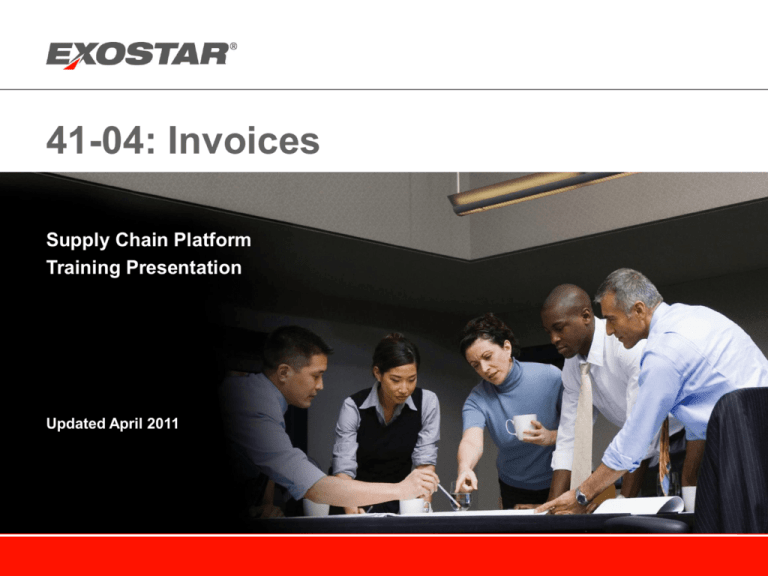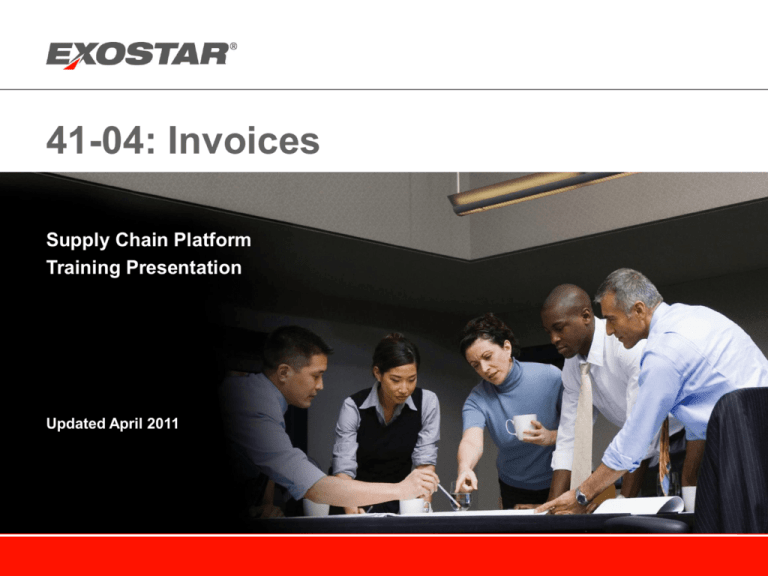
41-04: Invoices
Supply Chain Platform
Training Presentation
Updated April 2011
Course Objectives
•
After completing this course, you should be able to:
> Explain the Invoice process
> Create an Invoice
> Locate an Invoice
> Take action on an Invoice (update, send, delete)
> Locate and view an Invoice Response
> Locate and view an Invoice Status
Copyright 2011 Exostar LLC and E2open, Inc. All Rights reserved.
Proprietary and Confidential
4104 - 1
Business Process
1. Suppliers can create, edit, send, and manage Invoices to Buyers.
2. Buyers can respond and provide status updates to the invoices, for
Suppliers to view.
2
Invoice Response and Status
Buyer
Supplier
1
Invoice Create, Edit, Send and Manage
Copyright 2011 Exostar LLC and E2open, Inc. All Rights reserved.
Proprietary and Confidential
4104 - 2
Invoice Creation - Overview
•
When a Supplier ships material to a Buyer, an invoice can be created against
purchase orders that exist in SCP.
•
An invoice can have one or more lines.
•
Each invoice line refers to one PO line item, and hence an invoice can refer to
multiple lines of the same PO.
•
Invoices cannot be created across multiple orders.
•
Only PO line items in the New, Processing, Accepted, Acknowledged with
Exceptions, or Completed state can be used to create invoices.
•
Suppliers can mark an invoice line as either “Goods” or “Services”.
•
Quantity associated with PO line items is editable by the Supplier, unless a Release
Number is specified. Price is provided by the Buyer – to change it, a PO Change
must be provided by the Buyer with the new price specified on it.
•
VAT Registration Numbers must be specified and updated for all EU invoices.
•
GAX Code must be specified for all invoices that refer to orders from DECS.
•
Taxes can be applied to the applicable lines of an invoice.
Copyright 2011 Exostar LLC and E2open, Inc. All Rights reserved.
Proprietary and Confidential
4104 - 3
Invoice Creation - States
•
Every invoice is created in a Pending state.
> Buyers will not receive invoices that are in a Pending state, but they can view the
pending invoices by logging into SCP.
> While in the Pending state, a Supplier can update an invoice multiple times.
•
While an invoice is in a Pending state, the Supplier can delete the entire
invoice or delete one or more lines.
•
While deleting lines of an invoice, the following rules are applicable:
> There are separate action buttons to delete an invoice or to delete invoice lines.
> While the Supplier can select one or more lines for deletion, the Supplier is not
allowed to delete ALL of the invoice lines.
> The Supplier can delete the entire invoice.
•
When an invoice is ready to be sent to a Buyer, the Supplier transitions the
invoice to a Sent state.
> Once an invoice has been sent, it cannot be updated.
Copyright 2011 Exostar LLC and E2open, Inc. All Rights reserved.
Proprietary and Confidential
4104 - 4
Invoice Response
•
Buyers may send Invoice Responses to notify Suppliers of acceptance or
rejection of an invoice.
•
If the invoice is not accepted, the Buyer provides an error code and error
message for the line that has not been accepted.
Copyright 2011 Exostar LLC and E2open, Inc. All Rights reserved.
Proprietary and Confidential
4104 - 5
Invoice Status
•
Buyers may send an Invoice Status to
Suppliers. The status contains information
about paid and open invoices.
> This status document is typically sent once a
week and summarizes payment amounts,
dates and the status of invoices received by
the Buyer.
> An invoice status summarizes information
related to both open and closed invoices.
•
Suppliers can add, edit and delete
document-level ‘Notes’.
•
Buyers and Suppliers can print the complete
invoice, invoice response and invoice status
using predefined templates.
Copyright 2011 Exostar LLC and E2open, Inc. All Rights reserved.
Invoice
Header
Line Item
Line Item
Line Item
Proprietary and Confidential
4104 - 6
Process Workflow
SCP
System Hub
Buyer
New Invoice
Supplier
New Invoice
Invoice Response
Invoice Status
Copyright 2011 Exostar LLC and E2open, Inc. All Rights reserved.
Proprietary and Confidential
4104 - 7
Invoice States and Priority
States
Corresponding Actions
Pending
Supplier Created
1
Sent
Supplier Sent
2
Copyright 2011 Exostar LLC and E2open, Inc. All Rights reserved.
Proprietary and Confidential
Priority
4104 - 8
Invoice Status
•
•
Invoice Status for Open and Paid Invoices
States
Corresponding Actions
New
New Invoices
Viewed
Viewed Invoices
Invoice Response for Accepted or Rejected Invoices
States
Corresponding Actions
New
New Invoice Responses
Viewed
Viewed Invoice Responses
Copyright 2011 Exostar LLC and E2open, Inc. All Rights reserved.
Proprietary and Confidential
4104 - 9
Creating an Invoice
• When a Supplier has shipped material to a Buyer, an invoice can be created
from the following pages of SCP:
1. Navigation Tree
2. Order List page
3. Order Details page
2
1
3
Copyright 2011 Exostar LLC and E2open, Inc. All Rights reserved.
Proprietary and Confidential
4104 - 10
Invoice User Interface per Role
•
•
Buyers and Suppliers can view and search for invoices
Only a Supplier can create an invoice.
Buyer
Copyright 2011 Exostar LLC and E2open, Inc. All Rights reserved.
Supplier
Proprietary and Confidential
4104 - 11
SCP Process: Invoice
Create an
Invoice
Enter Data
on Invoice
Send Invoice
to Buyer
(Optional)
View Invoice
Response*
(Optional)
View Invoice
Status*
Finish
* This document is only available if it is being created and sent into the SCP system by the Buyer.
Copyright 2011 Exostar LLC and E2open, Inc. All Rights reserved.
Proprietary and Confidential
4104 - 12
Creating an Invoice
Supplier Role Only
Copyright 2011 Exostar LLC and E2open, Inc. All Rights reserved.
Proprietary and Confidential
4104 - 13
Creating an Invoice from the Navigation Tree
1.
On the Navigation Tree, click [+] Order Management Invoices Create Invoice
2.
Enter your search criteria (i.e. Order Number), and click Search.
1
2
Copyright 2011 Exostar LLC and E2open, Inc. All Rights reserved.
Proprietary and Confidential
4104 - 14
Creating an Invoice from the Navigation Tree
3.
Use checkboxes to select the line items to be included on the Invoice (cannot
invoice across multiple POs).
4.
Click Next.
3
4
Copyright 2011 Exostar LLC and E2open, Inc. All Rights reserved.
Proprietary and Confidential
4104 - 15
Creating an Invoice
5.
At the Invoice Creation page, enter Header data.
6.
Enter Invoice Line Items data.
Note: The red asterisk (*)
denotes a required field.
Line Items
Header
5
6
Copyright 2011 Exostar LLC and E2open, Inc. All Rights reserved.
Proprietary and Confidential
4104 - 16
Adding Tax to a Single Line Item
1.
To add taxes at the line item level, in the Taxes column click Details.
2.
In the Add Tax dialog box, enter at least the required fields.
> If you use “Other” as your selection for any field, you must specify its value in the
adjacent field.
3.
Click Add.
4.
Repeat steps 2 and 3 for any additional taxes.
5.
Click Save to return to the Create Invoice page.
2
3
5
1
Copyright 2011 Exostar LLC and E2open, Inc. All Rights reserved.
Proprietary and Confidential
4104 - 17
Adding Tax for Multiple Line Items
In the middle of the Invoice Creation and Invoice Details page, there is a drop-down
section where you can apply taxes to multiple line items at the same time (A).
A
1
1. Select lines items
to receive tax
2. Click ‘+’ to open
tax section
4
3. Enter tax info
4. Click Add Tax
1
Copyright 2011 Exostar LLC and E2open, Inc. All Rights reserved.
Proprietary and Confidential
4104 - 18
Adding Allowances/Charges in the Line Items
1.
At the Line Item level, in the Allow And Charges column, click Details.
2.
In the Charges/Allowances dialog box, click the checkboxes of the fields to edit.
3.
Enter the data.
4.
Click Save, to return to the Create Invoice page.
2
3
4
1
Copyright 2011 Exostar LLC and E2open, Inc. All Rights reserved.
Proprietary and Confidential
4104 - 19
Creating an Invoice – Final Step
Click Save Invoice.
•
The system will redisplay the newly created Invoice, which can now be updated or sent.
•
The Invoice will be in the ‘Pending’ state
Line Items
Header
7.
9
Copyright 2011 Exostar LLC and E2open, Inc. All Rights reserved.
Proprietary and Confidential
4104 - 20
Accessing an Invoice
All User Roles
Copyright 2011 Exostar LLC and E2open, Inc. All Rights reserved.
Proprietary and Confidential
4104 - 21
Accessing an Invoice by Summary
1.
On the Navigation Tree, click [+] Order Management Invoices Summary
2.
Optional, enter search criteria and click Search to filter the Results list.
3.
Click a number link in the Total column, to view a list of invoices by their status.
2
1
3
Copyright 2011 Exostar LLC and E2open, Inc. All Rights reserved.
Proprietary and Confidential
4104 - 22
Accessing an Invoice by Summary
4.
From the Invoice List page, click the Invoice Number link to view details for an invoice.
5.
Use the horizontal scroll bar to view additional details.
4
5
Copyright 2011 Exostar LLC and E2open, Inc. All Rights reserved.
Proprietary and Confidential
4104 - 23
Accessing an Invoice Status
All User Roles
Copyright 2011 Exostar LLC and E2open, Inc. All Rights reserved.
Proprietary and Confidential
4104 - 24
Accessing an Invoice Status by Summary
1.
On the Navigation Tree, click [+] Order Management Invoices Status
Summary.
2.
(Optional) Enter search criteria and click the Search button to filter the Results list.
3.
Click a Total number link, to access a list of invoice status documents by their status
of New or Viewed.
2
3
1
Copyright 2011 Exostar LLC and E2open, Inc. All Rights reserved.
Proprietary and Confidential
4104 - 25
Accessing an Invoice Status by Summary
4.
From the List page, click the Details link for the invoice status that you want to
access.
5.
Use the horizontal scroll bar to view additional details.
4
5
Copyright 2011 Exostar LLC and E2open, Inc. All Rights reserved.
Proprietary and Confidential
4104 - 26
Accessing an Invoice Response
All User Roles
Copyright 2011 Exostar LLC and E2open, Inc. All Rights reserved.
Proprietary and Confidential
4104 - 27
Accessing an Invoice Response by Summary
1. On the Navigation Tree, click [+] Order Management Invoices Response
Summary.
2. Optional, enter search criteria and click Search to filter the Results list.
3. Click the Total number link, to access a list of invoice response documents by their
status of New or Viewed.
2
3
1
Copyright 2011 Exostar LLC and E2open, Inc. All Rights reserved.
Proprietary and Confidential
4104 - 28
Accessing an Invoice Response by Summary
4.
From the List page, click the Details link for the invoice response that you want to
access.
5.
Use the horizontal scroll bar to view additional details.
4
5
Copyright 2011 Exostar LLC and E2open, Inc. All Rights reserved.
Proprietary and Confidential
4104 - 29
Printing an Invoice
All User Roles
Copyright 2011 Exostar LLC and E2open, Inc. All Rights reserved.
Proprietary and Confidential
4104 - 30
Printing an Invoice
1.
Click the Print icon for the desired invoice.
2.
Click Open, in the File Download pop-up window.
3.
Click the Print icon in the Adobe file.
1
3
2
Copyright 2011 Exostar LLC and E2open, Inc. All Rights reserved.
Proprietary and Confidential
4104 - 31
Acting on an Invoice
Supplier Role Only
Copyright 2011 Exostar LLC and E2open, Inc. All Rights reserved.
Proprietary and Confidential
4104 - 32
Acting on an Invoice to Change State
•
When an invoice is created, it is in the Pending state (P).
A. Send – moves an invoice to the Sent state and sends data to the
Buyer’s internal backend system
B. Delete – moves entire invoice and all line items to the Deleted state
C. Delete Line – moves selected line items to the Deleted state
P
A
B
C
Copyright 2011 Exostar LLC and E2open, Inc. All Rights reserved.
Proprietary and Confidential
4104 - 33
Acting on an Invoice with No State Change
D. Update – incorporates your changes into the Invoice header or line items
E. Export – exports the Invoice data
F. Print – prints the Invoice
D
E
Copyright 2011 Exostar LLC and E2open, Inc. All Rights reserved.
F
Proprietary and Confidential
4104 - 34
Updating an Invoice
Supplier Role Only
Copyright 2011 Exostar LLC and E2open, Inc. All Rights reserved.
Proprietary and Confidential
4104 - 35
Updating an Invoice
1.
At the Header level, enter your updates.
2.
At the Line Item level, select the checkboxes for the items that you want to update.
3.
Enter your changes.
4.
Click Update.
1
4
3
2
Copyright 2011 Exostar LLC and E2open, Inc. All Rights reserved.
Proprietary and Confidential
4104 - 36
Sending an Invoice
Supplier Role Only
Copyright 2011 Exostar LLC and E2open, Inc. All Rights reserved.
Proprietary and Confidential
4104 - 37
Sending an Invoice
1.
At the Invoice Details page, click Send.
This will send the whole invoice with all of the line items.
Note: You cannot send individual line items of an invoice.
1
Copyright 2011 Exostar LLC and E2open, Inc. All Rights reserved.
Proprietary and Confidential
4104 - 38
Sending Multiple Invoices
1.
At the Invoice List page, click the checkboxes for the items that you want to send.
2.
Click Send.
1
2
Copyright 2011 Exostar LLC and E2open, Inc. All Rights reserved.
Proprietary and Confidential
4104 - 39
Deleting an Invoice or Invoice Line
Supplier Role Only
Copyright 2011 Exostar LLC and E2open, Inc. All Rights reserved.
Proprietary and Confidential
4104 - 40
Deleting an Invoice Line
1.
At the Invoice Details page, select the checkboxes for the line items to be deleted.
2.
Click Delete Line. This moves the selected line items of the invoice to the Deleted
state and removes them from the invoice.
1
2
Copyright 2011 Exostar LLC and E2open, Inc. All Rights reserved.
Proprietary and Confidential
4104 - 41
Deleting an Invoice
1.
At the Invoice Details page, click Delete.
1
Copyright 2011 Exostar LLC and E2open, Inc. All Rights reserved.
Proprietary and Confidential
4104 - 42
Deleting Multiple Invoices
1.
At the Invoice List page, select the checkboxes for the items that you want to delete.
2.
Click Delete.
> The system will delete the entire invoice with all its line items.
1
2
Copyright 2011 Exostar LLC and E2open, Inc. All Rights reserved.
Proprietary and Confidential
4104 - 43
End - Invoices
Copyright 2011 Exostar LLC and E2open, Inc. All Rights reserved.
Proprietary and Confidential
4104 - 44