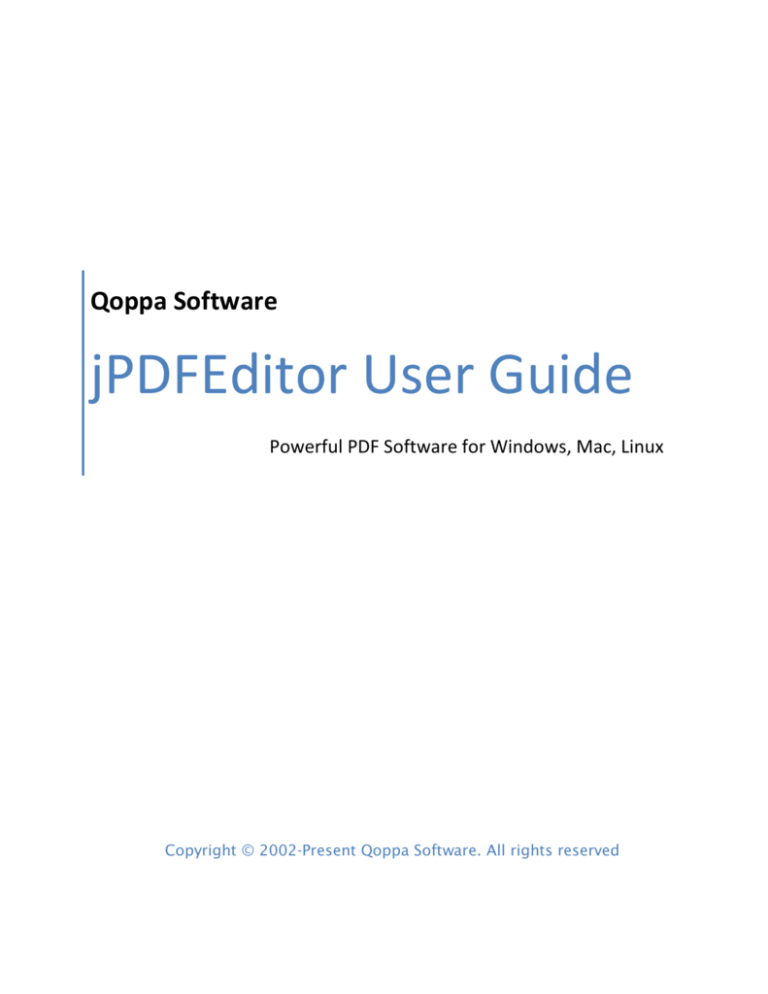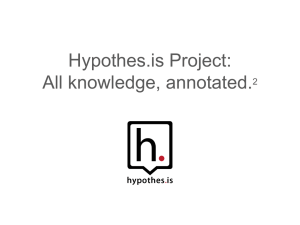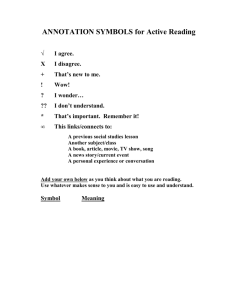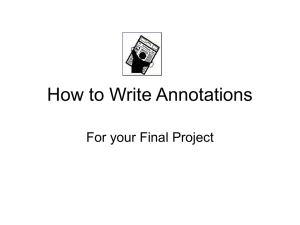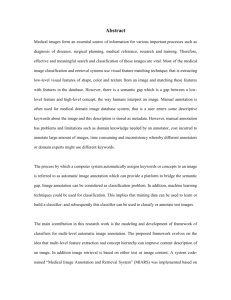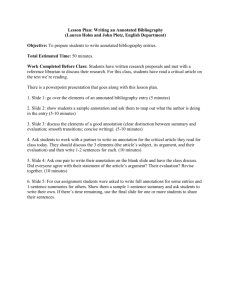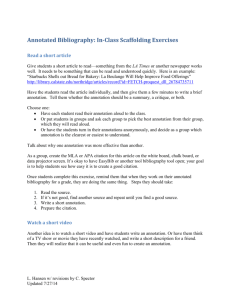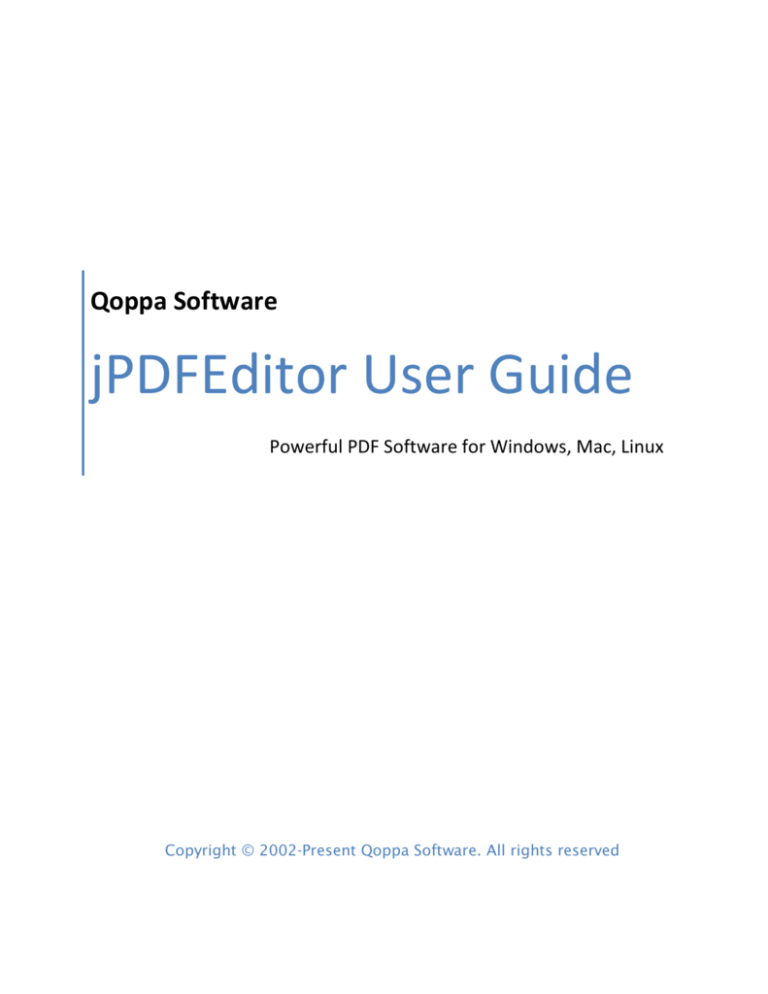
Qoppa Software
jPDFEditor User Guide
Powerful PDF Software for Windows, Mac, Linux
Copyright © 2002-Present Qoppa Software. All rights reserved
Qoppa Software
jPDFEditor - PDF Software for Windows, Mac, and Linux
Copyright© Qoppa Software 2002-Present.
All rights reserved.
All materials contained in this document are protected by United States copyright
law and may not be reproduced, distributed, transmitted, displayed, or published
without the prior written permission of Qoppa Software. You may not alter or
remove any trademark, copyright or other notice from copies of this content.
However, you may download this user guide for your personal noncommercial
use only.
For further information, Contact Us.
Table of Contents
Welcome to jPDFEditor – Java PDF Editor / Redaction Tool .............................. 11
End User Guide for integrated PDF editor and redaction tool in applications or
websites..................................................................................................... 11
Main Features ......................................................................................... 11
Downloadable User Guides ......................................................................... 12
Word ....................................................................................................... 12
PDF ......................................................................................................... 12
Getting Started .............................................................................................. 13
The Toolbar ............................................................................................... 13
Panes ......................................................................................................... 13
Left Pane ................................................................................................. 13
Bottom Pane............................................................................................ 14
jPDFEditor Toolbar ..................................................................................... 15
Toolbar Descriptions ............................................................................... 15
Mini Toolbar............................................................................................... 21
Quick Properties Toolbar ............................................................................ 22
Using the Quick Properties Toolbar ......................................................... 22
Quick Properties Options......................................................................... 22
Selecting Text ............................................................................................ 24
Selecting Objects........................................................................................ 25
Using the Object Selection Tool ............................................................... 25
Snapshot Tool ............................................................................................ 26
Text Search ................................................................................................ 27
Printing PDFs.............................................................................................. 28
Print Options........................................................................................... 28
Undo .......................................................................................................... 31
Actions that can be undone / redone: ...................................................... 31
Actions that reset the undo / redo stacks: ............................................... 32
Actions that are being ignored: ............................................................... 33
Creating PDFs................................................................................................ 35
Converting Files to PDF .............................................................................. 35
Converting Images to PDF ....................................................................... 36
Converting Text to PDF ........................................................................... 37
Supported File Types .................................................................................. 38
Viewing PDFs................................................................................................. 39
Viewing PDFs ............................................................................................. 39
Comparing PDFs......................................................................................... 39
Navigating ................................................................................................. 40
Using the Mouse ..................................................................................... 40
Using the Keyboard ................................................................................. 40
Using the Navigation Tools ...................................................................... 41
Using Page Thumbnails ........................................................................... 41
Using Bookmarks .................................................................................... 41
Zooming .................................................................................................... 43
Using the Mouse ..................................................................................... 43
Using the Keyboard ................................................................................. 43
Using the Zoom Tools ............................................................................. 43
Setting Page Layout .................................................................................... 44
Page Layouts ........................................................................................... 44
Page Views .............................................................................................. 44
Rotating Page View ..................................................................................... 45
Loupe Tool ................................................................................................. 46
Pan and Zoom Tool .................................................................................... 47
Invert Colors .............................................................................................. 48
PDF Layers ................................................................................................. 49
PDF Layers .............................................................................................. 49
Show/Hide Layers ................................................................................... 50
Side by Side Comparison ............................................................................ 51
Instructions:............................................................................................ 51
Overlay Comparison ................................................................................... 53
How to compare two documents using Overlay Comparison .................... 53
The following adjustment options are available: ...................................... 54
Choosing Colors for Overlay Comparison ................................................ 56
Annotating and Commenting PDFs ................................................................ 57
Topics covered in this section:.................................................................... 57
Available Annotation Types: ....................................................................... 57
Text Annotations .................................................................................... 57
Shape Annotations .................................................................................. 57
Text Markups .......................................................................................... 57
Rubber Stamp Annotations ...................................................................... 58
Measurement Annotations ....................................................................... 58
Media & Other Annotations ..................................................................... 58
Creating Annotations ................................................................................. 59
Text Annotations ....................................................................................... 60
Text Box Annotations .............................................................................. 61
Callout Annotations ................................................................................ 63
Sticky Note Annotations .......................................................................... 65
Typewriter Annotations ........................................................................... 67
Shape Annotations ..................................................................................... 69
Circle Annotations................................................................................... 70
Square Annotations ................................................................................. 72
Line Annotations ..................................................................................... 74
Arrow Annotations .................................................................................. 76
Pencil Annotations .................................................................................. 78
Polygon Annotations ............................................................................... 80
Cloud Annotations .................................................................................. 82
Polyline Annotation ................................................................................. 84
Text Markups ............................................................................................. 86
Text Highlight Markup ............................................................................ 87
Cross Out Text Markup ........................................................................... 89
Text Underline Markup ............................................................................ 91
Squiggly Underline Text Markup .............................................................. 93
Text Insert Markup .................................................................................. 95
Replace Text Markup ............................................................................... 97
Area Highlight ......................................................................................... 99
Rubber Stamp Annotations ....................................................................... 101
Rubber Stamp Annotation ..................................................................... 102
Rotating a Rubber Stamp ....................................................................... 104
Importing Image as Stamp ..................................................................... 105
Measurement Annotations ........................................................................ 106
Distance Annotation .............................................................................. 107
Perimeter Annotation ............................................................................ 109
Area Annotation .................................................................................... 111
Calibrating Measurement Annotations ................................................... 113
Media & Other Annotations....................................................................... 114
Image Annotation.................................................................................. 115
Sound Annotation ................................................................................. 116
Link Annotations ................................................................................... 117
File Attachment Annotations ................................................................. 123
Editing Annotations .................................................................................. 129
Moving & Resizing Annotations ............................................................. 130
Deleting Annotations ............................................................................ 131
Editing the Annotation Comment ........................................................... 132
Annotation Properties Dialog ................................................................. 133
Flattening Annotations .......................................................................... 134
Copy & Paste Annotations ..................................................................... 135
Aligning Annotations............................................................................. 138
Group Annotations ................................................................................ 139
Setting Annotation Tool Properties ........................................................... 140
Setting a Status or Check mark ................................................................. 141
Comments Panel ...................................................................................... 142
Exporting Annotations.............................................................................. 144
Exporting Annotations .......................................................................... 145
Editing and Manipulating PDFs..................................................................... 147
Content Editing ........................................................................................ 148
Using the Content Editing Tool .............................................................. 148
Editing Text Content ............................................................................. 149
Editing Image Content ........................................................................... 151
Editing Path Content ............................................................................. 153
Redaction ................................................................................................. 155
Starting the Redaction Tool ................................................................... 155
Redaction Annotations .......................................................................... 157
Redaction Properties ............................................................................. 159
Applying Redactions.............................................................................. 161
Modifying PDF Pages ................................................................................ 163
Appending Documents .......................................................................... 164
Inserting Pages ..................................................................................... 165
Extracting Pages ................................................................................... 166
Deleting Pages ...................................................................................... 167
Rotating Pages ...................................................................................... 168
Move, Cut, Copy, & Paste Pages ............................................................. 169
Import Images as Pages......................................................................... 170
Bookmarks ............................................................................................... 171
Creating Bookmarks .............................................................................. 172
Deleting Bookmarks .............................................................................. 174
Moving Bookmarks ................................................................................ 175
Bookmarking Selected Text ................................................................... 177
Renaming Bookmarks ............................................................................ 178
Setting Bookmark Destination ............................................................... 179
Editing Bookmark Actions...................................................................... 180
Custom Bookmark Actions .................................................................... 182
Editing Bookmark Appearance ............................................................... 185
PDF Forms ................................................................................................... 187
Filling PDF Forms ..................................................................................... 187
How to fill PDF form Fields .................................................................... 187
PDF Form JavaScript ................................................................................. 189
Supported JavaScript ............................................................................. 189
Digital Signatures ........................................................................................ 193
Creating Digital Signature Fields ............................................................... 194
How to Create a Digital Signature Field .................................................. 194
Modifying Digital Signature Fields ............................................................. 195
Applying a Digital Signature ..................................................................... 196
How to Apply a Digital Signature ........................................................... 196
Validating Digital Signatures ..................................................................... 198
Validating Digital Signatures.................................................................. 198
Checking Additional Validation Details .................................................. 198
Glossary ...................................................................................................... 199
Index .......................................................................................................... 203
-11-
Welcome to jPDFEditor – Java PDF Editor
/ Redaction Tool
End User Guide for integrated PDF editor and redaction
tool in applications or websites.
This guide serves as a reference tool for end users using jPDFEditor deployed
in a Java or a web application (in a web page as an applet, or a Java webstart
application).
Note: Some features and functionality within this guide may not be
available depending on what has been enabled/disabled in your
distribution. Contact your application administrator for additional
details.
Main Features
Open and display PDF files (and image files)
Print PDF files
Convert text and image files (gif, png, jpg, tiff) to PDF on the fly
Fill and save interactive PDF forms (Acroforms, XFA non-dynamic)
Review and Markup PDFs (all PDF annotations and text markups
supported)
Text annotations: sticky note, typewriter, text box
Text markups: highlights, cross-out, underline
Caret annotations: delete, replace, insert
Other annotations: sound, rubber stamps, image annotations
Content Editing: the content editing tool allows users to modify content
in PDF documents:
Copy, delete, edit, move text
Copy, delete, move, resize images
Copy, delete, edit, move, resize shapes and paths
Work with single or multiple text, image, or path objects
Redaction: the redaction feature lets users permanently remove sensitive
information from PDF documents:
Add redaction annotations to cover an area on a page. The area can
contain any PDF objects such as text, image, or shape objects.
“Burn” the redaction annotations to remove the underlying content
that intersects with the area redacted.
Digitally sign PDF files (and validate existing signatures)
Text search, selection, copy
Qoppa Software - PDF Software for Windows, Mac, and Linux
-12
Easy navigation with thumbnail, bookmark, annotation, signature views
Advanced display tools: zoom, loupe, snapshot, pan and zoom
Full support for the following:
he latest PDF formats
All image types: PNG, TIFF, JPEG, JBIG2 and JPEG 2000
All font types
All color spaces
File attachments
Scan-to-PDF to create documents from scan (optional module)
OCR PDF documents (optional module)
Available in English, French, German, Italian and Spanish
Works on Windows, Mac OS X, Linux and Unix (100% Java)
Downloadable User Guides
The following user print versions of the user guides are available for
download.
Word
jPDFEditor User Guide (.docx)
PDF
jPDFEditor User Guide (.pdf)
Qoppa Software - PDF Software for Windows, Mac, and Linux
-13-
Getting Started
To start using , simply launch and open a PDF document using the Open
button
on the toolbar. Once a document is loaded, you can print, save, or
navigate through the document at any time using the toolbar.
The Toolbar
The Toolbar is located at the top of the jPDF Editor window. The toolbar is
where you will find all of the most commonly used functions in jPDF Editor.
Panes
Panes are where you will find additional tools or information on the current
document. These pane can be resized by clicking and dragging the edge of
the pane. Pane can also be completed closed by either clicking the "x" on the
top right of the pane, using the toggle buttons on the left of the window.
Details of each of the panels are listed below.
Left Pane
The left pane can show one of four different views. The views can be toggled
by their respective buttons on the left side of the screen. The following views
are available:
Pages Pane – view miniature versions of all the pages in the documents.
Click a thumbnail to go to that page. Thumbnails can be dragged and
dropped within a document to move pages, or across documents to copy
pages into another document. You can also drag supported file types to
the thumbnail pane to add them as PDF Pages.
Bookmarks Pane – view bookmarks or the document's table of contents,
if present. Bookmarks allow navigation through bookmarked regions.
Attachments Pane - view files that have been attached to the PDF
document, if any. Attached files can be viewed, saved, or deleted.
Layers Pane – view layers contained in the document, if any. You can
toggle layers by checking them on or off.
Signatures Pane – view digital signatures that have been applied to the
document.
Qoppa Software - PDF Software for Windows, Mac, and Linux
-14-
Bottom Pane
The Comments view in the bottom pane shows any comments / annotations
in the document. Navigate to a specific comment by selecting it in the list.
Qoppa Software - PDF Software for Windows, Mac, and Linux
-15-
jPDFEditor Toolbar
The toolbar is located at the top of the jPDF Editor window. The toolbar is
where you will find all of the most commonly used functions in jPDF Editor.
The default toolbar is setup as displayed above.
Toolbar Descriptions
File
Open: Open a PDF document or convert any of the supported file types
to a PDF.
Save: Save the current document.
Print: Print the current document.
Navigation
First Page: Navigates to the first page of the document.
Previous Page: Navigates to the previous page in the document.
Page Number: Displays the current page being viewed and the
total number of pages. Type a number into the field and press "Enter" to
navigate directly to that page.
Next Page: Navigates to the next page in the document.
Last Page: Navigates to the Last page in the document.
Previous View: Navigates to the last view within the document.
Next View: Navigates to the next view within the document.
Qoppa Software - PDF Software for Windows, Mac, and Linux
-16Page Fit
Actual Size: Displays the document with a 1:1 ratio to match how the
document would look if printed without any scaling.
Fit to Width: Scales the view to fit the width of the document in the
jPDF Editor frame.
Fit to Page: Scales the view to fit the entire document within the jPDF
Editor frame.
View Rotation
Rotate View Clockwise: Rotates only the view within the document
clockwise (Note: This rotation will NOT be saved when the document is
saved then reopened).
Rotate View Counter Clockwise: Rotates only the view within the
document counter clockwise (Note: This rotation will NOT be saved when
the document is saved then reopened).
Zoom
Zoom Out: Zoom out to view the content smaller.
Zoom To/Current Zoom: Displays the current zoom value. You
can also select a preset zoom percentage or type in the field for a custom
zoom value.
Zoom In: Zoom in to view the content larger.
Zoom Tool: Zooms to a selected area within a page. Click and drag to
select the rectangle area you wish to zoom to.
Loupe Tool: Displays a zoom window that zooms in on the PDF to
show the smallest detail.
Pan and Zoom: A window showing the portion of the page currently
on screen. Drag the red box to adjust the view of the document.
Qoppa Software - PDF Software for Windows, Mac, and Linux
-17Document
Edit Content: Allows you to edit content within the PDF.
Mark for Redaction: Marks content for redaction.
Sign Document: Allows you to digitally sign the current PDF.
Standard
Drag and Scroll Page: Click and drag to scroll or move the pages.
Select Text: Click and drag to select text within the document.
Edit Interactive Objects: Used to edit interactive objects within the PDF
which include annotations, signatures, and links.
Take Snapshot: Used to save a portion of the screen as an image.
Search Text: Used to search the text of a PDF document.
Text Comments
Text Box: Creates a text box annotation.
Callout: Creates a callout annotation.
Sticky Note: Creates a sticky note annotation.
Typewriter: Creates a typewriter annotation.
Shape Comments
Circle: Creates a circle annotation.
Arrow: Creates an arrow annotation.
Qoppa Software - PDF Software for Windows, Mac, and Linux
-18Line: Creates a line annotation.
Square: Creates a square annotation.
Pencil: Creates a pencil annotation.
Polygon: Creates a polygon annotation.
Cloud: Creates a cloud annotation.
Polyline: Creates a polyline annotation.
Text Markups
Highlight Text: Used to highlight text on a document.
Crossout Text: Used to cross out text on a document.
Underline Text: Used to underline text on a document.
Squiggly Underline Text: Used to squiggly underline text on a
document.
Insert Text: Adds an insert text markup on the document.
Replace Text: Adds a replace text markup on the selected text.
Area Highlight: Highlights an area on a document. Useful when trying
to highlight scanned text.
Rubber Stamps
Rubber Stamp: Used to place a rubber stamp on the document.
Multimedia
Sound: Adds a sound annotation attachment to the document.
Qoppa Software - PDF Software for Windows, Mac, and Linux
-19Image: Adds an image as a rubber stamp annotation to the document.
Link: Used to create links in a document.
Attach File: Attaches a file to the PDF without an annotation.
Attach File as Comment: Attaches a file to the annotation with an
annotation.
Measurements
Distance: Used to measure the distance between two points on the
document.
Perimeter: Used to measure the perimeter on the document using
multiple lines.
Area: Used to measure a designated area on the document.
Properties - Appearance
Fill Color: Allows you to select the fill color of the selected
objects.
Border Color: Allows you to select the border color for the selected
objects.
Line Width: Sets the border line width for the selected objects.
Transparency: Sets the transparency for the selected objects.
Properties - Text
Text Color: Sets the font color for the selected annotation.
Font: Sets the font for the selected annotation.
Qoppa Software - PDF Software for Windows, Mac, and Linux
-20Size: Sets the font size for the selected annotation.
Horizontal Alignment: Sets the text alignment for the selected
annotation.
Bold: Makes the selected annotation text Bold.
Italic: Makes the selected annotation text Italic.
Others
Divider: separates each of the toolbar sections.
Options: used to choose between different options for the tool it is
attached to.
Qoppa Software - PDF Software for Windows, Mac, and Linux
-21-
Mini Toolbar
The mini toolbar
is a small toolbar that is displayed when an
Annotation or Link is selected. This toolbar allows you to easily access the
properties or delete the selected object without needing to use the right click
context menu or keyboard. The toolbar can be enabled or disabled in the
Toolbar Preferences.
The Mini Toolbar has two buttons
Properties: Opens the properties for the selected annotation or link
Delete: Deletes the selected annotation or link
Qoppa Software - PDF Software for Windows, Mac, and Linux
-22-
Quick Properties Toolbar
The quick properties toolbar allows you to edit the selected object's
properties without having to access the object's properties dialog. The quick
properties toolbar options will enable and disable based on the available
options of the selected objects. More than one object's properties can be
edited at the same time as well.
Using the Quick Properties Toolbar
1. Using the Hand Tool
or Object Selection Tool
select the object
(annotations, markups, or form fields) that you wish to edit
Note: More than one object can be selected at a time
2. Use the buttons on the toolbar to quickly edit any of the available
properties that you wish to change
Note: The quick properties toolbar options will enable and disable
based on the available options of the selected objects.
Quick Properties Options
Appearance
Fill Color: Allows you to select the fill color of the selected
objects.
Border Color: Allows you to select the border color for the selected
objects.
Line Width: Sets the border line width for the selected objects.
Transparency: Sets the transparency for the selected objects.
Text
Text Color: Sets the font color for the selected annotation.
Font: Sets the font for the selected annotation.
Size: Sets the font size for the selected annotation.
Qoppa Software - PDF Software for Windows, Mac, and Linux
-23Horizontal Alignment: Sets the text alignment for the selected
annotation.
Bold: Makes the selected annotation text Bold.
Italic: Makes the selected annotation text Italic.
Qoppa Software - PDF Software for Windows, Mac, and Linux
-24-
Selecting Text
Click on the Select text icon
on the toolbar, then drag the mouse to
select the desired objects. When right-clicking on the mouse (Mac: Ctrl +
Click), a menu will appear giving you the choice to copy the text to the
clipboard; highlight, underline, cross out, squiggly underline, or replace the
selected text; or insert new text after the selection.
For rectangular text selection, hold down Ctrl (Command for OSX) while
dragging the mouse. The cursor will change to
to indicate that a different
selection mode is active.
To exit the selection mode, simply click on the hand tool
keyboard.
or Esc on the
Qoppa Software - PDF Software for Windows, Mac, and Linux
-25-
Selecting Objects
The object selection tool can be used to edit objects that are not a part of the
actual PDF content. Below is a list of the objects that can be selected.
Annotations
Text Markups
Form Fields
Links
Using the Object Selection Tool
Click on the Object Selection icon
on the toolbar, then click or drag an
area with the mouse to select the desired objects. Once selected objects can
be edited, moved, or deleted just the same as you would anything else.
To exit the selection mode, simply click on the hand tool
keyboard.
or Esc on the
Qoppa Software - PDF Software for Windows, Mac, and Linux
-26-
Snapshot Tool
The snapshot tool can be used to save a portion of the screen as an image.
Select the snapshot tool icon
from the toolbar then drag the mouse over
the page to select the snapshot area.
When the mouse button is released, an image will be created from the
selected area. The image is copied to the system clipboard.
Qoppa Software - PDF Software for Windows, Mac, and Linux
-27-
Text Search
With jPDFEditor, you can search the text of a PDF document.
Click on the Text Search
button
on the toolbar
Enter the text to search for
in the text field, and press
the Enter key or click on the
Search button. All
occurrences of the text in
the document will appear in
the occurrences list.
To navigate through the
results:
Use the Up arrow key
(previous) and Down
arrow key (next).
Click on the Previous
Occurrence or Next
Occurrence buttons next
to the New Search
button with the Left and
Right arrow icons.
Use the F3 (next) and
Shift F3 (previous) keys.
Searches can be customized with the following options:
Case-Sensitive: If checked, searching for the string "The" will not return
the same results as searching for the string "the".
Whole words only: If checked, searching for "the" will not return
occurrences of "they". But when this option is left unchecked, all
occurrences of "they" will appear in the occurrence list.
Include comments: If checked, the search will include annotation
comments.
Include Form Fields: If checked, the search will include text in text
fields, combo boxes, and list boxes.
Qoppa Software - PDF Software for Windows, Mac, and Linux
-28-
Printing PDFs
PDF documents can be printed from within jPDF Editor. To print a document
just click on the Print
button on the toolbar.
Print Options
The below print options are available when using the jPDF Editor Print dialog.
Settings options will be enabled and disabled based on what the printer tells
jPDF Editor is available.
Note: There may be some cases where the printer may support an option
that is listed as disabled because it was not reported as available to
jPDFEditor.
General
Printer Name - The name of the printer you wish to print to
Page Range - The range of pages to be printed
All Pages: all pages in the document
Current Page: the current page being displayed
Page Range: set the pages to be printed using the From and To options
Even Pages Only: only print the even pages
Odd Pages Only: only print the odd pages
Reverse Pages: reverse the order in which the pages will come out of the
printer
Copies - The number of copies of the document to be printed
Collate: Keeps pages in order when printing multiple copies. For
example, if unchecked, two copies of a three-page document will print in
this order: 1,1,2,2,3,3. If checked, the order will be 1,2,3,1,2,3. This
option is not available when printing only one copy.
Print Options - Additional print options available that are set by jPDF Editor
Center In Page: center the page in the paper. No effect if the pages in a
document are larger than the paper they are being printed on.
Shrink To Margins: shrink pages so that they fit in the paper. No effect if
the pages in a document are smaller than the paper they are being
printed on.
Qoppa Software - PDF Software for Windows, Mac, and Linux
-29
Expand To Margins: expand pages to fill the paper they are being printed
on. No effect if the pages in a document are larger than the paper they
are being printed on.
Print Comments: print annotations when sending PDF content to the
printer.
Paper
Paper Size - The size of the paper to be printed on
Paper Tray - The tray on the printer where the paper will be coming from
Orientation - The layout and direction of the content being placed on the
page
Auto Rotate pages: rotate the printout to match the width and length with
the paper. The portrait / landscape settings cannot be set by the user
when this option is selected.
Portrait: print the page portrait
Landscape: print the page landscape
Reverse Portrait: print the page portrait but reversed
Reverse Landscape: print the page landscape but reversed
Advanced
Sides - The options to print more than one page per sheet
One-sided: prints only one page per sheet
Two-Sided (short edge): prints two pages per sheet flipping the page on
the short edge
Two-Sided (long edge): prints two page per sheet flipping the page on the
long edge
Chromaticity - Sets the color of the document to be printed
Monochrome: will print in B&W or grayscale
Color: will print the document in color
Quality - Sets the quality of the pages to be printed
Draft: fast printing a low quality
Normal: normal print quality at standard speed. Best for most printing
situations
High: high quality print for fine details. May take much longer to print
Qoppa Software - PDF Software for Windows, Mac, and Linux
-30-
Qoppa Software - PDF Software for Windows, Mac, and Linux
-31-
Undo
In jPDFEditor, it is possible to undo most actions.
Undo or redo by using the standard shortcut keys:
Undo: CTRL + Z; Cmd + Z on Mac OSX
Redo: CTRL + Y; Shift + Cmd + Z on Mac OSX
Note: Shortcuts may be different depending on your applications's
setup. See the specific documentation for your application for details.
Actions that can be undone / redone:
Annotations
(Textbox, callout, sticky note, typewriter, 8 shapes, sound, image, link, area
highlight, measurements, stamp)
Add
o
o
New
Paste
Move
o Mouse
Keyboard
Resize
Change properties
Flatten
Delete
Mark with Checkmark
Review
Bookmarks
Add
Rename
Delete
Reorder
Content editing – text, path objects, image
Redact (before being applied)
Qoppa Software - PDF Software for Windows, Mac, and Linux
-32
Delete
Move
Edit text properties (text data, font, outline color, size, etc..).
Edit path object properties
Resize path and image
Form
Edit field contents
Markup (highlight, crossout, underline, squiggly, replace, insert)
Add
Move
Change properties
Flatten
Delete
Pages
Rotate
Crop
Header/Footer/Watermark
Actions that reset the undo / redo stacks:
Document
Save
Security
Sign Field
Sign
Remove Signatures
Page
Move
Delete
Form
Flatten form fields
Reset form fields
Qoppa Software - PDF Software for Windows, Mac, and Linux
-33-
Actions that are being ignored:
Document
Attach file
Add a blank page
Insert pages
Import Annotations
Qoppa Software - PDF Software for Windows, Mac, and Linux
-35-
Creating PDFs
Converting Files to PDF
jPDFEditor can convert non-PDF file types into PDF Documents. See Supported
File Types for a list of the supported file types.
Converting Images to PDF - Converts image files to PDF.
Converting Text to PDF - Converts text files to PDF.
Qoppa Software - PDF Software for Windows, Mac, and Linux
-36-
Converting Images to PDF
jPDFEditor can convert Images to PDF. The following image types can be
converted *png, *jpg, *jpeg, *jpe, *gif, *tif & *tiff.
Instructions:
1. Click on the Open button
on the toolbar.
2. Change the files filter to the image format you wish to convert (PNG,
JPEG, GIF, or TIFF)
3. Open the Image file you wish to convert
4. Upon opening the file, jPDF Editor will automatically convert the Image to
a PDF document that you can then save as new PDF document.
Qoppa Software - PDF Software for Windows, Mac, and Linux
-37-
Converting Text to PDF
jPDFEditor can convert text documents with a .txt extension to PDF.
Instructions:
1.
2.
3.
4.
Click on the Open button
on the toolbar.
Change the files filter to Text Files (*txt)
Open the text file you wish to convert
Upon opening the file, jPDF Editor will automatically convert the Text file
to a PDF document that you can then save as new PDF document.
Qoppa Software - PDF Software for Windows, Mac, and Linux
-38-
Supported File Types
jPDFEditor supports converting certain non-PDF file types into PDF
Documents. The current supported types are:
Image Files: *png, *jpg, *jpeg, *jpe, *gif, *tif & *tiff.
Text Files: .txt
Qoppa Software - PDF Software for Windows, Mac, and Linux
-39-
Viewing PDFs
jPDFEditor provides extensive functionality for viewing and comparing PDFs
Viewing PDFs
Navigating
Zooming
Setting Page Layout
Rotating Page View
Loupe Tool
Pan and Zoom Tool
Invert Colors Mode
PDF Layers
Comparing PDFs
Side by Side Comparison
Overlay Comparison
Qoppa Software - PDF Software for Windows, Mac, and Linux
-40-
Navigating
jPDFEditor has a variety of methods that can be used to navigate PDF
documents.
Using the Mouse
The primary method for navigating within PDF documents is with the
mouse. jPDF Editor is compatible with all standard mice and supports the
following actions using the 2 buttons and scroll wheel typically found on the
mouse.
Note: On Mac if using a mouse with a single button you can right click by
holding Ctrl and clicking the mouse button
Left Mouse Button
Click to select items
Hold down to drag items
Scroll Wheel
Scroll the pages in the document
Right Mouse Button
Displays context menus with additional options
Panning/Moving Pages
With the hand tool
the document
selected click and drag anywhere on the page to pan
Using the scroll wheel on the mouse you can move the document up and
down
You can also use the vertical and horizontal scrollbars to pan the document
by clicking and dragging on the scrollbar
Using the Keyboard
The keyboard can also be used in some cases to quickly navigate the
document using shortcut keys. The following shortcuts can be used.
Qoppa Software - PDF Software for Windows, Mac, and Linux
-41Action
First Page
Last Page
Next Page
Previous Page
Go to Page
Windows/UNIX
Home
End
PgDn or Space
PgUp or Shift + Space
Ctrl + Shift + P
Mac
Home
End
PgDn or Space
PgUp or Shift + Space
⌘ + Shift + P
Using the Navigation Tools
The navigation tools are located on the main toolbar and can be used to
navigate the document.
First Page: Navigates to the first page of the document.
Previous Page: Navigates to the previous page in the document.
Page Number: Displays the current page being viewed and the
total number of pages. Type a number into the field and press "Enter" to
navigate directly to that page.
Next Page: Navigates to the next page in the document.
Last Page: Navigates to the Last page in the document.
Previous View: Navigates to the last view within the document.
Next View: Navigates to the next view within the document.
Using Page Thumbnails
The page thumbnails can be found on the left side of the jPDF Editor window.
If not displayed the pane can be opened using the Pages button on the left
side of the screen.
The page thumbnails show miniature versions of all the pages in the
documents. Click a thumbnail to go directly to that page.
Using Bookmarks
The bookmarks pane is located on the left of the jPDF Editor window. If not
displayed the pane can be opened using the Bookmarks button on the left
side of the screen.
Qoppa Software - PDF Software for Windows, Mac, and Linux
-42Using bookmarks can be useful when navigating large PDFs that contain
many pages. Often bookmarks are put in place to label chapters or sections
within a document. Click on the bookmark to jump directly to that location in
the document.
Qoppa Software - PDF Software for Windows, Mac, and Linux
-43-
Zooming
When viewing a document there are several ways to zoom in/out of the
document.
Using the Mouse
To zoom in or out on the document using the mouse hold down Ctrl (Alt on
Mac) and scroll the mouse wheel up to zoom in and down to zoom out.
Using the Keyboard
The keyboard can also be used in some cases to quickly zoom on the
document using shortcut keys. The following shortcuts can be used.
Zoom to actual size
Zoom to fit page
Zoom to fit width
Ctrl + 1
Ctrl + 0
Ctrl + 2
⌘+1
⌘+0
⌘+2
Using the Zoom Tools
The zoom tools are located on the main toolbar and can be used to zoom on
the document.
Zoom Out: Zoom out to view the content smaller.
Zoom To/Current Zoom: Displays the current zoom value. You
can also select a preset zoom percentage or type in the field for a custom
zoom value.
Zoom In: Zoom in to view the content larger.
Zoom Tool: Zooms to a selected area within a page. Click and drag to
select the rectangle area you wish to zoom to.
Loupe Tool: Displays a zoom window that zooms in on the PDF to
show the smallest detail.
Pan and Zoom: A window showing the portion of the page currently
on screen. Drag the red box to adjust the view of the document.
Qoppa Software - PDF Software for Windows, Mac, and Linux
-44-
Setting Page Layout
When viewing a document there are several page layout options available to
choose from.
Page Layouts
By default the page layout will be determined by the Initial View Settings in
the document. A different page layout can be selected when viewing the
document.
Note: "To change these settings see the specific documentation for your
application for detailed instructions"
Page Views
By default the page view will be determined by the Initial View Settings in the
document. A different page view can be selected when viewing the document
by clicking on the button located on the toolbar.
Actual Size: Displays the document with a 1:1 ratio to match how the
document would look if printed without any scaling.
Fit to Width: Scales the view to fit the width of the document in the
jPDF Editor frame.
Fit to Page: Scales the view to fit the entire document within the jPDF
Editor frame.
Qoppa Software - PDF Software for Windows, Mac, and Linux
-45-
Rotating Page View
The pages of a document can be rotated temporarily, as if you were rotating
a book or magazine in your hands. This can be accessed by clicking on the
Rotate View
icons on the toolbar.
Note: This rotation will NOT be saved when the document is saved then
reopened.
Rotate View Clockwise: Rotates only the view within the document
clockwise
Rotate View Counter Clockwise: Rotates only the view within the
document counter clockwise
Qoppa Software - PDF Software for Windows, Mac, and Linux
-46-
Loupe Tool
The loupe tool is a draggable rectangle that zooms in on the PDF to show the
smallest detail. When active a second window will be displayed showing the
current content that you are magnifying.
Instructions:
1. Click on the loupe tool
button on the toolbar
2. Click on the part of the page you would like to magnify. This will display
the magnification window.
3. Use either the handles on the corners of the blue zoom area or the slider
in the magnification window to change the level of magnification when
using the tool
4. When finished to close the tool either click on the "x" on the
magnification window or press Esc on the keyboard
Qoppa Software - PDF Software for Windows, Mac, and Linux
-47-
Pan and Zoom Tool
The Pan and Zoom tool is a second window will be displayed showing the
portion of the page currently on screen. Drag the red box to adjust the view
of the document.
Instructions:
1. Click on the pan and zoom tool
button on the toolbar. A second
window will then be displayed showing a portion of the page currently on
the screen.
2. To adjust the view of the document drag the red box or use the
navigation and zoom tools in the pan and zoom window
3. When finished to close the tool either click on the "x" on the
magnification window or press Esc on the keyboard
Qoppa Software - PDF Software for Windows, Mac, and Linux
-48-
Invert Colors
Inverting colors make things much easier to read on small screens,
particularly when working in a dark room, on an airplane, or at night.
Note: "To change these settings see the specific documentation for your
application for detailed instructions"
For typical documents, the display will change from "Black on White" to
"White on Black".
Example Document with Invert Colors Enabled:
Qoppa Software - PDF Software for Windows, Mac, and Linux
-49-
PDF Layers
PDF Layers
PDF layers allow documents to have content placed either above or below
other content within the document. Individual layers within a PDF can be
displayed or hidden by the user if needed. Each layer can also have it's own
set of comments associated with them. jPDFEditor supports the following
layer functions:
Note: In order to work with Layers you will first need to display the
Layers Pane.
Show/Hide Layers: How to show or hide selected layers
Displaying the Layers Pane
The layers pane is located on the left of the jPDFEditor window. If not
displayed the pane can be opened using the Layers button on the left side of
the screen.
Qoppa Software - PDF Software for Windows, Mac, and Linux
-50-
Show/Hide Layers
When viewing a document layers can be toggled on and off to create different
views.
How to Show/Hide Layers in a PDF
1. Access the layers pane by clicking the Layers button on the left side of
the screen.
Note: If the layers buttons is not displayed this means that the
document does not contain any layers.
2. Show or hide layers by clicking the check box next to the layers name
3. Continue working on the document as you normally would
Note: Toggling the layers on and off does not modify the document and
will not be saved.
Qoppa Software - PDF Software for Windows, Mac, and Linux
-51-
Side by Side Comparison
jPDFEditor has a Side by Side PDF Comparison tool that allows you to open
two PDF documents in the same window next to each other to compare
visually. This can be useful when comparing PDF documents that may have
text or image revisions.
Instructions:
1. Open the initial or first document in jPDF Editor. This will become
Document A in the Side by Side comparison
2. Start the Side by Side comparison mode
Note: "See the specific documentation for your application for
detailed instructions"
3. Select the second document that you wish to compare with Document A.
This will become Document B in the Side by Side comparison
4. You will now see Document A (on the left) and Document B (on the right)
opened side by side in the same jPDF Editor window.
5. At any time during the comparison, using the toolbar, you can only
annotate or markup any changes onto Document A.
6. You can markup Document B by right clicking on Document B and
selecting the tool that you wish to use. The tools available for document
B are:
7. Sticky Note
8. Pencil
9. Select Text
- Once the text is selected you can right click on the
highlighted and choose a text markup action.
10.
If you would like you can switch over to our Overlay Comparison
mode by clicking on the Overlay button
overlay in the top right corner
of the above Document B.
Note: When switching over to Overlay Comparison if any changes have been
made to Document B they will need to first be saved. jjPDF Editor will prompt
you to do so when switching to Overlay Comparison.
Qoppa Software - PDF Software for Windows, Mac, and Linux
-52-
Qoppa Software - PDF Software for Windows, Mac, and Linux
-53-
Overlay Comparison
jPDFEditor comes with a new PDF Overlay Comparison feature that allows you
visually compare documents by overlaying a second document onto the first
using different colors to display any differences. This feature is especially
useful for architects and engineers to visually identify even small differences
in architectural drawing and blue prints. It can be used not only to compare
PDF documents but also scans, images or text documents that have been
converted to PDFs using jPDF Editor. The overlay comparison is rendered live,
making it very easy to perfectly align the 2 documents, moving a pixel up or
down, by using the adjustment options provided. This is useful in the case of
scanned documents, where position, rotation or scale can be slightly off from
one scan to the other.
How to compare two documents using Overlay Comparison
1. Open the initial or first document in jPDF Editor. This will become
Document A (in Green) in the Overlay Comparison.
2. Start the Overlay comparison mode
Qoppa Software - PDF Software for Windows, Mac, and Linux
-54Note: "See the specific documentation for your application for
detailed instructions"
3. Select the second document that you wish to compare with Document A.
This will become Document B (in Red) in the Overlay Comparison
4. You will now see Document B overlayed onto Document A and the
Compare Overlay dialog that can be used to make any alignment changes
to Document B (in real time) if needed to correctly match up the
documents.
The following adjustment options are available:
View
choose to display both or each document individually
Settings
Color - select the color of each document (the default colors generally
provide the best results). See Choosing colors for overlay PDF
comparison.
X & Y - adjust the X & Y values of Document B to move it left, right, up, or
down
Rotate- adjust the rotation of Document B if needed
Scale - make Document B smaller or larger if needed
At any time during the comparison you can only annotate or markup any
changes onto Document A.*
You can also switch over to our Side by Side comparison mode by clicking on
the "Side by Side" button in the Overlay Comparison dialog.
Once you've completed your comparison you can export the comparison into
a single document with the Overlay Comparison View as the as the base layer
and Documents A & B as layers within the document. If you have completed
your comparison and want to exit the comparison mode just close the
comparison tool to return back to Document A.
The Overlay comparison view will be rasterized (turned into an image per
page) as the base layer.
The original Document A - Layer 1
The original Document B - Layer 2
Qoppa Software - PDF Software for Windows, Mac, and Linux
-55Note: It is worth noting that all annotation and text markup tools, as well as
other PDF editing tools, are still active while in comparison overlay view,
allowing to mark up and modify the original PDF. One can also easily switch
back and forth between the overlay comparison view and the side by side
comparison view (where the 2 documents are displayed side by side in a
synchronized way). In side by side comparison, it is possible to annotate the
second document to add sticky notes and text highlights (look under the
right-click context menu).
Qoppa Software - PDF Software for Windows, Mac, and Linux
-56-
Choosing Colors for Overlay Comparison
The Overlay Comparison feature allows to customize the colors of the 2
documents that are being compared. The colors are be remembered when
the "Compare Overlay" dialog is closed. When changing from the default
colors, we suggest using complementary colors when comparing PDF
documents using the Overlay Comparison feature in jPDF Editor.
Complementary colors are colors that add up to black which will ensure that
the common elements on the two drawings / documents are displayed in
black (overlay of the 2 complementary colors).
Using RGB (Red, Green, Blue) values, complementary colors are colors that
add up to (255, 255, 255). See below for a few color pairs of complementary
colors. The number in parenthesis represent the color in RGB values.
Example Colors
Cyan (51, 204, 204) / Dark Red (204, 51, 51)These are the default colors
in jPDF Editor.
Green (0, 204, 51) / Dark Pink (255, 51, 204)
Blue (0, 125, 255) / Orange (0, 125, 255)
Green (0, 255, 0) / Red (0, 255, 0) Note: that the common elements in
both drawings will not be as black in this color pair as the colors above
because the colors do not add up to black.
Qoppa Software - PDF Software for Windows, Mac, and Linux
-57-
Annotating and Commenting PDFs
Annotations and comments allow you to markup parts of the PDF. While
annotations and comments are contained within the PDF they are not a part
of the PDF original content. This allows them to be moved, edited, or deleted
more easily. This section covers the tasks associated with annotations and
comments and also provides examples of each of the markups that can be
used in jPDFEditor.
Topics covered in this section:
Editing
Annotations
Flattening
Annotations
Pasting Clipboard
Text
Pasting a Clipboard
Setting Annotation Tool
Moving Annotations Align Annotations
Image
Properties
Copy and Paste
Set a Status or Check
Deleting
Group
Annotations
Mark
Annotations
annotations
Export
Annotations
Creating Annotations
Available Annotation Types:
Below is a list of each of the annotation types and available annotations. You
can comment or annotate a document with text, graphics, sound, and
hyperlinks.
Text Annotations
Shape Annotations
Text Markups
Text Box
Circle
Highlight Text
Callout
Arrow
Cross out Text
Typewriter
Line
Underline Text
Sticky Note
Square
Squiggly Underline
Text
Pencil
Replace Text
Polygon
Insert Text
Cloud
Highlight Area
Qoppa Software - PDF Software for Windows, Mac, and Linux
-58Polyline
Rubber Stamp
Annotations
Rubber Stamp
Measurement
Annotations
Media & Other
Annotations
Distance
Sound
Perimeter
Image
Area
Hyperlink
Attach File
Attach File as Comment
Qoppa Software - PDF Software for Windows, Mac, and Linux
-59-
Creating Annotations
Annotations can be created by doing the following:
From the annotations toolbar, simply click on an annotation tool, and draw
the annotation by dragging the mouse on the page.
Qoppa Software - PDF Software for Windows, Mac, and Linux
-60-
Text Annotations
jPDFEditor has the following text annotation tools available.
Text Box: Creates a text box annotation.
Callout: Creates a callout annotation
Sticky Note: Creates a typewriter annotation.
Typewriter: Creates a sticky note annotation.
Qoppa Software - PDF Software for Windows, Mac, and Linux
-61-
Text Box Annotations
The Text Box tool creates a text note on the document. The text is contained
within a box that is created when placing a text box on the page. Once
placed you can resize the shapes to reflow the text within the boxes as well
as edit additional properties.
Creating a Text Box
1.
2.
3.
4.
Select the Text Box tool by clicking the
on the toolbar
Click and drag to create the rectangle for the text box
Type the text you wish to add in the text box
To finish press Esc or click elsewhere on the document
Note: Text on the System Clipboard can be pasted into a PDF document as a
Text Box.
Annotation Properties
To access the Text Box properties right click (Mac: Ctrl + Click) on the
annotation and choose Properties in the mouse menu or click on the edit
button
on the Mini Toolbar. The Text Box annotation contains the
following property settings.
Appearance
Border Width - Sets the width of the border line
Style - Sets the style for the border line (i.e. dotted, dashed, cloud, etc...)
Border Color - Sets the color of the border
Qoppa Software - PDF Software for Windows, Mac, and Linux
-62Fill Color - Sets the fill color
Text Color - Sets the text color
Horiz Align - Sets the horizontal alignment of the text
Vertical Align - Sets the vertical alignment of the text
Font - Sets the font of the text
Size - Sets the font size of the text
B - Makes all of the text Bold
I - Makes all of the text Italic
Note / Comment - Contains the text added to the Text Box
Save as default - When checked this will make the selected appearance
settings the default for any new Text Box annotations going forward
General
Author - Allows you to edit the author
Subject - Allows you to edit the subject
Status History
This tab will display and changes to the review status of the annotation
including Author, Status, and Timestamp. For more details see Setting Status
or Check Marks on Annotations
Qoppa Software - PDF Software for Windows, Mac, and Linux
-63-
Callout Annotations
The callout tool creates a text note with an arrow on the document that can
point to a specific spot on the page. The text is contained within a box that is
created when placing the callout on the page. Once placed you can move the
arrow or resize the box to reflow the text within the as well as edit additional
properties.
Creating a Callout
1. Select the Callout tool by clicking the
on the toolbar
2. First click where you would like the point of the arrow to be placed then
move the cursor to where you would like the attached text box to be
placed
3. Type the text you wish to add in the callout
4. To finish press Esc or click elsewhere on the document
Annotation Properties
To access the Callout properties right click (Mac: Ctrl + Click) on the
annotation and choose Properties in the mouse menu or click on the edit
button
on the Mini Toolbar. The Callout annotation contains the following
property settings.
Appearance
Border Width - Sets the width of the border line
Style - Sets the style for the border line (i.e. dotted, dashed, cloud, etc...)
Note: When choosing the cloud style on a callout only changes the text box.
The line and arrow will remain solid
Qoppa Software - PDF Software for Windows, Mac, and Linux
-64Border Color - Sets the color of the border
Fill Color - Sets the fill color
Text Color - Sets the text color
Horiz Align - Sets the horizontal alignment of the text
Vertical Align - Sets the vertical alignment of the text
Font - Sets the font of the text
Size - Sets the font size of the text
B - Makes all of the text Bold
I - Makes all of the text Italic
Note / Comment - Contains the text added to the Callout
Save as default - When checked this will make the selected appearance
settings the default for any new Callout annotations going forward
General
Author - Allows you to edit the author
Subject - Allows you to edit the subject
Status History
This tab will display and changes to the review status of the annotation
including Author, Status, and Timestamp. For more details see Setting Status
or Check Marks on Annotations
Qoppa Software - PDF Software for Windows, Mac, and Linux
-65-
Sticky Note Annotations
The Sticky Note tool places a note on the document that is hidden until
double clicked on or hovered over with the mouse. This is useful if you want
to add comments to the document and not have them displayed until needed.
Creating a Sticky Note Annotation
1. Select the Sticky Note tool by clicking the
on the toolbar
2. Click on the page where you would like to add the note. Once placed the
Sticky Note properties dialog will be displayed to allow you to add text to
the note
3. Type the text you wish to add in the Note / Comment field
4. Once finished click on OK to create the note
Annotation Properties
To access the Sticky Note properties right click (Mac: Ctrl + Click) on the
annotation and choose Properties in the mouse menu or click on the edit
button
on the Mini Toolbar. The Sticky Note annotation contains the
following property settings.
Appearance
Icon Color - Sets the color of the sticky note icon
Transparency - Sets the transparency of the sticky note icon
Note / Comment - Contains the text added to the Sticky Note
Qoppa Software - PDF Software for Windows, Mac, and Linux
-66Save as default - When checked this will make the selected appearance
settings the default for any new Sticky Note annotations going forward
General
Author - Allows you to edit the author
Subject - Allows you to edit the subject
Status History
This tab will display and changes to the review status of the annotation
including Author, Status, and Timestamp. For more details see Setting Status
or Check Marks on Annotations
Qoppa Software - PDF Software for Windows, Mac, and Linux
-67-
Typewriter Annotations
The Typewriter tool creates text directly on the document. Useful for adding
text to PDF documents that do not have interactive forms.
Note: Line breaks must be created manually - unlike the text box and callout,
the typewriter is sized by the text and line breaks added to it.
Creating a Typewriter Annotation
1.
2.
3.
4.
Select the Typewriter tool by clicking the
on the toolbar
Click on the page where you would like to add some text
Type the text you wish to add
To finish press Esc or click elsewhere on the document
Annotation Properties
To access the Typewriter properties right click (Mac: Ctrl + Click) on the
annotation and choose Properties in the mouse menu or click on the edit
button
on the Mini Toolbar. The Typewriter annotation contains the
following property settings.
Appearance
Text Color - Sets the text color
Font - Sets the font of the text
Size - Sets the font size of the text
B - Makes all of the text Bold
Qoppa Software - PDF Software for Windows, Mac, and Linux
-68I - Makes all of the text Italic
Save as default - When checked this will make the selected appearance
settings the default for any new Typewriter annotations going forward
General
Author - Allows you to edit the author
Subject - Allows you to edit the subject
Status History
This tab will display and changes to the review status of the annotation
including Author, Status, and Timestamp. For more details see Setting Status
or Check Marks on Annotations
Qoppa Software - PDF Software for Windows, Mac, and Linux
-69-
Shape Annotations
jPDFEditor has the following shape annotation tools available.
Circle: Creates a circle annotation.
Arrow: Creates an arrow annotation.
Line: Creates a line annotation.
Square: Creates a square annotation.
Pencil: Creates a pencil annotation.
Polygon: Creates a polygon annotation.
Cloud: Creates a cloud annotation.
Polyline: Creates a polyline annotation.
Qoppa Software - PDF Software for Windows, Mac, and Linux
-70-
Circle Annotations
The Circle tool allows you to draw a circle or ellipse on the document. Hold
the Shift key while drawing to create a perfect circle. Once placed shapes can
be modified by dragging any of the resize handles on the shape.
Creating a Circle Annotation
1. Select the Circle tool by clicking the
on the toolbar
2. Click and drag to create your shape (Note: Hold the Shift key while
drawing to create a perfect circle.)
you can also create a simple shape by just clicking on the page
Annotation Properties
To access the Circle properties right click (Mac: Ctrl + Click) on the
annotation and choose Properties in the mouse menu or click on the edit
button
on the Mini Toolbar. The Circle annotation contains the following
property settings.
Appearance
Line Width - Sets the width of the border line
Style - Sets the style for the border line (i.e. dotted, dashed, cloud, etc...)
Color - Sets the color of the border
Fill Color - Sets the fill color
Transparency - Sets the transparency of the shape
Note / Comment - A note can be added to shapes that will be displayed
when hovered over by the mouse
Qoppa Software - PDF Software for Windows, Mac, and Linux
-71Save as default - When checked this will make the selected appearance
settings the default for any new Circle annotations going forward
General
Author - Allows you to edit the author
Subject - Allows you to edit the subject
Status History
This tab will display and changes to the review status of the annotation
including Author, Status, and Timestamp. For more details see Setting Status
or Check Marks on Annotations
Qoppa Software - PDF Software for Windows, Mac, and Linux
-72-
Square Annotations
The Square tool allows you to draw a square or rectangle on the document.
Hold the Shift key while drawing to create a perfect square. Once placed
shapes can be modified by dragging any of the resize handles on the shape.
Creating a Square Annotation
1. Select the Square tool by clicking the
on the toolbar
2. Click and drag to create your shape (Note: Hold the Shift key while
drawing to create a perfect square.)
you can also create a simple shape by just clicking on the page
Annotation Properties
To access the Square properties right click (Mac: Ctrl + Click) on the
annotation and choose Properties in the mouse menu or click on the edit
button
on the Mini Toolbar. The Square annotation contains the following
property settings.
Appearance
Line Width - Sets the width of the border line
Style - Sets the style for the border line (i.e. dotted, dashed, cloud, etc...)
Color - Sets the color of the border
Fill Color - Sets the fill color
Transparency - Sets the transparency of the shape
Note / Comment - A note can be added to shapes that will be displayed
when hovered over by the mouse
Qoppa Software - PDF Software for Windows, Mac, and Linux
-73Save as default - When checked this will make the selected appearance
settings the default for any new Square annotations going forward
General
Author - Allows you to edit the author
Subject - Allows you to edit the subject
Status History
This tab will display and changes to the review status of the annotation
including Author, Status, and Timestamp. For more details see Setting Status
or Check Marks on Annotations
Qoppa Software - PDF Software for Windows, Mac, and Linux
-74-
Line Annotations
The Line tool allows you to draw a line on the document. Hold the Shift key
while drawing to make horizontal, vertical, or 45 degree angle lines. Once
placed shapes can be modified by dragging any of the resize handles on the
shape.
Creating a Line Annotation
1. Select the Line tool by clicking the
on the toolbar
2. Click where you would like the line to begin and then move the cursor
where you would like the line to end and click again to place the line on
the page (Note: Hold the Shift key while drawing to make horizontal,
vertical, or 45 degree angle lines.)
Annotation Properties
To access the Line properties right click (Mac: Ctrl + Click) on the annotation
and choose Properties in the mouse menu or click on the edit button
on
the Mini Toolbar. The Line annotation contains the following property
settings.
Appearance
Line Width - Sets the width of the border line
Line Start - Sets the shape to be used at the beginning of the line
Style - Sets the style for the border line (i.e. dotted, dashed, cloud, etc...)
Line End - Sets the shape to be used at the end of the line
Color - Sets the color of the border
Qoppa Software - PDF Software for Windows, Mac, and Linux
-75Fill Color - Sets the fill color of the shapes at the end of the line
Transparency - Sets the transparency of the shape
Note / Comment - A note can be added to shapes that will be displayed
when hovered over by the mouse
Save as default - When checked this will make the selected appearance
settings the default for any new Line annotations going forward
General
Author - Allows you to edit the author
Subject - Allows you to edit the subject
Status History
This tab will display and changes to the review status of the annotation
including Author, Status, and Timestamp. For more details see Setting Status
or Check Marks on Annotations
Qoppa Software - PDF Software for Windows, Mac, and Linux
-76-
Arrow Annotations
The Arrow tool allows you to draw an arrow on the document. The arrow is
essentially a line with a default ending using an arrow shape. Hold the Shift
key while drawing to make horizontal, vertical, or 45 degree angle lines.
Once placed shapes can be modified by dragging any of the resize handles
on the shape.
Creating an Arrow Annotation
1. Select the Arrow tool by clicking the
on the toolbar
2. Click where you would like the arrow to begin and then move the cursor
where you would like the arrow to end and click again to place the arrow
on the page (Note: Hold the Shift key while drawing to make horizontal,
vertical, or 45 degree angle lines.)
Annotation Properties
To access the Arrow properties right click (Mac: Ctrl + Click) on the
annotation and choose Properties in the mouse menu or click on the edit
button
on the Mini Toolbar. The Arrow annotation contains the following
property settings.
Appearance
Line Width - Sets the width of the border line
Line Start - Sets the shape to be used at the beginning of the line
Style - Sets the style for the border line (i.e. dotted, dashed, cloud, etc...)
Line End - Sets the shape to be used at the end of the line
Color - Sets the color of the border
Qoppa Software - PDF Software for Windows, Mac, and Linux
-77Fill Color - Sets the fill color of the shapes at the end of the line
Transparency - Sets the transparency of the shape
Note / Comment - A note can be added to shapes that will be displayed
when hovered over by the mouse
Save as default - When checked this will make the selected appearance
settings the default for any new Arrow annotations going forward
General
Author - Allows you to edit the author
Subject - Allows you to edit the subject
Status History
This tab will display and changes to the review status of the annotation
including Author, Status, and Timestamp. For more details see Setting Status
or Check Marks on Annotations
Qoppa Software - PDF Software for Windows, Mac, and Linux
-78-
Pencil Annotations
The Pencil tool allows you to draw free hand shapes and text on the
document. Pencil annotations can consist of multiple marks or gestures. The
Delay property on the pencil tool specifies the amount of time to wait before
completing the pencil annotation. Once created pencil shapes can be resized
by dragging any of the resize handles on the shape.
Creating a Pencil Annotation
1. Select the Pencil tool by clicking the
on the toolbar
2. Click and drag to create your free hand shape.
3. Release the mouse to complete the line
Note: There is a delay between when the mouse is released and
when the annotation is placed. This is to allow you to create
multiple lines (such as drawing a signature) that can be a part of
the same single annotation. This delay can be adjusted in
Comments Preferences or by changing the default using the
properties dialog.
Annotation Properties
To access the Pencil properties right click (Mac: Ctrl + Click) on the
annotation and choose Properties in the mouse menu or click on the edit
button
on the Mini Toolbar. The Pencil annotation contains the following
property settings.
Appearance
Line Width - Sets the width of the border line
Color - Sets the color of the border
Transparency - Sets the transparency of the shape
Qoppa Software - PDF Software for Windows, Mac, and Linux
-79Note / Comment - A note can be added to shapes that will be displayed
when hovered over by the mouse
Save as default - When checked this will make the selected appearance
settings the default for any new Pencil annotations going forward
General
Author - Allows you to edit the author
Subject - Allows you to edit the subject
Status History
This tab will display and changes to the review status of the annotation
including Author, Status, and Timestamp. For more details see Setting Status
or Check Marks on Annotations
Delay Setting
The Delay property on the pencil tool specifies the amount of time to wait
before completing the pencil annotation. This is to allow you to create
multiple lines (such as drawing a signature) that can be a part of the same
single annotation.
Qoppa Software - PDF Software for Windows, Mac, and Linux
-80-
Polygon Annotations
The Polygon tool allows you to create shapes and outlines with an arbitrary
number of sides on the document. Hold the Shift key while drawing to make
horizontal, vertical, or 45 degree angle lines. Once placed shapes can be
modified by dragging any of the resize handles on the vertices of the shape.
Creating a Polygon Annotation
1. Select the Polygon tool by clicking the
on the toolbar
2. Click where you would like the first line to begin
3. Continue clicking on the document to create as many vertices as you
need (Note: Hold the Shift key while drawing to make horizontal, vertical,
or 45 degree angle lines.)
4. When finished, double-click, press Enter on the keyboard, or right-click
and select Complete from the menu to complete the shape
Annotation Properties
To access the Polygon properties right click (Mac: Ctrl + Click) on the
annotation and choose Properties in the mouse menu or click on the edit
button
on the Mini Toolbar. The Polygon annotation contains the following
property settings.
Appearance
Line Width - Sets the width of the border line
Qoppa Software - PDF Software for Windows, Mac, and Linux
-81Style - Sets the style for the border line (i.e. dotted, dashed, cloud, etc...)
Color - Sets the color of the border
Fill Color - Sets the fill color
Transparency - Sets the transparency of the shape
Note / Comment - A note can be added to shapes that will be displayed
when hovered over by the mouse
Save as default - When checked this will make the selected appearance
settings the default for any new Polygon annotations going forward
General
Author - Allows you to edit the author
Subject - Allows you to edit the subject
Status History
This tab will display and changes to the review status of the annotation
including Author, Status, and Timestamp. For more details see Setting Status
or Check Marks on Annotations
Qoppa Software - PDF Software for Windows, Mac, and Linux
-82-
Cloud Annotations
The Cloud tool allows you to create shapes and outlines with an arbitrary
number of sides on the document. The cloud is essentially a Cloud with a
default line style using a cloud shape. Hold the Shift key while drawing to
make horizontal, vertical, or 45 degree angle lines. Once placed shapes can
be modified by dragging any of the resize handles on the vertices of the
shape.
Creating a Cloud Annotation
1. Select the Cloud tool by clicking the
on the toolbar
2. Click where you would like the first line to begin
3. Continue clicking on the document to create as many vertices as you
need (Note: Hold the Shift key while drawing to make horizontal, vertical,
or 45 degree angle lines.)
4. When finished, double-click, press Enter on the keyboard, or right-click
and select Complete from the menu to complete the shape
Annotation Properties
To access the Cloud properties right click (Mac: Ctrl + Click) on the
annotation and choose Properties in the mouse menu or click on the edit
button
on the Mini Toolbar. The Cloud annotation contains the following
property settings.
Appearance
Line Width - Sets the width of the border line
Qoppa Software - PDF Software for Windows, Mac, and Linux
-83Style - Sets the style for the border line (i.e. dotted, dashed, cloud, etc...)
Color - Sets the color of the border
Fill Color - Sets the fill color
Transparency - Sets the transparency of the shape
Note / Comment - A note can be added to shapes that will be displayed
when hovered over by the mouse
Save as default - When checked this will make the selected appearance
settings the default for any new Cloud annotations going forward
General
Author - Allows you to edit the author
Subject - Allows you to edit the subject
Status History
This tab will display and changes to the review status of the annotation
including Author, Status, and Timestamp. For more details see Setting Status
or Check Marks on Annotations
Qoppa Software - PDF Software for Windows, Mac, and Linux
-84-
Polyline Annotation
The Polyline tool allows you to create shapes and outlines with an arbitrary
number of sides on the document. The Polyline works exactly the same as
the Polygon only it can have an open ending or side. Hold the Shift key while
drawing to make horizontal, vertical, or 45 degree angle lines. Once placed
shapes can be modified by dragging any of the resize handles on the vertices
of the shape.
Creating a Polyline Annotation
1. Select the Polyline tool by clicking the
on the toolbar
2. Click where you would like the first line to begin
3. Continue clicking on the document to create as many vertices as you
need (Note: Hold the Shift key while drawing to make horizontal, vertical,
or 45 degree angle lines.)
4. When finished, double-click, press Enter on the keyboard, or right-click
and select Complete from the menu to complete the shape
Annotation Properties
To access the Polyline properties right click (Mac: Ctrl + Click) on the
annotation and choose Properties in the mouse menu or click on the edit
button
on the Mini Toolbar. The Polyline annotation contains the following
property settings.
Appearance
Line Width - Sets the width of the border line
Qoppa Software - PDF Software for Windows, Mac, and Linux
-85Style - Sets the style for the border line (i.e. dotted, dashed, Polyline, etc...)
Color - Sets the color of the border
Transparency - Sets the transparency of the shape
Note / Comment - A note can be added to shapes that will be displayed
when hovered over by the mouse
Save as default - When checked this will make the selected appearance
settings the default for any new Polyline annotations going forward
General
Author - Allows you to edit the author
Subject - Allows you to edit the subject
Status History
This tab will display and changes to the review status of the annotation
including Author, Status, and Timestamp. For more details see Setting Status
or Check Marks on Annotations
Qoppa Software - PDF Software for Windows, Mac, and Linux
-86-
Text Markups
jPDFEditor has the following Text Markup tools available.
Highlight Text: Creates a text highlight annotation
Cross Out Text: Creates a text crossout annotation
Underline Text: Creates a text underline annotation
Squiggly Underline Text: Creates a squiggly underline text annotation
Replace Text: Creates a replace text annotation
Insert Text: Creates an insert text annotation
Area Highlight: Highlights an area on the page
Qoppa Software - PDF Software for Windows, Mac, and Linux
-87-
Text Highlight Markup
The Text Highlight tool allows you to select and highlight text, similar to
using a highlighter on paper, within the document.
Creating a Text Highlight Markup
1. Select the Text Highlight tool by clicking the
on the toolbar
2. Click and drag the mouse over the text that you wish to markup
For rectangular text selection, hold down Ctrl (Command for OSX)
while dragging the mouse. The cursor will change to to indicate
that a different selection mode is active.
3. To finish, release the mouse and all text within the selected area will be
impacted
Annotation Properties
To access the Text Highlight properties right click (Mac: Ctrl + Click) on the
annotation and choose Properties in the mouse menu or click on the edit
button
on the Mini Toolbar. The Text Highlight Markup contains the
following property settings.
Appearance
Markup Type - Allows you to change the type of text markup on the selected
text
Transparency - Sets the transparency of the text markup
Color - Allows you to set the color of the text markup
Note / Comment - A note can be added to text markups that will be
displayed when hovered over by the mouse
Qoppa Software - PDF Software for Windows, Mac, and Linux
-88Save as default - When checked this will make the selected appearance
settings the default for any new Text Highlight markups going forward
General
Author - Allows you to edit the author
Subject - Allows you to edit the subject
Status History
This tab will display and changes to the review status of the annotation
including Author, Status, and Timestamp. For more details see Setting Status
or Check Marks on Annotations
Qoppa Software - PDF Software for Windows, Mac, and Linux
-89-
Cross Out Text Markup
The Cross Out Text tool allows you to select and cross out text, similar to
drawing a line through text on a page, within the document.
Creating a Cross Out Text Markup
1. Select the Cross Out Text tool by clicking the
on the toolbar
2. Click and drag the mouse over the text that you wish to markup
For rectangular text selection, hold down Ctrl (Command for OSX)
while dragging the mouse. The cursor will change to to indicate
that a different selection mode is active.
3. To finish, release the mouse and all text within the selected area will be
impacted
Annotation Properties
To access the Cross Out Text properties right click (Mac: Ctrl + Click) on the
annotation and choose Properties in the mouse menu or click on the edit
button
on the Mini Toolbar. The Cross Out Text Markup contains the
following property settings.
Appearance
Markup Type - Allows you to change the type of text markup on the selected
text
Transparency - Sets the transparency of the text markup
Color - Allows you to set the color of the text markup
Note / Comment - A note can be added to text markups that will be
displayed when hovered over by the mouse
Qoppa Software - PDF Software for Windows, Mac, and Linux
-90Save as default - When checked this will make the selected appearance
settings the default for any new Cross Out Text markups going forward
General
Author - Allows you to edit the author
Subject - Allows you to edit the subject
Status History
This tab will display and changes to the review status of the annotation
including Author, Status, and Timestamp. For more details see Setting Status
or Check Marks on Annotations
Qoppa Software - PDF Software for Windows, Mac, and Linux
-91-
Text Underline Markup
The UnderlineText tool allows you to select and underline text, similar to
drawing a line under text on a page, within the document.
Creating an Underline Text Markup
1. Select the Underline Text tool by clicking the
on the toolbar
2. Click and drag the mouse over the text that you wish to markup
For rectangular text selection, hold down Ctrl (Command for OSX)
while dragging the mouse. The cursor will change to to indicate
that a different selection mode is active.
3. To finish, release the mouse and all text within the selected area will be
impacted
Annotation Properties
To access the Underline Text properties right click (Mac: Ctrl + Click) on the
annotation and choose Properties in the mouse menu or click on the edit
button
on the Mini Toolbar. The Underline Text Markup contains the
following property settings.
Appearance
Markup Type - Allows you to change the type of text markup on the selected
text
Transparency - Sets the transparency of the text markup
Color - Allows you to set the color of the text markup
Note / Comment - A note can be added to text markups that will be
displayed when hovered over by the mouse
Qoppa Software - PDF Software for Windows, Mac, and Linux
-92Save as default - When checked this will make the selected appearance
settings the default for any new Underline Text markups going forward
General
Author - Allows you to edit the author
Subject - Allows you to edit the subject
Status History
This tab will display and changes to the review status of the annotation
including Author, Status, and Timestamp. For more details see Setting Status
or Check Marks on Annotations
Qoppa Software - PDF Software for Windows, Mac, and Linux
-93-
Squiggly Underline Text Markup
The Squiggly UnderlineText tool allows you to select and add a squiggly
underline below the text on the document.
Creating a Squiggly Underline Text Markup
1. Select the Squiggly Underline Text tool by clicking the
on the toolbar
2. Click and drag the mouse over the text that you wish to markup
For rectangular text selection, hold down Ctrl (Command for OSX)
while dragging the mouse. The cursor will change to to indicate
that a different selection mode is active.
3. To finish, release the mouse and all text within the selected area will be
impacted
Annotation Properties
To access the Squiggly Underline Text properties right click (Mac: Ctrl + Click)
on the annotation and choose Properties in the mouse menu or click on the
edit button
on the Mini Toolbar. The Squiggly Underline Text Markup
contains the following property settings.
Appearance
Markup Type - Allows you to change the type of text markup on the selected
text
Transparency - Sets the transparency of the text markup
Color - Allows you to set the color of the text markup
Note / Comment - A note can be added to text markups that will be
displayed when hovered over by the mouse
Qoppa Software - PDF Software for Windows, Mac, and Linux
-94Save as default - When checked this will make the selected appearance
settings the default for any new Squiggly Underline Text markups going
forward
General
Author - Allows you to edit the author
Subject - Allows you to edit the subject
Status History
This tab will display and changes to the review status of the annotation
including Author, Status, and Timestamp. For more details see Setting Status
or Check Marks on Annotations
Qoppa Software - PDF Software for Windows, Mac, and Linux
-95-
Text Insert Markup
The Insert Text tool allows you to mark a specific point on the page with an
annotation showing that text needs to be inserted at that location.
Creating an Insert Text Markup
1. Select the Insert Text tool by clicking the
on the toolbar
2. The cursor will become a crosshair. Click the crosshair on the desired
location for the insert text annotation.
3. To finish, release the mouse and all text within the selected area will be
impacted
4. In the properties dialog, select the color of the annotation and add a
comment in the content area then click on the Save button.
Annotation Properties
To access the Insert Text properties right click (Mac: Ctrl + Click) on the
annotation and choose Properties in the mouse menu or click on the edit
button
on the Mini Toolbar. The Insert Text Markup contains the following
property settings.
Appearance
Color - Allows you to set the color of the text markup
Size - Sets the size of the insert text annotation symbol
Transparency - Sets the transparency of the text markup
Note / Comment - A note can be added to text markups that will be
displayed when hovered over by the mouse
Save as default - When checked this will make the selected appearance
settings the default for any new Insert Text markups going forward
Qoppa Software - PDF Software for Windows, Mac, and Linux
-96General
Author - Allows you to edit the author
Subject - Allows you to edit the subject
Status History
This tab will display and changes to the review status of the annotation
including Author, Status, and Timestamp. For more details see Setting Status
or Check Marks on Annotations
Qoppa Software - PDF Software for Windows, Mac, and Linux
-97-
Replace Text Markup
The Replace Text tool allows you to mark text for deletion and to replace it
with something else using a single annotation.
Creating a Replace Text Markup
1. Select the Replace Text tool by clicking the
on the toolbar
2. Click and drag the mouse over the text that you wish to markup
For rectangular text selection, hold down Ctrl (Command for OSX)
while dragging the mouse. The cursor will change to to indicate
that a different selection mode is active.
3. To finish, release the mouse and all text within the selected area will be
impacted
4. In the properties dialog, select the color of the annotation and add a
comment in the content area then click on the Save button.
Annotation Properties
To access the Replace Text properties right click (Mac: Ctrl + Click) on the
annotation and choose Properties in the mouse menu or click on the edit
button
on the Mini Toolbar. The Replace Text Markup contains the
following property settings.
Appearance
Markup Type - Allows you to change the type of text markup on the selected
text
Transparency - Sets the transparency of the text markup
Color - Allows you to set the color of the text markup
Note / Comment - A note can be added to text markups that will be
displayed when hovered over by the mouse
Qoppa Software - PDF Software for Windows, Mac, and Linux
-98Save as default - When checked this will make the selected appearance
settings the default for any new Replace Text markups going forward
General
Author - Allows you to edit the author
Subject - Allows you to edit the subject
Status History
This tab will display and changes to the review status of the annotation
including Author, Status, and Timestamp. For more details see Setting Status
or Check Marks on Annotations
Qoppa Software - PDF Software for Windows, Mac, and Linux
-99-
Area Highlight
Add highlights to scanned documents without text objects.
Note: An area highlight annotation is simply a square annotation with a
transparent background and no border (line width = 0).
Creating an Area Highlight
1. Select the Area Highlight tool by clicking the
on the toolbar
2. Click and drag to highlight an area (Note: Hold the Shift key while
drawing to create a perfect square.)
Annotation Properties
To access the Area Highlight properties right click (Mac: Ctrl + Click) on the
annotation and choose Properties in the mouse menu or click on the edit
button
on the Mini Toolbar. The Area Highlight annotation contains the
following property settings.
Appearance
Line Width - Sets the width of the border line
Style - Sets the style for the border line (i.e. dotted, dashed, cloud, etc...)
Color - Sets the color of the border
Fill Color - Sets the fill color
Transparency - Sets the transparency of the shape
Note / Comment - A note can be added to shapes that will be displayed
when hovered over by the mouse
Save as default - When checked this will make the selected appearance
settings the default for any new Area Highlights going forward
General
Author - Allows you to edit the author
Subject - Allows you to edit the subject
Qoppa Software - PDF Software for Windows, Mac, and Linux
-100Status History
This tab will display and changes to the review status of the annotation
including Author, Status, and Timestamp. For more details see Setting Status
or Check Marks on Annotations
Qoppa Software - PDF Software for Windows, Mac, and Linux
-101-
Rubber Stamp Annotations
jPDFEditor is able to apply Rubber Stamp annotations to PDF Documents.
jPDF Editor comes with some standard rubber stamps but additional text,
image, and custom stamps can also be created.
Rubber Stamp Annotation: Creating a rubber stamp annotation
Rotating Rubber Stamps: How to rotate rubber stamps
Importing Image as Stamp: How to quickly import an image as a stamp
Qoppa Software - PDF Software for Windows, Mac, and Linux
-102-
Rubber Stamp Annotation
The Rubber Stamp tool allows you to place a designated stamp on the page
similar to using an ink stamp on paper.
Applying a Rubber Stamp Annotation
From the toolbar, click on the Rubber Stamp
button, and select the stamp
that you wish to use. Then click the document where you would like to apply
the stamp.
Annotation Properties
To access the Rubber Stamp properties right click (Mac: Ctrl + Click) on the
annotation and choose Properties in the mouse menu or click on the edit
button
on the Mini Toolbar. The Rubber Stamp contains the following
property settings.
Appearance
Transparency - Sets the transparency of the rubber stamp
Rotation - Allows you to set the Rotation of the rubber stamp
Note / Comment - A note can be added to rubber stamps that will be
displayed when hovered over by the mouse
Save as default - When checked this will make the selected appearance
settings the default for any new Rubber Stamps going forward
General
Author - Allows you to edit the author
Subject - Allows you to edit the subject
Qoppa Software - PDF Software for Windows, Mac, and Linux
-103Status History
This tab will display and changes to the review status of the annotation
including Author, Status, and Timestamp. For more details see Setting Status
or Check Marks on Annotations
Qoppa Software - PDF Software for Windows, Mac, and Linux
-104-
Rotating a Rubber Stamp
There are two ways to rotate a stamp:
Using the Stamp Rotation Handle
Select the stamp that you wish to rotate. Then click and drag the handle to
rotate the stamp.
Note: Hold the Shift key while dragging to rotate the stamp in set increments.
Using the Stamp Properties
To access the Rubber Stamp properties, right click (Mac: Ctrl + Click) on the
annotation and choose Properties in the mouse menu or click on the edit
button
on the Mini Toolbar. Then change the rotation value to the desired
rotation
Qoppa Software - PDF Software for Windows, Mac, and Linux
-105-
Importing Image as Stamp
Images can be imported directly as a stamp without having to create and save
the stamp. Any of the any of the supported image formats (*png, *jpg, *jpeg,
*jpe, *gif, *tif & *tiff.) can be used.
Note: When importing an image directly as a stamp the image will be
converted to a JPEG and inserted as is.
Directions
1. Click on the Image
button
2. Use the file chooser select the image you wish to use
3. Then click the document where you would like to apply the stamp.
Once an image stamp has been applied to a page, it is possible to flatten it
so the image is painted directly into the content of the PDF document itself
instead of being an annotation sitting on top of it.
Qoppa Software - PDF Software for Windows, Mac, and Linux
-106-
Measurement Annotations
jPDFEditor is able to create measurement annotations to measure distance,
perimeter, and area within a PDF.
Distance Annotation: Creates a distance measurement
Perimeter Annotation: Creates a perimeter measurement
Area Annotation: Creates an area measurement
Calibrating Measurement Annotations: How to calibrate measurements
Qoppa Software - PDF Software for Windows, Mac, and Linux
-107-
Distance Annotation
The Distance Measurement Annotation is used to calculate the length a single
linear measurement. Once placed measurements can be modified by
dragging any of the vertices on the measurement and the values will be
updated as well.
Creating a Distance Measurement
1. Select the Distance tool by clicking the
button on the toolbar
2. The measurement dialog will be displayed where you can set the scale
and precision (and calibrate if needed) for the measurement prior to
drawing the annotation.
3. Click where you would like the measurement to begin and then move the
cursor where you would like the measurement to end and click again to
place the measurement on the page (Note: Hold the Shift key while
drawing to make horizontal, vertical, or 45 degree angle lines.)
Annotation Properties
To access the Distance properties right click (Mac: Ctrl + Click) on the
annotation and choose Properties in the mouse menu or click on the edit
button
on the Mini Toolbar. The Distance measurement contains the
following property settings.
Appearance
Line Width - Sets the width of the line
Line Start - Sets the shape to be used at the beginning of the line
Style - Sets the style for the line (i.e. dotted, dashed, cloud, etc...)
Line End - Sets the shape to be used at the end of the line
Qoppa Software - PDF Software for Windows, Mac, and Linux
-108Color - Sets the color of the line
Fill Color - Sets the fill color of the shapes at the end of the line
Transparency - Sets the transparency of the measurement
Note / Comment - This will display the value of the measurement and cannot
be edited.
Save as default - When checked this will make the selected appearance
settings the default for any new Distance annotations going forward
General
Author - Allows you to edit the author
Subject - Allows you to edit the subject
Status History
This tab will display and changes to the review status of the annotation
including Author, Status, and Timestamp. For more details see Setting Status
or Check Marks on Annotations
Qoppa Software - PDF Software for Windows, Mac, and Linux
-109-
Perimeter Annotation
The Perimeter Measurement Annotation is used to calculate the length of all
sides of a shape or a multi-segment line. Once placed measurements can be
modified by dragging any of the vertices on the measurement and the values
will be updated as well.
Creating a Perimeter Measurement
1. Select the Perimeter tool by clicking the
button on the toolbar
2. The measurement dialog will be displayed where you can set the scale
and precision (and calibrate if needed) for the measurement prior to
drawing the annotation.
3. Click where you would like the first line to begin
4. Continue clicking on the document to create as many vertices as you
need (Note: Hold the Shift key while drawing to make horizontal, vertical,
or 45 degree angle lines.)
5. When finished, double-click, press Enter on the keyboard, or right-click
and select Complete from the menu to complete the measurement shape
Annotation Properties
To access the Perimeter properties right click (Mac: Ctrl + Click) on the
annotation and choose Properties in the mouse menu or click on the edit
button
on the Mini Toolbar. The Perimeter measurement contains the
following property settings.
Appearance
Line Width - Sets the width of the line
Style - Sets the style for the line (i.e. dotted, dashed, cloud, etc...)
Qoppa Software - PDF Software for Windows, Mac, and Linux
-110Color - Sets the color of the line
Transparency - Sets the transparency of the measurement
Note / Comment - This will display the value of the measurement and cannot
be edited.
Save as default - When checked this will make the selected appearance
settings the default for any new Perimeter annotations going forward
General
Author - Allows you to edit the author
Subject - Allows you to edit the subject
Status History
This tab will display and changes to the review status of the annotation
including Author, Status, and Timestamp. For more details see Setting Status
or Check Marks on Annotations
Qoppa Software - PDF Software for Windows, Mac, and Linux
-111-
Area Annotation
The Area Measurement Annotation is used to calculate the area of a given
shape. Once placed measurements can be modified by dragging any of the
vertices on the measurement and the values will be updated as well.
Creating a Perimeter Measurement
1. Select the Area tool by clicking the
button on the toolbar
2. The measurement dialog will be displayed where you can set the scale
and precision (and calibrate if needed) for the measurement prior to
drawing the annotation.
3. Click where you would like the first line to begin
4. Continue clicking on the document to create as many vertices as you
need (Note: Hold the Shift key while drawing to make horizontal, vertical,
or 45 degree angle lines.)
5. When finished, double-click, press Enter on the keyboard, or right-click
and select Complete from the menu to complete the measurement shape
Annotation Properties
To access the Area properties right click (Mac: Ctrl + Click) on the annotation
and choose Properties in the mouse menu or click on the edit button
on
the Mini Toolbar. The Area measurement contains the following property
settings.
Appearance
Line Width - Sets the width of the line
Style - Sets the style for the line (i.e. dotted, dashed, cloud, etc...)
Color - Sets the color of the line
Qoppa Software - PDF Software for Windows, Mac, and Linux
-112Transparency - Sets the transparency of the measurement
Fill Color - Sets the fill color of the area annotation
Note / Comment - This will display the value of the measurement and cannot
be edited.
Save as default - When checked this will make the selected appearance
settings the default for any new Area annotations going forward
General
Author - Allows you to edit the author
Subject - Allows you to edit the subject
Status History
This tab will display and changes to the review status of the annotation
including Author, Status, and Timestamp. For more details see Setting Status
or Check Marks on Annotations
Qoppa Software - PDF Software for Windows, Mac, and Linux
-113-
Calibrating Measurement Annotations
Measurements can be calibrated prior to being placed on the page. This can
be done manually if the scale is know or automatically using the calibrate
tool. This allows you to make accurate measurements based on the scale
determined by the PDF.
How to Calibrate Measurements
Manual Calibration
Set the measurement scale manually
1. Start a measurement annotation tool (Distance, Perimeter, or Area)
2. In the dialog enter the scale and units using the fields provided.
3. Once complete you can continue measuring with the tool selected as
normal.
Calibration Tool
Set the scale directly from an existing measurement on the page.
1. Start a measurement annotation tool (Distance, Perimeter, or Area)
2. Click the Calibrate button.
3. A dialog will be displayed with instructions on how to calibrate the
measurements "Select two points to calibrate the measuring tool", click
OK
4. Find a known length on the document (for example a scale an
architectural drawing or previously measured segment)
5. Click on the beginning point of the known scale then click on the end
point of the known scale to finish the line. (Note: Hold the Shift key while
drawing to make horizontal, vertical, or 45 degree angle lines.)
6. Enter the distance and the units between the two points that the line
represents.
7. Click OK to apply this scale to the measurement dialog.
8. Once complete you can continue measuring with the tool selected as
normal.
Qoppa Software - PDF Software for Windows, Mac, and Linux
-114-
Media & Other Annotations
Sound
Image
Hyperlink
Attach File
Attach File as Comment
Qoppa Software - PDF Software for Windows, Mac, and Linux
-115-
Image Annotation
Images can be imported directly as a stamp without having to create and save
the stamp. Any of the any of the supported image formats (*png, *jpg, *jpeg,
*jpe, *gif, *tif & *tiff.) can be used.
Note: When importing an image directly as a stamp the image will be
converted to a JPEG and inserted as is.
Creating an Image Annotation
1. Select the Image tool by clicking the
on the toolbar
2. Click on the page where you would like to add the image annotation.
Annotation Properties
To access the Image Stamp properties right click (Mac: Ctrl + Click) on the
annotation and choose Properties in the mouse menu or click on the edit
button
on the Mini Toolbar. The Image contains the following property
settings.
Appearance
Transparency - Sets the transparency of the image
Rotation - Allows you to set the Rotation of the image
Note / Comment - A note can be added to image stamps that will be
displayed when hovered over by the mouse
General
Author - Allows you to edit the author
Subject - Allows you to edit the subject
Status History
This tab will display and changes to the review status of the annotation
including Author, Status, and Timestamp. For more details see Setting Status
or Check Marks on Annotations
Qoppa Software - PDF Software for Windows, Mac, and Linux
-116-
Sound Annotation
The Sound annotation tool allows you to add a sound annotation to a page
either from an existing file (.au, .aiff, or .wav sound file) or a microphone
recording.
Creating a Sound Annotation
1. Select the Sound tool by clicking the
on the toolbar
2. Click on the page where you would like to add the sound annotation.
Once placed the Sound properties dialog will be displayed showing the
microphone recording tools.
Alternatively, you can attach an existing file by clicking Load File
and then browse to the file you wish to attach. (only .au, .aiff, or
.wav files are supported)
3. Select a microphone and then click the
button to start recording and
the
to stop recording. To listen to the recording click on the
button
4. Once finished click on OK to save and create the sound annotation
Annotation Properties
To access the Sound annotation properties or listen to the audio double click
on the sound annotation, right click (Mac: Ctrl + Click) on the annotation and
choose Properties in the mouse menu, or click on the edit button
on the
Mini Toolbar. The Sound annotation contains the following property settings.
Icon Color - The color of the sound annotation icon
Sound Properties - The properties of the attached audio file or recording
- Allows you to play the attached audio file
- Stops the playing audio
Qoppa Software - PDF Software for Windows, Mac, and Linux
-117-
Link Annotations
Use the link tool to create and edit links within the PDF. Links can also be
automatically generated and removed.
Creating Links: How to create links
Qoppa Software - PDF Software for Windows, Mac, and Linux
-118Creating Links
The Link tool allows you to designate an area within the PDF that can be
linked to a web page, pages in a PDF document, or even have custom actions.
1. Select the Link tool by clicking the
on the toolbar
2. Click and drag to select the area that you wish to make a link (Note: Hold
the Shift key while drawing to create a perfect square.)
You can also select the desired text area and right-click on the
selected text (CTRL + Click on Mac), choose "Create Link" in the
context menu.
3. After the link annotation is added, the Link Properties dialog is displayed.
4. Set the options for the link:
Appearance
Border Width - Sets the width of the border line
Border Color - Sets the color of the border line
Action
Open a web link. Examples of valid links:
http://www.qoppa.com
ftp://ftp.site.com
file:c:\qoppa\temp.txt
mailto:johndoe@gmail.com
Go to a page in this document
Page Number - the page number of the document to
link to
Zoom - Set the page fit when navigating to the page
Percent - The zoom level for Custom zoom setting
Set Visually - Allows you to set the location of the link
visually
Go to a page in another document
Page Number - the page number of the document to
link to
Document - The full path to the file to open. Click on
the "..." button to open a file chooser and navigate to
the file you wish to select.
Custom link - Allows you to add custom Link Actions from a
list of available actions.
5. Once complete, click OK to create the link
Qoppa Software - PDF Software for Windows, Mac, and Linux
-119Link Properties
To access the Link properties right click (Mac: Ctrl + Click) on the annotation
and choose Properties in the mouse menu or click on the edit button
on
the Mini Toolbar. Links contain the following property settings.
Appearance
Border Width - Sets the width of the border line
Border Color - Sets the color of the border line
Action
The Action Panel displays a list of the current actions associated with the link.
Actions can be added, edited, or deleted using the buttons below the actions
list.
Add - Adds a custom Link Action from a list of available actions.
Edit - Edits the currently selected action from the list
Remove - Removes the currently selected action from the list
Qoppa Software - PDF Software for Windows, Mac, and Linux
-120Custom Link Actions
When adding a link to a PDF document custom actions can be created instead
of the standard link options. Below is a list of the each of the custom actions
and their settings.
Go to a page in this document
Sets the link to go to a page within the current document
Page Number - the page number of the document to link to
Zoom - Set the page fit when navigating to the page
Percent - The zoom level for Custom zoom setting
Set Visually - Allows you to set the location of the link visually
Go to a page in another document
Sets the link to go to a page within a different designated document
Page Number - the page number of the document to link to
Document - The full path to the document to open. Click on the "..."
button to open a file chooser and navigate to the file you wish to select.
Note: When sending this document to other users this action may not work if
the file is not in the same location on the users computer. To make sure the
file is included with the PDF when sending to another user try using a File
Attachment instead.
Show/Hide Fields
Sets the link to either Show or Hide selected fields within the document
Show - Will show the selected fields when clicked
Hide - Will hide the selected fields when clicked
Field List - Displays a list of the fields in the document to select. To select
more than one field use Ctrl + Click to select separate fields or Shift +
Click to select a group of fields
Open File
Sets the link to open a specific file.
File - The full path to the file to open. Click on the "..." button to open a
file chooser and navigate to the file you wish to select.
Qoppa Software - PDF Software for Windows, Mac, and Linux
-121Note: When sending this document to other users this action may not work if
the file is not in the same location on the users computer. To make sure the
file is included with the PDF when sending to another user try using a File
Attachment instead.
Open a web link
Set's the link to open a specific web page or start an email. Examples of valid
links:
http://www.qoppa.com
ftp://ftp.site.com
file:c:\qoppa\temp.txt
mailto:johndoe@gmail.com
Reset Form Fields
Sets the link to reset the selected fields within the document
All Fields - When checked will reset all the fields within the document
Field List - Displays a list of the fields in the document to select. To select
more than one field use Ctrl + Click to select separate fields or Shift +
Click to select a group of fields
JavaScript Action
Sets the link to perform a custom Supported JavaScript action that can be
typed into the field.
Submit Form
Sets the link to send the form field values to a designated location in one of 4
formats. This can be used to have an automatic way to send back forms or
values once a user has completed the form.
URL - The destination to send the selected file to. Examples of valid links:
http://www.qoppa.com
ftp://ftp.site.com
file:c:\qoppa\temp.txt
mailto:johndoe@gmail.com
FDF - Sends an FDF file containing the selected field values
XFDF - Sends an XFDF file containing the selected field values
PDF - Sends a copy of the entire PDF
HTML - Sends an HTML file containing the selected field values
Fields - Sets the options when sending the field values
Qoppa Software - PDF Software for Windows, Mac, and Linux
-122
All Fields - Will send all fields regardless of value
Include - Will include the selected fields in the list when sending the
file
Exclude - Will exclude the selected fields in the list when sending
the file
Field List - Displays a list of the fields in the document to select. To
select more than one field use Ctrl + Click to select separate fields
or Shift + Click to select a group of fields
Send Empty Fields - When checked will send the selected fields
values even when fields are empty
Show/Hide Layers
Sets the link to either Show or Hide selected layers within the document
Use Current Visibility - Sets the action to display the layers as they are
currently being displayed so that if layers are turned off later they will
return to the current state
Other - Sets a new action for the layer using the blow options
Show - Will show the selected layers in the list
Hide - Will hide the selected layers in the list
Toggle - Will switch the selected layer(s) state from hidden to
displayed or displayed to hidden depending on the layers current
state
Layers List - Displays a list of the layers in the document to select.
To select more than one layer use Ctrl + Click to select separate
layers or Shift + Click to select a group of layers
Named Action
Sets the link to perform one of standard predefined actions listed below.
NextPage - Goes to the next page in the document
PrevPage - Goes to the previous page in the document
FirstPage - Goes to the first page in the document
LastPage - Goes to the last page in the document
Print - Starts the print dialog to print the current document
Save - Saves the current document
Open - Displays the open file dialog
Qoppa Software - PDF Software for Windows, Mac, and Linux
-123-
File Attachment Annotations
jPDFEditor allows you to attach files to a PDF either as an attachment or as a
comment. Attached files can also be opened, saved, and deleted with jPDF
Editor.
Attaching a File: How to embed a file to the PDF
Attaching a File as a Comment: Embedding a file with a comment
Opening an Attached File: Opening attached files from the PDF
Saving Attached File: Saving attached files from the PDF
Deleting an Attached File: Deleting attached files from the PDF
Qoppa Software - PDF Software for Windows, Mac, and Linux
-124Attaching a File
Files can be attached directly to a PDF Document. When files are attached
directly to a PDF document they are embedded within the PDF file directly so
that when the PDF is sent to another user they can still have access to the
file. Once a file is attached the file will be displayed in the Attachments Pane
on the left of the jPDF Editor window.
Note: Attaching a file does increase the size of the PDF. If size is a concern
try using a Link instead that will open the file from another location.
1. Select the Attach File tool by clicking the
on the toolbar
2. A file chooser dialog will be displayed where you can navigate and select
the file you wish to attach.
3. Once complete, click Open to attach the file
Note: You can also drag and drop files onto the attachments tab to attach
them as an embedded file.
Qoppa Software - PDF Software for Windows, Mac, and Linux
-125Attaching a File as a Comment
When attaching a file as a comment an icon is added to the page letting the
user know that a file has been attached. Files attached as a comment are still
embedded within the PDF just the same as when attaching a file without a
comment. When files are attached directly to a PDF document they are
embedded within the PDF file directly so that when the PDF is sent to another
user they can still have access to the file.
Note: Attaching a file as a comment does increase the size of the PDF. If size
is a concern try using a Link instead that will open the file from another
location.
1. Select the Attach File tool by clicking the
on the toolbar
2. Click on the page where you would like to add the file comment.
3. Once placed, a file chooser dialog will be displayed where you can
navigate and select the file you wish to attach. Once you've selected the
file click Open.
4. The File Attachment properties dialog will be displayed. Set the options
for the comment and then click OK to place the note on the page
Icon - Sets the icon to be used for the file comment
Transparency - Sets the transparency of the file comment icon
File Comment Properties
To access the File Comment properties right click (Mac: Ctrl + Click) on the
annotation and choose Properties in the mouse menu or click on the edit
button
on the Mini Toolbar. The File Comment contains the following
property settings.
Appearance
Icon - Sets the icon to be used for the file comment
Transparency - Sets the transparency of the file comment icon
File - Displays the file name associated with this file comment icon
Qoppa Software - PDF Software for Windows, Mac, and Linux
-126Opening Attached File
Files attached to PDFs can easily be opened. Depending on how the file is
attached use one of the two methods below to open the file.
Note: jPDFEditor simply sends the file to your operating system for opening. If
your operating system doesn't recognize the type of file or doesn't have the
appropriate application to open the file, nothing will happen.
Embedded Files
If the file is attached as an embedded file, go to the attachments tab
where the list of attached files is displayed, and double-click on the
attached file. You can also right-click (Mac: Ctrl+Click) on the attached file
and choose Open File.
Files Attached as Comment
If the file is attached as a comment, double-click on the file attachment
comment on the page. You can also right-click (Mac: Ctrl+Click) on the
file attachment comment and choose Open File. You can also open the
file from the attachments tab as you would embedded files.
Qoppa Software - PDF Software for Windows, Mac, and Linux
-127Saving Attached File
Files attached to PDFs can easily be saved directly to your computer so that
they no longer have to be accessed through the PDF. Depending on how the
file is attached use one of the two methods below to save attached files.
Embedded Files
If the file is attached as an embedded file, go to the attachments tab
where the list of attached files is displayed, right-click (Mac: Ctrl+Click)
on the attached file and choose Save File.
Files Attached as Comment
If the file is attached as a comment, right-click (Mac: Ctrl+Click) on the
file attachment comment on the page or in the attachments tab and
choose Save File.
Qoppa Software - PDF Software for Windows, Mac, and Linux
-128Deleting Attached File
Files attached to PDFs can easily be deleted so that they are no longer a part
of the PDF. Depending on how the file is attached use one of the two
methods below to delete attached files.
Embedded Files
If the file is attached as an embedded file, go to the attachments tab
where the list of attached files is displayed, right-click (Mac: Ctrl+Click)
on the attached file and choose the option Delete.
Files Attached as Comment
If the file is attached as a comment, select the file attachment comment
on the page and click delete. You can also right-click (Mac: Ctrl+Click) on
the file attachment comment and choose Delete. You can also delete the
file from the attachments tab as you would embedded files.
Qoppa Software - PDF Software for Windows, Mac, and Linux
-129-
Editing Annotations
jPDFEditor allows you to edit existing annotations in the PDF Document using
a variety of methods.
Editing the Annotation Comment: Edit the comment associated with the
annotation using the Comment popup
Using the Quick Properties Toolbar: Edit the properties using the Quick
properties toolbar
Annotation Properties Dialog: Edit the annotation properties using the full
properties dialog
Moving Annotations: Moving annotations on the page
Deleting Annotations: Deleting annotations on the page
Flattening Annotations: Flattening annotations on the page
Copy & Paste Annotations: Copy and Pasting annotations on the page or
across documents
Aligning Annotations: Aligning annotations on the page
Grouping Annotations: Grouping annotations together
Qoppa Software - PDF Software for Windows, Mac, and Linux
-130-
Moving & Resizing Annotations
Annotations can be moved or resized after being placed on the page.
Using the Hand Tool
that you wish to edit.
or Object Selection Tool
, Select the annotation
Note: More than one annotation can be selected at a time
Move
Click on the annotation and drag it to its new location on the page.
Note: Text markups cannot be moved
Resize
Simply drag the corner or vertex handles to change the bounds of the
annotation.
Qoppa Software - PDF Software for Windows, Mac, and Linux
-131-
Deleting Annotations
Annotations on the page can be deleted using any of the below options
Delete a Specific Annotation:
1. Using the Hand Tool
or Object Selection Tool
, Select the
annotation that you wish to delete.
2. Delete the annotation by pressing the Del key, click on the Delete button
on the Mini Toolbar, or right-click on the annotation (CTRL + Click on
Mac), choose "Delete" in the context menu.
Qoppa Software - PDF Software for Windows, Mac, and Linux
-132-
Editing the Annotation Comment
An annotation's note can be edited by double-clicking directly on the
annotation. This will display a small pop that will allow you to edit just the
comment on the annotation. Type in the field to add, change, or delete the
comment on the note. Once done click on the "x" or any where on the page to
save the comment.
Qoppa Software - PDF Software for Windows, Mac, and Linux
-133-
Annotation Properties Dialog
To access the annotation's full properties dialog right click (Mac: Ctrl + Click)
on the annotation and choose Properties in the mouse menu or click on the
edit button
on the Mini Toolbar.
Each type of annotation has its own list of options. For a more detailed
description of each of the annotation's available properties go to that specific
annotation's page.
Property Dialog Tabs
Appearance
Where to edit all of the appearance settings of the annotation as well as the
comment and default settings
General
Displays the author and subject information of the comment
Status History
This tab will display and changes to the review status of the annotation
including Author, Status, and Timestamp. For more details see Setting Status
or Check Marks on Annotations
Qoppa Software - PDF Software for Windows, Mac, and Linux
-134-
Flattening Annotations
Flattening annotations is the act of painting the annotations directly on the
page to which they belong so they are not editable anymore. This will
permanently write an annotation into the document. For instance, a custom
signature stamp can be flattened so the signature is added to the document
itself and doesn't sit on a document as an annotation anymore.
Note: The following annotations (links, sounds, and redaction
annotations) will NOT be removed when flattening annotations. Even
though technically, links, sounds, and redaction annotations are
annotations, they contain actions that would also be removed if the
annotation was flattened and so they remain to not interfere with the
functions placed in the PDF.
Flatten a Specific Annotation:
1. Using the Hand Tool
or Object Selection Tool
, Select the
annotation that you wish to flatten.
2. Right-click on the annotation (CTRL + Click on Mac), choose "Flatten" in
the context menu.
Qoppa Software - PDF Software for Windows, Mac, and Linux
-135-
Copy & Paste Annotations
All annotations can be copied using Ctrl+C (Mac: Cmd+C) and pasted using
Ctrl+V (Mac: Cmd+V) or by right clicking (Mac: Ctrl + Click) and selecting
copy or paste. The copy command will copy any selected annotation to the
system clipboard. If an annotation is in the system clipboard when the paste
command is pressed, a copy of that annotation will be placed in the center of
the screen. On subsequent pastes at the same location, the annotation will be
pasted at a slight offset so that they are not placed directly on top of each
other.
To paste an annotation onto a different page:
1.
2.
3.
4.
Copy the annotation
Navigate to the new page
Click on the page with the mouse to select the page
Paste the annotation using Ctrl+V (Mac: Cmd+V)
Qoppa Software - PDF Software for Windows, Mac, and Linux
-136Pasting Clipboard Images as a Stamp
When an image is on the system clipboard, it can be pasted onto a page by
following the steps below:
1. Navigate to the page.
2. Click on the page with the mouse to select the page.
3. Paste the image using Ctrl+V (Mac: Cmd+V) onto the page. This will paste
the image as a Rubber Stamp annotation that can be moved around or
resized after it has been placed.
Qoppa Software - PDF Software for Windows, Mac, and Linux
-137Pasting Clipboard Text as a Text Box
When text is on the system clipboard, it can be pasted onto a page by
following the steps below:
1. Navigate to the page.
2. Click on the page with the mouse to select the page.
3. Paste the text using Ctrl+V (Mac: Cmd+V) onto the page. Doing so will
paste the text as a Text Box Annotation using default properties. The
annotation can be moved around and resized after it has been placed.
Qoppa Software - PDF Software for Windows, Mac, and Linux
-138-
Aligning Annotations
Annotations can be aligned or evenly distributed on the page if needed.
Annotations can be aligned using any of the below methods. When aligning
annotations 2 or more annotations must be selected.
From the Toolbar
1. Using the Hand Tool
or Object Selection Tool
Select the
annotations that you wish to align.
2. Click the button on the toolbar to align the annotation
From Right Click Context Menu
1. Using the Hand Tool
or Object Selection Tool
Select the
annotations that you wish to align.
2. Right click, (Mac: Ctrl + Click) on any of the selected annotations and go
to Alignment and select the alignment you wish to perform
Alignment Examples
Original
Distribute Horizontally
Distribute Vertically
Align Left
Align Center
Align Right
Align Top
Align Middle
Align Bottom
Align Width
Align Height
Align Both
Qoppa Software - PDF Software for Windows, Mac, and Linux
-139-
Group Annotations
A group of annotations is comprised of one parent annotation and one or
more child annotations. Any operation (delete, move, etc.) performed upon
one annotation in a group will also be performed on the rest of group. Also,
all children will display their parent's comments.
Create a group by selecting two or more annotations, right-clicking (Mac:
Ctrl+click) on one of them, and choosing Group from the mouse context
menu. The annotation that was right-clicked will be the parent.
Annotations may be ungrouped by right-clicking (Mac: Ctrl+click) on an
annotation group and choosing Ungroup from the mouse context menu.
Note: that the following annotations cannot be included in a group:
sound and text replace annotations.
Qoppa Software - PDF Software for Windows, Mac, and Linux
-140-
Setting Annotation Tool Properties
The tool's properties determine its default appearance and how the tool
behaves after the annotation is created. The default properties can be
accessed by right clicking (Mac: Ctrl+click) the tool icon in the toolbar.
Tool Properties
Each type of annotation has its own list of options. For a more detailed
description of each of the annotation's available properties go to that specific
annotation's page.
Sticky Annotations
When the tool is "sticky", the tool remains selected after a new annotation is
added to the document until it is turned off. This allows you to place many
annotations without having to reselect the tool. Once active click the button
on the toolbar again to disable to tool.
Always Show Dialog
The Always Show Dialog check box determines whether the annotation
properties dialog will be displayed after each new annotation is added to the
document.
Qoppa Software - PDF Software for Windows, Mac, and Linux
-141-
Setting a Status or Check mark
Setting the status or marking an annotation can be useful for keeping track
of which annotations you have already reviewed. To set a status or
checkmark, right click (Mac: Ctrl-Click) on the annotation and select Mark
with Checkmark or select a status from the Review submenu.
The active annotation's checkmark can also be toggled in the Comments Pane
with the Spacebar.
The review history is saved each time the annotation status is modified and
can be viewed in the Status History tab on the Annotation Properties Dialog.
Qoppa Software - PDF Software for Windows, Mac, and Linux
-142-
Comments Panel
View the comments panel by selecting View -> Comments or by clicking the
Comments button in the bottom left corner of jPDFEditor. From this panel,
you can view, search, and modify all the comments in the document.
Note: The comments button will not be displayed in the bottom left
corner of jPDF Editor unless there are comments that exist in the
document.
Comments Panel Navigation
The mouse is primarily used to navigate the comments panel. Clicking on any
of the annotations listed will navigate the document to where the annotation
is located on the page and select the current annotation. The following
keyboard shortcuts can be used as well to navigate the comments panel.
Arrow Keys - Up and Down can be used to navigate up and down the
annotation list
Spacebar - Highlight an annotation and press space bar to toggle the
check box.
Enter - Press Enter on a selected annotation to open the Note popup, then
type the note you wish to add. Once complete press Esc to close the
popup.
Comments Panel Toolbar
The following options are available at the top of the comments panel.
Expand: Expands the comment tree to show all pages and review markups
Collapse: Collapses the tree to only show the page folders
Options: Additional options for the comments tree
Export: Export comments into a separate file.
Print: Allows you to print the comments in the tree
Text: Prints just a simple text tree with all comments
Tree: Prints the entire tree exactly as it is displayed in the
Comments Panel
Qoppa Software - PDF Software for Windows, Mac, and Linux
-143Delete: Deletes the selected comment
Mark with Check Mark: Marks the selected annotation with a check mark.
See Setting Status or Check Marks
Review: Marks the selected annotation with a review status. See Setting
Status or Check Marks
Find: Enter text and press Enter to search for the text within the annotations
Previous Search Result: Goes to the previous search result
Next Search Result: Goes to the next search result
Hide All Comments: When checked will hide all the comments from being
displayed
Qoppa Software - PDF Software for Windows, Mac, and Linux
-144-
Exporting Annotations
Annotations can be exported from a PDF document.
Exporting Comments: Exports annotations from the current document
Qoppa Software - PDF Software for Windows, Mac, and Linux
-145-
Exporting Annotations
Comments can be exported from the current document into a file in FDF,
XFDF, .txt. or XML format. Comments from Text Annotations, Graphics
Annotations, and Sound Annotations will be exported. Hyperlinks are not
considered comments in PDF format and thus are not exported.
Comments can be exported in the following formats
FDF: File format created by Adobe that is supported by most PDF
applications
XFDF: Extended FDF file format created by Adobe that is supported by
most PDF applications
Text: Simple text file (.txt) that will contain all of the annotation
information
XML: File format that is similar to an Excel file that will contain all of the
annotation information
How to Export Annotations
1. Click on the down arrow
on the top left of the Comments Panel next
to the collapse
comments button.
2. Select whether to export in FDF, XFDF, Text, or XML format. This will
display a save dialog.
3. Select the location and name of the file to export to and click Save
Qoppa Software - PDF Software for Windows, Mac, and Linux
-147-
Editing and Manipulating PDFs
jPDFEditor comes with advanced tools to edit and manipulate PDF documents
including content editing, redaction, modifying pages, and creating
bookmarks.
Content Editing: Edit text, images, and content within the PDF
Redaction: Securely redact text and images from the PDF
Modifying PDF Pages: Edit pages including, appending, inserting, extracting,
deleting, and more
Bookmarks: Create, edit, and delete bookmarks
Qoppa Software - PDF Software for Windows, Mac, and Linux
-148-
Content Editing
The Content Editing tool allows you to edit existing content within a PDF. You
can change the characteristics of text or content as well as move and delete
image content as well.
Note: Annotations are not a part of the PDF content and so these cannot
be edited by the Content Editing tool. To edit annotations see Editing
Annotations.
Content that can be edited:
Only specific types of PDF content can be edited. Follow the links below on
how to edit each type of content.
Text Content: Edit text contained within the PDF
Image Content: Edit images contained within the PDF
Path Content: Edit other objects which include lines and shapes within the
PDF
Using the Content Editing Tool
1. Activate the tool by clicking on the Edit Content button
2. Then click or drag an area with the mouse to select the desired content.
Once selected, content can be moved, edited, or deleted.
3. To exit the selection mode, simply click on the hand tool
the keyboard.
or Esc on
Qoppa Software - PDF Software for Windows, Mac, and Linux
-149-
Editing Text Content
The Content editing tool is capable of editing text that is a part of the PDF.
Text can be moved, edited, deleted, or redacted using the content editing
tool.
Note: Not all text displayed in a PDF is considered text content. In some cases
the text may actually be an image or even path objects. Text content that is
either a path or image will not function the same and have limited editing
abilities.
How to Move or Edit Text Content
1. Select the Content Editing tool by clicking the
on the toolbar
Note: Selecting multiple pieces of text will let you update the
properties for all pieces at once, but you will not be able to modify
the text as a group.
2. Move or Edit the text by doing the following
Move: Click on the text and drag it to its new location on the page.
Edit: To access the Text properties, right click (Mac: Ctrl + Click)
and choose Properties in the mouse menu or double click on the
selected text.
3. Once complete, to exit Content Editing mode, simply click on the hand
tool
or Esc on the keyboard
Text Content Properties
Text Content contains the following property settings:
Font – choose a new font for the selected text from the list
Note: When choosing a font only fonts that are embedded in the
document can be selected. In addition, if the font is subsetted not
all of the font characters may be available and may show up as
either an incorrect or missing character when editing the text.
Text Color – change the color of the text
Outline Color – add or adjust the outline of the text
Text Size – edit the font size
Outline Width – increase or decrease the width of the outline
Qoppa Software - PDF Software for Windows, Mac, and Linux
-150Character Spacing – increase the space between each letter
Horizontal Scaling – increase or decrease the spacing between each
letter
Word Spacing – increase the space between each word
Baseline Offset – move line of text above or below the surrounding
text; create super- or sub-scripts
Text – change the wording of the text
How to Remove Text
1. Select the Content Editing tool by clicking the
on the toolbar
Note: Selecting multiple pieces of text will let you remove multiple
text content at once.
2. Delete or Redact text by doing the following
Delete/Cut: Delete the Text by pressing the Del key or right-click
on the text (CTRL + Click on Mac) and choose Remove ->
"Delete/Cut" in the context menu.
Redact: Redact the Text by right-click on the text (CTRL + Click on
Mac) and choose Remove -> "Redact" in the context menu.
3. Once complete, to exit Content Editing mode, simply click on the hand
tool
or Esc on the keyboard
Delete/Cut
Delete/cut will remove the text from the document and add it your clipboard;
Using Ctrl+V (Mac: Cmd+V) or by right clicking (Mac: Ctrl + Click) and
selecting paste will add the text back to its original position.
Redact
The Redact option in Content editing functions exactly the same as using the
PDF Redaction and will completely remove the selected text and replace it
with a black bar.
Qoppa Software - PDF Software for Windows, Mac, and Linux
-151-
Editing Image Content
The Content editing tool is capable of editing images that are a part of the
PDF. Images can be moved, deleted, or redacted using the content editing
tool. Images from within the PDF can also be saved directly to your computer
by using Save As which will allow you to choose a location to save the image
to.
Note: Not all images displayed in a PDF are actually image content. In some
cases the images may actually be many path objects combined together to
form an image. Image content that is a path will not function the same and
have limited editing abilities.
How to Move Image Content
1. Select the Content Editing tool by clicking the
on the toolbar
Note: Selecting multiple images will let you move all the images at
once.
2. Click on the image and drag it to its new location on the page.
Image Properties: Image properties can be VIEWED ONLY by right
clicking (Mac: Ctrl + Click) and choosing Properties in the mouse
menu or double click on the selected image.
3. Once complete, to exit Content Editing mode, simply click on the hand
tool
or Esc on the keyboard
Text Content Properties
Image Content contains the following property settings:
Color space: displays the color format details of the image
Compression type: displays the image compression format used for the
image
DPI Resolution: displays the DPI (dots per inch) of the image
Dimensions: the dimensions of the image in pixels
Size: the file size of just the selected image
Qoppa Software - PDF Software for Windows, Mac, and Linux
-152How to Remove Images
1. Select the Content Editing tool by clicking the
on the toolbar
Note: Selecting multiple images will let you remove all the images
at once.
2. Delete or Redact the image by doing the following
Delete/Cut: Delete the image by pressing the Del key or right-click
on the image (CTRL + Click on Mac) and choose Remove ->
"Delete/Cut" in the context menu.
Redact: Redact the image by right-click on the image (CTRL + Click
on Mac) and choose Remove -> "Redact" in the context menu.
3. Once complete, to exit Content Editing mode, simply click on the hand
tool
or Esc on the keyboard
Delete/Cut
Delete/cut will remove the image from the document and add it your
clipboard; Using Ctrl+V (Mac: Cmd+V) or by right clicking (Mac: Ctrl + Click)
and selecting paste will add the text back to its original position.
Redact
The Redact option in Content editing functions exactly the same as using the
PDF Redaction and will completely remove the selected image and replace it
with a black shape.
How to Save Images
1. Select the Content Editing tool by clicking the
on the toolbar, going
to Edit -> Edit Content, or using the shortcut key Ctrl + Shift + E
(Command + Shift + E on Mac)
2. Select the image you wish to save to your computer and right-click (CTRL
+ Click on Mac) on the image and choose Save As.
Note: Only 1 image can be saved at a time.
3. Select the location on your computer where you would like to save the
image, choose a file name and an image format then click Save.
4. Once complete, to exit Content Editing mode, simply click on the hand
tool
or Esc on the keyboard
Qoppa Software - PDF Software for Windows, Mac, and Linux
-153-
Editing Path Content
Path content is any content that is not either a text or an image. Paths can be
used to create anything from shapes and dividers to even text and images.
The Content editing tool is capable of editing paths that are a part of the
PDF. Paths can be moved, edited, or deleted using the content editing tool.
How to Move Path Content
1. Select the Content Editing tool by clicking the
on the toolbar
Note: Selecting multiple Paths will let you edit all the Paths at once.
2. Move or Edit the Path by doing the following
Move: Click on the Path and drag it to its new location on the page.
Edit: To access the Path properties, right click (Mac: Ctrl + Click)
and choose Properties in the mouse menu or double click on the
selected Path.
3. Once complete, to exit Content Editing mode, simply click on the hand
tool
or Esc on the keyboard
Path Content Properties
Path Content contain the following property settings:
Fill Color: the fill color of the path
Stroke Color: the border color of the path
Border Width: the width of the border line of the path
How to Remove Paths
1. Select the Content Editing tool by clicking the
on the toolbar
Note: Selecting multiple Paths will let you move all the Paths at
once.
2. Delete the Path by pressing the Del key or right-click on the Path (CTRL +
Click on Mac) and choose Remove -> "Delete/Cut" in the context Path
menu.
3. Once complete, to exit Content Editing mode, simply click on the hand
tool
or Esc on the keyboard
Qoppa Software - PDF Software for Windows, Mac, and Linux
-154Delete/Cut
Delete/cut will remove the Path from the document and add it your clipboard;
Using Ctrl+V (Mac: Cmd+V) or by right clicking (Mac: Ctrl + Click) and
selecting paste will add the Path back to its original position.
Qoppa Software - PDF Software for Windows, Mac, and Linux
-155-
Redaction
The Redaction tool completely removes all traces of the redacted content
from the document. Not only does it remove text but it is also capable of
redacting partial and entire images.
What is Redaction?
PDF Redaction is when you remove any information from a document prior
to publication or distribution. This is often necessary when you have
confidential or private information that you do not want others to see or have
access to but still want to make part of the document available. The most
common example of this is a black rectangle covering portions of text.
It’s EXTREMELY important that when redacting text/objects from a document
that it is done properly. Not all redactions are the same and if done
incorrectly an individual can still retrieve the information. Take for example
the text below, it appears that part of the text has been redacted and you
don’t know what it is.
My bank account number is 123456789 and routing number is 654987.
If you use your cursor to highlight the above text you be able to easily see
the text. Just covering the text with a black opaque highlight appears to have
hidden the words but in reality the information is still there. Anyone can just
copy and paste the information into any other document. The same also
applies to attempting to cover up text with a Black Square Annotation. The
text still exists beneath the annotation and can easily be accessed by deleting
the annotation or extracting text.
Redaction Steps:
1. Redaction Annotations: Adds redaction annotations to the document that
offer a preview of what the document will look like after redaction, and
also allows you to adjust Redaction Properties before being applied.
2. Applying Redactions: This "burns in" the annotations and removes any
text, image, or drawing from the document that is underneath the
annotation's area.
Starting the Redaction Tool
1. Activate the tool by clicking on the Redaction Tool button
Qoppa Software - PDF Software for Windows, Mac, and Linux
-1562. Then click or drag an area with the mouse to select the desired area you
wish to redact.
3. Once selected right click (Mac: Ctrl + Click) and choose Apply All
Redactions in the mouse menu
4. To exit the selection mode, simply click on the hand tool
the keyboard.
or Esc on
Qoppa Software - PDF Software for Windows, Mac, and Linux
-157-
Redaction Annotations
The first step of redaction is to Add Redaction Annotations. Adding redaction
annotations to the document provides a preview of what the document will
look like after redaction, and also allows you to adjust redaction properties
before being applied.
1. Activate the tool by clicking on the Redaction Tool button
2. Then click or drag an area with the mouse to select the desired area you
wish to redact.
3. Once selected right click (Mac: Ctrl + Click) and choose Apply All
Redactions in the mouse menu
4. To exit the selection mode, simply click on the hand tool
the keyboard.
or Esc on
Note: When the mouse pointer is a cursor, you can select text to be
redacted. When the pointer is a plus sign, you can drag a rectangle to
encompass sections of images, drawings, and text in the area.
Cursor selection
Rectangle selection
How to Create Redaction Annotations
You can securely redact PDF Documents in jPDF Editor by following the
directions below. It’s important that you complete all the steps listed below
in order to ensure your document is properly redacted. The Redaction tool
only removes PDF Content.
Redacting Text
1. Activate the tool by clicking on the Redaction Tool button
2. Begin marking the content that you wish to be redacted. This can be done
in 3 different ways:
Qoppa Software - PDF Software for Windows, Mac, and Linux
-158Text: Text can be marked for redaction by using the cursor to
highlight the text you wish to be redacted.
Other Objects/Images: Other objects that cannot be selected (for
example: images, scanned text, paths) can be marked for redaction
by using Ctrl + Click (Command + Click on Mac) and dragging to
create a box over the content you would like redacted.
Alternate Selection Method: Double click on a word or image to
highlight just that word or image for redaction.
3. Each of the items that you mark for redaction will show a transparent
black box with a red outline. IMPORTANT: The text has not yet been
redacted. These marks are just there as an indication of what will be
redacted and allows you to verify what will be removed prior to
redaction.
4. **EXTREMELY IMPORTANT** Once you have completed marking all of
your items for redaction you then need to actually redact the content
from the document. You can do so by right clicking (CTRL + Click on Mac)
on any marked redaction and selecting Apply All Redactions.
5. Once complete, to exit the Redaction Tool, simply click on the hand tool
or Esc on the keyboard
Qoppa Software - PDF Software for Windows, Mac, and Linux
-159-
Redaction Properties
When redacting content from within the PDF there are a variety of options
that can be set. These options can apply to either the redaction annotation or
the redaction once applied.
Redaction Annotation Properties
To access the Redaction Annotation properties right click (Mac: Ctrl + Click)
on the redaction annotation and choose Properties in the mouse menu or
click on the edit button
on the Mini Toolbar. Redaction Annotations
contain the following property settings.
Appearance
Annotation
Outline Color - Sets the color of the border for only the redaction annotation
Fill Color - Sets the fill color for only the redaction annotation
Transparency - Sets the transparency of the shape for only the redaction
annotation
Redaction
Fill Color - Sets the fill color of the redaction once it is applied
Note: Selecting the No Color option erases the content and will not place
any square where the content used to be once the redaction has been
applied.
Text - This will apply text on top of the redaction square once applied
Font - The font of the text placed on top of the redaction
Font Size - The font size of the text placed on top of the redaction
Font Color - The color of the text placed on top of the redaction
Alignment - The alignment of the text placed on top of the redaction
Repeat Text - Weather or not to continuously repeat the text placed on
top of the redaction
Qoppa Software - PDF Software for Windows, Mac, and Linux
-160Note / Comment - A note can be added to shapes that will be displayed
when hovered over by the mouse
Save as default - When checked this will make the selected appearance
settings the default for any new Redaction annotations going forward
General
Author - Allows you to edit the author
Subject - Allows you to edit the subject
Status History
This tab will display and changes to the review status of the annotation
including Author, Status, and Timestamp. For more details see Setting Status
or Check Marks on Annotations
Qoppa Software - PDF Software for Windows, Mac, and Linux
-161-
Applying Redactions
Applying the redaction is an important step to ensure that the selected
content will actually be removed. This "burns in" the annotations and
removes any text, image, or drawing from the document that is underneath
the annotation's area.
Applying Redactions
To complete the redaction process after the Redaction Annotations have been
applied, follow the steps below.
1. Right click (CTRL + Click on Mac) on any marked redaction and
selecting Apply All Redactions.
2. The document is now redacted and all of the marked items will now be
solid black squares (unless a different color option was selected in
Redaction Properties).
3. Make sure to save your document. If you would like to confirm that the
document is in fact redacted you can confirm by following the steps listed
below.
4. Once complete, to exit the Redaction Tool, simply click on the hand tool
or Esc on the keyboard
Checking if Your PDF Document is Redacted Correctly
You can check if your document was redacted correctly in jPDF Editor by
using the Text Selection, Text Search, and Content Editor tool to see if you
can select any of the content that you were trying to redact.
Using the Text Selection Tool
1. Open the Redacted PDF Document you wish to check
2. Using the Text Selection Tool highlight the line of text that contains the
redacted words
3. Copy the highlighted text to your clipboard by using the shortcut keys
CTRL + C (Command + C on a Mac)
4. Open up any text editor (Word, Notepad, Text Edit, etc…)
5. Paste the text you highlighted using CTRL + V (Command + V on a Mac)
6. If you redacted correctly then only the non redacted text should be
displayed. If you see the text you were trying to remove than it was not
done correctly.
Qoppa Software - PDF Software for Windows, Mac, and Linux
-162Using the Text Search Tool
1. Open the Redacted PDF Document you wish to check
2. Open the Text Search Tool by clicking on the Text Search button
on
the toolbar, pressing Ctrl-F (Cmd + F on Mac)
3. Type in the word you redacted and click on New Search
4. This will bring up a list of all the text matching what you typed in the
search box. Once the results appear you can click on each of the results
to see where in the document that text is located.
5. If you redacted correctly then only the non redacted text should be
displayed and highlighted in the search results. If you see the text you
were trying to remove than it was not done correctly.
Using the Content Editor
1. Open the Redacted PDF Document you wish to check
2. Start the Content Edit tool by clicking on the Edit Content button
3. Select any of the redaction boxes on your document by clicking on it and
then either move or delete the box.
4. If you redacted correctly then nothing should remain under where the
redaction box was. If you see the text you were trying to remove than it
was not done correctly.
Note: When redacting part or all of an image sometimes the redaction
square will become a part of the image and you will not be able to move
or delete the actual square. During the redaction process if an image
does not have a transparency value the removed data will just be
converted to a solid black color. As long as the black square is now a
part of the image and moves with the image it is properly redacted.
Qoppa Software - PDF Software for Windows, Mac, and Linux
-163-
Modifying PDF Pages
jPDFEditor has the following options available to modify pages within a PDF
document.
Appending Document – Append another PDF document to the current one.
Inserting Pages – Insert pages from another PDF document into the current
one.
Extracting Pages – Extract pages from the current document into a new
document.
Deleting Pages – Delete pages from the current document.
Rotating Pages – Rotate pages in the current document.
Cut, Copy, and Paste Pages - Cut/Copy and Paste pages within a document or
across documents.
Importing Images as Pages - Takes a selected image and inserts the image as
a page within the PDF
Qoppa Software - PDF Software for Windows, Mac, and Linux
-164-
Appending Documents
jPDFEditor can append other PDF documents to the end of a PDF. This is
useful when combining multiple PDFs into a single document. Documents can
be appended by dragging files directly onto the Thumbnail Pane directly.
Using Drag & Drop
Use the mouse to select thumbnail page(s) from the thumbnail pane and
then:
Copy - Select and drag thumbnail pages from the source document to the
destination document's Thumbnail pane of the second document.
Move - Select thumbnail pages from the source document. While holding
Ctrl, drag the pages to the desired location within the Thumbnail Pane of
the second document.
Qoppa Software - PDF Software for Windows, Mac, and Linux
-165-
Inserting Pages
jPDFEditor can insert other PDF documents to a location you specify within
the PDF. This is useful when combining multiple PDFs into a single document
and the document's pages need to be inserted at a specific location. You can
insert pages from another PDF document by opening it and dragging the
thumbnails of the desired pages into the current document.
Using Drag & Drop
Use the mouse to select thumbnail page(s) from the thumbnail pane and
then:
Copy - Select and drag thumbnail pages from the source document to the
destination document's Thumbnail pane of the second document.
Move - Select thumbnail pages from the source document. While holding
Ctrl, drag the pages to the desired location within the Thumbnail Pane of
the second document.
Qoppa Software - PDF Software for Windows, Mac, and Linux
-166-
Extracting Pages
jPDFEditor can extract pages from a PDF to a new PDF. This is useful if you
need to separate a section of a PDF into a separate document. You can also
extract pages by selecting the thumbnails of the desired pages you wish to
extract and then dragging the selected pages outside of jPDF Editor and into
a folder or on your desktop.
Using Drag & Drop
Use the mouse to select thumbnail page(s) from the thumbnail pane and
then:
Copy - Select and drag thumbnail pages from the document to a folder or
on your desktop.
Move - Select thumbnail pages from the source document. While holding
Ctrl, drag the pages to a folder or on your desktop.
Qoppa Software - PDF Software for Windows, Mac, and Linux
-167-
Deleting Pages
jPDFEditor can delete pages from within a PDF document. This can be done
using the thumbnail pane.
Using the Page Thumbnails
In the page thumbnails pane select either a single or group of the pages you
wish to delete then:
Press the Del key on the keyboard
Right click (Mac: Ctrl+Click) on any of the selected pages and then click
"Delete Pages"
Qoppa Software - PDF Software for Windows, Mac, and Linux
-168-
Rotating Pages
jPDFEditor can rotate multiple pages of a document at once. This is useful if
the document was scanned upside down or is currently being displayed in the
wrong direction. Pages can only be rotated in 90 degree increments.
Note: Rotating Pages is different then Rotating Page View in that it is
not temporary and the changes made using this tool will permanently
rotate the pages within the document when saved.
Using the Page Thumbnails
In the page thumbnails pane select either a single or group of the pages you
wish to rotate
Right click (Mac: Ctrl+Click) on any of the selected pages and then highlight
"Rotate Pages". You will have the following 3 options available
Clockwise 90 degrees: Rotates the pages 90 degrees (1/4 turn) to the
right
180 degrees: rotates the pages 180 degrees
Counterclockwise 90 degrees: Rotates the pages 90 degrees (1/4 turn) to
the left
Click on the option you want to rotate the selected pages
Note: This will update the rotation property for the pages rotated in the
document itself and the rotation will be saved when the document is
saved. To rotate pages temporarily in the current view only, use the
Rotate Clockwise and Rotate Counterclockwise buttons on the Toolbar or
in the View menu.
Qoppa Software - PDF Software for Windows, Mac, and Linux
-169-
Move, Cut, Copy, & Paste Pages
You can use the page thumbnails in the thumbnails pane to copy or move
pages within a document or between different documents.
When you drag a page thumbnail in the page thumbnails pane, a bar appears
between other page thumbnails, indicating the position in which the page will
be moved to.
Within a PDF, using the Page Thumbnails
Use the mouse to select thumbnail page(s) from the thumbnail pane and
then:
Using Drag and Drop
Move - Select and drag thumbnail pages to the desired location within the
Thumbnail Pane.
Using Right Click (Mac: Ctrl+Click)
Copy - Right click (Mac: Ctrl+Click) or use keyboard shortcuts to copy the
selected pages.
Move - Right click (Mac: Ctrl+Click) or use keyboard shortcuts to cut the
selected pages.
Paste - Right click (Mac: Ctrl+Click) or use keyboard shortcuts to paste the
copied or cut pages in the same document.
Qoppa Software - PDF Software for Windows, Mac, and Linux
-170-
Import Images as Pages
jPDFEditor can import an image directly into the PDF as a page. This can be
useful when adding scanned pages or charts to a document for example. The
following image types can be imported: *png, *jpg, *jpeg, *jpe, *gif, *tif &
*tiff.
Using Drag & Drop
Use the mouse to select the image(s) from a folder or your desktop and then
drag them directly into the thumbnail pane of the document to have them
converted into a page.
Qoppa Software - PDF Software for Windows, Mac, and Linux
-171-
Bookmarks
jPDFEditor has the following options available to create, edit, or manage
bookmarks within a PDF.
Creating Bookmarks: how to create bookmarks in a PDF
Deleting Bookmarks: how to delete bookmarks in a PDF
Moving Bookmarks: how to move or rearrange bookmarks in a PDF
Bookmarking Selected Text: add a bookmark for the currently selected text
Renaming a Bookmark: editing or changing a bookmarks name
Set Bookmark Destination: set the destination of the bookmark when clicked
Editing Bookmark Actions: edit the actions associated with bookmarks
Custom Bookmark Actions: a list of all the available actions that can be set on
bookmarks
Editing Bookmark Appearance : edit the appearance of bookmarks
Qoppa Software - PDF Software for Windows, Mac, and Linux
-172-
Creating Bookmarks
jPDFEditor is able to create bookmarks in a PDF. This is useful when creating
a table of contents or list of shortcuts to specific sections within the PDF.
Typically a bookmark will only have one action associated with it and will be a
Go To Page action. However, in the PDF format definition, bookmarks can
have many different Bookmark Actions associated with them.
How to Create Bookmarks
Bookmarks may be added as parents or as children to existing bookmarks. In
both cases, the new bookmark is added as a Go To Page action for the
current page view (the current page number, magnification, and scrollbar
values). Clicking on a bookmark will move to the bookmarked page and the
scrollbars and scale are also set as they were when the bookmark was
created.
Note: If any text is selected on the document, it will be used as the name
of the bookmark. If not, the bookmark name will be based on the page
number.
Create Bookmark as a Parent
To add a bookmark as a parent do one of the following:
Go to Document > Create Bookmark, or use the shortcut key Ctrl + B
(Command + B on Mac)
Click the add bookmark button
at the top of the bookmark panel
Note: If the bookmark panel is not visible (this happens when a
document doesn't have any bookmarks defined), click on View >
Bookmarks to display the bookmarks pane.
Right click on an existing bookmark and go to Add in the right click
menu and select Before or After
Create Bookmark as a Child (under a parent)
To create a bookmark as a child (underneath or a subgroup of the parent)
Right click (Mac: Ctrl + Click) on an existing bookmark and go to Add in
the right click menu and select Child
Qoppa Software - PDF Software for Windows, Mac, and Linux
-173Bookmark Properties
To access the bookmark properties right click (Mac: Ctrl + Click) on the
bookmark and choose Properties in the mouse menu. Bookmarks contain the
following property settings.
Action
Bookmark Title - this is the label for the bookmark that will be displayed in
the bookmarks pane
Bookmark Actions - After creation the bookmark's actions can be modified
using this section. See Editing Bookmark Actions for a complete list of the
available actions.
Appearance
Text Color - Sets the text color
Font Style - Sets the bookmark font to be either Bold or Italic
B - Makes all of the text Bold
I - Makes all of the text Italic
Save as default - When checked this will make the selected appearance
settings the default for any new bookmarks going forward
Qoppa Software - PDF Software for Windows, Mac, and Linux
-174-
Deleting Bookmarks
jPDFEditor is able to delete existing or created bookmarks from a PDF.
How to Delete Bookmarks
There are three ways that a bookmark can be deleted:
Select the bookmark with the mouse and press Delete on your keyboard
Select the bookmark with the mouse and click on the delete button
at
the top of the bookmark panel
Right-click (Mac: Ctrl + Click) on the bookmark in the bookmark tree and
choose the Delete option in the mouse menu
Note: Hold down SHIFT or CTRL (Command on Mac) to edit multiple
bookmarks.
Qoppa Software - PDF Software for Windows, Mac, and Linux
-175-
Moving Bookmarks
jPDFEditor can be used to move and reorganize bookmarks within the PDF
document.
How to Move Bookmarks
Bookmarks can be moved using either drag and drop or by using the cut and
paste functions.
Note: Hold down SHIFT or CTRL (Command on Mac) to edit multiple
bookmarks.
Using Drag and Drop
Bookmarks can be reorganized simply by dragging and dropping them to the
desired location in the tree. When a bookmark is dragged to a target, a
horizontal black line appears on the screen under the target bookmark. The
length of the black line indicates whether the dragged bookmark will be
inserted underneath the target bookmark, or added as a child to the target
bookmark.
This bookmark will become a
child of Page 6.
The longer line designates the
bookmark will be inserted
This bookmark will become a child
of Page 7.
The shorter line designates that the
bookmark will be added as a child
Qoppa Software - PDF Software for Windows, Mac, and Linux
-176underneath page 7
of page 7
Using Cut & Paste
Cut and Paste can also be used to reorganize bookmarks. You can cut a
bookmark from the tree by right-clicking (Mac: Ctrl + Click) on it and
selecting cut or by using the keyboard shortcut, Ctrl+X (Mac: Cmd + C). Then
paste the bookmark onto its new parent by right-clicking (Mac: Ctrl + Click)
on an existent bookmark and selecting Paste or by using the keyboard
shortcut, Ctrl+V (Mac: Cmd + V).
Qoppa Software - PDF Software for Windows, Mac, and Linux
-177-
Bookmarking Selected Text
If a bookmark is created while some text is selected in a document, the
bookmark will be created for the current page view and the selected text will
be used as its name.
How to Create a Bookmark from Selected Text
1. Click on the Select Text icon
on the toolbar
2. Drag the mouse to select the desired text
3. Once you have the word or text selected, create the bookmark using one
of the methods below:
Create Bookmark from Text as a Parent
To add a bookmark as a parent do one of the following:
Click the add bookmark button
at the top of the bookmark panel
Note: If the bookmark panel is not visible (this happens when a
document doesn't have any bookmarks defined), click on View >
Bookmarks to display the bookmarks pane.
Right click on an existing bookmark and go to Add in the right click
menu and select Before or After
Create Bookmark from Text as a Child (under a parent)
To create a bookmark as a child (underneath or a subgroup of the parent)
Right click (Mac: Ctrl + Click) on an existing bookmark and go to Add in
the right click menu and select Child
Qoppa Software - PDF Software for Windows, Mac, and Linux
-178-
Renaming Bookmarks
By default the bookmark name will either be the page number which may not
be as useful to the reader. Bookmarks can be renamed after creation so the
reader can understand exactly where it will lead them.
How to rename a Bookmark
Bookmarks can be renamed using one of the following methods below:
Double-click on the bookmark in the bookmark tree and the bookmark
label will become editable. Enter the new name for the bookmark then to
save the new name press Enter or click somewhere else
Right-click (Mac: Ctrl + Click) on the bookmark in the bookmark tree and
select the Rename option in the mouse menu and enter a new name.
Qoppa Software - PDF Software for Windows, Mac, and Linux
-179-
Setting Bookmark Destination
A bookmarks destination is where the user will be taken within the document
when clicked. By default this will be the exact same view and scale set when
the bookmark was created. The destination can easily be changed if needed
after being created.
How to Set a Bookmark Destination
A bookmark's destination can be changed using one of the following
methods below:
Using Set Destination
1. Navigate to the location in the document that you want the bookmark to
go to
2. Then Right-click (Mac: Ctrl + Click) on the bookmark in the bookmark tree
and select Set Destination.
Note: This will remove any actions currently associated with the
bookmark and replace them with a Go To Page action for the
current page and view.
Using the Properties Dialog
1. Right click (Mac: Ctrl + Click) on the bookmark you wish to edit and
choose Properties in the mouse menu.
2. Click on the Edit button below the Bookmark Actions section
3. Enter the details for the destination you would like the bookmark to go to
Page Number: the page number in the document
Zoom: the zoom to use if needed
Percent: only available if Custom is selected in Zoom
Set Visually: This allows you to set the destination by navigating to
a point in the document. Once set the bookmark will go to the
exact location and zoom level in the document that is set when
using this function.
Qoppa Software - PDF Software for Windows, Mac, and Linux
-180-
Editing Bookmark Actions
When a bookmark is created it will typically only have one action associated
with it and that is the Go To Page action. However, in the PDF format
definition, bookmarks can have many different Bookmark Actions associated
with them. When adding a bookmark to a PDF document Custom Bookmark
Actions can be created instead of the standard Go To Page action.
Note: If a bookmark has multiple actions associated with it, actions will
be executed in the order they were added to the bookmark.
Modifying Bookmark Actions
Actions can be added, edited, and removed from a bookmark by following
the instructions below
Adding Bookmark Actions
New actions can be added to a bookmark
1. Right click (Mac: Ctrl + Click) on the bookmark you wish to add an action
to and choose Properties in the mouse menu.
2. The Action tab will display a list of actions currently associated with the
bookmark.
3. Click on the Add button below the Bookmark Actions section
4. The Action Dialog will be displayed where the Custom Bookmark Actions
can be set for the bookmark
5. Once complete click OK on the Action dialog and OK again to save the
action
Editing Bookmark Actions
Existing actions in a bookmark can be edited
1. Right click (Mac: Ctrl + Click) on the bookmark you wish to edit and
choose Properties in the mouse menu.
2. The Action tab will display a list of actions currently associated with the
bookmark.
3. Click on the Edit button below the Bookmark Actions section
4. The Action Dialog will be displayed showing the properties for the
currently selected action
5. Make the changes needed to the action
6. Once complete click OK on the Action dialog and OK again to save the
action
Qoppa Software - PDF Software for Windows, Mac, and Linux
-181Removing Bookmark Actions
Existing actions in a bookmark can be removed
1. Right click (Mac: Ctrl + Click) on the bookmark you wish to remove and
choose Properties in the mouse menu.
2. The Action tab will display a list of actions currently associated with the
bookmark.
3. Click on the Remove button below the Bookmark Actions section to delete
the action from the bookmark
4. Once complete click OK to save the changes
Note: It is possible to have a bookmark with no actions set.
Qoppa Software - PDF Software for Windows, Mac, and Linux
-182-
Custom Bookmark Actions
Below is a list of the each of the custom bookmark actions and their settings.
Go to a page in this document
Sets the bookmark to go to a page within the current document
Page Number - the page number of the document to bookmark to
Zoom - Set the page fit when navigating to the page
Percent - The zoom level for Custom zoom setting
Set Visually - Allows you to set the location of the bookmark visually
Go to a page in another document
Sets the bookmark to go to a page within a different designated document
Page Number - the page number of the document to bookmark to
Document - The full path to the document to open. Click on the "..."
button to open a file chooser and navigate to the file you wish to select.
Note: When sending this document to other users this action may not
work if the file is not in the same location on the users computer. To
make sure the file is included with the PDF when sending to another
user try using a File Attachment instead.
Show/Hide Fields
Sets the bookmark to either Show or Hide selected fields within the document
Show - Will show the selected fields when clicked
Hide - Will hide the selected fields when clicked
Field List - Displays a list of the fields in the document to select. To select
more than one field use Ctrl + Click (Command + Click for Mac) to select
separate fields or Shift + Click to select a group of fields
Open File
Sets the bookmark to open a specific file.
File - The full path to the file to open. Click on the "..." button to open a
file chooser and navigate to the file you wish to select.
Note: When sending this document to other users this action may not
work if the file is not in the same location on the users computer. To
Qoppa Software - PDF Software for Windows, Mac, and Linux
-183make sure the file is included with the PDF when sending to another
user try using a File Attachment instead.
Open a web link
Set's the bookmark to open a specific web page or start an email. Examples
of valid links:
http://www.qoppa.com
ftp://ftp.site.com
file:c:\qoppa\temp.txt
mailto:johndoe@gmail.com
Reset Form Fields
Sets the bookmark to reset the selected fields within the document
All Fields - When checked will reset all the fields within the document
Field List - Displays a list of the fields in the document to select. To select
more than one field use Ctrl + Click (Command + Click for Mac) to select
separate fields or Shift + Click to select a group of fields
JavaScript Action
Sets the bookmark to perform a custom Supported JavaScript action that can
be typed into the field.
Submit Form
Sets the bookmark to send the form field values to a designated location in
one of 4 formats. This can be used to have an automatic way to send back
forms or values once a user has completed the form.
URL - The destination to send the selected file to. Examples of valid links:
http://www.qoppa.com
ftp://ftp.site.com
file:c:\qoppa\temp.txt
mailto:johndoe@gmail.com
FDF - Sends an FDF file containing the selected field values
XFDF - Sends an XFDF file containing the selected field values
PDF - Sends a copy of the entire PDF
HTML - Sends an HTML file containing the selected field values
Fields - Sets the options when sending the field values
All Fields - Will send all fields regardless of value
Qoppa Software - PDF Software for Windows, Mac, and Linux
-184
Include - Will include the selected fields in the list when sending the
file
Exclude - Will exclude the selected fields in the list when sending
the file
Field List - Displays a list of the fields in the document to select. To
select more than one field use Ctrl + Click (Command + Click for
Mac) to select separate fields or Shift + Click to select a group of
fields
Send Empty Fields - When checked will send the selected fields
values even when fields are empty
Show/Hide Layers
Sets the bookmark to either Show or Hide selected layers within the
document
Use Current Visibility - Sets the action to display the layers as they are
currently being displayed so that if layers are turned off later they will
return to the current state
Other - Sets a new action for the layer using the blow options
Show - Will show the selected layers in the list
Hide - Will hide the selected layers in the list
Toggle - Will switch the selected layer(s) state from hidden to
displayed or displayed to hidden depending on the layers current
state
Layers List - Displays a list of the layers in the document to select.
To select more than one layer use Ctrl + Click (Command + Click
for Mac) to select separate layers or Shift + Click to select a group
of layers
Named Action
Sets the bookmark to perform one of standard predefined actions listed
below.
NextPage - Goes to the next page in the document
PrevPage - Goes to the previous page in the document
FirstPage - Goes to the first page in the document
LastPage - Goes to the last page in the document
Print - Starts the print dialog to print the current document
Save - Saves the current document
Open - Displays the open file dialog
Qoppa Software - PDF Software for Windows, Mac, and Linux
-185-
Editing Bookmark Appearance
A bookmark's appearance can be edited to give the text a different color or
style. This can be used when organizing the bookmarks to highlight or color
code topics
How to Edit a Bookmark's Appearance
1. Right-click (Mac: Ctrl + Click) on the bookmark in the bookmark tree and
select the Properties option in the mouse menu.
Note: Hold down SHIFT or CTRL (Command on Mac) to edit multiple
bookmarks.
2. Then go to the Appearance tab and set the below settings
3. Once complete click OK to save the changes
Appearance Settings
Text Color - Sets the text color
Font Style - Sets the bookmark font to be either Bold or Italic
B - Makes all of the text Bold
I - Makes all of the text Italic
Save as default - When checked this will make the selected appearance
settings the default for any new bookmarks going forward
Qoppa Software - PDF Software for Windows, Mac, and Linux
-187-
PDF Forms
Filling PDF Forms
jPDFEditor can be used to fill and complete existing interactive form fields
within a PDF. Once complete the form can be printed or saved just as any
other PDF document.
Note: To fill a non-interactive form, when the form is simply a scanned
page and there are no active fields on it, you can use the Typewriter
Tool.
How to fill PDF form Fields
To fill a PDF interactive form, simply open the document by clicking File ->
Open and fill the forms using the instructions for each field type below. Use
the Tab key to navigate to the next field and Shift + Tab to go to the previous
field. To save all of the data entered into the PDF form, simply save the PDF
document by going to File -> Save or clicking on the save button
.
Note: LiveCycle XFA forms – also called dynamic XFA forms – are not
supported in jPDF Editor. For more information on these special form
fields see our knowledge base here.
The following form field types are supported in jPDF Editor:
Text
Fields
Check
Boxes
Radio
Buttons
Allows you to enter text into
the field. In some cases there
may be formatting rules in
place that will only allow you
to enter a specific type of
information. For example:
time or date fields.
Can either be checked or
unchecked. Multiple check
boxes can be checked at
once.
Similar to a check box except
radio buttons belong to
groups and so only one
button in each group can be
checked at a time
Qoppa Software - PDF Software for Windows, Mac, and Linux
-188-
Combo
Boxes
List Box
A drop down menu that
displays a list of choices.
Click on the down arrow to
display the list of available
options. In some cases this
field will also allow custom
text to be entered
Displays a list of multiple
choice items in a box that can
be selected. In some cases the
field will also allow multiple
items to be selected at once.
To select more than one item
at a time, hold
down Ctrl or Shift and click on
each of the options.
Buttons
Performs an action when
clicked
Signature
Fields
A designated location to apply
a Digital Signature to the
document. Click on the field
to place a signature
Qoppa Software - PDF Software for Windows, Mac, and Linux
-189-
PDF Form JavaScript
In jPDFEditor when creating custom functions/actions for specific items such
as form fields or buttons you will need to use JavaScript for the commands.
JavaScript can perform calculations, button actions (adding images,
submitting forms, or populating other fields), validate field input, and set
field formatting, among many other things.
Note: jPDFEditor only supports Acroform (non-LiveCycle) JavaScript in
PDF forms.
You will need to have advance knowledge in programming JavaScript in order
to create the actions for the buttons. For additional details on how to use
these functions, take a look at the tutorials and lessons on this site
http://www.w3schools.com/js/js_intro.asp
jPDFEditor supports the following JavaScript commands for each of the below
items.
Supported JavaScript
Document
Methods:
addField
calculateNow
getAnnots3D
getField
getNthFieldName
getOCGs
resetForm
Properties:
calculate
numFields
numPages
URL
Qoppa Software - PDF Software for Windows, Mac, and Linux
-190Fields
Methods:
buttonGetCaption
buttonImportIcon
buttonSetCaption
checkThisBox
clearItems
deleteItemAt
getArray
getItemAt
insertItemAt
isBoxChecked
setAction
setFocus
setItems
Properties:
borderColor
borderStyle
borderWidth
calcOrderIndex
charLimit
comb
commitOnSelChange
currentValueIndices
defaultValue
delay
display
doc
doNotScroll
doNotSpellCheck
editable
exportValues
fileSelect
fillColor
hidden
lineWidth
multiline
multipleSelection
name
numItems
Qoppa Software - PDF Software for Windows, Mac, and Linux
-191page
password
readonly
required
strokeColor
style
submitName
textColor
type
userName
value
valueAsString
Global
Methods:
setPersistent
OCG
Methods:
getIntent
setAction
setIntent
Properties:
initState
locked
name
state
Utilities
Methods:
printd
printf
printx
Qoppa Software - PDF Software for Windows, Mac, and Linux
-193-
Digital Signatures
jPDFEditor supports both adding a digital signature field to a PDF or applying
digital signatures to existing fields. Digital Signatures are a way of
authenticating the contents of a document. A document with a valid
signature is guaranteed not to have been changed since being signed.
Create Digital Signature Fields : Create new unsigned digital signature fields
Modifying Digital Signature Fields : Modify existing field including clearing,
moving, and properties
Applying Digital Signatures : How to apply digital signatures to a document
Validate Digital Signatures : How to validate a digital signature
Qoppa Software - PDF Software for Windows, Mac, and Linux
-194-
Creating Digital Signature Fields
jPDFEditor can create new, unsigned digital signature fields in a document.
This is can be used to create a document that requires a signature and to add
a signature field so that a digital signature can be applied.
How to Create a Digital Signature Field
1. Open a document to add a digital signature field to
2. Click on the Digital Signature button
on the toolbar
3. When the tool is started, the cursor will become a crosshair to mark the
location for the new field on the document. Drag a rectangle to create
the desired signature field size
4. After the field is created, the field can be clicked on to apply a digital
signature.
Qoppa Software - PDF Software for Windows, Mac, and Linux
-195-
Modifying Digital Signature Fields
Signature fields can be modified using any of the available options below.
The options will vary depending on whether the digital signature field has
been signed.
To access the digital signature field options Right Click (Ctrl + Click on Mac)
on the field and then a mouse context menu will be displayed showing the
available options. Any text that has been greyed out is a disabled option.
Unsigned Digital Signature Fields
The Following options are available for an unsigned digital signature field.
Apply Signature - Starts the Applying Digital Signatures dialog
Apply Certifying Signature - Starts the Applying Digital Signatures dialog
except with the certifying signature option already selected
Move - Allows you to move or resize the unsigned field on the page. When
finished click anywhere on the page or pres Esc to finish editing.
Move: click on the signature field and drag it to its new location on the
page.
Resize: use the black dots on the corners and edges to resize the shape
of the box so that it fits the area that you need.
Delete - Deletes the selected signature field
Details - Displays the details for the signature field.
Note: When unsigned this will just display a "Signature field has not
been signed" message as there are no details to display.
Signed Digital Signature Fields
The following options are available for signed digital fields
Clear Signature - Removes the signature from the signature field
Details - Displays the details for the signature field to help in Validating a
Digital Signature
Qoppa Software - PDF Software for Windows, Mac, and Linux
-196-
Applying a Digital Signature
jPDFEditor supports signing documents with digital signatures. In order to
sign documents, you must first have a digital ID.
Note: It's important to understand that a digital signature is not the
same as an electronic signature. An electronic signature is a graphical
representation of a signature on pen and paper such as an image or
drawing. A digital signature (which may also have a graphical
representation) contains a unique encrypted ID to verify its authenticity.
Digital Signatures
A Digital Signature is similar to actually signing a physical document in that it
identifies the person signing the document. The difference between a digital
and hand written signature is that a digital signature contains encrypted
information that is unique to the signer so it cannot be forged. The signer’s
certificate or issuing third-party Certificate Authority will need to be trusted
by the user receiving the PDF in order for the signature to be considered
valid. . Once signed, if the document is modified in any way the signature will
no longer be considered valid.
How to Apply a Digital Signature
A digital signature can be applied to an existing signature field or a new
signature field can be created to apply a signature to a document
Applying Signature to Existing Field
1.
2.
3.
4.
Click on the signature field
Select the digital signature ID you wish to use
Enter the password for the digital ID
If available, complete any additional digital signature settings that you
wish to use
5. Once complete click on Sign
6. This will then prompt you to select a location on your computer to save
the signed document
7. Click Save to complete signing and save the document
Applying Signature When No Field Exists
1. Click on the Sign Document
button
Qoppa Software - PDF Software for Windows, Mac, and Linux
-1972. When the tool is started, the cursor will become a crosshair to mark the
location for the new field on the document. Drag a rectangle to create
the desired signature field size
3. After the field is created, click on the signature field
4. Select the digital signature ID you wish to use
5. Enter the password for the digital ID
6. If available, complete any additional digital signature settings that you
wish to use
7. Once complete click on Sign
8. This will then prompt you to select a location on your computer to save
the signed document
9. Click Save to complete signing and save the document
Qoppa Software - PDF Software for Windows, Mac, and Linux
-198-
Validating Digital Signatures
jPDFEditor validates any digital signatures upon opening a document. jPDF
Editor will first check that the digital signatures in the document use valid
certificates and that the document has not been changed. It will then check
that the certificate used to issue the digital ID in the signature was issued by
a trusted certificate authority.
Validating Digital Signatures
Depending on the results of the validation, jPDF Editor will display one of
three icons on the signature:
signature validated correctly, that there were no changes made to the
The
document, and that the issuing certificate authority is trusted.
?
The signature validated correctly, but there might be some problems, such as
the digital ID being issued by a certificate authority that is not trusted.
X
There were problems validating the signature. The problems can include any
changes to the document after the signature was applied.
Checking Additional Validation Details
1. Using the Hand Tool
click the signature that you wish to validate.
2. This will display a dialog showing the Signature Validation Status
3. Once complete, to close the dialog, click on Close or press Esc on the
keyboard
Qoppa Software - PDF Software for Windows, Mac, and Linux
-199-
Glossary
A
Annotation: a note of explanation or comment added to a text or diagram.
Area: the amount of space inside the boundary of a flat (2-dimensional) object
such as a square, triangle, or circle.
B
B&W: stands for black and white
Bookmark: a type of link with representative text in the navigation panel. Each
bookmark in the navigation panel goes to a different view or page in the
document.
C
Comments: notes associated with Annotations and Markups that communicate
ideas or provide feedback.
D
Digital ID: an electronic form of identification used when signing documents
that proves your identity. A digital ID usually contains your name and
email address, the name of the organization that issued it, a serial
number, and an expiration date. Digital IDs are used for certificate
security and digital signatures.
E
Embedded Font: contains the entire font stored within the PDF document.
Embedded Subset Font: contains portions of the font stored within the PDF.
This means that not every character available in the font will be available.
F
FDF: a text file format used by Adobe Acrobat. FDF files are used for text files
exported from .PDF files. FDF files are smaller than .PDF files because
they only contain the form field data, and not the entire form.
G
Qoppa Software - PDF Software for Windows, Mac, and Linux
-200GIF: a lossless format for image files that supports both animated and static
images.
H
HTML5: a W3C specification that defines the fifth major revision of the
Hypertext Markup Language (HTML). One of the major changes in HTML5
is in respect to how HTML addresses Web applications. Other new
features in HTML5 include specific functions for embedding graphics,
audio, video, and interactive documents.
Hyperlink: a link from a hypertext file or document to another location or file,
typically activated by clicking on a highlighted word or image on the
screen.
J
JavaScript: an object-oriented computer programming language commonly
used to create interactive effects within web browsers.
JPEG: JPEG (usually pronounced JAY-pehg) is any graphic image file produced by
using a JPEG standard.
L
Lossless Compression: a class of data compression algorithms that allows the
original data to be perfectly reconstructed from the compressed data.
Lossy Compression: a class of data encoding methods that uses inexact
approximations (or partial data discarding) to represent the content.
These techniques are used to reduce data size for storage, handling, and
transmitting content.
M
Metadata: a set of data that describes and gives information about other data
within the PDF.
O
OCR: Optical Character Recognition (OCR) is
the mechanical or electronic conversion of images of typed or printed
text into machine-encoded searchable text data.
P
Qoppa Software - PDF Software for Windows, Mac, and Linux
-201PDF: Portable Document Format (PDF) is a file format that provides an electronic
image of text and/or graphics that looks like a printed document and can
be viewed, printed, and electronically transmitted.
Perimeter: the distance around the boundary of a flat (2-dimensional) object
such as a square, triangle, or circle.
PNG: a raster graphics file format that supports lossless data compression.
R
Redaction: a form of editing in which confidential information such as texts or
images are removed (redacted) to prepare a document for final
publication.
S
Sane: Scanner Access Now Easy (SANE) is an application programming interface
(API) that provides standardized access to any raster image scanner
hardware (flatbed scanner, handheld scanner, video- and still-cameras,
frame grabbers, etc.). The SANE API is public domain and its discussion
and development is open to everybody.
T
TIFF: a common format for exchanging raster graphics (bitmap) images
between application programs, including those used for scanner images.
A TIFF file can be identified as a file with a ".tiff" or ".tif" file name suffix.
TWAIN: TWAIN is an applications programming interface (API) and
communications protocol that regulates communication between
software and digital imaging devices, such as image scanners and digital
cameras. TWAIN is not a hardware-level protocol; it requires a driver
called Data Source for each device.
W
WIA: Windows Image Acquisition (WIA; sometimes also called Windows Imaging
Architecture) is a proprietary Microsoft driver model and application
programming interface (API) for Microsoft Windows Me and later Windows
operating systems that enables graphics software to communicate with
imaging hardware such as scanners, digital cameras and Digital Videoequipment.
X
Qoppa Software - PDF Software for Windows, Mac, and Linux
-202XFDF: an XML-based file format for representing form data and annotations that
are contained in a PDF form. XFDF helps keep your data secure. Therefore
when opening an XFDF file in Adobe Reader, you may need to trust the
site transferring the data.
XML: Extensible Markup Language (XML) is a markup language that defines a
set of rules for encoding documents in a format which is both humanreadable and machine-readable.
Qoppa Software - PDF Software for Windows, Mac, and Linux
-203-
Index
A
Actions 110, 168, 170
Annotations 49, 50, 51, 53, 55, 57,
59, 60, 62, 64, 66, 68, 70, 72, 74,
91, 92, 96, 97, 99, 101, 103, 104,
105, 106, 107, 113, 119, 120,
121, 122, 123, 124, 125, 128,
129, 130, 145
Appearance 173
Area 89, 101
Arrow 66
Attached 116, 117, 118
Attachment 113
B
Bookmarks 159, 160, 162, 163,
165, 166, 167, 168, 170, 173
C
Callout 9, 24, 50, 53, 57
Circle 60
Clipboard 126, 127
Cloud 72
Color 39, 46
Comments 115, 122, 132
Comparison 42, 44, 46
Content 138, 139, 141, 143
Copy 125, 157
Crossout 9, 24, 76
Current Zoom 9, 34
Cut 157
D
Delete/Cut 139, 141, 143
Destination 167
Digital Signature 181, 182, 183,
184, 186
Distance 97
Document 152
Docx 30
E
Enables/Disables 9
Esc 18, 19, 37, 38, 51, 53, 57, 132,
138, 139, 141, 143, 144, 145,
149, 183
F
Fields 182, 183
FirstPage 110, 170
Forms 175
G
Gif 28, 30, 95, 105, 158
Grayscale 22
Group 129
H
Highlight 89
Highlighter 77
Highlighting 77
Hyperlinks 47, 107
I
Images 28, 95, 105, 126, 141, 158
Importing 158
Inserting 85
Invert 39
J
JavaScript 110, 170
JPEG 28, 30, 95, 105, 158
Qoppa Software - PDF Software for Windows, Mac, and Linux
-204Jpg 28, 30, 95, 105, 158
L
LastPage 110, 170
Layout 35
Line 64
Link 108, 110
Linux 9, 22
Loupe 9, 34, 37
M
Mark 131
Markup 76, 77, 79, 81, 83, 85, 87
Measurements 96, 103
Media 104
Mini 15
Move 157
N
NextPage 110, 170
O
Objects 19
OSX 18, 24, 77, 79, 81, 83, 87
Overlay 44
Png 28, 30, 95, 105, 158
Polygon 70
Polyline 9, 59, 74
PrevPage 110, 170
Properties 123, 130, 147
R
Rasterized 44
Redactions 144, 145, 147, 149
Reflow 51, 53
Resizing 120
RGB 46
Rubber 91, 92, 94
RubberStamp 92
S
Shapes 59
Signature 181, 182, 183, 184, 186
Snapshot 20
Sound 106
Square 62
Squiggly 83
Stamp 91, 92, 94, 95, 126
Status 131
Sticky 55
Subsetted 139
T
P
Page 35, 36, 151, 153, 154, 155,
156, 157, 158
Pan 38
Panel 132
Panning/Moving 32
Paste 125, 157
Paste pages 151
Paths 143
Pencil 68
Perimeter 99
PgDn 32
PgUp 32
Text 18, 21, 29, 50, 51, 76, 77, 79,
81, 83, 85, 87, 127, 139, 165
Toolbars 9
Tooltip 92
Txt 29, 30
Type 30
Typewriter 57
U
Underline 81, 83
Undo 24
Ungroup 129
Qoppa Software - PDF Software for Windows, Mac, and Linux
-205Ungrouped 129
V
WIA 9
Windows/UNIX 32
X
View 36
XFA 175
W
Z
Wav 106
Web page 110, 170
Zoom 38
Qoppa Software - PDF Software for Windows, Mac, and Linux