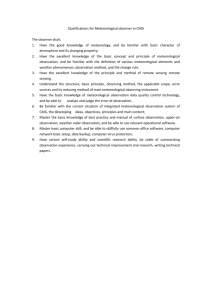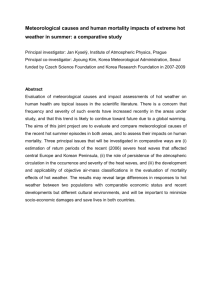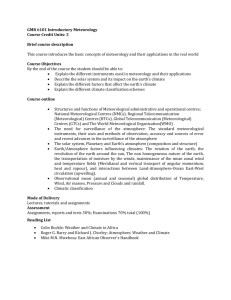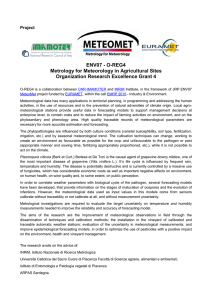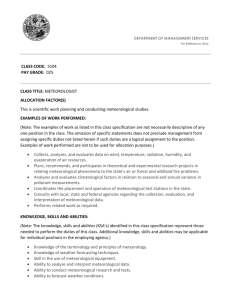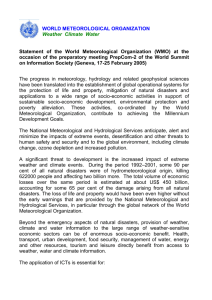Case Study Preparation
advertisement

Case Study Preparation
To prepare article files (ATC)
Version 3.00
Forecast Division at Forecast Department
Japan Meteorological Agency
November 2015
Case study preparation
Data on observations of the phenomena that caused
disasters, as well as related prediction data, must be
collected and stored. The procedure of making case
studies or surveys and the procedure of preparing the
articles (weather information for disaster prevention)
to be explained to people outside the Japan
Meteorological Agency must be shown.
The files that contain images and explanations to be
displayed, comments given in figures, and all other
information on each case study are called the article
files (ATC files).
Case study preparation procedure
1. Required files
2. Preparing satellite images
3. Preparing various types of observational data
(AWS data, surface and upper-air data, wind
profiler (WPR), etc.)
4. Preparing ATC files
5. Preparing explanations
1. Required files
(Based on data available on 15 Nov. 2012)
• Data to be supplied by the information sharing
system:
(1) Satellite images (Infrared, visible, water vapor)
(2) Radar/Raingauge analyzed precipitation
(3) Numerical Weather Prediction (RSM , GSM after
21 Nov. 2007, MSM is added from 4 July 2012)
(4) Synoptic observation (SYNOP, SHIP, TEMP)
(5) Wind profiler
(6) AWS (Automated Meteorological Data Acquisition System)
• The following data must be acquired
separately:
① Tropical cyclone best track data (weather chart
of the Meteorological Agency)
② Radar data (meteorological data library)
③ LIghtning DEtection Network system data
(Meteorological Data Library)
2. Preparing satellite images
The latest satellite images are acquired from the information
sharing system, while the past satellite images are acquired
from the meteorological satellite monthly reports.
3. Preparing various types of observational data
(1) The information sharing system supplies the following data:
Radar/Raingauge analyzed precipitation data
The past data are acquired from the Radar/Raingauge Analyzed Precipitation
Annual Report.
Synoptic observation data (SYNOP, SHIP, TEMP)
The past data are acquired from the weather charts of the Meteorological
Agency.
Numerical Weather Prediction (RSM, GSM after 21 Nov. 2007, MSM is added
from 4 July 2012)
The past data are acquired from the collection of case studies (published by
the Meteorological Satellite Center). Data provided by the Local Investigative
Commissions for Weather Forecast Techniques can also be used.
Wind profiler
The past data are acquired from the monthly reports of the Meteorological
Agency.
AWS
The past data is acquired from the monthly reports of the Meteorological
Agency. By using the AWS conversion software, the speed of data import can
be increased. (The AWS conversion software pumps out the amount of data
collected in one day.)
(2) The following data must be acquired separately:
① Tropical cyclone best track data
This data is acquired from the weather charts of the
Meteorological Agency.
② Radar data
This data is acquired from the Meteorological Data Library.
③ LIghtning DEtection Network system (LIDEN)
This data is acquired from the Meteorological Data Library.
4. Preparing ATC files
(1) Create a folder and assign to it the same case
example name as that created on HD. (This folder
is hereafter called the Case Study Name Folder.)
(2) Create subfolders under the above Case Study
Name Folder, and store each piece of data in
these subfolders.
200*
AWS data in 200* (year)
200***
WPR data in ** (month), 200* (year)
Obsdata: Synoptic observation data (surface and
upper-air observation data)
Ship:
Synop:
TempA:
TempB:
Marine data
Surface data
Upper-air data (specified levels)
Upper-air data (significant points)
Bestrack:Tropical cyclone track information data
⑤ Liden:
LIDEN data
(3) Import each piece of data into subfolders:
200* (AWS data in 200* (year))
Using the AWS conversion software (Amdcnv.exe),
import data from the monthly reports of the
Meteorological Agency.
This software automatically creates subfolders.
200*** (WPR data in ** (month), 200* (year))
Import data from the monthly reports of the
Meteorological Agency.
When importing data from the homepage of the Office of Upper-air
Observations, obey the instructions given on the homepage.
Bestrack (tropical cyclone track information data)
Import data from the weather charts of the
Meteorological Agency.
Data contained in the weather charts of the Meteorological Agency
are the data collected in the previous month, not the current month.
When importing data from the homepage of the National Typhoon
Center, obey the instructions given on the homepage.
(3) Import each piece of data into subfolders:
(Consecutive)
Obsdata (synoptic observation data (surface and upperair data))
Under this subolder, create the following folders
(subsubfolders), and store in these folders the data imported
from the weather charts of the Meteorological Agency:
Ship (marine data), Synop (surface data), TempA (upper-air
data (specified points), TempB (upper-air data (significant
points))
⑤ Liden (LIghtning DEtection Network system)
Import data from Meteorological Data Library.
When importing data from the homepage of the Meteorological Data
Library, obey the instructions given on the homepage.
(4) Place the following data under the Case Study
Name Folder:
Satellite images
Distributed data or import data from the meteorological satellite
monthly reports
Radar/Raingauge analyzed precipitation
Distributed data or import data from the Radar/Raingauge analyzed
precipitation annual reports
Numerical Weather Prediction (RSM, GSM after 21 Nov.
2007, MSM is added from 4 July 2012)
Distributed data or import data from case studies of cloud analysis
Radar
Import data from Meteorological Data Library
When importing data from the homepage of the Meteorological Data
Library, obey the instructions given on the homepage.
(5) Import the data created under the Case Study
Name Folder by performing the following steps:
Start GMSLPW.EXE.
Select files from "Register" in the main menu, and import
satellite images and NWP data into memory.
Click “Article model" under "Help" in the main menu to
open the article explanation setting window.
Enter the case title and then click "Save As". Enter the
file name and then click "Save". This creates the ATC file.
* Note: When importing data into memory, import data
only; do not import folders.
Example of the procedure of creating ATC files
5. Preparing explanations
Locate the ATC file in the Case Study Name Folder created on HD, and
open it.
Click “Article model" under "Help" in the main menu, and the article
explanation setting window opens. In this window, you can select and
enter the information required to display article explanations.
(1) Each item in the article explanation setting window
Register: To register article explanation data in memory and verify the
appropriateness of displayed explanations
Save As: To name, save and register article explanation data
Save:
To overwrite and register article explanation data
Title:
To display the case study title on the title bar in the article
explanation window
Program: To designate the article explanation display program (the
"Program" box should normally be left blank)
Directory: To create a relative directory in which various data files to be
used for article explanations are stored (the "Directory" box
should normally be left blank)
Note file: To set a text file that is used to explain term in a pop-up window
(the default value is Atcnote.dat, and same editing method as
used to edit explanations is used)
Update:
To update the "Image data" edit box based on registered data
(1)-2 Each item in the article explanation setting
window
Image data: To set the data files that are shown together with an article explanation
Initial condition: To set the initial condition of the main window and the case
example explanation display window
Ini. file: To set the files in which the initial condition of a display program is described
(the default value is Gmslpw.ini, and the "Ini. file" box should normally be left
blank)
Valid(Invalid) : Set whether to use initial condition or not.
(2) Overview of the ariticle explanation setting window
The same search and replacemant functions as in Word can be used. For
information on attributes, see the next and following pages.
(3) Hourly base of the case example explanation
setting window
The same search and replacement functions as in Word can be used. For
information on attributes, see the next and following pages.
10 minutes setting
Ten minutes each
Thirty minutes each
Click Update button
To set character-string attributes
To set display attributes of an explanatory sentence, select a
character strings by dragging the mouse over them and click
the "Attrib" button in the article explanation setting window,
and the article attribution setting window opens.
Attrib: To set a character color and select enhancement and other options
Note: To make the setting for displaying term explanations in a pop-up
window
Link: To establish links to other image data and document data
Fig: To specify the page of referred figure
To set character-string attributes
Attrib: To set a character color and select enhancement and other options
Note: To make the setting for displaying term explanations in a pop-up
window. Click "Note", specify referred term (In the case of a blank, it
means specifying the selected character sequence).
To set character-string attributes
Link: To establish links to other image data and document
data. Click "Link", and specify image data.
Fig: To specify the page of referred figure
(4) Editing an explanatory sentence
Explanatory sentence (to be entered in each box)
About: Check the “About" button in the article explanation setting window.
Hourly: Check the "Hourly" button in the article explanation setting window.
The hourly explanatory sentence must be placed on the line right below the
line on which the hour is shown enclosed in double brackets << >>.
About
Hourly
Use of additional symbols
By using the extended drawing functions, you can draw arrows and
other marks on the satellite image to facilitate the understanding of
article explanations.
Each time you draw an arrow or closed curve on the image or paste a
cloud type or character to the image, command character strings
(containing specific attributes) of added symbols are stored in a
clipboard. By using the symbols stored in this clipboard, you can paste
various symbols and marks to explanatory sentences.
Information (bitmap files, etc.) on the reference data or drawings
related to a specific article explanation must be dragged and dropped
in the corresponding hour or other entries in the article explanation
setting window.
Note: If one line or symbol has been added, it must be pasted and
stored in a clipboard. Otherwise, a set of lines or symbols added can
be pasted at one time later.
Example of explanatory sentence editing
(about)
An explanatory sentence is edited in the article explanation setting window shown
to the left. The explanation window shown to the right is displayed if you check
“Text" on the operation panel. As you edit in the left window, the contents of the
explanatory sentence as it is being edited are shown in the left window.
Example of explanatory sentence editing
(about)
Meanings of symbols:
{-CBLUE –DT carrot ・・}
- To enhance blue
{-CRED –DB Tapering ・・ }
- To enhance red
{-H Meteorological ・・}
- An annotation is shown in a pop-up window
Example of explanatory sentence editing
(hourly)
An explanatory sentence is edited in the article explanation setting window shown
to the left. The explanation window shown to the right is displayed if you check
“Text" on the operation panel. As you edit in the left window, the contents of the
explanatory sentence as it is being edited are shown in the left window.
In the left window, //MARK. etc., mean that the drawing functions are used.
Example of explanatory sentence editing (hourly)
Meanings of symbols
//ARROW -BT -CWHITE 25.52・・
- White arrow
//ARROW -BT -CBLUE 30.29・・
- Blue arrow
//STRING -SS –CWHITE “Rope・・
- White “Rope cloud" character. The size is S.
//CLLINE -BT -CRED 29.78・・
- Red cloud line
//STREAK -BT -CCYAN 37.86・・
- Cyan Ci streak
//MARK -SM -CCYAN CI 38.72・・
- Cyan Ci mark. The size is M.
//MARK -SS -CBLUE HV 36.14・・
- Blue upper-layer vortex mark. The size is S.
//CFRONT -BT -CBLUE 25.76・・
- Blue cold-front mark
//BORDER -BT -CYELLOW 35.06・・ - Yellow wavy line
//BMP"1000asas.bmp"
- Attached drawing in bitmap
Example of explanatory sentence editing
(hourly)
(5) System menu of the article explanation setting
window
• Animation term
The start and end time of animation can be set when the article
explanation data is registered.
• Display limit
The limited period when other observation data will be displayed
can be set when the article explanation data is registered.
• Zooming area
The magnified rectangular area of images can be set when the
article explanation data is registered.
• Figure
The display mode of reference figure can be set when the article
explanation data is registered.
Example of animation term setting
Example of display limit setting
Example of zooming area setting
Example of figure setting
Example of figure setting 2
Set figure size
This is the end of the case study
preparation.
Slides to be hyperlinked are
shown on the following pages.
Meteorological satellite monthly file
(satellite image)
Previous
Set a CD-ROM of meteorological satellite monthly report, and
choose "mon.report" under "register" of a main menu.
Set up required date and time, and read satellite images into
a memory..
Files of weather charts of the Meteorological
Previous
Agency (synoptic observation)
Open "Andata" of the weather charts of the Meteorological
Agency. Then open "Obsdata" and each item
(Ship,Synop,Tempa,Tempb)(only .TXT).
Files of the weather charts of the
Meteorological Agency (best track)
Previous
Open "Andata" of the weather charts of the Meteorological
Agency, Then open "Bestrack.“
(Copying E_BST_200***.TXT)
Files of Meteorological Agency monthly
report (AWS)
Previous
Open “amedas" in the Meteorological Agency monthly report.
Files of Meteorological Agency monthly
report (WPR)
Previous
Open "wpr" in the Meteorological Agency monthly report (wpr data is
included in the monthly report, starting in April 2002). Data in and before
March 2002 and the latest data can be acquired from the homepage of the
Office of Upper-air Observations. (http://jslsv08.hq.kishou.go.jp/koso)
Radar/Raingauge Analyzed Precipitation
annual report (R/A)
Previous
Open “data" in the Radar/Raingauge Analyzed Precipitation
annual report (R/A data is included in the annual report,
starting in Jan. 1995).
File name of each data
Previous
1. Satellite image: IrYYMMDD.zHH (infrared) VsYYMMDD.zHH (visible)
WvYYMMDD.zHH (water vapor) I4YYMMDD.zHH (3.8µm)
2. Radar: RdYYMMDD.zHH
3. RSM: UpYYMMDD.zHH
YY: Last two figures of a calendar year
MM: Month
DD: Day
HH: Hour (UTC)
Synoptic observation: Folder name "Obsdata"
Obsdata: Ship, Synop, Tempa, Tempb
Previous
Window profiler: Folder name "Year and month (200307)"
Previous
AWS: Folder name "Year (2000)"
Data can be imported from the Meteorological Agency monthly
report. The import process, however, is time-consuming.
Previous
Tropical cyclone best track: Folder name
"Bestrack"
Previous
Example Atcnote.dat editing
Enclose in double brackets << >> the item that is to be
explained in the case example explanation window. For
example, <<Answer>>. Start a new line, and enter the
explanatory sentence. Arrows, lines, marks, etc., can be
shown by using the extended drawing functions.
Example: //DTLINE -CYELLOW 36.52 142.83 36.84 ...
A yellow dash line is shown on the screen.
Next
Example of Atcnote.dat editing
Arrows, lines, marks, etc., can be shown by using the
extended drawing functions. Bitmap images can also
be shown.
Bitmap image: //BMP "UCL.bmp"
Line: //LINE -BT -CRED 32.77 138.81 33.85 ....
The default value for the font size of article explanation
text can be used as the value of the size of fonts used
in a pop-up window.
Next
Example of Atcnote.dat editing
Previous
Example of Atcnote.dat editing
Previous
• The start and end time of animation can be changed
Example: //ANIM IR 2003.03.06.06Z 2003.03.06.12Z
• The limited period when other observation data will
be displayed can be changed
Example: //LIMIT 2003.03.06.06Z
• The magnified rectangular area of images can be
changed
Example: //ZOOM 40,135,30,145
VII. Drawing
Click the "Draw" button, and the drawing
operation panel is shown.
To have the line drawing remain showing on
the screen during other operations, check the
"Line" button on the operation panel.
1. Spline drawing
2. Partial erasure
3. Extended drawing
Previous
1. Spline drawing
Check "Curve" on the operation panel, and select "Thin" pen,
"Std" pen or “Thick" pen, whichever suits your purpose.
Click multiple points inside the image and then double click
at the last point, and a spline curve is drawn along the points.
If two points are clicked inside the image, a straight line is
drawn.
In the case of Windows95 or Windows98, dash lines and
shear lines are drawn with solid lines if a "Std" pen or a
"Thick" pen is selected.
2. Partial erasure
Check the "Erase" button, and erase drawn marks, lines, etc.,
using a pair of tweezers.
3. Extended drawing
• "Clear" button: To clear all drawing actions
• "Undo" button: To undo the last drawing action
• Dash lines, shear lines (dash and dot lines),
boundaries, arrows, block arrows, streaks,
Transverse lines, cloud lines, cold fronts,
occluded fronts, warm fronts, stationary fronts,
troughs, and ridges (these are drawn in much
the same way as in spline drawing)
• When drawing a stationary front, clicking the
"Sn-front" button while holding down the "Ctrl"
key allows the stationary front to be drawn
using a color of mixed red and blue.
Cloud line: Convective cloud line
3-1 Extended drawing
• Polygons, polygons drawn with a dash line,
polygons drawn with transparent lines,
closed curves, and cloud edges
(these can be drawn in much the same way as in
spline drawing; the inside is filled with a hatch
pattern)
• Ovals, ovals drawn with a dash line, circles,
and circles drawn with a dash line
(the inside is filled with a hatch pattern)
Oval: By dragging inside the image, select the rectangular
area in which the oval is to be inscribed.
Circle:
Click the point that you want to be the center
point of the circle, and determine the radius by
dragging the center point.
Flex oval: Set parameters by the system menu, and click
on a certain point on which an oval is drawn.
3-2 Extended drawing
• To paste a cloud type, the center of a
cloud vortex, etc.
Drag a mark and paste it at the desired position.
Releasing the mark while holding down the
"Ctrl“ key allows the mark to be pasted in mirror
image. The mark size can be changed (S, M, L
and H).
• To paste character string
Enter the characters that you want to paste, drag
"Char" of the blue character, and release character
string at the desired position. The character size
can be changed (S, M, L and H).
To add pasting mark
Marks from to are default. However, you can
add up to eight desired marks if a bitmap file is
prepared.
3-3 Extended drawing
• To show wind barbs:
Enter "WIND ddd (360-degree wind direction), fff
(wind velocity) " in the "Char" edit box, and drag
and drop it.
• To display observational data:
If the "Obs" button is checked, you can display
other observational data even if a drawing task is
being executed.
• To show thick arrows:
A block arrow can be shown. It can be filled with
a colored hatch pattern.
• System menu
By right-clicking the extended drawing dialog box,
you can input or output drawing-related data
into/from files, and copy the data to a clipboard.
3-4 Extended drawing
Click the "Col" button, and the
drawing color setting window
appears. In this window, select a
drawing color (the color of pen and
hatch pattern).
If the 256-color mode is selected,
black color cannot be used for
drawing.
Click the "Ptn" button, and the
hatch pattern setting window
appears. In this window, select or
change the hatch pattern.
3-5 Example of extended drawing
3-6 Example of extended drawing
(wind barb, shear lines, and arrows)
3-7 Example of extended drawing
(observational data provided by AWS)
Previous
End