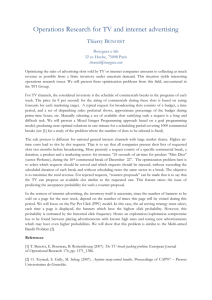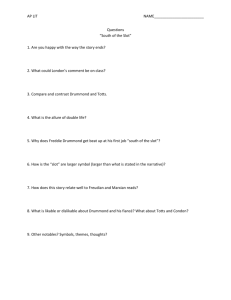Scheduler The Scheduler module helps you in scheduling
advertisement

Scheduler The Scheduler module helps you in scheduling appointments with your students. Teachers specify time slots for meetings, students then choose one of them on Moodle. Teachers in turn can record the outcome of the meeting - and optionally a grade - within the scheduler. Group scheduling is supported; that is, each time slot can accommodate several students, and optionally it is possible to schedule appointments for entire groups at the same time. Creating a new schedule 1. Navigate to the course you wish to create a Schedule event upon, and click on “Turn Editing On” 2. Click on Add an activity or resource, now click Scheduler, then click Add. 3. Add a Name for your event, and an Introduction. Moodle 2.6 user guides / BLE / CC BY-NC-SA 2.0 June 2014 4. Enter the name that describes the role of the tutor. You can leave this blank. 5. You may choose here some variants in the way appointments can be taken. "One single appointment" mode: The student can only have a single appointment in this module. Once it has been seen by the teacher, he will not be allowed to apply for any further meeting. The only way to reset ability of a student to apply is to delete the old "seen" records. "One at a time" mode: The student can apply only to one (future) date. Once the meeting is over and concluded, he can appoint back. This mode is useful to arbitrate project appointments on long run projects, especially when multiple phases of appointments are to be offered. 6. Set the appropriate reuse guard time. When a student cancels an appointment, or when a teacher cancels an appointment, what time interval would you like to set before that slot can be reused. 7. Set the default time slot, in minutes for appointments. Moodle 2.6 user guides / BLE / CC BY-NC-SA 2.0 June 2014 8. If you wish to use grades, then enter the grade you wish to allocate, based upon the meeting or event. 9. If you are using grades, decide upon the grading strategy In a scheduler where students can have several appointments, select how grades are aggregated. The gradebook can show either: o o the mean grade or the maximum grade 10. Drop down the notifications box, and select Yes. Teachers and students will receive notifications when appointments are applied for or cancelled. 11. Click on Save and Display. Adding time slots There are two options to add time slots – multiple slots and single slots. Adding a single time slot 1. Click on Add Single Slot. Moodle 2.6 user guides / BLE / CC BY-NC-SA 2.0 June 2014 2. Enter the date and time. 3. Enter the duration of the time slot. 4. If you wish to allow more than one student to attend the particular time slot, then indicate how many students you would like to attend, by dropping down the list, and selecting how many students can attend. 5. Time slots can be reused. If the time slot is set to reusable, the slot can be used again for appointments. If it the time slot is set to non-reuseable, then the time slot will be deleted after use. 6. Set the date you wish the time slot to be available to students. 7. Enter any appropriate comments. Moodle 2.6 user guides / BLE / CC BY-NC-SA 2.0 June 2014 8. Click Save. When a student accesses the Scheduler event, they see a screen similar to the one below, where they can choose a time slot. Adding Multiple Slots Multiple, re-occurring time slots can be added using the Scheduler plugin. 1. Click on Add slots 2. Enter the appropriate date and time information, along with the times that the time slot is repeated. Moodle 2.6 user guides / BLE / CC BY-NC-SA 2.0 June 2014 3. Set the force overlap button to No. Force Overlap allows forcing the addition of slots when the session conflicts with other slots. 4. Enter the location and the name of the teacher. 5. If you want to divide the sessions into slots, make sure yes is selected, next to divide into slots, and remember to allocate a time for each slot. 6. If you wish to allow more than one student to attend the particular time slot, then indicate how many students you would like to attend, by dropping down the list, and selecting how many students can attend. Moodle 2.6 user guides / BLE / CC BY-NC-SA 2.0 June 2014 7. Time slots can be reused. If the time slot is set to reusable, the slot can be used again for appointments. If it the time slot is set to non-reuseable, then the time slot will be deleted after use. 8. Decide when you would like to display the appointments to the students. 9. Decide if you would like to email a reminder to students about the upcoming time slot. 10. Click Save Changes. When a student accesses the Scheduler event, they see a screen similar to the one below, where they can choose a time slot. Overview If staff would like a quick overview of the upcoming appointments, then simply click on Overview, at the top of the page. This will show you a screen like this: Moodle 2.6 user guides / BLE / CC BY-NC-SA 2.0 June 2014 Statistics There are a number of statistics that can be accessed via the statistics button. 1. Click on the statistics button 2. You can obtain statistical information, categorised by student, teacher, slot duration and group size, all by clicking on the appropriate button. Exports It is possible to export a list of time slots into various file formats. 1. Click on the Exports button. Moodle 2.6 user guides / BLE / CC BY-NC-SA 2.0 June 2014 2. Click on the appropriate button to export the time slots into a particular file format. Limitations The main limitation of the scheduler plugin is that all the students are loaded into the scheduler screen (for selection purposes) and this makes the plugin take a long time to load (dependent upon how many students are enrolled on the course). There is currently no way of removing this list of students. Moodle 2.6 user guides / BLE / CC BY-NC-SA 2.0 June 2014