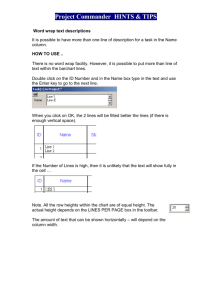Kurzweil Window Overview Practice Your name(s): _John G
advertisement
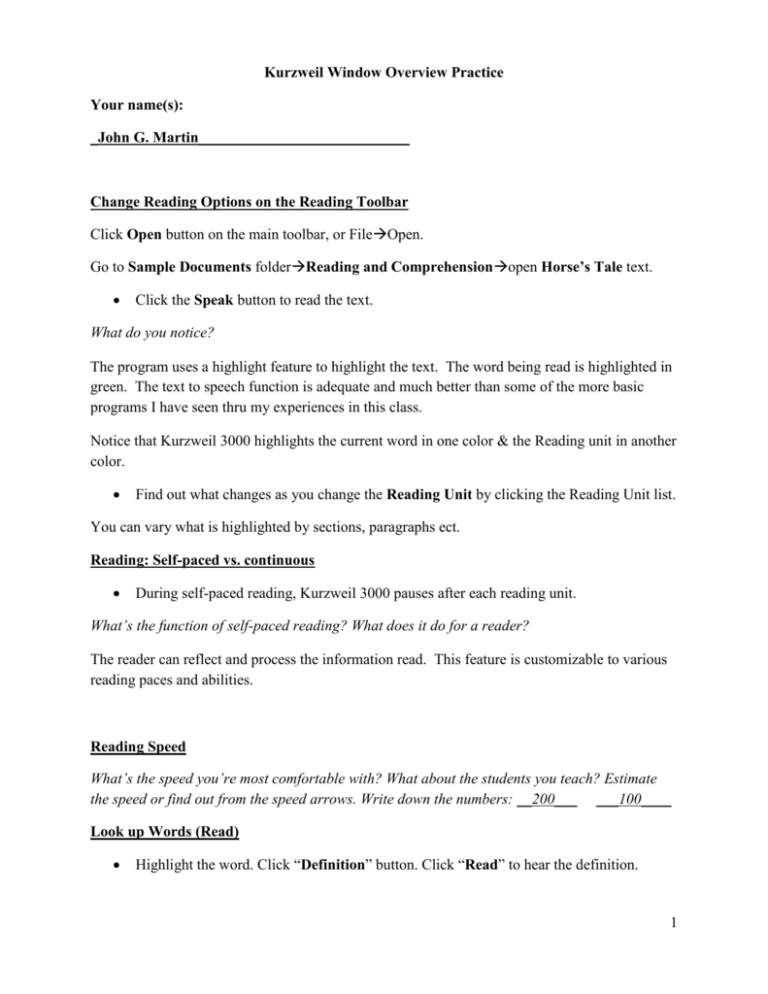
Kurzweil Window Overview Practice Your name(s): _John G. Martin____________________________ Change Reading Options on the Reading Toolbar Click Open button on the main toolbar, or FileOpen. Go to Sample Documents folderReading and Comprehensionopen Horse’s Tale text. Click the Speak button to read the text. What do you notice? The program uses a highlight feature to highlight the text. The word being read is highlighted in green. The text to speech function is adequate and much better than some of the more basic programs I have seen thru my experiences in this class. Notice that Kurzweil 3000 highlights the current word in one color & the Reading unit in another color. Find out what changes as you change the Reading Unit by clicking the Reading Unit list. You can vary what is highlighted by sections, paragraphs ect. Reading: Self-paced vs. continuous During self-paced reading, Kurzweil 3000 pauses after each reading unit. What’s the function of self-paced reading? What does it do for a reader? The reader can reflect and process the information read. This feature is customizable to various reading paces and abilities. Reading Speed What’s the speed you’re most comfortable with? What about the students you teach? Estimate the speed or find out from the speed arrows. Write down the numbers: __200___ ___100____ Look up Words (Read) Highlight the word. Click “Definition” button. Click “Read” to hear the definition. 1 Alternatively--Look up a word by typing it. Go to the Reference menu & choose “Look up Word I Type.” Have Kurzweil speak each syllableSelect a word; then click the Syllables button. See a picture for a wordSelect a word; Click Picture. Pronounce button: hear the human voice for a word. How are these features useful? Think of a couple of situations where you’d like for your students to use one of these features: These features allow the student to explore learning. To engage in an active process this makes the learning more meaningful and personalized. It also addresses the multiple intelligences adding visual and auditory components. This is a great tool for vocabulary building and context clues. Students can use context clues to predict meaning of key vocabulary words then use the look up feature, and pictures to check their learning. Use Highlight in Study Skills Menu (Study Skills) Find them under Tools or Study Skills Toolbar. Extract Highlights to pull the highlighted text into a study document. Here’s how: o Mark a main idea in yellow. Click the yellow highlighter and select the text. o Add some sub-ideas in Green. o A few details in Blue o Click the highlighter again to exit the Highlight mode. o Go to the beginning of the texton Read menuRead UnitHighlight (Or use the read drop down list) Another way to study is to extract the highlighted text into a study document. o FileExtractExtract Notes and Highlights o In the dialogue box, make sure the Highlights box is selected and make sure the colors you want to extract are also selected. Give an example of how to put this feature in use. Be as specific as possible in your description of the objective of the task This is a very effective study guide tool. In addition you can use this feature to target main ideas, themes, and overall meanings of pieces. This is a very effective tool to target reading comprehension, and prepare students for writing reflections on materials they have read. Work with Column Notes (Take notes based on highlighted texts) FileExtract Highlights to Column Notes 2 Then, choose to open a New Notes File. The Column Notes window opens containing the highlighted text at the bottom. Main Ideas, Supporting Ideas; The 3rd column As you put some notes in 3rd column, you can use Word Prediction and other formatting features as well. If you Right Click your mouse button, you can hide the 3rd column. Save Column Notes as a file. Save it anywhere on your system. They are saved as .K3C format. Open an existing column note by clicking on the Column Note button in the Study Skills toolbar. Whenever you’re ready to begin writing from your Column notes, you can Extract Column Notes to Outline under File menu. [You must put your cursor in the column notes, not the document itself.] Then, go from Outline to Draft. Then, expand the notes to prose in the text document. Share your ideas of using Column Notes and Extract to outline functions. Think of a classroom activity that can be made easier through these two functions. WOW this is a great feature for organizing thoughts to prepare for writing a reflection, thesis or paper on the ideas presented. The outline piece is powerful as it allows the user to organize the material into main ideas, and supporting material. Create Sticky Notes and Text Notes (Study Skills Toolbar) Click the Sticky Note button and click the document where you want to place it. Click the Text Note button and click in the document to place it. What’s the difference between Sticky Note and Text Note? How can they be used according to their unique characteristics? Sticky notes is text in a yellow box. You can highlight or add additional information to the story. The text note is blue that allows you to add notes in the sentences without covering up the words. Writing Path (Writing Toolbar or Write Menu) This toolbar contains many buttons that allow you to carry out functions similar to those in Inspiration/Kidspiration. I’ll let you find out!! Share: What did you find out about using the Writing Path to start the writing process… What are some ways to start writing? Jot them down. 3 I was not able to get this to work on my MAC for some reason. Where can you find some templates for different types of writing? Same as above What are the functions of Review Checklist? How can you modify the checklist? Did not work Did you notice Quick Takes feature in the Writing Path’s Brainstorm View? What does it remind you of in Inspiration? Did not work Use Writing Supports: Spell Check & Word Prediction Right click to correct misspelled words Choose Word Prediction first and then type words. Experiment with the red pushpin on the Word Prediction window. What do you find? Also tell two ways to choose the word from the suggested words list and put it into the text. Would not work on MAC Take Tests Students can take several different types of tests: o Multiple Choice o Fill in the Blanks o True or False o Essay Response They can also: o Adjust reading speed. o Answer questions using either text or spoken notes. o Mark answers using either Color Highlighters or Circle Tools. o Proofread by hearing the test read back. o Drag and drop answers. o Respond to Bubble Note questions. Open Sample Documents folder (FileOpen) Open Test Taking Open Time Travel Quiz ToolsCustomizeApply Toolbar SetTest Taking o Use text note on the toolbar to write on blanks. 4 o Use Circle tool on the test taking toolbar to circle the answer to multiple choice questions. Or you can use highlighters to accomplish the goal. What do you like about test taking feature so far? It is easily adaptable. Create, Publish and Assign a Scorable Assignment When creating a test document, you can use Text Notes, Fill-in-the-Blanks, and Bubble Notes. For Kurzweil 3000 to score the test, it must have Bubble Note True/False or Multiple Choice. You must also answer all the questions for the system to score against correct answers. The document must be Published for it to be part of an assignment. Use “Horse’s Tale Quiz” as a sample test document o We want to embed scorable quiz questions. Click where you want the Bubble Note [In front of “SOLDIER BOYPRIVATELY TO HIMSELF], go to ToolsNoteAdd Bubble Note Choose Multiple Choice/Match/Two Questions under Question Options Type instructions: Match the words to their meanings. Words on the left-hand side: “springy”, “batteries” Meanings on the right-hand side: “group of artillery”, “to be lively” 5 Click “Preview” Drag the line from the word to its meaning. o Another question—put the cursor in between “Buffalo Bill’s” and “Horse” ToolsNoteBubble Note Do a True or False. “The narrator is a horse.” Preview to answer the question. Reflect: How can this Kurzweil feature enhance students’ learning and inclusive practices? It is highly adaptable making the test more accessible to all students. Read the Web OptionsGeneralReadingRead the WebInternet Explorer or Firefox “In order to use the Mozilla Firefox browser, a small extension, named KESIReader, must be added to it. Do you want to add the extension?” Click Yes or No. The Firefox has to be lower version than 7.01. Magnify each word that Kurzweil 3000 speaks View menuMagnify Spoken Word You can drag and resize the magnification box. Picture Dictionaries Kurzweil 3000 comes with the Kurzweil 3000 Picture Dictionary in English and in Spanish of over 1300 illustrations and photos, as well as a sample set from the MayerJohnson PCS library. You can install and add other picture dictionaries, clip art or image libraries that are in Kurzweil 3000-supported image formats, including bmp, gif, ico, jpg or jpeg, tiff, and wmf. o Reference Dictionaries Picture Dictionaries Setup—Install/Activate Mayer-Johnson PCS Samples o click any highlighted word o Click the Picture button in the Main toolbar Notes Snippets A floating window that displays the contents of a Column Notes file in read-only mode, and in hierarchical format Click the Note Snippets button from the Tools menu. in the Study Skills toolbar or select Note Snippets 6 In the Open Note Snippet dialog, select the name of the Column Notes file you want to display in Note Snippets. Click Open. Copying and Pasting Text from Note Snippet Window Dragging and Dropping an idea and its Details from Note Snippet Window Hyperlinks Web URL or a File or a Link within the Same Document o In the document, go to the location where you want to link to, and click. o Add a bookmark. Choose Bookmarks from either the Tools menu or from the Right Mouse Button menu. You can also press CTRL+F12. Specify a Bookmark description. o In the same document, go to and click where you want to place the hyperlink or select the text for which you want to add the hyperlink o Open the Add/Edit Hyperlink dialog. o The Description box should contain the text in the document closest to the location of the cursor where the hyperlink is to be placed. o Select the Link within this document option. o A Locate button appears next to the Link To box. o Click Locate, select the Bookmark description you want to link to. o Click Add. Word Lists Show several word lists (Confusables and Homophones; Dolch) Word Lists options box Word Prediction You can select a word in a number of ways: by clicking it, by pressing the Control key plus the word number, or by pressing the number on the numeric keypad. Resize the WP box to show more of fewer word choices. Click the red pushpin to display the pin point, you can have the dialog box move with the cursor, providing instant Word Prediction feedback as you work. Save Documents as Audio Files File Audio FilesCreate Audio File 7