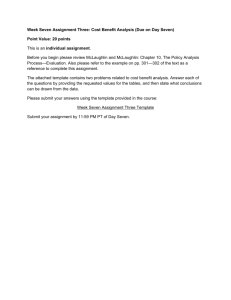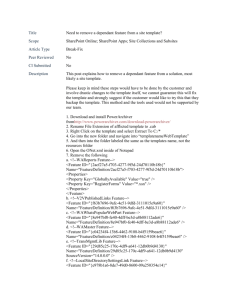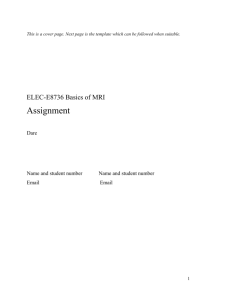BI Publisher - Michigan OAUG
advertisement

BI Publisher: “JD Edwards Style” Robert Robinson JD Edwards Systems Manager Health Care REIT, Inc. Toledo, OH This Presentation is Rated “R” The presentation includes strong technical language, fast paced system action, some presenter violence and power user content. Attendee discretion is advised. Outline • • • • • • • • Company Profile My Profile Overview of BI Publisher BI Publisher Setup, briefly Step-by-step example “How to” tips Key documents Summary About The REIT • Health Care REIT, Inc. is a self-administered, equity real estate investment trust that invests across the full spectrum of senior housing and health care real estate including independent living/continuing care retirement communities, assisted living facilities, skilled nursing facilities, hospitals, long-term acute care hospitals and medical office buildings. • Founded in 1970, the company was the first real estate investment trust to invest exclusively in health care properties. The Company also offers a full array of property management and development services. As of September 30, 2008, the Company’s portfolio consisted of 641 properties in 39 states. My profile • 22 years on JDE (World and E1) • Experience as end user, trainer, EDP auditor, consultant, CNC and “crash test dummy” • Started at the REIT in July 2006 • President, Quest BI SIG; Vice President – Alliances, Quest R/E SIG; Vice President – JD Edwards, Merged Michigan Oracle Users Group What is BI Publisher? • A template-based desktop publishing application • BI Publisher was created by Oracle and was first used in its E-Business Suite; it was then bundled with the PeopleSoft Suite a few years ago • In 2006, the first BIP application (Phase 1) was bundled with JD Edwards EnterpriseOne; the 8.97 Tools Release introduced the Phase 2 upgrade of BI Publisher (Phase 2 linked BIP to the JD Edwards Change Management process, which allows CNCs to manage BIP objects through OMW) What is BI Publisher? • BI Publisher improves reporting by putting a familiar face (Word, Adobe) on the report design process, allowing users to leverage existing reports without major rewrites of the associated UBE. • End users can create and change reports with minimal CNC support, and without having to have their BIP reports updated through the JDE Change Management process • The collection of the data can still be handled by existing report tools, but you can design and control how the report outputs will be presented (in separate template files). At runtime, your designed template files are merged with the report data to create a variety of output formats (PDF, Excel, HTML, PowerPoint, even flat files). What is BI Publisher? Users can create: • Customer-ready PDF documents, such as financial statements, marketing materials, contracts, invoices, and purchase orders utilizing colors, images, font styles, headers and footers, and many other formatting and design options • Excel output to create a spreadsheet of your report data • PowerPoint slides for presentations • "Filled-out" third-party provided PDF documents (such as 1099s). Download a PDF document, such as a government form, to use as a template. At runtime, the data and template produce a "filled-out" form BI Publisher Setup Requirements: • JD Edwards EnterpriseOne release 8.11 SP1 or higher • Tools Release 8.97 (Required for Phase 2 of BI Publisher) • Baseline ESU (Check Metalink3 for most current version) • Planner ESU (Check Metalink3 for most current version) Perform necessary Application and/or Tools Release Upgrades and ESU installs as per instructions Outline of JD Edwards BI Publisher Process 1. Familiarize yourself with the JD Edwards UBE that you want to use 2. On the desktop, open a blank Word document and save it as an RTF document 3. Upload the blank template to EnterpriseOne 4. Create a report definition associating the batch application and the template 5. Submit the report definition either on the web or on a fat client 6. In the Report Definition Job Control Search, find the job for the report definition you just submitted and take the Row exit for view RD Output 7. In the Report Definition Job Control Search find the job for the report definition you just submitted and take the Row exit for view RD Source. This will contain the XML source code. Download this source code to the directory where you have stored the RTF template 8. Return to your desktop, and open the template in Word. Begin designing your template Outline of JD Edwards BI Publisher Process 9. Load XML Data and continue to “markup” your template (While you are designing your template, you can preview the look of the form by selecting the “Preview” function) 10.Once you have completed and saved your template, save the template back to the JD Edwards XML Object Repository 11.Re-submit the report definition 12.Return to the Report Definition Job Control Search, find the report you just submitted and take the Row exit for “View RD Output” 13.If the report requires revisions, return to the template and repeat steps 8-12 1. Identify UBE to use My UBE of choice 1. Identify UBE to use The small sample will allow me to get familiar with the UBE 2. Create rtf document 3. Upload blank template to JDE To upload the template, access the “XML Publisher Repository” and click “Add”. 3. Upload blank template to JDE Complete the screen as shown above, (Object Type = “TR”, Product Codes = “55”, Region = “US”, Language = “EN” – change the last two attributes to match your region and language, if necessary). Click “OK” 3. Upload blank template to JDE The “File Upload” prompt then appears. Click “Browse” 3. Upload blank template to JDE Identify and select the blank RTF template. Click “Open” 3. Upload blank template to JDE After the file name appears, click “Load” 3. Upload blank template to JDE Enter the current date directly, or click on the calendar icon. 3. Upload blank template to JDE Click on the check mark. This sets the current date as the effective date 3. Upload blank template to JDE The effective date is now entered. Click OK 3. Upload blank template to JDE At that point the new template was loaded into JD Edwards. The next step is to create the Report Definition 4. Create report definition Run the P95620 application on a FAT client. 4. Create report definition Click “Add”. 4. Create report definition Enter the name of the report, description, and ‘55’ in the Product Code fields. Enter the name of the UBE, click on the flashlight in the “Template Name” field. 4. Create report definition Identify and highlight the Report Definition template created earlier, highlight and click “Select” 4. Create report definition Click “Next” 4. Create report definition Select at least one “Available” output type, then select one “Default” output type. Click the check box for “*ALL Active Languages”. Click “Next” 4. Create report definition Leave this screen unchanged. Click “End” 4. Create report definition The new report definition has now been added. Click “Close” 5. Submit report definition to batch On the “XML Publisher Report Definitions” screen (P95620), select the desired Report Definition. Click “Submit” 5. Submit report definition to batch Select a UBE version (if one was not designated earlier) 5. Submit report definition to batch Select sample data 5. Submit report definition to batch Complete the data selection and Processing Options (if necessary) 5. Submit report definition to batch Click OK, and then click OK again at the Printer Selection screen. 5. Submit report definition to batch Select “Submitted RD Jobs” from the “Form” exit. 6. Review RD output (blank) Status is “X” (new for BIP) 6. Review RD output (blank) Job Status Codes Definition D XML Publishing Done E Data Extraction Failure P Data Extraction X XML Publisher (in process) FD Delivery Error FR Report Definition Invalid FS System Error (during XML publishing) FT Template or Transformation Unavailable FX XML Publishing Error BI Publisher (Phase 2) Job Status Codes X= In process 6. Review RD output (blank) Click “Find”. Status changes to “D” (Done) 6. Review RD output (blank) Select “View RD Output” from the “Row” exit 6. Review RD output (blank) At the “Report Definition Output” screen, select “View Output” 6. Review RD output (blank) 6. Review RD output (blank) Initial output for XML report 7. Locate RD source/save to desktop Select “View RD Source” from the “Row” exit 7. Locate RD source/save to desktop Save the XML code to directory where the RTF template is stored 7. Locate RD source/save to desktop XML Source Code STOP! Before you start to work on that template, take “XML101” XML Basics – What is “XML”? • “XML” = “eXtensible Markup Language” (XML) • XML is at the heart of the technology • The 8.96/8.97 upgrades allow JD Edwards to translate data from its native code into XML • Data passes from the ERP system to the desktop over the web smoothly because the XML now used by JD Edwards is the same language that is (and has been) the basis of the Microsoft Suite for years • This means that data can now be moved into distribution-ready report templates on the desktop without the additional data massaging that has been required in the past. XML Basics – What is “XML”? Knowledge of XML is not a prerequisite for being able to successfully create reports in BI Publisher; however, familiarity with XML will help with the more intricate reports that you create. The “Oracle Core Components Guide” does a good job of detailing the complete list of “need to know” XML basics; if you are hungry for more, a simple XML guide (like “Teach Yourself XML in 24 Hours”) is sufficient to fill in anything that the Core Components Guide leaves out. Sample XML Code <?xml version="1.0" encoding="utf-16" standalone="no"> - <R5503B4201> - <On_Credit_Manager_S100000> <CreditManager_ID2>APG</CreditManager_ID2> - <Company_Level_Break_S4> <AddressNumber_ID2>1016</AddressNumber_ID2> <NameAlpha_ID5>Stanley Shorten Real Estate Group</NameAlpha_ID5> <DocumentType_ID2>RN</DocumentType_ID2> <DocVoucherInvoiceE_ID5>59023</DocVoucherInvoiceE_ID5> <DocumentPayItem_ID11>001</DocumentPayItem_ID11> <DateInvoiceJ_ID17>2008-07-31</DateInvoiceJ_ID17> (explained later) <AmountGross_ID23>2133.22</AmountGross_ID23> <AmountOpen_ID26>2133.22</AmountOpen_ID26> <DateDueJulian_ID20>2008-08-01</DateDueJulian_ID20> </Company_Level_Break_S4> </On_Credit_Manager_S100000> </R5503B4201> Sample XML Code • XML files are composed of “elements”. An element is used to describe or contain a piece of information. • Elements consist of two tags: an “opening tag” and a “closing tag”. Opening tags appear as text contained between the two angle brackets (<>). Closing tags also appear within angle brackets, but they have a forward slash (/) just before the tag name. • The data between the tags (text and/or numeric) is the “value” of the element. Sample XML Code < DateInvoiceJ_ID17> (Opening tag) 2008-07-31 (Element value) </DateInvoiceJ_ID17> (Closing tag) "DateInvoiceJ_ID17" is the tag name, and the element value of DateInvoiceJ_ID17 is "2008-07-31”. The elements of the XML file have a hierarchical structure. Another way of saying this is that the elements have “parent-child” relationships. In the XML sample, some elements are contained within the tags of another element. The containing element is the parent and the included elements are its children. XML Code in UBE output RD source code from a UBE is arranged as follows: • Report Properties • Column Headings • Page Headers/Footers • Level Break Sections 7. Locate RD source/save to desktop Save the XML file to your PC 8. Open blank template/begin work Opened, with some preliminary work 9. Load XML data/ “markup” template Select “Data” / “Load XML Data” 9. Load XML data/ “markup” template Locate the XML file and select it 9. Load XML data/ “markup” template XML data now loaded 9. Load XML data/ “markup” template With XML data loaded, select “Insert”|“Field” from BI Publisher menu. 9. Load XML data/ “markup” template 9. Load XML data/ “markup” template Customer name added to form 9. Load XML data/ “markup” template Select “Preview”|“PDF” from the BI Publisher menu. 9. Load XML data/ “markup” template The sample customer name is in place 9. Load XML data/ “markup” template Marking up the “as of” date 9. Load XML data/ “markup” template The date field is now populated 9. Load XML data/ “markup” template Date format needs to be revised 9. Load XML data/ “markup” template Highlight the field right click, select “Properties” (or “BI Publisher”| “Properties”) 9. Load XML data/ “markup” template At the BI Publisher Properties box, select “Word Properties” 9. Load XML data/ “markup” template Use drop down selector to change “Type” field from “Regular Text” to “Date”. 9. Load XML data/ “markup” template Use the drop down selector to select the “M/d/yyyy” option. 9. Load XML data/ “markup” template Word formatting blanks out the visible value of the date field 9. Load XML data/ “markup” template Date is in proper format 9. Load XML data/ “markup” template Markup without placeholder. Select area, choose value, click “Insert”. 9. Load XML data/ “markup” template “Receivables Manager” field has filled in properly 9. Load XML data/ “markup” template Highlight the area where the table is to be placed. 9. Load XML data/ “markup” template From the BI Publisher menu select “Insert”|“Table/Form”. 9. Load XML data/ “markup” template Select “Customer Level Break” element (all invoices for customer). 9. Load XML data/ “markup” template Drag “Customer Level Break” element from “Data Source” view to “Template” view. 9. Load XML data/ “markup” template Tip: drop all nodes, as it is faster to delete nodes than to add 9. Load XML data/ “markup” template To remove unneeded field, select the field, right click and select “Delete” 9. Load XML data/ “markup” template After deleting all unwanted fields. 9. Load XML data/ “markup” template Set the “Insert Position” for “Amount Open” element “Same Level”. 9. Load XML data/ “markup” template Define layout the invoices. Display invoices as a table. 9. Load XML data/ “markup” template To insert the table into the template, click “OK” 9. Load XML data/ “markup” template Once table is inserted, reformat headings using Word. 9. Load XML data/ “markup” template Format of “Amount Open” revised 9. Load XML data/ “markup” template 9. Load XML data/ “markup” template 9. Load XML data/ “markup” template Click on “folder with tools” icon to activate “Legacy Forms”. Click on “ab|” (Insert text field) icon. 9. Load XML data/ “markup” template Highlight space for form field. Right click, select “Properties” or “BI Publisher”|”Properties”. 9. Load XML data/ “markup” template In the “BI Publisher Properties” box, select “Word Properties”. 9. Load XML data/ “markup” template Type descriptive text in “Default text” field. Click on “Add Help Text” button. 9. Load XML data/ “markup” template In “Form Field Help Text” box, click on “Type your own” radio button, and then type in XML code. Click OK 9. Load XML data/ “markup” template Copy and paste “Start Level Break” (“for-each”) tag to space where the end level break will go 9. Load XML data/ “markup” template Highlight copied section, right click and select “Properties”. 9. Load XML data/ “markup” template Edit XML code and related text in either “BI Publisher” or “Word Properties” section 9. Load XML data/ “markup” template Marked up template, ready for preview 9. Load XML data/ “markup” template Results appear, but there is no page break 9. Load XML data/ “markup” template Use Word’s “Form Field” capability to insert page break field just inside end of customer level break 9. Load XML data/ “markup” template Page breaks now in place Final steps 10.Once you have completed and saved your template, save the template back to the JD Edwards XML Object Repository (step 2 with a “loaded” template) 11.Re-submit the report definition (using the P95620 application on the web) 12. Return to the Report Definition Job Control Search (P95630) to find the job you just submitted and take the Row exit for view RD Output. This time, the report is populated with data. If you selected other types of output (e.g. Excel), when you arrive at the Report Definition Output Repository, you will see more than 1 record; one for the standard (pdf) output, and extra lines for the other forms of output that you selected 13. If the report requires revisions, go back to the template and repeat steps 812 Final Steps “How To” Tips Which standard EnterpriseOne reports are designed to work with XML Publisher? Currently, there is no standard content delivered for XML Publisher with EnterpriseOne. All of the standard EnterpriseOne reports have the capability to be adapted to work in some fashion with XML Publisher, but no UBE reports have been specifically tailored or designed to work seamlessly with XML Publisher design requirements. Delivery of specific content that is explicitly designed to work out-of-the-box with XML Publisher is being considered for future releases. While some of the standard EnterpriseOne reports work fine with little or no modification, many of the large and complex reports require considerable programming effort at the template level in order to be successfully utilized in XML Publisher. With customizations the output of some reports can be modified to fit the design requirements laid out by XML Publisher. However this is considered a custom modification and therefore there is no guarantee that the report will work properly with XML Publisher. Editor’s note: In testing different types of UBEs with BI Publisher, I have found that Tabular reports only returned the first line of data in my templates. After some research, confirmation by Oracle support, Tabular reports lack level breaks, which are crucial for “How To” Tips How do I get the plug-in and instructions to download XMLP Desktop -which includes a template builder? 1. Go to http://www.oracle.com/technology/software/products/publishing/index.html 2. Locate the download file for your BI Publisher phase: a. For Phase 1 XMLP click on Oracle XML Publisher Desktop 5.6.2 for Microsoft Windows. b. For Phase 2 XMLP click on BI Publisher Desktop 10.1.3.3.2 for Windows (preferred). 3. Install this product by invoking Setup.exe. This will install a plug-in in MS Word, plus give a demo template, tutorial on how to use the template builder. “How To” Tips In my Microsoft Word template I have a field based on the JDESystem date that I'm using to return the current date, but it is formatted as yyyy/mm/dd how can I change this format? The System date item is an unsupported XML object and cannot be formatted within Microsoft Word, instead to return the formatted current date insert it from within Word itself. On the Word toolbar: - Go to Insert - Date and Time - Now pick the format you wish the date to be returned in Once the Template is uploaded to E1 the date and time will pick up the current system date and its output will be in the format chosen within Word. (Note: this process works for reformatting any date – see the example) “How To” Tips Although the start and end dates for templates are correct, they show as inactive in the Report Definition. Why? The OCM Mappings for the business function B95600A XML Publisher Validation were not correct. Once these mappings were changed according to the special instructions of ESU JK14530 the templates show as active. The special instructions from this ESU for the business function are the following: “You must enter OCM mappings for the following objects. Failure to do so could cause software components to not run properly. Go to menu GH9011 and select the OCM application (P986110), or type 'OCM' from the fastpath. Machine Selection: Both System and Server maps Environment: All environments Object: Fusion Reporting Validation (B95600A) Object Type: Bsfn Action: Add Primary Data Source: 'Enterprise Server - Logic' System Role: *PUBLIC Allow QBE: NA” Summary Key skill sets for BI Publisher: • Knowledge of UBEs (especially how level breaks are handled in the UBE) • Knowledge of XML (not required for basic report, but more important as your reports become more complex) • Knowledge of Microsoft Word (the more known about how to manipulate Word tables and fields, the better you will be in creating and supporting the BIP templates) Report issues • Tabular reports do not run with BIP Helpful Reading • “Oracle XML Publisher Core Components Guide” Release 10.1.3.3, October 2007 • “JD Edwards EnterpriseOne Tools 8.97 XML Publisher”, October 2007 • “Welcome to Oracle BI Publisher Template Builder for Word 10.1.3.3.0 • “Creating BI Publisher Templates for JD Edwards EnterpriseOne”, June 2008 • “Scott’s Tips – XML Publisher Intro for E1” COLLABORATE Session by Scott Beebe, cd|group, 2008 Helpful Reading • Metalink3 Doc #661001.1– “Validating XMLP Phase 2 with 8.97 has been successfully applied” (Solution 201065431, Knowledge Garden, April 2008) • Metalink3 Doc #650220.1– “E1: XML: How to Install the Word Plug-in for XML Publisher” (Solution 201022484, Knowledge Garden, May 2008) • Metalink3 Doc #649178.1– “E1: XML: XML Publisher Phase 1 and 2 ESUs” (Solution 201018186, Knowledge Garden, August 2008) Helpful Reading • “Oracle XML Publisher Template Builder Demo”, undated • “Teach Yourself XML in 24 Hours” SAMS Publishing (knowledge of XML is not a requirement in creating BIP reports, but it is a big help as the reports become more complex) • Office 2003, Office 2007 User Guides (Word section) Helpful Reading • “Oracle XML Publisher Core Components Guide” Release 10.1.3.3, October 2007 • “JD Edwards EnterpriseOne Tools 8.97 XML Publisher”, October 2007 • “Welcome to Oracle BI Publisher Template Builder for Word 10.1.3.3.0 • “Creating BI Publisher Templates for JD Edwards EnterpriseOne”, June 2008 • “Scott’s Tips – XML Publisher Intro for E1” COLLABORATE Session by Scott Beebe, cd|group, 2008 Shameless SIG Plug If what you have seen has not caused too much fright, you are a candidate for the Quest Business Intelligence SIG See me for details. Questions? For a copy of the presentation e-mail: rrobinson@hcreit.com Thank you for attending