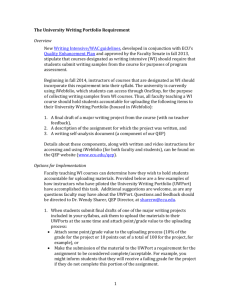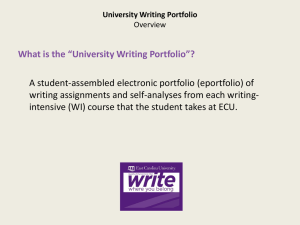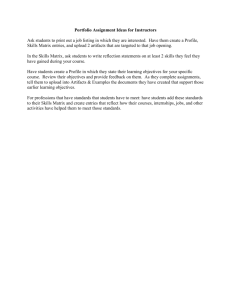Student Checklist 11
advertisement

University Writing Portfolio Student Checklist **Be sure to use a browser other than Internet Explorer. Good options include Chrome, Safari, and Firefox. 1. Register with iWebfolio and set up an account through Pirate Port. a. Sign in to Pirate Port by clicking this link or by following the Pirate Port link on the ECU home page. b. Click “My Apps” and then “Student Portfolio.” c. Click “Continue to iWebfolio.” d. If you have already registered, this will bring you to your iWebfolio homepage. If you have not yet registered, follow the registration instructions. ___________________________________ Additional Tutorials for Step 1 Written Tutorial: How to Access and Register for iWebfolio If the link does not open, copy and paste this URL into your browser: http://www.ecu.edu/cs-acad/qep/upload/How-to-access-iWebfolio-StudentsNov-16-2014.pdf Video Tutorial: How to Access and Register for iWebfolio 2. Once logged into iWebfolio, create your University Writing Portfolio a. Click the "Portfolios" tab. b. Click “Create New Portfolio.” c. Click “English Department.” d. Click “select” next to the University Writing Portfolio Template. e. Click “next” and then “save” to create the portfolio. ____________________________________ Additional Tutorials for Step 2 Written Tutorial: Creating your UWPort If the link does not open, copy and paste this URL into your browser: http://www.ecu.edu/cs-acad/qep/upload/How-to-Set-Up-your-UWPort.pdf Video Tutorial: Creating your UWPort 3. Grant your instructor permission to view your portfolio. This allows your professor to verify that you have uploaded the appropriate documents. a. Click the “Permissions” key icon at the bottom of the page. b. Click to open the “Institution Reviewers” tab on the right. c. Type your instructor's name in the search bar and click the small key to the right of his or her name. ____________________________________ Additional Tutorials for Step 3 Written Tutorial: How to Give Your Instructor Access to UWPort If the link does not open, copy and paste this URL into your browser: http://www.ecu.edu/cs-acad/qep/upload/Granting-Permissions-updated.pdf Video Tutorial: How to Give Your Instructor Access to UWPort 4. Gather the documents to upload. For each project that you upload to your UWPortolio, you must include three documents: a. Major project b. A description of the assignment c. A writing self analysis answering the following questions (unless otherwise instructed by your instructor): i. What aspects of your writing in the project are effective and why do you think they are effective? Be specific. ii. What do you think could be improved in your written project and how would you improve it? Be specific. iii. Briefly describe the process you used to write the project. Do you think this process was effective? Why or why not? iv. For courses other than English 1100 and English 2201: Have you applied anything that you learned in previous WI courses, including English 1100 and 2201, to the writing that you have done in this course? What have you applied and how have you applied it? 5. Upload your files to your UWPortfolio. a. From within the UWPortfolio, click the tab at the top of the page that corresponds with your course number. b. Click the blue pen and paper “Edit” icon at the bottom of the page. c. Click the Files tab in the menu to the right. d. Click the green plus sign and then “add files.” Follow the instructions to upload your documents. Don’t forget to upload all three documents: major project, assignment description and writing self-analysis. e. Drag and drop each document to the appropriate location on the left side of the portfolio. **Drop the file when the green rectangle appears around the area where you wish to insert the file. 6. SAVE your work. Click the green disk icon in the menu at the bottom. Wait until you see confirmation at the top of your portfolio that the work has been saved before you exit. 7. Check to make sure the items uploaded properly. a. After saving your work, click on the magnifying glass on the menu at the bottom left. This will put your portfolio back into "view" mode. b. Click on the tab that corresponds with the level of the WI course for which you have uploaded material (1000&2000-level WI Courses; 3000-level courses; etc.) c. In the menu on the left of your portfolio, check to see if the files you have uploaded appear beneath the appropriate areas (e.g., "COURSE 1: Major Project"; "COURSE 1: Assignment Description"; etc.). d. If they do not, or if you are not sure, further help is available through the tutorials below ("Checking to See if Files Uploaded"). ____________________________________ Additional Tutorials for Step 5, 6 & 7 Written Tutorial: How to Upload Files to your UWPort If the hyperlink does not open, copy and paste the following URL into your browser: http://www.ecu.edu/cs-acad/qep/upload/Uploading-Files-From-other-WICourses-to-Your-University-Writing-Portfolio-2.pdf Written Tutorial: Checking to See if Files Uploaded If the hyperlink does not open, copy and paste the following URL into your browser: http://www.ecu.edu/cs-acad/qep/upload/Checking-uploaded-files.pdf Video Tutorial: How to Upload Files to your UWPort Video Tutorial: Checking to See if Files Uploaded Other Resources Access all of these materials and much more at our website: www.ecu.edu/qep. You will find other tutorials on the webpage including: How to create expiration dates for instructor access. How to check or change the files that you have uploaded. How to upload large files to your UWPort. UWPort FAQ and Troubleshooting Complete UWPort Students' Guide If you have any other questions or problems with using your iWebfolio, come to the University Writing Center located on the first floor of Joyner Library and speak with a writing consultant!