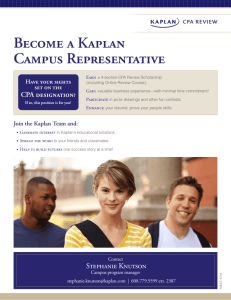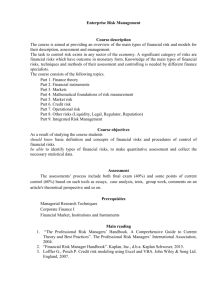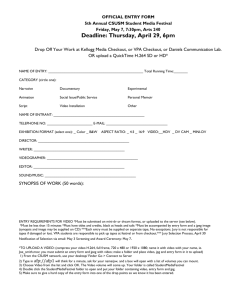Projects
advertisement
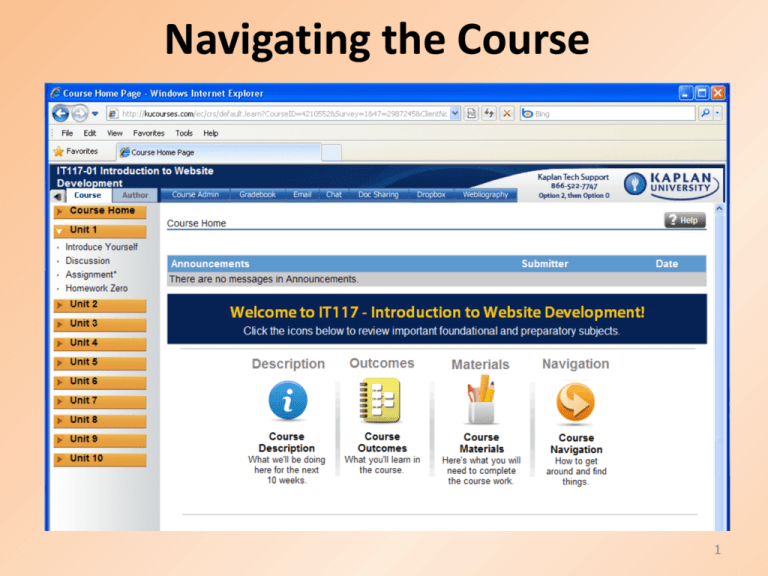
Navigating the Course 1 Course Materials Software: • Notepad (or TextEdit on a Mac) – comes with operating system • Internet Explorer Web Browser • FireFox Web Browser • FTP software is optional (not needed) Textbook: Site Development Foundations by CIW Kaplan web server account 2 Unit 1 Navigation 3 Unit 1 Reading 4 Projects • Each weekly project web page is part of the Final Project • For help with a project, email your code to the instructor (you may also post on the discussion board for help from classmates) • All web pages must be uploaded to your Kaplan web server account • Projects are submitted for grading by typing the URL (the web address) of your page in the unit dropbox, not by attaching files 5 Unit 1 Project 1. Create a folder anywhere on your computer to hold all of your files for IT117. Folder names should contain only letters, numerals, and underscores, no spaces or symbols. For example: “my_web_files” but not “my web files” 6 2. Download the index.html file from Doc Sharing and save it on your computer. 7 Then open the file in Notepad. This is how the code will look. 8 Next you will personalize the code: 9 Then save the file in Notepad: 10 Open either IE or Firefox and open the file. The page should look like this: 11 3. Once you receive your Kaplan web server information via email, you will go to http://ist2w.kaplan.edu/htcomnet: 12 You will have your own personal folder; with sub-folders for each current web design class you are currently taking. It is important to use the proper folders for each class. 13 To upload files: • Click your course folder on the left to make it active • Click on the Upload Files icon or on Download/Upload • Browse for your file 14 After you browse for your file, click on "Upload". In units where you need to upload more than one file, click on "Upload Multiple Files Using Flash" 15 You'll see this dialog box and will be able to upload more than one file at a time. 16 Click on the folder on the left to see its contents on the right. After you have uploaded your index.html file, you should see: 17 Viewing Your Website after Uploading • When you enter the URL of your website (included in the setup email) in the address bar of a browser, index.html will display by default. See my example at http://ist2w.kaplan.edu/1003B/IT117-01/lmanley/ • If you view your file by clicking "View" in the file manager, the page may not display correctly and the URL in the address bar will not be the correct URL to submit. It will look like this: http://www.ist2w.kaplan.edu/htcomnet/getfile.aspx?view= true&file=index.html and will not work when I try to view your page for grading. 18 Submitting Your Projects • To submit your project for grading, type the URL in the comments area of the dropbox for Unit 1. You do not need to attach the index.html file. • The correct URL will look like this: http://ist2w.kaplan.edu/1004B/IT117-01/slitz/ but with your username instead of mine and possibly a different section number 19