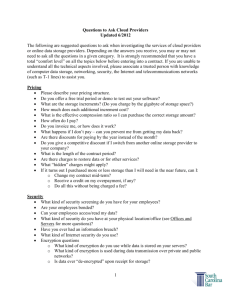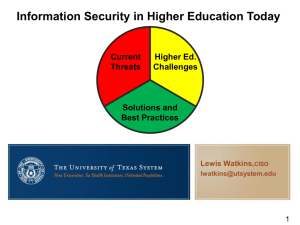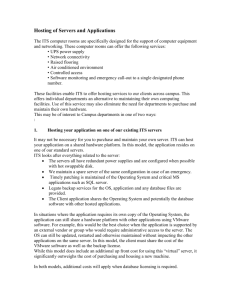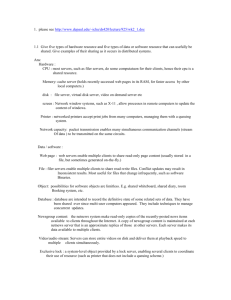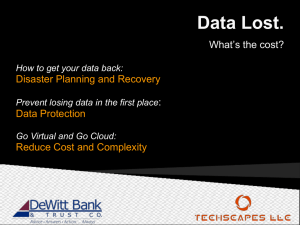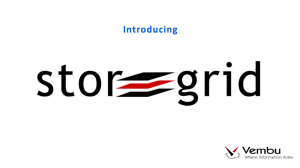View Virtual Server Backups
advertisement

OnApp Cloud 4.1 User Guide
OnApp Cloud 4.1 User Guide
1. User Guide .............................................................................................................................................................................................. 5
1.1 Document Revisions ........................................................................................................................................................................ 5
1.2 Document Conventions .................................................................................................................................................................... 6
1.3 What's New in OnApp Cloud 4.1 ...................................................................................................................................................... 7
1.4 Default Permissions for User Role .................................................................................................................................................... 7
1.5 OnApp Basics .................................................................................................................................................................................. 10
1.5.1 Main Components & Features ................................................................................................................................................ 10
1.5.2 Architecture ...................................................................................................................................................................................... 13
1.5.3 Hardware & Software Requirements ....................................................................................................................................... 13
1.5.4 API and integrations ............................................................................................................................................................... 14
1.6 Control Panel Overview .................................................................................................................................................................... 14
1.6.1 User Profile............................................................................................................................................................................. 15
1.6.1.1 API Key ......................................................................................................................................................................... 17
1.6.2 Cloud Search Tool .................................................................................................................................................................. 17
1.7 Appliances ....................................................................................................................................................................................... 18
1.7.1 Virtual Servers ........................................................................................................................................................................ 18
1.7.1.1 View Virtual Servers ...................................................................................................................................................... 19
1.7.1.2 View Virtual Server Details ............................................................................................................................................ 19
1.7.1.3 Create Virtual Server ..................................................................................................................................................... 20
1.7.1.3.1 Step 1 of 6. Cloud Locations ................................................................................................................................ 21
1.7.1.3.2 Step 2 of 6. Templates ......................................................................................................................................... 21
1.7.1.3.3 Step 3 of 6. Virtual Server Properties ................................................................................................................... 22
1.7.1.3.4 Step 4 of 6. Resources ........................................................................................................................................ 22
1.7.1.3.5 Step 5 of 6. Recipes ............................................................................................................................................ 24
1.7.1.3.6 Step 6 of 6. Confirmation ..................................................................................................................................... 24
1.7.1.4 Edit Virtual Server ......................................................................................................................................................... 24
1.7.1.5 Rebuild/Build Virtual Server Manually............................................................................................................................ 25
1.7.1.6 Migrate Virtual Server.................................................................................................................................................... 27
1.7.1.7 Autoscale Virtual Server ................................................................................................................................................ 28
1.7.1.8 Set VIP Status for Virtual Server ................................................................................................................................... 29
1.7.1.9 Segregate Virtual Server ............................................................................................................................................... 30
1.7.1.10 Delete Virtual Server ................................................................................................................................................... 30
1.7.1.11 Virtual Server Power Options ...................................................................................................................................... 32
1.7.1.12 Virtual Server Administrative Options .......................................................................................................................... 32
1.7.1.13 Virtual Server Networks ............................................................................................................................................... 33
1.7.1.13.1 Configure Virtual Server Network Interface ........................................................................................................ 33
1.7.1.13.2 Rebuild Virtual Server Network .......................................................................................................................... 36
1.7.1.13.3 Set Virtual Server Firewall Rules........................................................................................................................ 37
1.7.1.13.4 Virtual Server IP Addresses ............................................................................................................................... 39
1.7.1.13.5 Display Network Speed for Network Interfaces on Virtual Server Page .............................................................. 40
1.7.1.13.6 Edit Virtual Server Network Speed ..................................................................................................................... 40
1.7.1.14 Virtual Server Disks ..................................................................................................................................................... 41
1.7.1.14.1 Add Disks to Virtual Servers .............................................................................................................................. 41
1.7.1.14.2 Edit Virtual Server Disks .................................................................................................................................... 43
1.7.1.14.3 Migrate Disks ..................................................................................................................................................... 45
1.7.1.14.4 Delete Virtual Server Disks ................................................................................................................................ 45
1.7.1.15 Virtual Server Backups ................................................................................................................................................ 46
1.7.1.15.1 View Virtual Server Backups .............................................................................................................................. 48
1.7.1.15.2 Take Virtual Server Backup ............................................................................................................................... 48
1.7.1.15.3 Take Virtual Server Disk Backup........................................................................................................................ 49
1.7.1.15.4 Convert Virtual Server Backup to Template ....................................................................................................... 50
1.7.1.15.5 Restore Virtual Server Backup ........................................................................................................................... 50
1.7.1.15.6 Delete Virtual Server Backup ............................................................................................................................. 51
1.7.1.15.7 Edit Virtual Server Backup Note......................................................................................................................... 51
1.7.1.16 Virtual Server Backup Schedules ................................................................................................................................ 51
1.7.1.16.1 View Virtual Server Backup Schedules .............................................................................................................. 51
1.7.1.16.2 Create Virtual Server Backup Schedule ............................................................................................................. 53
1.7.1.16.3 Edit Virtual Server Backup Schedule.................................................................................................................. 56
1.7.1.16.4 Delete Virtual Server Backup Schedule ............................................................................................................. 57
1.7.1.17 Virtual Server Statistics ............................................................................................................................................... 58
1.7.1.17.1 Virtual Server CPU Utilization ............................................................................................................................ 58
1.7.1.17.2 Virtual Server Billing Statistics ........................................................................................................................... 60
1.7.1.17.3 Virtual Server Network Interface Statistics ......................................................................................................... 61
1.7.1.17.4 Virtual Server Disk IOPS Statistics..................................................................................................................... 62
1.7.1.18 Virtual Server Integrated Console ................................................................................................................................ 63
1.7.1.19 Virtual Server Transactions and Logs .......................................................................................................................... 64
1.7.1.20 Virtual Server Recipes................................................................................................................................................. 65
1.7.1.21 Virtual Server Recipe Custom Variables ...................................................................................................................... 66
1.7.2 VMware Virtual Servers .......................................................................................................................................................... 67
1.7.2.1 View VMware Virtual Server Details .............................................................................................................................. 68
OnApp Cloud 4.1 User Guide
1.7.2.2 Create VMware Virtual Server ....................................................................................................................................... 69
1.7.2.3 Edit VMware Virtual Server ........................................................................................................................................... 71
OnApp Cloud 4.1 User Guide
1.7.2.4 Delete VMware Virtual Server ....................................................................................................................................... 72
1.7.2.5 Build VMware Virtual Server Manually........................................................................................................................... 73
1.7.2.6 VMware Virtual Server Power Options .......................................................................................................................... 73
1.7.2.7 VMware Virtual Server Administrative Options .............................................................................................................. 73
1.7.2.8 VMware Virtual Server Integrated Console .................................................................................................................... 73
1.7.2.9 VMware Virtual Server Transactions and Logs .............................................................................................................. 74
1.7.2.10 VMware Virtual Server Networks ................................................................................................................................. 74
1.7.2.10.1 Configure VMware Virtual Server Network Interface .......................................................................................... 74
1.7.2.10.2 Rebuild VMware Virtual Server Network ............................................................................................................ 75
1.7.2.10.3 Publishing Rules ................................................................................................................................................ 75
1.7.2.10.4 Allocate/Remove VMware Virtual Server IP Addresses...................................................................................... 76
1.7.2.10.5 Display Network Speed for Network Interfaces on VMware Virtual Server Page ................................................ 77
1.7.2.10.6 Edit VMware Virtual Server Network Speed ....................................................................................................... 77
1.7.2.11 VMware Virtual Server Disks ....................................................................................................................................... 77
1.7.2.11.1 Add Disks to VMware Virtual Servers ................................................................................................................ 77
1.7.2.11.2 Edit VMware Virtual Server Disks ...................................................................................................................... 78
1.7.2.11.3 Migrate VMware Virtual Server Disks................................................................................................................. 78
1.7.2.11.4 Delete VMware Virtual Server Disks .................................................................................................................. 78
1.7.2.12 Manage VMware Virtual Server Backups .................................................................................................................... 78
1.7.2.12.1 VMware Virtual Server Snapshots ..................................................................................................................... 78
1.7.2.13 VMware Virtual Server Statistics ................................................................................................................................. 79
1.7.2.13.1 VMware Virtual Server CPU Utilization .............................................................................................................. 79
1.7.2.13.2 VMware Virtual Server Billing Statistics.............................................................................................................. 79
1.7.2.13.3 VMware Virtual Server Network Interface Statistics ........................................................................................... 80
1.7.2.13.4 VMware Virtual Server Disk IOPS ...................................................................................................................... 80
1.7.2.14 Manage VMware Virtual Server Recipes ..................................................................................................................... 80
1.7.2.15 Manage VMware Virtual Server Custom Variables ...................................................................................................... 81
1.7.3 Smart Servers ........................................................................................................................................................................ 81
1.7.3.1 View Smart Servers ...................................................................................................................................................... 82
1.7.3.2 View Smart Server Details ............................................................................................................................................ 82
1.7.3.3 Create Smart Server ..................................................................................................................................................... 83
1.7.3.4 Edit Smart Server .......................................................................................................................................................... 84
1.7.3.5 Delete Smart Server...................................................................................................................................................... 85
1.7.3.6 Rebuild/Build Smart Server Manually ............................................................................................................................ 85
1.7.3.7 Migrate Smart Server .................................................................................................................................................... 85
1.7.3.8 Autoscale Smart Server ................................................................................................................................................ 85
1.7.3.9 Smart Server Power Options ......................................................................................................................................... 86
1.7.3.10 Smart Server Administrative Options ........................................................................................................................... 87
1.7.3.11 Smart Server Transactions and Logs .......................................................................................................................... 87
1.7.3.12 Smart Server Integrated Console ................................................................................................................................ 87
1.7.3.13 Smart Server Networks ............................................................................................................................................... 88
1.7.3.13.1 Configure Smart Server Network Interfaces ....................................................................................................... 88
1.7.3.13.2 Rebuild Smart Server Network ........................................................................................................................... 88
1.7.3.13.3 Allocate/Remove Smart Server IP Addresses .................................................................................................... 89
1.7.3.13.4 Display Network Speed for Network Interfaces on Smart Server Page............................................................... 89
1.7.3.14 Smart Server Disks ..................................................................................................................................................... 89
1.7.3.14.1 Add Disks to Smart Server ................................................................................................................................. 90
1.7.3.14.2 Edit Smart Server Disks ..................................................................................................................................... 90
1.7.3.14.3 Migrate Smart Server Disks ............................................................................................................................... 90
1.7.3.14.4 Delete Smart Server Disks................................................................................................................................. 91
1.7.3.15 Smart Server Backups ................................................................................................................................................ 91
1.7.3.15.1 View Smart Server Backups .............................................................................................................................. 92
1.7.3.15.2 Take Smart Server Backup ................................................................................................................................ 93
1.7.3.15.3 Take Smart Server Disk Backup ........................................................................................................................ 93
1.7.3.15.4 Convert Smart Server Backup to Template ........................................................................................................ 94
1.7.3.15.5 Restore Smart Server Backup ........................................................................................................................... 94
1.7.3.15.6 Delete Smart Server Backup ............................................................................................................................. 94
1.7.3.15.7 Edit Smart Server Backup Note ......................................................................................................................... 94
1.7.3.16 Smart Server Backup Schedules ................................................................................................................................. 94
1.7.3.16.1 View Smart Server Backup Schedules ............................................................................................................... 94
1.7.3.16.2 Create Smart Server Backups Schedule ............................................................................................................ 95
1.7.3.16.3 Edit Smart Server Backup Schedule .................................................................................................................. 96
1.7.3.16.4 Delete Smart Server Backup Schedule .............................................................................................................. 96
1.7.3.17 Smart Server Recipes ................................................................................................................................................. 97
1.7.3.18 Smart Server Recipe Custom Variables ...................................................................................................................... 97
1.7.3.19 Smart Server Billing .................................................................................................................................................... 97
1.7.3.20 Smart Server Statistics ................................................................................................................................................ 98
1.7.3.20.1 Smart Server Billing Statistics ............................................................................................................................ 98
1.7.3.20.2 Smart Server CPU Utilization ............................................................................................................................. 98
1.7.3.20.3 Smart Server Disk IOPS Statistics ..................................................................................................................... 99
OnApp Cloud 4.1 User Guide
1.7.4 Baremetal Servers .................................................................................................................................................................. 99
1.7.4.1 View the List of Baremetal Servers ................................................................................................................................ 99
OnApp Cloud 4.1 User Guide
1.7.4.2 View Baremetal Server Details ...................................................................................................................................... 99
1.7.4.3 Create Baremetal Server............................................................................................................................................... 100
1.7.4.4 Edit Baremetal Server ................................................................................................................................................... 101
1.7.4.5 Delete Baremetal Server ............................................................................................................................................... 101
1.7.4.6 Manage Baremetal Server Recipes ............................................................................................................................... 101
1.7.4.7 Manage Baremetal Server Recipe Custom Variables .................................................................................................... 102
1.7.4.8 Baremetal Server Billing ................................................................................................................................................ 102
1.7.4.9 Baremetal Server Recovery Mode ................................................................................................................................. 102
1.7.5 Load Balancers....................................................................................................................................................................... 103
1.7.5.1 View Load Balancer Details........................................................................................................................................... 103
1.7.5.2 Create Load Balancer Cluster ....................................................................................................................................... 104
1.7.5.3 Create Autoscaling Cluster ............................................................................................................................................ 105
1.7.5.4 Edit Load Balancer ........................................................................................................................................................ 105
1.7.5.5 Delete Load Balancer .................................................................................................................................................... 106
1.7.5.6 View Load Balancer Billing Statistics ............................................................................................................................. 106
1.7.5.7 View Load Balancer Autoscaling Monitors ..................................................................................................................... 106
1.7.6 Compute Resources ............................................................................................................................................................... 107
1.7.6.1 Compute Resource Matrix ............................................................................................................................................. 108
1.7.6.2 CloudBoot Compute Resources .................................................................................................................................... 109
1.7.6.3 VMware Compute Resources........................................................................................................................................ 110
1.7.6.4 VCloud Compute Resources ......................................................................................................................................... 110
1.7.6.5 View Compute Resources ............................................................................................................................................. 110
1.7.6.6 View Compute Resource Details ................................................................................................................................... 110
1.7.6.7 Edit Compute Resource Details..................................................................................................................................... 110
1.7.6.8 Reboot Compute Resource ........................................................................................................................................... 111
1.7.7 Assets............................................................................................................................................................................................... 112
1.8 DNS ................................................................................................................................................................................................. 113
1.8.1 DNS Setup ............................................................................................................................................................................. 113
1.8.1.1 Edit DNS Domain .......................................................................................................................................................... 113
1.8.2 DNS Zones ............................................................................................................................................................................. 113
1.8.2.1 Create DNS Zone.......................................................................................................................................................... 114
1.8.2.2 Edit DNS Zone .............................................................................................................................................................. 116
1.8.2.3 Delete DNS Zone .......................................................................................................................................................... 116
1.8.2.4 User DNS Zones ........................................................................................................................................................... 117
1.8.2.5 Set End-User Access to DNS Service ........................................................................................................................... 117
1.8.2.6 View/Edit/Delete User DNS Zones ................................................................................................................................ 117
1.9 Templates ................................................................................................................................................................................................... 117
1.9.1 Template List .......................................................................................................................................................................... 118
1.9.1.1 Create Custom Templates............................................................................................................................................. 118
1.9.1.2 Delete Custom Templates ............................................................................................................................................. 120
1.9.1.3 Edit Template Details .................................................................................................................................................... 120
1.9.1.4 Make Templates Public ................................................................................................................................................. 121
1.9.2 Template Store ....................................................................................................................................................................... 121
1.9.3 My Template Groups .............................................................................................................................................................. 121
1.9.4 ISOs ....................................................................................................................................................................................... 122
1.10 Recipes .................................................................................................................................................................................................... 123
1.10.1 View List of All Recipes ......................................................................................................................................................... 124
1.10.2 View Recipe Details .............................................................................................................................................................. 124
1.10.3 Create Recipe....................................................................................................................................................................... 125
1.10.4 Edit Recipe ........................................................................................................................................................................... 127
1.10.5 Edit Recipe Step ................................................................................................................................................................... 128
1.10.6 Delete Recipe ....................................................................................................................................................................... 130
1.10.7 Recipe Permissions .............................................................................................................................................................. 130
1.10.8 Recipe Groups...................................................................................................................................................................... 131
1.10.9 Recipe Use Examples........................................................................................................................................................... 132
1.11 CDN ............................................................................................................................................................................................... 135
1.11.1 CDN Setup Wizard ............................................................................................................................................................... 136
1.11.2 CDN Edge Servers ............................................................................................................................................................... 138
1.11.2.1 Create CDN Edge Server ............................................................................................................................................ 138
1.11.2.2 View CDN Edge Server Details ................................................................................................................................... 140
1.11.2.3 Edit CDN Edge Server ................................................................................................................................................ 141
1.11.2.4 Delete CDN Edge Server ............................................................................................................................................ 142
1.11.2.5 CDN Edge Server Network Interface Usage ................................................................................................................ 142
1.11.3 CDN Storage Servers ........................................................................................................................................................... 142
1.11.3.1 View CDN Storage Server Details ............................................................................................................................... 142
1.11.3.2 Create CDN Storage Server ........................................................................................................................................ 143
1.11.3.3 Delete CDN Storage Server ........................................................................................................................................ 144
1.11.3.4 Edit CDN Storage Server ............................................................................................................................................ 144
1.11.4 CDN Resources .................................................................................................................................................................... 145
1.11.4.1 View CDN Resources.................................................................................................................................................. 146
OnApp Cloud 4.1 User Guide
1.11.4.2 View CDN Resource Details ........................................................................................................................................ 146
1.11.4.2.1 View HTTP CDN Resource Details .................................................................................................................... 146
OnApp Cloud 4.1 User Guide
1.11.4.2.2 View VoD CDN Resource Details ...................................................................................................................... 147
1.11.4.2.3 View Live Streaming CDN Resource Details ...................................................................................................... 148
1.11.4.3 Create HTTP CDN Resource ...................................................................................................................................... 149
1.11.4.4 Create Video On Demand CDN Resource ................................................................................................................... 153
1.11.4.5 Create Live Streaming CDN Resource ........................................................................................................................ 155
1.11.4.6 Edit CDN Resource ..................................................................................................................................................... 157
1.11.4.7 Bandwidth Statistics .................................................................................................................................................... 157
1.11.4.8 Stream Statistics ......................................................................................................................................................... 158
1.11.4.9 View CDN Advanced Reporting................................................................................................................................... 159
1.11.4.10 Prefetch Content ....................................................................................................................................................... 159
1.11.4.11 Purge Content ........................................................................................................................................................... 160
1.11.4.12 Billing Statistics ......................................................................................................................................................... 160
1.11.4.13 Token Authentication................................................................................................................................................. 161
1.11.4.13.1 Set up Token Authentication in UI .................................................................................................................... 161
1.11.4.13.2 Run Token Generator ...................................................................................................................................... 161
1.11.4.14 Raw Logs .................................................................................................................................................................. 165
1.11.5 CDN Edge Groups ................................................................................................................................................................ 165
1.11.5.1 View CDN Edge Group Details .................................................................................................................................... 165
1.11.5.2 Create CDN Edge Group............................................................................................................................................. 166
1.11.5.3 Edit/Delete CDN Edge Group ...................................................................................................................................... 166
1.11.5.4 Assign/Remove CDN Edge Group Locations............................................................................................................... 166
1.11.6 CDN Upload Instructions ...................................................................................................................................................... 167
1.11.7 CDN SSL Certificates ........................................................................................................................................................... 170
1.11.7.1 View Custom SNI SSL Certificates .............................................................................................................................. 171
1.11.7.2 Add Custom SNI SSL Certificates ............................................................................................................................... 171
1.11.7.3 Edit Custom SNI SSL Certificate ................................................................................................................................. 172
1.11.7.4 Delete SNI SSL Certificate .......................................................................................................................................... 173
1.12 AWS............................................................................................................................................................................................... 173
1.12.1 Enable/disable AWS ............................................................................................................................................................. 173
1.12.2 View EC2 Instances.............................................................................................................................................................. 174
1.12.3 Launch New EC2 .................................................................................................................................................................. 175
1.13 Users ............................................................................................................................................................................................. 179
1.13.1 User Accounts ...................................................................................................................................................................... 179
1.13.1.1 View Users .................................................................................................................................................................. 180
1.13.1.2 View User Account Details .......................................................................................................................................... 180
1.13.1.3 User Payments............................................................................................................................................................ 181
1.13.1.4 User Billing Statistics ................................................................................................................................................... 181
1.13.1.5 Edit User ..................................................................................................................................................................... 183
1.13.1.6 View User Backups ..................................................................................................................................................... 185
1.14 User Groups................................................................................................................................................................................... 186
1.14.1 Assign New User to Group.................................................................................................................................................... 186
1.14.2 Change User Group for User ................................................................................................................................................ 186
1.14.3 Create User Group ............................................................................................................................................................... 186
1.14.4 View/Edit/Delete User Group ................................................................................................................................................ 187
1.15 Logs ............................................................................................................................................................................................... 188
1.16 Statistics ........................................................................................................................................................................................ 189
1.16.1 CDN Usage .......................................................................................................................................................................... 190
1.16.2 Cloud Usage ......................................................................................................................................................................... 190
1.16.3 Top IOPS disks ..................................................................................................................................................................... 190
1.17 Billing Plans ................................................................................................................................................................................... 190
1.18 Help ............................................................................................................................................................................................... 191
OnApp Cloud 4.1 User Guide
User Guide
This guide outlines the features of the OnApp 4.0 cloud hosting engine. It describes the basics of the engine architecture and explains how to
create virtual machines and work with OnApp.
The OnApp User Guide includes the following chapters:
1.
2.
3.
4.
5.
6.
7.
8.
9.
10.
11.
12.
13.
14.
15.
Document Conventions - describes the formatting conventions used in this guide.
Default Permissions for User Role - covers the list of default permissions set for the user role.
OnApp Basics - gives a brief overview of the virtualization technology and covers basic features of the OnApp cloud engine.
Control Panel Overview - familiarizes with the OnApp Control Panel Dashboard and briefs you on how you can deal with User Profile.
Appliances - describes the utilization of virtual and physical devices that can be provisioned in the cloud.
DNS - explains how to manage DNS via OnApp Control Panel.
Templates - provides details on what an OnApp template is, types of templates, as well as how you can create a custom template and
build a VS based on it. Besides, it includes ISOs chapter, which describes how to upload your custom bootable ISOs for recovery
purposes.
Recipes - describes the use if recipes for adding new functionalities to the cloud.
CDN - describes aspects of CDN service.
AWS - describes possibility to manage Amazon EC2 instances from OnApp Control Panel using AWS API.
Users - outlines the Users section of the OnApp Control Panel.
User Groups - provides an overview of organization of the OnApp users into user groups.
Logs - provides the list of transactions available with OnApp and tells how to view them.
Statistics - outlines the statistics on the resources used by your virtual machines.
Billing Plans - familiarizes with the OnApp billing system and explains how the base resource limits and prices are set in the Control
Panel.
This guide describes the OnApp Cloud functionalities available for the user with the default User role permissions. Users are created by
administrators and only have access to those actions which are specified by the administrator. Cloud administrator may edit
permissions for the User role, therefore the availability of some features may vary. Contact your administrator for more information.
Document Revisions
4.1 version
August, 2015
Added Raw Logs section
Updated Delete Virtual Server section
Updated User Profile section
Updated View User Account Details section
Updated Step 3 of 6. Virtual Server Properties section
Updated Edit Virtual Server section
Updated Create Smart Server section
Updated Edit Smart Server section
4.0 version
April, 2015
Added CDN SSL Certificates chapter
Added Step 1 of 6. Cloud Locations section
OnApp Cloud 4.1 User Guide
Added VCloud Compute Resources section
OnApp Cloud 4.1 User Guide
Added ISOs chapter
Updated Default Permissions for User Role section
3.5 version
17th March, 2015
Added AWS chapter
Updated User Profile section.
Updated User Billing Statistics section.
Updated Default Permissions for User Role
Document Conventions
The following document conventions are used in this guide.
Bold
Label or button names in the Control Panel, often clickable. For example:
On the VS's screen, click the Tools button, then select Delete Virtual Server.
Italics
Parameters and field labels in the UI. For example:
Password - set password for remote Vyatta management.
Source code. For example:
code block
alter if not: eth0 = public interface
eth1 = CP Communication interface
eth2 = VLAN communication interface
In some cases, code examples can be preformatted. For example:
Run the following commands:
echo "cp <LOCATION OF vnc.xml> /etc/vmware/firewall/vnc.xml" >>
/etc/rc.local
echo "localcli network firewall refresh" >> /etc/rc.local
echo "esxcli network firewall refresh" >> /etc/rc.local
A menu selection
For example:
Go to Settings -> Networks -> Add New Network
We use the following formatting elements to draw your attention to certain pieces of information:
Info
An info message emphasizes or explains the information within the chapter.
Clicking the OFF button performs graceful shutdown and then powers off the VS after the timeout set in the Configuration settings.
Note
A Note message contains information essential for the task completion.
OnApp Cloud 4.1 User Guide
OnApp Cloud 4.1 User Guide
The maximum length of a Mount Point is 256 characters.
Warning
A warning message informs you of something you should not do or be cautious.
You won't be able to restore a VS after deleting it.
What's New in OnApp Cloud 4.1
The OnApp Cloud 4.1 release contains the following changes and new features:
Changes to terminology and the user interface
The following terminology changes have been made in the 4.1 version of the OnApp Cloud: hypervisors have been renamed as compute
resources and hypervisor zones - as compute zones. Compute resources is a collective name for hypervisors, vCloud hypervisors and other
hypervisor types.
New Cloud Components
Raw logs
The raw logs functionality allows you to send logs associated with your CDN resources to your distant server in real time. The raw log allows
customers to understand, analyze, and debug files delivered via OnApp CDN, or can be served as audit trailed.
User Profile
User profile UI was updated. Now at the Overview tab you can see user's details at the left side of the page and billing details, prices and
backups at the right side of the page.
Java 8 Console Support
Added support for Java 8 integrated console for appliances.
Federation and vCloud Integration Improvements
For the list of improvements, refer to Federation and OnApp and vCloud Director Configuration guides.
Default Permissions for User Role
The list below includes the set of default permissions for the User role.
Activity Logs
See details of own activity log - the user can only see the details of their own activity log
Backups
Convert own backup to template - the user can only convert their own backups to templates
Create backup for own VS - the user can only create backups of their own virtual servers
Destroy own backup - the user can only delete their own backups
See own backups - the user can only see their own backups
Update own backup - the user can only edit their own backups
Base Resources
See own base resources - the user can only see own base resources
Billing Plans
OnApp Cloud 4.1 User Guide
See own billing plan - the user can only see own billing plan
OnApp Cloud 4.1 User Guide
CDN Resources
Create a new CDN resource - the user can create a new CDN resource
Destroy own CDN resources - the user can only delete their own CDN resources
See own CDN resources - the user can only see their own CDN resources
Update own CDN resources - the user can only edit their own CDN resources
CDN SSL Certificates
Create a new CDN SSL Certificate - the user can create new CDN SSL certificates
Destroy own CDN SSL Certificate - the user can only delete their own CDN SSL certificates
See own CDN SSL Certificates - the user can only see their own CDN SSL certificates
Update own CDN SSL Certificates - the user can only edit their own CDN SSL certificates
CDN Usage Statistics
User can see own CDN usage statistics - the user can only see own CDN usage statistics
Customer Networks
Create own customer network – the user can create own customer networks
Destroy own customer network – the user can delete own customer networks
See own customer networks – the user can view own customer networks
Dashboard
Show cloud dashboard - the user can see the cloud details on the dashboard
Data Stores
See all data_stores - the user can see all data stores
Disks
Auto-backup for own disk - the user can only schedule automatic backups on their own disks
Create a new disk - the user can create a new disk
Destroy own disk - the user can only delete their own disks
See own disks - the user can only see their own disks
Unlock any disk - the user can unlock any disk
Update own disk - the user can only edit their own disks
DNS Zones
Create a new DNS zone - the user can create a new DNS zone
Destroy own DNS zone - the user can only delete their own DNS zones
See own DNS zones - the user can only see their own DNS zones
Create a new DNS record - the user can create a new DNS record
See own DNS records - the user can see all DNS records
Update own DNS records - the user can update own DNS records
Edge Groups
See all edge groups - the user can see all edge groups
Firewall Rules
Create own Firewall Rules - the user can only create own firewall rules
Destroy own Firewall Rules - the user can only delete own firewall rules
Read own Firewall Rules - the user can only read own firewall rules
Update own Firewall Rules - the user can only edit own firewall rules
Groups
See all groups - the user can see all groups
Compute resources
See all compute resources - the user can see all compute resources
Show compute resources on Virtual Server creation - display compute resources on Add New Virtual Server screen
Template Groups
See details of any template group (image_template_groups.read) - the user can view template group details
OnApp Cloud 4.1 User Guide
IO Statistics
OnApp Cloud 4.1 User Guide
See own IO Statistics - the user can see own IO Statistics
Virtual Server's IP Addresses
Add IP address to own virtual server - the user can only add IP addresses to their own virtual servers
Remove IP address from own virtual server - the user can only remove IP addresses from their own virtual servers
See IP addresses assigned to any virtual servers - the user can only see IP addresses assigned to their own virtual servers
IP Addresses
See all IP addresses - the user can see all IP addresses
Mounting ISO
Mount own ISO - the user can only mount own ISO
Unmount own mounted ISOs - the user can only unmount own mounted ISOs
See own mounted ISOs - the user can only see own mounted ISOs
ISOs
Read all public ISOs - the user can view public ISOs
Load Balancers
Migrate own load balancer - the user can only migrate their own load balancer
Load Balancing Clusters
Create new load balancing cluster - the user can create a new load balancing cluster
Delete own load balancing cluster - the user can only delete own load balancing clusters
See details of own load balancing cluster - the user can only see details of own load balancing cluster
Change own load balancing cluster - the user can only change own load balancing cluster
Log Items
Delete own log item - the user can only delete their own log items
See list of own log items - the user can only see their own log items
See details of own log item - the user can only see details of their own log items
Monthly Billing Statistics
See only own Monthly Bills Statistics - the user can only see own monthly bills statistics
Nameservers
See all nameservers - the user can see all nameservers
Networks
See all networks - the user can see all networks
Payments
See all payments - the user can see all payments
See own payments - the user can only see their own payments
Recipes
Create Recipes - the user can add new recipes
Delete own Recipes - the user can delete own recipes
Edit own Recipes - the user can edit own recipes
Read own Recipes - the user can view own recipes
Recipe groups
See list of recipe groups - the user can view the list of recipe groups
Read recipe groups - the user can view recipe group details
Recipe group relations
See list of recipe group relations - the user can view the list of recipe group relations
Read recipe group relations - the user can view recipe group relation details
Roles
OnApp Cloud 4.1 User Guide
See all Roles - the user can see all roles
OnApp Cloud 4.1 User Guide
Templates
Manage own templates - the user can create and manage their own templates
See all public templates - the user can see all public templates
Transactions
Delete own transactions from logs - the user can only delete their own transactions from a log
See list of own transactions - the user can only see their own transactions
See details of own transactions - the user can only see details of their own transactions
Users
Change own password - the user can only change own password
See own users – the user can only see their own user account
See user backups/templates prices – the user can see users’ backups/templates prices
See user billing plan – the user can see users’ billing plans
See user hourly prices – the user can see users’ hourly prices
See user monthly prices – the user can see users’ monthly prices
See user outstanding amount – the user can see users’ outstanding amount
See user summary payments – the user can see user’s summary payments
See user virtual server prices – the user can see users’ virtual server prices
Update own user – the user can only edit their own user account
Generate own API key - the user can only generate own key
Virtual server snapshots
Create or restore own virtual server snapshot - the user can create/restore own snapshots
Destroy own virtual server snapshot - the user can delete own snapshots
See own virtual server snapshots - the user can see the list of own snapshots
Virtual Servers
Build/rebuild user's own virtual server - the user can build/rebuild their own virtual server's only
Console to own virtual server – the user can only access their own virtual server via console
Create a new virtual server – the user can create a new virtual server
Destroy own virtual server – the user can only delete their own virtual servers
Manage publications for all virtual servers - the user can manage publications for all virtual servers
Migrate own virtual server – the user can only migrate their own virtual servers
Any power action on own virtual servers – the user can only take power-related actions on their own virtual servers
See own virtual servers – the user can only see their own virtual servers
Read Virtual Server's root password - the user can read Virtual Server's root password
Rebuild network of own virtual server – the user can only rebuild network of own virtual server
Manage recipes joins for own virtual servers - the user can manage recipe joins for own virtual servers
Reset root password of own virtual server – the user can only reset the root password of their own virtual servers
Update own virtual server – the user can only edit their own virtual servers
See own virtual machine statistics - the user can only see statistics for their virtual machines
OnApp Basics
The OnApp cloud hosting engine enables hosting providers to set up and manage private and public cloud servers, and virtual servers, quickly
and easily using commodity hardware.
Basically, virtualization is the partitioning of a physical server into smaller virtual servers. Through a user-friendly Control Panel, you can deploy
virtual machines running different operating systems and their applications on the same hardware at the same time, dynamically allocate
resources, deploy services, save on resource consumption, and much more.
With flexible control of your cloud environment, OnApp lets you make best use of your hardware and create efficient, cost-effective server clusters
for development, staging, and production environments.
Main Components & Features
OnApp Cloud handles cloud deployment, VS deployment, VS management & resource allocation, compute resource and SAN management,
failover, user management, billing, self-provisioning, CDN and DNS, and other associated functions. Here's a brief description of the main
components and features of the OnApp installation:
Servers
There are two required server types in an OnApp configuration – compute resource servers and the Control Panel server. OnApp also requires
OnApp Cloud 4.1 User Guide
storage devices for templates, virtual servers and backups.
OnApp Cloud 4.1 User Guide
Control Panel server
The Control Panel server (sometimes known as the Base server) hosts the OnApp user interface and manages all the processes controller by
OnApp.
The Control Panel server:
Provides a web-based user interface
Assigns a virtual server to a compute resource
Creates/starts/stops/deletes virtual servers
Resizes CPU and storage
Manages virtual servers through a console session
Creates backups of virtual servers
Allows virtual servers to be restored from a backup
Allows the creation of custom templates from virtual server backups, for future deployment of new virtual servers
Displays your CPU usage and network utilization
Compute resources
Compute resources are Xen, KVM, or VMware ESXi/vSphere 5.0 -powered servers running on bare metal, with CentOS Linux as the
management operating system.This ensures highly efficient use of available hardware, and complete isolation of virtual server processes. The
management OS controls virtual servers as well as handling network/disk connectivity, monitoring, IP address anti-spoofing and more.
Compute resources:
Provide system resources such as CPU, memory, and network
Control the virtual differentiation of entities such as virtual servers and application data being delivered to cloud-hosted applications
Take care of secure virtualization and channeling of storage, data communications and server processing
Can be located at different geographical zones
Can have different CPU and RAM
OnApp Cloud supports three compute resource virtualization platforms:
Xen - OnApp supports Xen 3 and Xen 4
KVM
VMware
VMware compute resources operate in a slightly different way. With Xen/KVM OnApp controls compute resources directly. With VMware, OnApp
controls the VMware vCenter. This allows vCenter to control the VSs with the full range of VMware functionality including DRS and vMotion to
ensure that the operation is optimal.
CloudBoot Compute resources
CloudBoot functionality is a method of compute resource installation without the presence of a local disk or other local storage, utilizing the PXE
and DHCP servers. To start using CloudBoot, you must have Integraded Storage configured and the CloudBoot enabled in the system
configuration first. See CloudBoot Compute resources section for details. CloudBoot compute resources are used for smart and baremetal server
provisioning.
Virtual Servers
OnApp gives you complete control of your virtual servers (VSs), and all files and processes running on those servers. You can start, stop, reboot
and delete virtual servers. You can move VSs between compute resources with no downtime. OnApp also lets you perform automatic and manual
backups, and restore VSs in case of failure.
When creating a virtual server, you can choose a compute resource server with data store attached if you wish. If not, the system will search for
compute resources available that have sufficient RAM and storage for that virtual server, and choose the one with the lowest (but sufficient)
amount of RAM available.
You can monitor the CPU usage of each virtual server, and the network utilization of each network interface. This helps you decide if and when to
change the resources available to each VS. OnApp also provides detailed logs of all tasks which are running, pending, have failed or have been
completed.
Smart Servers
Smart servers are dedicated entities based on CloudBoot compute resources with passthrough enabled. Smart servers are created and managed
exactly the same as virtual servers, except only one smart server can be deployed per compute resource. Smart servers can be organized into
zones to create different tiers of service - for example, by setting up different zones for smart appliances, with limits and prices specified per zone.
smart appliance zones can also be used to create private clouds for specific users.
OnApp Cloud 4.1 User Guide
Baremetal Servers
Baremetal servers are physical serversthat reside directly on the hardware without the virtualization layer. Namely, baremetal server is a compute
resource that runs on the OS installed. Baremetal compute resources can not have more than one baremetal server located on it.
Storage devices
For VS template and backup storage we recommend that you set up a separate server with SSH (preferred) or NFS (for high end NAS). However,
in a CloudBoot environment or for a small scale installation you can use the Control Panel server to host the templates and backups.
You will also need a storage platform for virtual server disk storage. From OnApp 3.0 onwards, there is an integrated storage platform that
enables you to expose local storage drives across compute resources as a distributed block SAN with full redundancy and failover properties.
Additionally, you can use any block based storage platform, such as local disks in compute resources, an Ethernet SAN such as iSCSI or AoE, or
hardware (fiber) SAN. Storage Area Networks are core segments of the cloud system, and OnApp can control their physical and virtual routing.
This control enables seamless SAN failover management, including SAN testing, emergency migration and data backup.
Networks
With OnApp you can create complex networks between virtual servers residing on a single host, or across multiple installations of OnApp. You
can configure each virtual server with one or more virtual NICs, each with its own IP and MAC address, to make them act like physical servers.
OnApp ensures that each customer has their own dedicated virtual network, isolated and secure. They can only see their traffic, even if they
share the same physical server as another customer. OnApp enables you to modify network configurations without changing actual cabling and
switch setups.
Templates
An OnApp template is a pre-configured OS image that is used to build virtual servers. There are two types of templates for virtual server
deployment in OnApp: downloadable templates provided by OnApp, and custom templates you create from existing virtual servers. The OnApp
template library includes a wide range of VS templates for various flavours of Windows and Linux, both 32- and 64-bit.
At present OnApp does not support VSs/templates with Active Directory Domain Controllers.
Scalability
OnApp is a highly scalable cloud deployment and management tool that allows you to add and remove compute resources, data stores and
resources at any time to meet your changing needs. You can add more CPUs and memory to a specific virtual server to increase its capacity, and
increase the total available RAM and CPU by adding new compute resources.
High availability
OnApp provides high reliability and availability in a number of ways:
Compute resource failover management system — If a compute resource fails, OnApp's self-healing architecture automatically moves
virtual servers to another box. Compute resources regularly update the control panel with their status. If they do not return valid data for a
period of time, they are marked as offline, and an appropriate new compute resource is selected for a virtual server to boot there. This
process is fully automatic but may take several minutes. When the crashed compute resource comes online, it will be again available, but
virtual servers previously migrated from it will not be migrated back.
Virtual servers — OnApp keeps virtual servers running even if the Control Panel server goes offline. In such an event, you won't be able
to perform any actions to virtual servers until access to the Control Panel server has been restored.
Backup mechanisms — There is storage security provided by the backup mechanisms on both virtual and physical storage. Both
automatic and manual backups provide the ability to capture the current state of a virtual server. You can always restore the virtual server
from a backup if needed. There are also emergency mySQL backups as part of the disaster recovery system.
Database replication (planned feature) — OnApp will feature database replication which includes the creation and maintenance of
multiple copies of the same database. Database replication improves availability: when your main database becomes unavailable, the
slave copy will take over.
OnApp Cloud 4.1 User Guide
Security
OnApp Cloud 4.1 User Guide
OnApp provides multiple layers of security:
Compute resource — OnApp is a multi-compute resource cloud system that currently supports Xen, KVM and VMware (Hyper-V and
other compute resources will be added in future releases). The first layer of security is provided by the compute resource itself. For
example, Xen provides full isolation between virtual servers and allows each virtual server to access its own disk only. When a virtual
server makes a request for data, it gets redirected to its correct disk. Xen dictates which virtual servers and resources are allowed to run
or be accessed at any given time.
Firewall — In addition to the compute resource security mechanism, there is also an anti-spoof firewall which resides on the server
where you store virtual servers. The firewall enables the management operating system of the compute resource to examine packets
entering and leaving the virtual server. It blocks packets that do not belong to the virtual server and accepts those meeting the rules. The
firewall prevents IP spoofing and packet sniffing.
Control Panel — Virtual servers in OnApp are completely controlled by the administrator. Administrators have full root (Linux) or
Administrator (Windows) access to accounts and servers. The Control Panel also lets you assign different levels of user access to virtual
servers, compute resources, consoles and disks.
Network Security is provided by completely isolating virtual servers from each other using VLANs. Each customer can be assigned their
own VLAN, so using their private IP they can only access addresses within that VLAN. Using a public IP, they can only access those
boxes which are manually specified, using the Integrated Console.
Architecture
The OnApp Cloud Engine transforms your server and storage hardware into a virtual network system. Virtualization is realized by means of a
compute resource which is also sometimes called a VMM (Virtual Machine Monitor). A compute resource is essentially hardware platform
virtualization software using which one can run different OS on the same hardware at the same time. OnApp employs a Xen or KVM Compute
resource virtualization architecture to control virtual protocols and security. With this infrastructure in place, OnApp users can host a multitude of
secure cloud servers with more fluidity and control.
A schematic of the OnApp architecture is shown below.
Hardware & Software Requirements
OnApp Cloud 4.1 User Guide
An OnApp installation requires at least two physical machines – one for the Control Panel server, and the other for the Compute resource server.
OnApp Cloud 4.1 User Guide
You can have as many Compute resource servers as you need. You will also need storage for your virtual machines (a data store), and we
recommend that you set up a separate server for storing backups and templates.
These are the minimum requirements for a small cloud. For a larger deployment, OnApp's technical team will advise you on the best possible
setup.
Server Requirements
Compute resource servers
x64 platform with AMD-V/VT-x hardware virtualization support enabled
Quad Core 2Ghz+ CPU
8GB+ RAM
3x Gig network interface cards (4 recommended)
30 GB of free disk space (SSD Recommended)
Control Panel server
Dual or Quad Core 2Ghz+ CPU
8GB RAM (16GB+ recommended)
100GB Raid 1
2x Gig network interface cards
Additional Server Recommendations
Backup server
1GB RAM
2TB+ NAS (alternatively, a large hard disk can be used on the Control Panel server for backups)
Storage Requirements
Integrated Storage Platform
Any number of integrated storage drives can
be grouped together across any Compute
resource
SSD drives recommended for best
performance
at least 1 dedicated NIC assigned per
Compute resource for the SAN
multiple NICs bonded or 10GBit/s ethernet r
ecommended
Local Storage Only
Minimum 1 dedicated
partition in each
Compute resource
separate disk from the
primary OS drive recom
mended
Enterprise SAN
Centralised Block Storage SAN (iSCSI, ATA over
Ethernet or Fibre Channel) accessible to every
Compute resource
at least 1 dedicated 1GBit/s NIC assigned per
Compute resource for the SAN
multiple NICs bonded or 10GBit/s ethernet recommen
ded
API and integrations
Our comprehensive RESTful xml and JSON API enables full integration of OnApp with third party applications.
OnApp integrates with popular billing applications like HostBill, Ubersmith and WHMCS, and with PHP applications via a wrapper (integration
modules are available from the OnApp website: Downloads).
The API makes integration straightforward for other applications, too, including other control panels, CRM and support and billing systems.
For more detail on the OnApp API, refer to the API guide.
Control Panel Overview
The OnApp dashboard is displayed after logging into the system. The left pane navigates you to the list of Virtual Servers, Appliance details,
Templates available on your system, and Usage Statistics showing resources used by your virtual servers. The Activity log shows a record of
recent transactions for your virtual servers. To view details of a transaction, click its Ref number.
OnApp Cloud 4.1 User Guide
User Profile
Click your account name at the top of the Control Panel screen to view tabs with the details of the user account you're currently logged in with. It
also includes infobox options and API Key information. If permissions allow, the tab with a custom name can be displayed as an iFrame. This is
configured by administrator. Administrators can view details of all account profiles through the Control Panel's Users & Groups menu.
This chapter contains information on the following tabs that comprise the user profile:
Overview
Payments
Billing Plan
Backups
Customer Networks
iFrame
Overview
This tab contains information on the user's login, user roles, billing plan, prices and other.
Profile
User Details
Full name - user's name and surname.
Email - user's email.
Login - user's screen name.
User Roles - the role set for the user.
User Group - the group to which this user is assigned.
Time Zone - time zone set for this user.
Locale - locales set for this user.
System Theme - the color scheme: light or dark.
Display infoboxes – whether infoboxes are displayed or not for this user.
Restore infoboxes - click this button to display infoboxes for the user (this option may be disabled depending on the user's permissions).
Last Access Log - click this button to see information on the IP addresses that logged in to your account, and the time and date of
access.
OnApp Cloud 4.1 User Guide
Amazon Web Services
Status - the status of the Amazon Web Services: disconnected or connected.
Additional Info
User Additional Fields allow administrators to create custom fields and use them with the API or a third party system. These fields will vary for
different users, depending on the information the administrator wants them to fill in.
Oauth Authentication
OAuth - open standard for authorization - enables users to log into OnApp using their Google and Facebook accounts. For users to access this
feature, it should be enabled by the Cloud Administrator.
Facebook - click Connect to set up this option. If it is configured correctly, you will be able to log in to your account by entering your
Facebook login details.
Google - click Connect to set up this option. If it is configured correctly, you will be able to log in to your account by entering your Google
login details.
API Info
API key - click the Regenerate Key button to generate a new API key.
For more information, see API Key.
Billing Details
Price per hour - shows the price for VSs, Load Balancers, and other resources per hour.
Billing plan - the billing plan this user is assigned to. Click the plan label to see its details.
Outstanding amount- the total amount of money owned by this user since it has been created, for all resources, minus the amount of
Payments. The sum is displayed for the period since a user has been created until the last 24hrs.
Monthly fee - a set monthly price for a billing plan.
Total cost - the sum of used resources cost and virtual servers cost.
Payments - the total amount of payments made.
Virtual Server Hourly Statistic - clicking this link will generate billing statistics for all virtual servers owned by this user. For more
information, see Virtual Server Billing Statistics.
User Statistic - clicking this link will generate user's resource usage statistics. For more information, see User Billing Statistics.
Monthly Bills - clicking this link will generate the bills list that shows the total due per each month of the year. To view billing statistics,
select a year from the drop-down list and click Apply. The list that appears displays a particular month of the selected year and the cost
of used resources for that month. At the bottom of the list there is the total amount of money which was to be paid for the selected period.
Prices
The list of all used resources and their price per hour for two states: VS powered ON and VS powered OFF.
Backups
Backups Count - the price per hour for the quantity of the user's backups.
Templates Count - the price per hour for the quantity of the user's templates.
ISOs Count - the price per hour for the quantity of the user's ISOs.
Backups/Templates Disk Size - the price per hour for the disk space user's backups/templates occupy.
Autoscaling Monitor Fee - the price per hour for autoscaling monitors.
Backup Server Groups - the price per hour for the resources consumed by backup server groups.
To edit the details of the user profile, click the edit button in the upper right corner. You will then be redirected to a page where you can change
the details of your profile. Besides the details described above, you can also change the password and auto suspending settings.
Payments
This tab contains the list of your paid invoices.
Billing Plan
This tab contains the details of the billing plan assigned to the user. The following sections are displayed:
User VS limit
Limits for Template Store
Limits for Recipe Groups
OnApp Cloud 4.1 User Guide
Limits & Pricing for Compute zones
Limits & Pricing for Data Store Zones
OnApp Cloud 4.1 User Guide
Limits & Pricing for Network Zones
Limits for Edge groups
Limits & Pricing for Backup server Zones
Limits for guaranteed minIOPS
Limits for Instance Types
Backups
This tab contains the list of the user's backups. For each backup the following details are displayed:
Date - the date when the backup was made.
Target - target for which the backup was taken - either a disk (for normal backups) or a virtual server (for incremental backups).
Status - the status of the backup, whether it was built or not.
Backup Size - the size of the backup in MB.
Initiated - how the backup was launched - either manually or automatically on a periodic basis - annual, monthly, weekly or daily.
Backup Server - the backup server where the backup is stored.
Note - an arbitrary note to the backup.
VS - the virtual server for which the backup was taken.
Customer - the customer this backup refers to.
Actions - you can convert the backup to template, restore the system from the chosen backup, view Virtual Server backups for this
particular VS, delete the backup, add or edit the backup's note.
Customer Networks
This tab contains the list of user's customer networks. Customer networks are used for isolation of customer’s virtual servers from other
customers' VSs via VLAN.
For each customer network, the following details are displayed:
Name - the name of the customer network.
Network address - the network address of this customer network.
Default outside IP address - the default outside IP address of this customer network.
VLAN - a group of virtual servers functioning as if they’re connected to a single network (even if they are not, in fact).
Actions - you can delete the customer network.
You can add new customer networks to the profile:
1. Click New Customer Network or +.
2. On the following page provide the following details of the new customer network:
Label - the label of the new customer network.
Compute resource - select the VMware compute resource to associate the customer network with.
IP Address Pool - a range of NAT IP addresses.
Network Zone - specify the network zone to which the customer network will be assigned.
Prefix Size (CIDR) - the prefix size should be in the range 24-30 and is used to set the subnet size.
Is nated - select this checkbox to use NAT for translating the traffic from Vyatta's single eternal IP to local customer network IPs.
Leave this box unchecked if you are using your own firewall with external IP address.
3. Click Create Customer Network and the new network will be added to the customer networks list.
If you decide not to add a new network and want to return to the previous page - click Back.
iFrame
This tab is iFrame show page. The title of this tab is set by the administrator when configuring this option. If permissions allow, this option displays
a web page within the user OnApp Control Panel.
API Key
The API Key is used instead of the normal username/password credentials during API operations.
A key is generated for each user by the system when the user account is created. To change the key, click the Regenerate Key button. A new
key will be generated, and you'll be taken back to the main Dashboard screen.
Cloud Search Tool
The search tool in the upper right corner allows you to search your cloud for:
IP addresses
Usernames
OnApp Cloud 4.1 User Guide
Users full names (first or last name, in any order)
VS labels
OnApp Cloud 4.1 User Guide
VS identifiers
Disk identifiers
Log IDs
Backups
Template labels
Permission labels/identifiers
OnApp page URLs/titles
Any word from locale texts (yellow help box texts), if other search results are not successful
Type what you want to search for into the search box and confirm.
The results are organized according to the menu item they refer to, e.g., Pages, Virtual Servers, Users, Locales, etc. Click a search result to open
the relevant details page.
Appliances
Appliances is a collective name for all virtual and physical devices that can be provisioned in the cloud. The term appliance seizes the following
cloud components:
Virtual Servers
VMware Virtual Servers
Smart Servers
Baremetal Servers
Load Balancers
Compute Resources
Assets
Virtual Servers
Virtual servers are based on templates and are deployed on compute resources. Compute resources give them access to CPU, disk and network
resources. OnApp Cloud gives you high-end cloud management features including:
Virtual Server
Options
Power
Options
Administrative
Options
Networks
Disks
Backups
Backup
Schedules
Statistics
Recipes
Edit
Reboot
Reset Root
Password
Configure network interface
Create
disks
View
View schedules
CPU utilization
Recipes
Rebuild manually
Reboot in
recovery
Change owner
Rebuild network
Edit
disks
Take Virtual Server
Backup
Create
schedule
Billing statistics
Custom
variables
Migrate
Suspend
Set SSH keys
Set firewall rules
Migrate
disks
Take Disk Backup
Edit schedule
Network interface
statistics
Delete
Shut down
Edit Administrator's
note
Virtual server IP addresses
Delete
disks
Convert backup to
template
Delete
schedule
Disk IOPS
statistics
Segregate
Startup
Integrated console
Display network speed for
network interfaces
Edit backup note
Set VIP status
Startup on
Recovery
Transactions and
logs
Edit network speed
Restore backup
Autoscale
Delete backup
Edit backup note
OnApp supports two kinds of storage for virtual servers: traditional centralized SANs, and the new distributed block storage functionality
introduced with OnApp Storage, in which local disks in compute resources provide the physical storage space allocated to virtual servers. In each
case, the OnApp platform creates virtual data stores from the physical resources, and uses these to provide virtual servers with virtual disks.
Administrators in OnApp have full control over the lifecycle of virtual servers. Virtual servers can be in the following states:
Created - A server is created when you successfully Create Virtual Server from the Virtual servers menu, having selected its template
and set its properties, resources and network requirements.
Build - A virtual server must be built after it is created. Building is the process of actually allocating the physical resources specified during
its creation. This can be done manually, or automatically if you check the Build Virtual Server Automatically box during the creation
process.
OnApp Cloud 4.1 User Guide
Powered on - A power on starts the virtual server, its operating system and processes.
Powered off - If the operating system cannot be stopped, it will be forcefully terminated.
OnApp Cloud 4.1 User Guide
Shut down - A shut down will attempt to gracefully stop a virtual server and its operating system, which typically involves terminating all
running applications.
Rebooted - Rebooted means a virtual server has been shut down, and then powered on again.
Deleted - When a virtual server is deleted, its backups are still stored on the server and can be restored if required.
Re-built - To rebuild a virtual server means to reinstall the template and reconfigure the resources and network. All data will be lost.
Failed - A failed virtual server is one that is down, for example because of hardware or network problems. You will have to start the server
manually when those problems have been solved.
View Virtual Servers
To view all virtual servers deployed in the cloud:
1. Go to your Control Panel's Virtual Servers menu to see an overview of all virtual servers in the cloud.
2. The page that loads will show the list of VSs together with their:
operating system
label. Click the label to see the VS details.
VIP status (enabled or disabled). Click the icon to enable/disable VIP status of a particular VS.
IP addresses
allocated disk size
RAM
backups - the number of backups and the space these backups take.
user - the owner of this VS. Click the user name to see the owner details.
power status. Click the on/off buttons to change the status.
3. Click the Actions button next to the VS for the quick access to the list of VS actions (the list of actions displayed depends on the VS
status):
Reboot a VS
Recovery reboot
Power off a VS
CPU usage
Backups
Shutdown
Start up
Recovery start up
Unlock
To search for a particular virtual server, click the Search icon at the top of the VS list. When the search box appears, type the text you want to
search for and click the Search button.
View Virtual Server Details
To view details of a specific virtual server:
1. Go to your Control Panel's Virtual Servers menu.
2. Click the label of the virtual server you're interested in.
3. The screen that appears loads the VS properties, notes, activity log and tools for managing your VS.
VS Properties
VS properties page gives general overview of the VS details:
Template this VS is built on
Power status & On/Off/Reboot buttons.
Clicking the OFF button performs graceful shutdown and then powers off the virtual server after the timeout set in Configuration
settings.
Hostname
Compute resource. Click the compute resource name to see its details
Login credentials
Owner. Click the owner name to see its details.
OnApp Cloud 4.1 User Guide
VIP status (on/off). Click the icon to change the status.
Price per hour
Memory
CPU(s)/shares
Disk Size
Disk backups
Network Speed
IP Addresses. Only the first five IP addresses are displayed on the virtual server properties page. To view the list of all virtual server IP
addresses, mouse over IP addresses area or go to the Networking > IP addresses tab.
Autoscale - move the slider to enable/disable the autoscaling rules set for this VS.
Auto-backups - move the slider to enable/disable automatic backups for this VS. If the incremental backups are enabled in your cloud,
you can set auto-backups per VS rather than per disk.
If the automation options weren’t enabled during this virtual server creation, you’ll be redirected to the form where you can
configure them.
Notes
The Notes section lists brief comments or reminders for a VS. You can add either Admin's or User's notes. The Admin's note will be available to
cloud administrators. Click the Actions button in the Notes section of the page to add admin's or user's note.
VS Management
Click the Tools button to expand the Tools menu with the VS management options .
Use the top menu to manage your virtual servers' statistics/networking/storage options.
Create Virtual Server
Virtual servers are created from templates. To create a virtual server:
1. Go to your Control Panel's Virtual Servers menu and click the "+" button, or click the Create Virtual Server button at the bottom of the
screen. This will start a VS creation wizard.
2. Fill in the wizard step by step. Each of these steps is described in the corresponding section:
Step 1 of 6. Cloud Locations
Step 2 of 6. Templates
Step 3 of 6. Virtual Server Properties
Step 4 of 6. Resources
Step 5 of 6. Recipes
Step 6 of 6. Confirmation
3. Click the Create Virtual Server button to start the creation process. You will be taken to the virtual server details screen.
OnApp Cloud 4.1 User Guide
OnApp must be configured properly before VSs can be created. You must:
Have at least one data store configured and assigned to a data store zone (Settings -> Data Stores -> Add New Data Store)
OnApp Cloud 4.1 User Guide
Have at least one network configured and assigned to a network zone (Settings -> Networks -> Add New Network)
Have at least one compute resource configured and online (Settings -> compute resources -> Add New compute resource)
Have at least one compute resource assigned to a compute zone (Settings -> compute resource Zones -> Choose a zone
-> Press "+" sign next to an unassigned compute resource)
Have at least one data store attached to a compute resource (Settings -> compute resources -> [choose a compute
resource] -> Manage Data Stores)
Have at least one network attached to a compute resource (Settings -> compute resources -> [choose a compute
resource] -> Manage Networks)
Have assigned a billing plan to the user creating the VS (Users and Groups -> Edit [user])
Step 1 of 6. Cloud Locations
The Cloud Locations step applies to those users who have compute zones assigned to location groups in their billing plan.
If the user's billing plan has several compute zones, some of which are assigned to location groups, whereas others are not - the cloud locations
screen will not be available in the wizard. In this case the wizard will start with the Templates step.
Indicate your virtual server's cloud location:
Country - choose the country, where the cloud is located, from the drop-down menu.
City - specify the city, where the cloud is located, from the drop-down menu.
Click Next to proceed to the following step of the wizard to specify the virtual server templates.
Step 2 of 6. Templates
At this step, specify the template from which your virtual server will be built. Greyed out templates mean that there are not enough resources to
build a VS from this template.
To choose a template:
1.
2.
3.
4.
Click the required Operating system label (Windows, Linux or FreeBSD) to expand the list of template groups
Distribution - choose a template Distribution
Template - select the template
Click Next
Template extraction is performed during server provisioning or taking a backup when using a particular template. To prevent template
from being used in other transactions during extraction, template is locked during the extraction and unlocked on accomplishment. If
other transaction tries to use the locked template, it will fail after 5 minutes of standby. Transaction which locked template and failed,
means that extracted template is broken.
Storing scheme:
template /onapp/templates/your_template.tgz
extracted template /onapp/backups/templates/your_template
locked template
/onapp/backups/templates/your_template.lock
Windows Licensing Type
This option only appears if your billing plan allows it, and if the relevant licensing options have been configured for the template group this
template belongs to. If this option is available, choose the license type you require:
For the KMS type, choose the licensing server
For your own license, type your license key
If you don't specify the licensing type, MAK licensing will be set by default.
OnApp Cloud 4.1 User Guide
It is possible to deploy Windows virtual servers without running sysprep. To do so, you need to disable the Run Sysprep optio
n for the compute zone the virtual server will be built on. See Create Compute zone section for details.
If there are several virtual servers simply deployed from the same template in the cloud, they will have identical SIDS. This will
result in the system conflict.
It is not possible to select KMS or own licensing type when creating a Windows virtual server from custom template. As a
OnApp Cloud 4.1 User Guide
workaround, you can create a virtual server from the template used for custom template creation.
Proceed to the following step of the wizard and specify the virtual server properties.
Step 3 of 6. Virtual Server Properties
At this step you need to indicate your virtual server's properties, such as label, compute resource, password and other. You can create a virtual
server having specified only the required parameters and configure it later.
Specify the following virtual server properties:
Label - the label of the virtual server. The required parameter.
Hostname - the hostname of the virtual server. The required parameter. The hostname should consist of letters [A-Z a-z], digits [0-9] and
dash [ - ]. For more info on hostname validation, refer to RFC standard documentation.
Particular characters are not allowed for Windows-based virtual servers:
percent sign [%]
double quotation marks [“]
brackets [<,>]
vertical bar [|]
caret [^]
ampersand [&]
parentheses [(,)]
Time zone - set the time zone for the virtual server. This parameter is applicable only to Windows XEN and KVM virtual servers.
Currently, the time zone is set at the Compute resource side only. Therefore, users need to set the target time zone inside a
Windows VS manually. Setting correct time zone at the Compute resource side helps to keep correct time inside a VS after
starting it if time synchronization is not completed for some reason.
Compute zone - the compute zone to build the VS on.
Compute resource - the specific compute resource to build the VS on. Compute resource may be selected automatically according to the
set provisioning type.
When the Show Compute resources on Virtual Machine creation permission is enabled (so that user cannot select the compute
resource, but can choose the virtualization type), the compute resource that meets the Recovery type will be displayed in the
compute resource drop-down box.
Password - a secure password for the VS. It can consist of 6-99 characters, letters [A-Za-z], digits [0-9], dash [ - ] and lower dash [ _ ].
You can use both lower- and uppercase letters.
Password confirmation - repeat the password to confirm it.
Encrypt password - move the Encrypt Password slider to the right, to encrypt your password, then enter an encryption key in the field that
appears.
Click Next to proceed to the following step of the wizard to specify the virtual server resources.
OnApp Cloud 4.1 User Guide
Step 4 of 6. Resources
OnApp Cloud 4.1 User Guide
At this step, you can set your virtual server's resources, such as disk size, network configuration and other.
Resources
RAM - set the amount of virtual server's RAM.
CPU Cores - set the amount of virtual server's CPU cores. For KVM compute resources, this parameter sets CPU sockets by default,
unless CPU topology is enabled.
CPU Priority (or CPU Units) - set virtual server's CPU priority. If the CPU units are switched on in the billing plan for this user, then CPU
priority is replaced with CPU units. Refer to Billing Calculation section for details on CPU units and CPU priority.
Do not use CPU Units for KVM compute resources running on CentOS5.
The following options are available for VSs based on KVM compute resources only, providing the Enable CPU topology permission is
switched on for the user.
Use CPU Topology - move the slider to the right, to set the following parameters:
CPU Sockets - set the amount of sockets.
CPU Threads - set the amount of threads per core.
CPU topology (CPU sockets and CPU threads) is the Labs feature preview. Pay attention that setting CPU sockets and CPU
threads are at your own risk only!
You may face the following problems when setting CPU topology:
1. Currently you cannot set CPU sockets and threads parameters for existing VSs.
2. After setting, the new parameters won't be shown at the VS details screen.
3. Some Linux VSs fail to boot up.
4. When sockets and threads are set incorrectly, you may face huge load on Compute resource's under CentOS 5.x.
Primary Disk
Data Store Zone - choose a data store zone for VS's primary disk.
Primary disk size - set the primary disk size.
Swap Disk
Data Store Zone - choose a data store zone for VS's swap disk.
Swap disk size - set the swap disk size. There is no swap disk for Windows-based VSs. In all other cases, swap disk size must be
greater than zero.
Network Configuration
Network Zone - choose a network zone from the drop-down box.
Show only my IP address - tick this checkbox to view only own IP addresses in the IP addresses dropbox.
Show IP address selection for new VS - if the option is available, you can also assign an IP address for the VS from the drop-down menu.
Indicate compute resource and network to have the list of available IPs.
Port Speed - set the port speed for this VS
Show IP address selection for new VS option is enabled via the "Specify a network address on new VS page" checkbox on the
Settings > Configuration settings screen (under the System tab).
You can't select unlimited port speed if the Network Zone is not selected. In this case the port speed will be 1 by default.
It's possible to create virtual server with unlimited network speed without selecting a network zone only if you have only one
Network Zone assigned to your billing plan.
Click Next to proceed to the following step of the wizard where you can specify the virtual server recipes.
OnApp Cloud 4.1 User Guide
Step 5 of 6. Recipes
At this step you need to indicate the recipes you want to assign to your virtual server. This step is optional. You can create a virtual server without
choosing recipes and add them later if required.
1. Choose a recipe you want to assign to this virtual server by dragging the required recipe to the Assigned recipes pane.
2. To add a custom variable, click the "+" button next to the Custom recipe variables title bar, then specify variable details:
Specify the recipe name and its value.
Move the Enabled slider to the right to allow use of this variable.
3. Click Next to proceed to the next step of the wizard that completes the virtual server creation process.
The recipes step can be missing in the wizard if there are no recipes created in the cloud.
Step 6 of 6. Confirmation
At this step, configure the automation settings. This is the final step of the virtual server creation wizard.
Move the Enable Automated Backup slider to the right if you want this VS to be backed up automatically (according to the backup
settings configured in the Settings/Auto-backup Presets menu)
Move the Build Virtual Server slider to the right if you want the system to automatically build the VS. If you leave this box blank, you will
have to build your server manually after it is created.
Move the Boot Virtual Server slider to the right if you want the virtual server to be started up automatically.
Move the Enable Autoscale slider to the right to set autoscaling rules for this VS.
After you set up these parameters, click the Create Virtual Server button to start the creation process.
Edit Virtual Server
You can edit CPU and RAM resources for all VSs. Depending on the OS it is built on, some VSs can have their CPU and RAM resized without
needing to be powered off ("resize without reboot").
Windows virtual servers cannot be resized without reboot.
To adjust VS CPU & RAM resources:
1. Go to your Control Panel's Virtual Servers menu.
2. Click the label of the server you want to resize, to show its details screen.
3. Click the Tools button and select the Edit VS link.
OnApp Cloud 4.1 User Guide
4. Change CPU core/priority and RAM values. You can aslso edit the Time Zone parameter for all Windows KVM and Xen virtual servers.
After you edit the server's time zone, you need to stop and then start up the VS.
Currently, the time zone is set at the Compute resource side only. Therefore, users need to set the target time zone inside a
Windows VS manually. Setting correct time zone at the Compute resource side helps to keep correct time inside a VS after
starting it if time synchronization is not completed for some reason.
5. lick the Save Virtual Server button.
If the VS template allows resize without reboot, the resize should be completed automatically: you will be returned to the VS details screen and
see a message indicating the resize was successful.If the template does not allow this, you will be asked to confirm that the VS will need
rebooting so that the resize can take place.
Rebuild/Build Virtual Server Manually
To build/rebuild virtual server build/rebuild virtual server must be enabled. This is a new permission which manages build/rebuild
functionality independently from update virtual server permission which used to regulate the build/rebuild options in the previous
versions.
If you haven't checked the Build Virtual Server option during the VS creation process, you will have to do this manually after the VS has been
created. Building a virtual server is the process of allocating physical resources to that VS.
To build a virtual server manually or rebuild the VS on the same (or another) template:
OnApp Cloud 4.1 User Guide
1.
2.
3.
4.
Go to your Control Panel's Virtual Servers menu.
Click the label of the virtual server you're interested in.
On the screen that appears, click the Tools button and then click Rebuild Virtual Server.
On the screen that pops up, use the drop-down menu to choose a template with which to build the VS.
Currently it is not possible to rebuild a Linux-based virtual server to FreeBSD templates.
5. Move the Start VS after rebuild slider to the right if you want to have your VS started automatically after it is built.
6. Select the following options if you selected Windows or Linux
Windows
Windows Licensing type - KMS, MAK, or OWN
Licensing key - input license if you selected OWN licensing type
Select Server for KMS licensing type
7. Click the Rebuild Virtual Server button to finish.
OnApp Cloud 4.1 User Guide
After you rebuild your template all data will be lost!
Migrate Virtual Server
OnApp allows hot and cold migration of virtual servers between compute resources that share common data stores (or data store zones). Hot
migration means moving virtual servers that are running, while cold migration means moving virtual servers that are shut down.
To check if your Windows template supports hot migration, see http://templates.repo.onapp.com/Windows_templates.html
To hot migrate a virtual server:
1. Go to your Control Panel's Virtual Servers menu.
2. Click the label of the virtual server you want to migrate.
3. Click the Tools button and press the Migrate Virtual Server link.
4. In the window that appears, choose the target compute resource from the drop-down menu.
OnApp Cloud 4.1 User Guide
5. Move the Cold-migrate when hot-migration fails slider to the right if you want to apply cold migration in case of hot migration failure.
6. Click the Start Migration button.
After migration, the power status of your virtual server remains the same as before the migration. If you migrate a virtual server that's running, the
whole process is almost unnoticeable.
OnApp administrators can control user access over virtual server migration. Using OnApp permissions, you can allow/forbid users to perform
migration of all virtual servers, or their own servers only. This is handled via the Control Panel's Roles andSets menu.
Autoscale Virtual Server
VS autoscaling allows you to change the RAM, CPU and disk size settings of a virtual server automatically. VS resources scaling is based on
rules you specify. For example, you can set up a rule that will add 1000MB of memory to a VS if RAM usage has been above 90% for the last 10
minutes - but add no more than 5000MB in total in 24 hours. You can set autoscaling down settings alongside with autoscaling up.
For Linux-based VSs only.
If the VS is based on a template that allows resizing without reboot - see the Edit Virtual Server section – then virtual server
RAM and CPU will be increased without rebooting the VS.Disk space autoscaling requires a VS reboot.
If you autoscale a VS's memory to a value greater than current VS RAM x 16 (which is a max_memory parameter in a
configuration file and database), the VS will be rebooted anyway, regardless of the template it is built on.
Make sure a VS can be reached via SSH. Otherwise, the autoscaling client installation will fail.
To configure autoscaling setitngs:
1. Go to your Control Panel's Virtual Servers menu.
2. Click the label of the appropriate VS.
3. On the page that follows, click the Overview tab, and then click Autoscaling.
OnApp Cloud 4.1 User Guide
4. Press the required tab - Memory Usage, Disk Usage or CPU Usage - to see the statistics for each type of resources.
5. Below you will see UP and DOWN autoscaling options. Move the slider to the right to add the autoscaling rule or move it to the left to
remove the rule.
6. Add autoscaling rules as explained below:
Set autoscale up options:
If RAM usage is above X% for a specific time period, add Y MB – but no more than Z MB in a 24 hour period.
If CPU usage is above X % for a specific time period, add Y% - but no more than Z% in a 24 hour period.
If disk usage is above X % for a specific time period, add Y GB - but no more than Z GB in a 24 hour period.
Set autoscale down options:
If RAM usage is below X% for a specific time period, remove Y MB.
If CPU usage is below X % for a specific time period, remove Y%.
If disk usage is below X % for a specific time period, remove Y GB.
7. Click Apply.
Set VIP Status for Virtual Server
If a compute resource fails or reboots, the system migrates virtual servers to another compute resource, one VS at a time. The order VSs are
OnApp Cloud 4.1 User Guide
migrated in is random. However, you can give a virtual server "VIP" status, and this will give that VS priority in the migration queue.
To set or remove VIP status for a VS:
1. Go to your Control Panel's Virtual Servers menu.
2. Use the VIP button next to a required virtual server to change its VIP status.
Segregate Virtual Server
If required, you can instruct OnApp to make sure a VS is never booted on the same compute resource as another specific VS. This may be
important if, for example, you have two name servers or a load balanced web server, and you need to keep VSs on separate physical servers.
To isolate one VS from another:
1. Go to your Control Panel's Virtual Servers menu.
2. Click the label of the virtual server you want to segregate.
3. On the screen that appears, click the Tools button, then click Segregate Virtual Server.
4. In the dialogue box that pops up, use the drop-down menu to choose a VS you want to keep away from.
5. Click the Segregate VS button to finish.
Delete Virtual Server
OnApp Cloud 4.1 User Guide
Shut down the virtual server before destroying it. If you are deleting a VS that is running, the VS will be deleted after the time set in Timeout
OnApp Cloud 4.1 User Guide
Before Shutting Down VSs configuration parameter.
To remove the virtual server from the cloud:
1. Go to your Control Panel's Virtual Servers menu.
2. On the screen that appears, you'll see the list of all virtual servers in the cloud. Click the label of the virtual server you want to delete.
3. On the virtual server's screen, click the Tools button, then select Delete Virtual Server.
4. Move the Move Last Backup to My Templates if it is present slider to the right if you want to save the last VS's backup as a template.
5. Move the Destroy All Existing Backups slider to the right if you want to remove all existing backups of this virtual server.
6. Click the Destroy button.
OnApp Cloud 4.1 User Guide
IMPORTANT:
You won't be able to restore a virtual server after deleting it.
OnApp Cloud 4.1 User Guide
Deleting a virtual server removes all data stored on that virtual server. To save the data stored on the virtual server, back up
your virtual server and tick the Destroy All Existing Backups box when following the instructions described in this section.
To delete a virtual server together with its backups, the user needs to have the Destroy any backup or Destroy own backup per
mission enabled. Otherwise, the backups of the VS deleted by the user will remain in the system.
Virtual Server Power Options
To manage a virtual server power options:
1.
2.
3.
4.
Go to your Control Panel's Virtual Servers menu.
Click the label of the required virtual server.
Click the Tools button on the VS's screen to expand the Tools menu.
The Tools menu enables you to perform the following power actions on VSs (the exact list shown depends on the VS status):
Reboot Virtual Server - powers off and then restarts the VS.
Reboot in Recovery- powers off and then restarts the VS in the recovery mode.
For VSs with enabled encryption the temporary login is "root" and password is "recovery".
For VSs with password encryption disabled, the VS root password will be used to reboot in recovery.
Windows virtual servers boot from the Linux-based recovery template in a recovery mode. You need to log in as admin via SSH
or VNC console, then mount a Windows system disk manually.
You cannot work with the "whole" disk (like mount -t ntfs-3g /dev/sdb1) while mounting and checking block
devices inside the recovery image, as Windows disk is split into partitions.
Suspend - stops a VS, changes its status to suspended and disables all the other actions on VS, unless unsuspended.
Shut Down Virtual Server – pops up a dialogue box, where you can either Shut Down VS (terminates the VS gracefully), or
Power Off VS (terminates the VS forcefully).
Startup Virtual Server - queues a start-up action for a VS that's currently powered off.
Startup on Recovery - starts the VS in recovery mode with a temporary login ("root") and password ("recovery").
Boot from ISO - boots the VS from an ISO. You can boot virtual servers from your own ISOs or the ISOs that are uploaded and
made publicly available by other users.
As soon as you boot a VS from the ISO, OnApp cannot control any components (backups, networks, disks) !!! The
only available actions will be start and stop a VS. Be aware, that all the contents of the disk will be deleted.
Currently, OnApp supports only Linux ISOs.
If you boot a VS from an ISO with the RAM requirement larger than the VS's RAM, the transaction will fail.
Virtual Server Administrative Options
To manage a virtual server power options:
1.
2.
3.
4.
Go to your Control Panel's Virtual Servers menu.
Click the label of the required virtual server.
Click the Tools button on the VS's screen to expand the VS Tools menu.
The Tools menu enables you to perform the following administrative actions on VSs:
Reset Root Password - resets the root password for this VS (the password is displayed in VS Information).
OnApp Cloud 4.1 User Guide
Particular characters are not allowed for Windows-based virtual servers:
percent sign [%]
double quotation marks [“]
brackets [<,>]
vertical bar [|]
caret [^]
ampersand [&]
OnApp Cloud 4.1 User Guide
parentheses [(,)]
Change Owner - pops up a dialogue box with a drop-down of all users on the system, enabling you to pass ownership of the VS
to the user selected from the list. If you have any recipes or backups for this VS, you will be also prompted to confirm if the
recipe/backup should be moved to another user.
Note that you cannot change the ownership of a recipe which you do not own, even if it is assigned to your virtual
server.
Set SSH keys –assigns SSH keys of the admin and a VS owner to the VS. If a VS owner does not have any SSH keys, the
system will only assign admin keys.
Virtual Server Networks
The Networking menu in the Virtual Servers menu enables you to manage network interfaces, allocate IP addresses and set firewall rules for
virtual servers.
Configure Virtual Server Network Interface
The Networking -> Network Interfaces menu shows the virtual network interfaces allocated to this VS. Network interfaces join the physical
network to the VS.
When you create a VS a network interface is added automatically. This network interface will be assigned to the existing physical network using a
spare IP (IPv4) and will be set primary by default.
OnApp supports IPv4 and IPv6. Since not every application supports IPv6, at least one IPv4 address must be allocated to a VS's primary network
interface.
To see the list of all network interfaces allocated to the VS:
1.
2.
3.
4.
Go to your Control Panel's Virtual Servers menu.
Click the label of the virtual server you're interested in.
Click the Networking tab, then click Network Interfaces.
On the page that follows you will see the following fields:
OnApp Cloud 4.1 User Guide
Interface – optional label of the network interface.
OnApp Cloud 4.1 User Guide
Network join – name of the network and a compute resource or compute zone this network is joined to.
Port speed – the speed set to the interface.
Primary interface – indication whether the interface is primary or not.
Here you can also view Interface Usage, Edit and Delete network interface (using icon controls) and Add a new network interface using the button
at the bottom of the screen.
To add a network interface:
1.
2.
3.
4.
Go to your Control Panel's Virtual Servers menu.
Click the label of the virtual server you're interested in.
Click the Networking tab, then click Network Interfaces.
Click the Add New Network Interface button at the bottom of the screen.
5. On the screen that appears, input values for the following parameters:
Label – a human-friendly name for the new interface.
Physical Network – choose a network join from the drop-down menu, which lists network joins assigned to the compute
resource/compute zone on which the VS runs).
Port speed – set port speed in Mbps, or make it unlimited.
OnApp Cloud 4.1 User Guide
6. Click the Submit button.
To edit network interface label, port speed or set it as primary (if none is marked as primary), click Edit icon next to the appropriate network
interface. After editing the port speed, the virtual server should be power cycled for the change to take effect.
To delete a network interface, click the Delete icon next to the interface you want to delete.
OnApp Cloud 4.1 User Guide
To run the VS, at least one network interface with an assigned IP address (or addresses) is required!
To allocate another physical network, add a new network interface.
In case of network interface replacement for Windows VSs running on Xen compute resources, the user has to add new
OnApp Cloud 4.1 User Guide
network interface, rebuild network, then remove the old network interface and perform network rebuild again.
Rebuild Virtual Server Network
To rebuild a network join, added to the virtual server (required after allocating new IP addresses):
1.
2.
3.
4.
Go to your Control Panel's Virtual Servers menu.
Click the label of a required VS.
On the screen that appears, click the Tools button, then click Rebuild Network.
In the pop-up window, move the Force Reboot slider to the right, then select the VS shutdown type.
During rebuild network, the system tries to reach VS's network interface without rebooting virtual server. Then, if it is not
possible, transaction will quit. Force reboot action allows to rebuild VS network with reboot action if live rebuild is impossible. In
case the force reboot option is disabled and system can not enter the virtual server, the network rebuild operation will fail.
5. Move the Required Startup slider to the right to start up a VS when you're rebuilding network of a powered off VS.
6. Click the Rebuild Network button.
OnApp Cloud 4.1 User Guide
In case of network interface replacement for Windows VSs running on Xen compute resources, the user has to add new network
interface, rebuild network, then remove the old network interface and perform network rebuild again.
Set Virtual Server Firewall Rules
With OnApp you can set firewall rules for the network interfaces of virtual servers. There are two types of firewall rule:
ACCEPT – defines the packets that will be accepted by the firewall
DROP – define the packets that will be rejected by the firewall
You can not apply firewall rules to virtual servers which are parts of a blueprint.
To configure a firewall rule:
1.
2.
3.
4.
Go to your Control Panel's Virtual Servers menu.
Click the label of the VS for which you want to configure a firewall rule.
Click the Networking tab, then click Firewall.
On the page that appears, set the following:
a. Choose the network interface.
b. Specify if the rule defines requests that should be accepted or dropped.
c. Set the IP address for which this rule is active.
Leave the empty field to apply this rule to all IPs
Enter hyphen-separated IPs to apply the rule to an IP range (e.g. 192.168.1.1-192.168.1.10)
Enter the IPs with slash to apply the rule to CIDR (e.g. 192.168.1.1/24)
d. Set the port for which this rule will is effective.
Leave the empty field to apply the rule to all ports
Enter colon-separated ports to apply the rule to a port range (e.g. 1024:1028)
Enter comma-separated ports to apply the rule to the list of ports (e.g. 80,443,21)
e. Choose the protocol (TCP, UDP or ICMP).
OnApp Cloud 4.1 User Guide
5. Save the rule by clicking the Add Rule button. The rule will be saved in the UI, but the transaction won't be started until you click the
Apply Firewall Rules button.
6. To start the transaction which runs firewall rules for a VS, click Apply firewall rules button.
7. Use Up and Down arrow buttons in the left column to change firewall rule position.
Example:
OnApp Cloud 4.1 User Guide
The Int1 ACCEPT 122.158.111.21 22 TCP firewall rule means that the Int1 network interface will accept all requests and packets addressed from
122.158.111.21 using the TCP protocol on port 22.
The Int2 DROP 122.158.111.21 22 UDP firewall rule means that the Int2 network interface will reject all requests and packets from
122.158.111.21 using the UDP protocol on port 22.
If you reboot a Xen-based VS from the console, the firewall rules for this VS will be lost, and you will need to update the firewall rules
again.
Virtual Server IP Addresses
In the Networking -> IP Addresses tab you can find the list of assigned IP addresses, allocate new IP addresses and rebuild a network.
To allocate a new IP Address to the VS:
1.
2.
3.
4.
Go to your Control Panel's Virtual Servers menu.
Click the label of the virtual server you're interested in.
Click the Networking tab, then click IP Addresses.
Click the Allocate New IP Address Assignment button.
5. Select a network interface from the drop-down menu (only the network interfaces you added to the VS will be available)
6. Select an IP address from the IP Pool associated with the network interface. You may select an IP address that's already assigned to a
VS, but only one VS should be online at a time.
Use Please show me used IP Pool, Show only my IPs and Show only IPv6 checkboxes to narrow the list of IP in the drop-down list.
7. Click the Add IP Address Assignment button.
8. Click the Rebuild Network button to rebuild the network.
You must rebuild the network after making changes to IP address allocations.
To remove an IP address from a VS:
1.
2.
3.
4.
5.
Go to your Control Panel's Virtual Servers menu.
Click the label of the virtual server you're interested in.
Click the Networking -> IP Addresses tab.
Click the Delete icon next to the IP address you want to delete.
In the pop up window that appears:
Choose Delete with Reboot option if you want to reboot a VS and rebuild the network immediately after deleting the IP address.
OnApp Cloud 4.1 User Guide
After choosing the Delete with Reboot option you will be redirected to the VS's Overview page.
Choose Delete without Reboot option if you don't want to reboot a VS. In this case to apply the changes, you will have to the
reboot the VS additionally.
You can't delete an IP address that is in use.
Display Network Speed for Network Interfaces on Virtual Server Page
The main Virtual Servers screen displays the network speed of each VS's primary network interface. To see the speed of all interfaces assigned
to a VS:
1.
2.
3.
4.
Go to your Control Panel's Virtual Servers menu.
Click the label of the virtual server you are interested in.
Click the Networking > Network Interfaces tab.
On the screen that appears, the Port Speed column shows the network speed of the network interface.
Edit Virtual Server Network Speed
To edit a virtual server's network speed:
1.
2.
3.
4.
Go to your Control Panel's Virtual Servers menu.
Click the label of the virtual server you want to change .
Go to the Network tab-> Network Interfaces.
In the Actions column click the Edit button.
OnApp Cloud 4.1 User Guide
5. Change the port speed.
6. Click the Submit button to save changes.
Virtual Server Disks
Virtual server storage is provided by disks. A disk is a partition of a data store that is allocated to a specific virtual server. Disks can be assigned
as standard or swap disks (there are no swap disks for Windows based templates). They can also be set as primary (that is, the disk from which
an OS will boot).
You can also utilize incremental backups. For details, see Virtual Server Backups section of this guide.
Managing disks for the entire cloud is handled through the Control Panel's Settings menu. Disks for individual virtual servers are managed
through the Control Panel's Virtual Servers menu, where you can:
See the list of disks allocated to this VS
Add a new disk
Resize a disk
Migrate a disk
Virtual Server Disk IOPS Statistics
Delete a disk
Back up disks
View disk backup schedules
Schedule disk for backups
Creating multiple partitions on one disk is forbidden for all virtual servers.
Add Disks to Virtual Servers
OnApp Cloud 4.1 User Guide
Adding a disk to a virtual server will require that VS should be rebooted. If a VS is running when you try to add a new disk to it, you'll be asked to
confirm the reboot. To add a disk to a virtual server:
1.
2.
3.
4.
5.
Go to your Control Panel's Virtual Servers menu.
Click a VS's label to open its details screen.
Click the Storage tab > Disks.
Click the "+" button or the Create Disk button.
Fill in the details:
Specify disk label.
Choose the data store to create a disk on from the drop-down list.
Move the slider to the right to specify the desired disk size.
The disk size should not exceed 2 TB when a new disk is added. You can later resize the disk if you need it to be
larger than 2 TB.
Move the Hot Attach slider to the right if you want to enable disk hot attaching. In this case virtual server will not be stopped
when adding a disk. Hot attach option is only available for KVM 6/ CentOS 6 virtual servers.
Move the Swap Space slider to the right if this disk is swap space.
Move the Require Format Disk slider to the right if this disk requires formatting.
Move the Add to Linux FSTAB slider to the right if the disk should be added to Linux FSTAB (for Linux virtual servers).
Specify its mount point. The maximum length of a Mount Point is 256 characters. Spaces are not allowed. No more than one
slash is allowed. If the mount point is not specified the default mount point will be used:
/mnt/onapp-disk-#{disk.identifier}
Tick the Add to FreeBSD FSTAB checkbox if the disk should be added to FreeBSD FSTAB (for FreeBSD virtual servers).
Indicate the file system - ext3 or ext4 - for Linux based VS.
6. Click the Add Disk button to finish.
OnApp Cloud 4.1 User Guide
Restrictions:
If you choose a Solidfire data store, the minimum disk size will be regulated by Solidfire Data Store Zone settings.
If virtual server and the control panel server belong to different networks, the hot attach transaction will fail.
If an additional disk has been created without the require format disk option and formatted/partitioned in another way, resize
disk action may work incorrectly. Use the require format disk option when creating an additional disk, otherwise use disk
OnApp Cloud 4.1 User Guide
resize option at your own risk.
To be able to take incremental backups for virtual server’s disk, you must mount this disk to FSTAB (either Linux or FreeBSD)
and specify the proper mount point manually.
You cannot back up Swap disks.
When you add a new disk to a virtual server, it automatically becomes available to that server.
Edit Virtual Server Disks
Primary and Swap disks
For primary and swap (Linux, FreeBSD) disks you may only change the lable and the size.
You can easily resize disks when needed. The resize will fail if your current usage is greater than the new size you request. Note, that any
changes on disk size will lead to reboot of your VS.
To change disk size:
1.
2.
3.
4.
Go to your Control Panel's Virtual Servers menu.
Make sure your virtual server is powered off, then click its label to open its details screen.
Click the Storage tab -> Disks.
Click the Actions button next to the disk you want to change, then click the Edit link.
5. Enter a new disk label and size in GB in the fields provided.
OnApp Cloud 4.1 User Guide
6. Click the Save Disk button.
You cannot decrease size of Integrated Storage data store disks.
You cannot decrease disk size for Windows-based and FreeBSD-based virtual servers. Only the increase disk size option is
available.
You cannot resize the primary disk for FreeBSD-based virtual servers.
Decreasing disk size for Linux-based virtual servers may lead to filesystem inconsistencies. Make sure you have current
backups before proceeding.
New disks
For new disks - those which were added after the virtual server was created - you can edit the following:
Linux
Windows
FreeBSD
Label
Label
Label
Size
Size
Size
Require format
Require format
Require format
OnApp Cloud 4.1 User Guide
OnApp Cloud 4.1 User Guide
Add to Linux fstab
Add to FreeBSD fstab
Mount point
Mount point
File system
Migrate Disks
You can migrate disks of your virtual servers to other data stores, which are allocated to the same compute resource. Unlike VS migration – disk
migration requires reboot of the VS (despite the template it is based on).
To migrate a disk:
1.
2.
3.
4.
Go to your Control Panel's Virtual Servers menu.
Make sure your virtual server is powered off, then click its label to open its details screen.
Click the Storage tab > Disks.
Click the Actions button next to the disk you want to move to another data store, then click the Migrate button.
5. On the screen that appears, select a target data store from a drop-down box.
6. Click Start Migrate.
You can only migrate disks to data stores in data store zones assigned to your billing plan.
You cannot migrate a disk to a data store with less capacity than the disk size.
Thin provisioning disks become thick provisioned after a disk migration. For example, if you use thin storage and move an
850GB disk between aggregates with 10GB actual usage, the 'dd' image of the local volume manager will take 850GB space,
because the entire local volume manager is copied, including zero 'd space which may not be able to be recovered.
Delete Virtual Server Disks
To delete a disk:
OnApp Cloud 4.1 User Guide
1. Go to your Control Panel's Virtual Servers menu.
2. Make sure your virtual server is powered off, then click its label to open its details screen.
OnApp Cloud 4.1 User Guide
3. Click the Storage -> Disks tab.
4. Click the Actions button next to the disk you want to delete, then click Delete.
5. In the pop-up window, move the Force Reboot slider to the right, then select the VS shutdown type.
6. Move the Required Startup slider to the right to start up the VS automatically after the network is rebuilt.
Steps 5 and 6 apply to disks of VSs that are on.
7. Click the Destroy Disk button.
This will schedule the "destroy disk" transaction.
Virtual Server Backups
Backups are used for copying and archiving target data (target is either a disk or a virtual server as a single whole of all disks used).
Images menu lists normal backups of a virtual server
Incremental menu list virtual server's incremental backups
Schedules menu allows you to schedule automatic for virtual server. See Schedules Settings section of this guide for details.
OnApp supports two backup types: normal and incremental:
OnApp Cloud 4.1 User Guide
Normal - simple method of taking backups by making full copy of target data and storing it in an archive.
OnApp Cloud 4.1 User Guide
Ensure that you do not use XFS or other filesystems not supported by OnApp for Linux backups as OnApp will address them
as ext3/4 filesystems.
Incremental - advanced method of taking backups. During the incremental backup, only the changes made after the last backup are
archived instead of backing up the whole target. You must have dedicated backup servers configured in your cloud to be able to utilize
the incremental backups functionality. Incremental backups are enabled via Settings > Configuration > Backups/Templates menu.
It is not possible to take incremental backups if you are using location group functionality without a backup server added to the
group - the following error message will appear:
"Backup cannot be made at this time: This disk cannot be backed up, check Location Group settings."
This issue will be fixed in next releases. As a workaround, add an empty backup server zone to your location group.
Each backup type can be taken in two ways:
Manually - the user logs into OnApp CP and clicks the “Take backup” button.
Automatically - the user enables backup schedule (daily, weekly, monthly, yearly). To enable auto-backups for virtual servers that support
incremental backups which used auto-backups option before the upgrade, re-enable automatic backups by switching them off and on
again.
If you are using incremental backups option, you should either enable dedicated backup servers in your cloud or share the backups and
templates folders (paths) between your compute resources. SSH file transfer option will be skipped for virtual servers using incremental
backups. Existing full backups will be still accessible via Backups > Images menu.
How do incremental backups work?
For example, we have a disk with three files:
File1 - 4Gb
File2 - 2Gb
File3 - 3Gb
The first incremental backup will be 9 GB (sum of all files). If you decide to take another incremental backup soon thereafter, the backup size will
be equal to 0, as the files have not been changed since the first backup (if your backup has complicated directory structure, it could be more that
0, as file system could store some system data).
Then:
If the user decides to delete File2, the target size will now be 7Gb. The subsequent incremental backup size will be 0, as new data has
not been added.
If the user adds File4 of 4 GB size, the subsequent incremental backup will equal 4 GB (the size of new data added).
If the user increases File3 disk size to 6 GB, the subsequent incremental backup size will equal 6 GB, although the target is increased by
3 GB. This happens because the incremental system takes the update of the existing file as the deletion of the existing file and adding
the new file with the same name (the first version of File3 has been deleted and the new one with 6GB size has been added).
Backups can be saved either to a compute resource or to a dedicated backup server. When saving a backup, the system calculates if user has
enough physical/ billing plan resources to save a backup in the selected destination.
When saving a backup to a compute resource, the system does not check if compute resource has enough disk space to save a backup and only
checks if user has enough billing plan limits.
When saving a backup to a dedicated backup server, the system checks both disk space and billing plan limits.
Free disk size on a target must be at least equal to the disk’s size for which the backup is taken (or to a size of all VS disk for incremental
backup).
In some cases (for example, if a user has scheduled several disk backups simultaneously but there’s only free space/billing limits for the first one)
the system may allow taking all the backups but will not be able to save them. This will result in a system error and over-billing.
Backup Support by VM / Virtualization / OS
OnApp Cloud 4.1 User Guide
BaremetalServer
Normal backup
Incremental backup
Convert to template
no
no
no
OnApp Cloud 4.1 User Guide
EdgeServer
no
no
no
StorageServer
yes
yes
no
LoadBalancer
no
no
no
SmartServer
yes
yes
yes
KVM, XEN
yes
yes
yes
VMware
snapshot
no
no
Windows
yes
no
yes
*nix
yes
yes
yes
CloudBoot / IS
yes
yes
yes
SolidFire
yes
no
yes
View Virtual Server Backups
To view the list of virtual server's backups:
1. Go to your Control Panel's Virtual Servers menu.
2. Click the label of the required virtual server.
3. Click the Backups tab, then select the appropriate backup type:
Images - full backups
Files - incremental backups
4. On the screen that appears, you'll see a list of virtual server backups sorted by category.
5. Click the label of the required virtual server backup to see the following tools - restore backup, delete backup, convert it to template and
add/edit note:
Take Virtual Server Backup
To take an incremental backup:
1.
2.
3.
4.
Go to your Control Panel's Virtual Servers menu.
Click the label of the server you want to back up.
Click the Backups tab, then select Files. You'll see a list of the disks allocated to that virtual server.
Click the Actions icon next to a disk you want to take a backup of, then click Backup. You'll see a list of all the backups taken and
pending for that virtual server sorted by category.
5. To take a backup, click the Take a Backup button at the end of the list.
OnApp Cloud 4.1 User Guide
PLEASE NOTE: Backups in the OnApp Control Panel are associated with a particular user instead of being associated with a virtual
server. To view the list of user backups, refer to View User Backups section.
Template extraction is performed during server provisioning or taking a backup when using a particular template. To prevent template
from being used in other transactions during extraction, template is locked during the extraction and unlocked on accomplishment. If
other transaction tries to use the locked template, it will fail after 5 minutes of standby.
Transaction which locked template and failed, means that extracted template is broken.
Storing scheme:
template /onapp/templates/your_template.tgz
extracted template /onapp/backups/templates/your_template
locked template /onapp/backups/templates/your_template.lock
Take Virtual Server Disk Backup
To back up a virtual server:
1.
2.
3.
4.
Go to your Control Panel's Virtual Servers menu.
Click the label of the server you want to back up.
Click the Storage tab -> Disks. You'll see a list of the disks allocated to that virtual server.
Click the Actions icon next to a disk you want to take a backup of, then click Backup.
OnApp Cloud 4.1 User Guide
You'll see a list of all the backups taken and pending for that disk, along with the tools to restore backups, delete them, and convert them
to templates.
To make a backup, click the Take a Backup button at the end of the list. You may add a note and also Force Windows Backup
This option for Windows virtual servers is designed as a last resort, when the backup cannot be taken due to NTFS file
system problems.
Switching this option will bring up a dialog box with the following message: "If you enable this option there is no
guarantee that backup will be consistent."
Select "Yes" to proceed
To restore a backup, click the Restore link next to the backup you want to revert to.
To convert a backup into the custom template, click Convert to Template link next to the backup (see Create custom
templates).
Backups in the OnApp Control Panel are associated with a particular user instead of being associated with a virtual server. To view the
list of user backups, refer to View User Backups section.
Convert Virtual Server Backup to Template
To convert virtual server backup to template:
1. Go to your Control Panel's Virtual Servers menu.
2. Click the label of the required virtual server.
3. Click the Backups tab, then select the appropriate backup type:
Images - full backups
Files - incremental backups
4. On the screen that appears, click the Actions icon next to the backup and choose the Convert to Template (see Create custom
templates).
Restore Virtual Server Backup
OnApp Cloud 4.1 User Guide
To restore a backup:
1. Go to your Control Panel's Virtual Servers menu.
2. Click the label of the required virtual server.
3. Click the Backups tab, then select the appropriate backup type:
Images - full backups
Files - incremental backups
4. On the screen that appears, click the Actions icon next to the backup you want to revert to and choose Restore.
Delete Virtual Server Backup
To delete a backup:
1. Go to your Control Panel's Virtual Servers menu.
2. Click the label of the required virtual server.
3. Click the Backups tab, then select the appropriate backup type:
Images - full backups
Files - incremental backups
4. On the screen that appears, click the Actions icon next to the backup you want to remove and choose Delete.
Edit Virtual Server Backup Note
To edit virtual server backup's note:
1. Go to your Control Panel's Virtual Servers menu.
2. Click the label of the required virtual server.
3. Click the Backups tab, then select the appropriate backup type:
Images - full backups
Files - incremental backups
4. On the screen that appears, click the Actions icon next to the required backup and choose Edit Note. Make necessary changes and
click Save.
Virtual Server Backup Schedules
Schedules screen lists virtual servers' scheduled backup. Depending on the backup type set in your cloud settings, schedules are created either
per virtual server or per disk.To view all backup schedules in the cloud, see Schedules Settings.
View Virtual Server Backup Schedules
To view the list of backup schedules for a particular virtual server:
If normal backup options is selected for the cloud:
1.
2.
3.
4.
Go to your Control Panel's Virtual Servers menu.
Click the label of the virtual server you're interested in.
Click the Storage tab, then select Disks.
On the screen that appears, click the Actions button next to the disk you want to back up, then select Schedule for Backups.
OnApp Cloud 4.1 User Guide
5. On the screen that appears, you will see the list of backup schedules along with their details:
Date - time when the schedule was created
Target - server or disk for which the schedule was created (depending on the backup type)
Action - scheduled action
Frequency - how frequently the backup will take place according to the period set. For example, frequency of 2 and a period of
days will take a backup every 2 days
Period - backup period: days, weeks, months or years
Rotation period - number of backups after which the first backup will be deleted
Despite of the input value, for normal backups (when Disk is the target) rotation period is always 1. Thus, only 1
normal auto-backup with specific frequency, period and target will be stored in the system.
Next Start - the date and the hour of the next backup
User - user who created the backup schedule
Status - schedule status
OnApp Cloud 4.1 User Guide
If incremental backup option is selected for the cloud
1.
2.
3.
4.
Go to your Control Panel's Virtual Servers menu.
Click the label of the virtual server you're interested in.
Select Backups > Schedules tab, or click Auto-backups under the Options section to view incremental backups schedules only.
On the screen that appears, you will see the list of backup schedules along with their details:
Date - time when the schedule was created
Target - server or disk for which the schedule was created (depending on the backup type)
Action - scheduled action
Frequency - how frequently the backup will take place according to the period set. For example, duration of 2 and a period of
days will take a backup every 2 days
Period - backup period: days, weeks, months or years
Rotation period - number of backups after which the first backup will be deleted
Next Start - the date and the hour of the next backup
User - user who created the backup schedule
Status - schedule status
Create Virtual Server Backup Schedule
In addition to the system auto-backup presets, you can schedule backups of virtual servers (VS disks) as required. For example, you can set up a
schedule to back up your disks once a week.
The combination of Scheduled VS backups and Auto-backup Presets provides a great deal of flexibility in the way backups are handled for the
cloud, and for individual VSs. Auto-backup Presets can be applied to all new VSs added to the cloud. Scheduled VS backups enable specific
backups to be scheduled for individual VSs, outside of the auto-backup pattern.
Depending on your cloud settings, you can schedule either normal or incremental backup schedules:
Adding normal backup schedule
Adding incremental backup schedule
Adding a normal backup schedule
To add a normal backup schedule:
OnApp Cloud 4.1 User Guide
1.
2.
3.
4.
Go to your Control Panel's Virtual Servers menu.
Click the label of the virtual server you want to schedule a backup for.
Click the Storage tab, then select Disks.
On the screen that appears, click the Actions button next to the disk you want to back up, then select Schedule for Backups.
5. On the screen that follows, click the New Schedule button.
6. Specify schedule details:
Frequency - how frequently the backup will take place according to the period set. For example, duration of 2 and a period of
days will take a backup every 2 days
Period - backup period: days, weeks, months or years. Period must be unique for each backup target (disk or server).
Rotation period - number of backups after which the first backup will be deleted.
Despite of the input value, for normal backups (when Disk is the target) rotation period is always 1. Thus, only 1
normal auto-backup with specific frequency, period and target will be stored in the system.
Start time - set the exact time of creating the transaction for backups scheduling. The transaction will be created at the specified
time but run according to the queue (the transactions created earlier or with higher priority will be launched first).
OnApp Cloud 4.1 User Guide
7. Click the Save button to finish.
Adding an incremental backup schedule
1. Go to your Control Panel's Virtual Servers menu.
2. Click the label of the virtual server you want to schedule a backup for.
3. Click the Backups tab, then choose Schedules, or click Auto-backups under the Options menu to view incremental backup schedules
only.
4. Click the New Schedule button.
5. On the screen that appears, specify new schedule's details:
Frequency - how frequently the backup will take place according to the period set. For example, duration of 2 and a period of
days will take a backup every 2 days
Period - backup period: days, weeks, months or years. Period must be unique for each backup target (disk or server).
Rotation period - number of backups after which the first backup will be deleted.
Start time - set the exact time of creating the transaction for backups scheduling. The transaction will be created at the specified
time but run according to the queue (the transactions created earlier or with higher priority will be launched first).
OnApp Cloud 4.1 User Guide
6. Click the Save button to finish.
Edit Virtual Server Backup Schedule
To edit a normal backup schedule:
1.
2.
3.
4.
Go to your Control Panel's Virtual Servers menu.
Click the label of the virtual server you want to schedule a backup for.
Click the Storage tab, then select Disks.
On the screen that appears, click the Actions button next to the disk you want to back up, then select Schedule for Backups.
5. Click the Edit icon next to a schedule to change its details.
6. Specify schedule details:
Frequency - how frequently the backup will take place according to the period set. For example, duration of 2 and a period of
days will take a backup every 2 days
Period - backup period: days, weeks, months or years. Period must be unique for each backup target (disk or server).
Rotation period - number of backups after which the first backup will be deleted.
Despite of the input value, for normal backups (when Disk is the target) rotation period is always 1. Thus, only 1
normal auto-backup with specific frequency, period and target will be stored in the system.
Enabled - move the slider to enable or disable the schedule
OnApp Cloud 4.1 User Guide
7. Click the Save button to finish.
To edit an incremental backup schedule:
1.
2.
3.
4.
Go to your Control Panel's Virtual Servers menu.
Click the label of the virtual server you're interested in.
Select Backups > Schedules tab, or click Auto-backups under the Options menu to view incremental backup schedules only.
Click the Edit icon next to a schedule to change its details:
Frequency - how frequently the backup will take place according to the period set. For example, duration of 2 and a period of
days will take a backup every 2 days
Period - backup period: days, weeks, months or years. Period must be unique for each backup target (disk or server).
Rotation period - number of backups after which the first backup will be deleted. This parameter is for incremental backup
schedules only.
Enabled - move the slider to enable or disable the schedule
5. Click the Save button to save your changes.
Delete Virtual Server Backup Schedule
To delete a normal backup schedule:
1. Go to your Control Panel's Virtual Servers menu.
OnApp Cloud 4.1 User Guide
2.
3.
4.
5.
Click the label of the virtual server you're interested in.
Click the Storage tab, then select Disks.
On the screen that appears, click the Actions button next to the disk with a backup schedule, then select Schedule for Backups.
Click the Actions icon next to the schedule you want to remove, then choose Delete.
To delete an incremental backup schedule:
1.
2.
3.
4.
5.
Go to your Control Panel's Virtual Servers menu.
Click the label of the virtual server you're interested in.
Select Backups > Schedules tab, or click Auto-backups under the Options section to view incremental backups schedules only.
On the screen that appears, you will see the list of backup schedules.
Click the Actions icon next to the schedule you want to remove, then choose Delete.
Virtual Server Statistics
For your convenience, the system tracks VS performance and generates statistics on:
Virtual Server CPU Utilization
VS Billing statistics
Interface Usage
Virtual Server Disk IOPS Statistics
Virtual Server CPU Utilization
OnApp tracks CPU usage for virtual servers and generates charts that help analyze VS performance.
The charts show the total CPU usage for all the cores of this particular VS for a specified time period.
The vertical axis shows the CPU usage percentage (CPU percentage is the core-independent quantity). The horizontal axis defines a time period.
To see CPU usage statistics:
1.
2.
3.
4.
Go to your Control Panel's Virtual Servers menu.
Click the label of the virtual server you're interested in.
Click the Overview tab > CPU Usage.
On the screen that appears, the top chart shows CPU usage for the last 24 hours. The bottom chart shows usage for the last three
months (if there is enough data). If there less data available, the chart will show utilization for the time available.
5. Tick the Show in My Timezone box to show bandwidth statistics according to your profile's timezone settings.
OnApp Cloud 4.1 User Guide
OnApp Cloud 4.1 User Guide
OnApp Cloud 4.1 User Guide
6. To zoom into a time period, click and drag in a chart. Click the Reset Zoom button to zoom out again.
To see what percentage of compute resource CPU resource a VS takes, go to your Control Panel's Virtual Servers menu and click the
label of the VS you're interested in. On the screen that appears, the CPU(s)/Shares parameter displays the amount of CPU resource
given to this VS.
Virtual Server Billing Statistics
OnApp has a record of all the charges applied to your VSs for the last three month period. If a virtual server was created less than three months
ago, statistics are recorded for the VS's existence to date. You can view all statistics available, or those for a shorter period by setting a Start and
End time.
To view billing statistics for a virtual server:
1.
2.
3.
4.
5.
6.
Go to your Control Panel's Virtual Servers menu.
Click the label of the virtual server you're interested in.
Click the Overview -> Billing Statistics tab.
Set Start and End time. By default the statistics are generated for the last three months or the actual VS existence period.
Tick the Show in my Timezone box to show bandwidth statistics according to your profile's timezone settings.
On the page that appears:
Date – particular date and time for the generated statistics
Users – the virtual server owner. Click the owner name to see the User Profile (user details)
Virtual Servers – the virtual server name with the total due for VS resources (CPU priority, CPUs, memory and template
resources) for the point of time specified in the Date column.
Network Interfaces Usage – the total due for the network interfaces used by this VS for the point of time specified in the Date
column. Click the network interface name to see its details.
Disks Usage – the list of disks assigned to this VS with the total due for the disk space resources (disk size, data read/written,
reads/writes completed) for the point of time specified in the Date column. Click the disk name to see its details.
Costs – the total due for the Virtual Servers, Network Interfaces and Disks resources at the point of time specified in the Date
column.
OnApp Cloud 4.1 User Guide
Scroll down to see Total Amount (the total due for the whole billing statistics period).
OnApp Cloud 4.1 User Guide
Virtual Server Network Interface Statistics
OnApp tracks network usage for virtual servers and generates charts that help analyze network performance. To see network utilization statistics
for a virtual server:
1.
2.
3.
4.
Go to your Control Panel's Virtual Servers menu.
Click the label of the virtual server you're interested in.
Click the Networking -> Network Interfaces tab.
Click the Statistics (chart) icon next to the network you're interested in.
5. On the screen that appears, the top chart shows bandwidth usage for the last 24 hours. The bottom chart shows usage for the last three
months.
6. To zoom into a time period, click and drag in a chart. Click the Reset zoom button to zoom out again.
Virtual Server Disk IOPS Statistics
The system tracks IOPS (Input/Output Operations per Second) for virtual servers and generates charts that help analyze VS disk performance. To
see IOPS for a virtual server:
1.
2.
3.
4.
Go to your Control Panel's Virtual Servers menu.
Click the label of the virtual server you're interested in.
Click the Storage -> Disks tab.
Click the Actions button next to the required disk, and then choose IOPS.
OnApp Cloud 4.1 User Guide
5. There are four charts on the screen that appears:
IOPS for the last hour
IOPS for the last 24 hours
Data written/read for the last 24 hours
Data written/read for the last hour
6. To zoom into a time period, click and drag in a chart. Click the Reset Zoom button to zoom out again.
The OnApp API allows you to limit the Hourly IOPS and Hourly data by setting the limit=N parameter, where the N variable is the
number of hours for which the charts will display the info.
Virtual Server Integrated Console
OnApp includes an integrated VNC console that gives users direct access to their virtual servers through the OnApp Control Panel, if their user
role permits. Administrators can access all virtual server consoles for support and troubleshooting purposes.
The console connects the user's browser to the VNC port made available via the compute resource for the guest console. Both the administrator
and the end user web UIs offer a console connection, regardless of the OS.
To access the virtual server VNC console via the control panel interface:
1. Go to your Control Panel's Virtual Servers menu.
2. Click the label of the virtual server you're interested in.
3. On the screen that appears, click the Console button in the upper menu.
OnApp Cloud 4.1 User Guide
For HTML5 console, use the Re-connect button If the connection got lost:
If console running in normal state, pressing re-connect button will cause disconnect, and it will be re-connected automatically after 1.5
seconds.
If console got stuck, pressing re-connect button will send all the information once again and will re-connect without page reload.
If console got disconnected with any status code, and red lane with error message revealed, it will be re-connected automatically after 1.5
seconds.
To switch from HTML5 to Java console, go to Settings > Configuration menu.
We recommend to use Java 1.7, since OnApp VNC console was not tested with Java 1.8.
Virtual Server Transactions and Logs
The system records a detailed log of all the transactions happening to your virtual servers. The list of transactions logged by the system includes:
Provision virtual server
Startup virtual server
Stop virtual server
Resize virtual server without reboot
Configure Operating System
Build disk
Resize disk
Format disk
Destroy disk
Take backup
Convert backup
Restore backup
Destroy backups
OnApp Cloud 4.1 User Guide
Destroy virtual server
Destroy template
Download template
Update firewall
To view transactions for a virtual server:
1. Go to your Control Panel's Virtual Servers menu.
2. Click the label of the virtual server you're interested in.
3. The details screen for that virtual server shows recent transactions in the Activity Log section.
To cancel pending tasks, click the Cancel All Pending Tasks for this virtual server button.
You can also view the details of a particular log item by clicking its Ref number. The page that loads shows the log output and the following
details:
date - time in the [YYYY][MM][DD]T[hh][mm][ss]Z format
action - the action name
status - the action status (Complete, Warn, Pending, or Failed)
ref - the log item's Ref number
target - the action target
started at - the time when the action was started
completed at - the time when the action was completed
template - template of the server the action refers to
Virtual Server Recipes
To manage virtual server recipes:
1. Go to your Control Panel's Virtual Servers menu.
2. Click the label of the server you're interested in.
3. Click the Overview tab, then choose Recipes.
OnApp Cloud 4.1 User Guide
4. The screen that follows shows details of all the recipes in the cloud:
OnApp Cloud 4.1 User Guide
The left pane shows the list of available recipes organized into recipe groups.
The right pane displays the list of events to which the recipes can be assigned to.Click the arrow button next to event to expand the list of
recipes assigned to it.
Assign recipe
Use drag and drop feature to assign recipe to a desired event.
You can assign virtual server recipes to the following events:
VM provisioning - run the recipe during VM provisioning
VM network rebuild - run the recipe when rebuilding a network
VM disk added - run the recipe when adding a disk
VM network interface added - run the recipe when adding a network interface
VM disk resized - run the recipe when resizing a VM disk
VM resize - run the recipe when resizing a VM
To use drag and drop:
1. Click the arrow button in front of the required event to unfold it.
2. Select the required recipe in the left pane and hold it down with the left mouse button.
3. Drag the recipe up to the right pane and release the mouse button to drop the recipe and add it to the required event.
Remove recipe
To remove recipe:
1. Click the arrow button in front of the required event to view the list of recipes assigned to it.
2. Click the Delete button next to the recipe you want to remove.
Virtual Server Recipe Custom Variables
You can define custom variables for particular virtual servers. Each custom variable is a name-value set that can be used during the virtual server
recipe implementation. Custom variables are set on a per server basis. You can create custom variables during the virtual server creation or via
the virtual server Overview menu.
To create a new custom variable:
1. Go to your Control Panel's Virtual Servers menu.
2. You'll see a list of all virtual servers in your cloud. Click the name of a virtual server for which you want to create a variable.
3. On the virtual server details screen, click the Overview tab, then choose Recipes Variables.
OnApp Cloud 4.1 User Guide
4.
5.
6.
7.
On the screen that appears, click the "+" button.
Specify the recipe name and its value.
Move the Enabled slider to the right to allow use of this recipe.
Click Save.
To edit a custom variable, click the Edit icon next to the required variable and change its details.
To delete a custom variable, click the Delete icon next to the variable you want to remove. You will be asked to confirm the deletion.
It is possible to set custom variables for image templates, as well as for virtual servers. Note: virtual server custom variables will always
overlay template custom variables.
VMware Virtual Servers
Virtual servers running on VMware compute resources are managed almost the same as normal virtual servers. The only difference is that
publishing rules are used instead of firewall rules and backups are replaced by snapshots. Also, as the VMware cluster is displayed as a pool of
resources rather than per compute resource.
OnApp Cloud gives you high-end cloud management features including:
VMware Virtual Server
Options
Power Options
Administrative
Options
Networks
OnApp Cloud 4.1 User Guide
Disks
Backups
Statistics
Recipes
OnApp Cloud 4.1 User Guide
Edit
Reboot
Reset Root Password
Configure network interface
Create
disks
Rebuild manually
Startup
Edit Administrator's
note
Virtual server IP addresses
Delete
Suspend
Change owner
Shut down
Set SSH keys
Startup on
Recovery
Integrated console
Display network speed for network
interfaces
Transactions and logs
Edit network speed
Snapshots
CPU utilization
Recipes
Delete
disks
Disk IOPS statistics
Custom
variables
Rebuild network
Edit disks
Billing statistics
Set publishing rules
Migrate
disks
Network interface
statistics
Certain VS operations are unavailable in OnApp with VMware:
Reboot in recovery
Segregate
VIP status
Autoscaling
Migrate VS. VMware utilizes vMotion to ensure that the VSs are optimally placed on the compute resources
Backups. Backup process for VMware virtual servers differs from the standard OnApp backup scheme. See VMware VS Snaphots sectio
n for details.
Firewall for VMware VSs is presented with publishing rules. See Publishing Rules section for details.
It is not possible to gather IOPS statistics for VMware virtual servers.
Use of IPv6 is not supported for VMware virtual servers.
NOTE: Performing the following VS operations at vCenter may lead to performance inconsistencies. Please, do not execute the
following actions in vCenter:
Power VSs ON and OFF
Pause and Unpause VSs Edit
the Properties for any VS
Create and delete Snapshots
Make changes to the distributed VSwitch
Remove templates from the data store
Rename templates
Delete the services account on the virtual server
Remove or stop VMWare tools on the virtual server
Performing the following actions in vCenter will not affect OnApp:
Migrate VSs between compute resources using VMotion
Migrate VSs between data stores using Storage VMotion
Place compute resources into maintenance mode
Make changes to compute resources when in maintenance mode
Back up VSs using third party tool (e.g. Veeam)
Enable, Disable or make changes to DRS
View VMware Virtual Server Details
To view details of a specific VMware virtual server:
1. Go to your Control Panel's Virtual Servers menu.
2. Click the label of the virtual server you're interested in.
3. The screen that appears loads the VS properties, notes, activity log and tools for managing your virtual server.
VS Properties
VS properties page gives general overview of the VS details:
Template this VS is built on
Power status & On/Off/Reboot buttons.
Clicking the OFF button performs graceful shutdown and then powers off the virtual server after the timeout set in Configuration
settings.
OnApp Cloud 4.1 User Guide
Hostname
Compute resource. Click the compute resource name to see its details
OnApp Cloud 4.1 User Guide
Login credentials
Owner. Click the owner name to see its details.
VIP status (on/off). Click the icon to change the status.
Price per hour
Memory
CPU(s)/shares
Disk Size
Disk backups
Network Speed
IP Addresses. Only the first five IP addresses are displayed on the virtual server properties page. To view the list of all virtual server IP
addresses, mouse over IP addresses area or go to the Networking > IP addresses tab.
Autoscale - move the slider to enable/disable the autoscaling rules set for this VS.
Auto-backups - move the slider to enable/disable automatic backups for this VS.
If the automation options weren’t enabled during this virtual server creation, you’ll be redirected to the form where you can configure
them.
Notes
The Notes section lists brief comments or reminders for a VS. You can add either admin's or user's notes. The admin's note will be available to
cloud administrators. Click the Actions button in the Notes section of the page to add admin's or user's note.
VS Management
Click the Tools button to expand the Tools menu with the VS management options .
Use the top menu to manage your virtual servers' statistics/networking/storage options.
Create VMware Virtual Server
To create a VMware virtual server:
Go to your Control Panel's Virtual Servers menu and press the "+" button, or click the Create New Virtual Server button at the bottom of the
screen. Fill in the VS creation form step by step:
Step 1 of 5. Templates
1.
2.
3.
4.
Click the required Operating system label (Windows, Linux or FreeBSD) to expand the list of template group.
Distribution - choose a template Distribution
Template - select the template
Click Next.
OnApp Cloud 4.1 User Guide
OnApp Cloud 4.1 User Guide
1. You can use RHEL, Windows and Debian templates to create VMware virtual servers. For details how to create VMware
templates, refer to Create Template for VMware Virtual Server section.
2. To be able to use Ubuntu templates later than 9 version for VMware virtual server creation, you need to remove the absolute
pathnames in /etc/pam.d/vmtoolsd file. For example: /lib/security/pam_unix.so > pam_unix.so
3. Please make sure that the Windows password policy defined inside the template is compliant with the password policy set in
the OnApp CP. This will ensure that there are no password related issues when provisioning Windows.
Windows Licensing Type
This option only appears if your billing plan allows it, and if the relevant licensing options have been configured for the template group this
template belongs to.
If this option is available, choose the license type you require:
For the KMS type, choose the licensing server
For your own license, type your license key
If you don't specify the licensing type, MAK licensing will be set by default.
It is possible to deploy Windows virtual servers without running sysprep. To do so, you need to disable the Run Sysprep o
ption for the compute zone the virtual server will be built on. See Create Compute zone section for details.
It is not possible to set VS password when creating a Windows-based VMware virtual server without running a sysprep.
Step 2 of 5. Properties
You can create a virtual server having specified only the required parameters and configure it later. Specify the following virtual server
properties:
Label - the label of the virtual server. The required parameter.
Hostname - the hostname of the virtual server. The required parameter. The hostname should consist of letters [A-Z a-z], digits
[0-9] and dash [ - ]. For more info on hostname validation, refer to RFC standard documentation.
Compute zone - the compute zone to build the VS on.
Compute resource - the specific VMware compute resource to build the VS on.
Password - a secure password for the VS. It can consist of 6-99 characters, letters [A-Za-z], digits [0-9], dash [ - ] and lower dash [
_ ]. You can use both lower- and uppercase letters.
Password confirmation - repeat the password to confirm it.
Encrypt password - move the Encrypt Password slider to the right, to encrypt your password, then enter an encryption key in the
field that appears.
Click Next.
Step 3 of 5. Resources
RAM - set the amount of virtual server's RAM.
CPU Cores - set the amount of virtual server's CPU cores.
CPU Priority - set virtual server's CPU priority.
The amount of CPU resource a VS is given is the CPU priority (you can think of this as its "share percentage") multiplied
by the number of cores allocated to that VS. This is a minimum number – clients can burst over it, up to 100% multiplied by
the number of cores. For example, on a compute resource with 3GHz CPU cores:
100% x 1 core = 3GHz (burstable to 3GHz)
10% x 2 cores = 600MHZ (burstable to 6GHz)
5 % x 4 cores = 600MHz (burstable to 12GHz)
By default, OnApp allows overselling of cloud resources. For example, OnApp will allow users to create 5 VSs with 100%
CPU priority/1 CPU core on a compute resource with a 4-core CPU. In this example, OnApp would reduce the guaranteed
CPU for each VS.
If you build a VS on a KVM compute resource running CentOS5, the CPU priority settings will be disabled and CPU priority
value will be 100 by default.
Primary disk
Data Store Zone - choose a data store zone for this VS's primary disk.
Primary disk size - Set the primary disk size.
OnApp Cloud 4.1 User Guide
Swap disk
OnApp Cloud 4.1 User Guide
Data Store Zone - choose a data store zone for this VS's swap disk.
Swap disk size - set the swap disk size. There is no swap disk for Windows-based VSs. In all other cases, swap disk size must be
greater than zero.
Network configuration
Network - choose a customer network from the drop-down list.
Port Speed - set virtual server port speed.
Click Next.
Step 4 of 5. Recipes
1. Choose a recipe you want to assign to this virtual server by dragging the required recipe to the Assigned recipes pane.
2. To add a custom variable, click the "+" button next to the Custom recipe variables title bar, then specify the variable's details:
Enter the recipe's name and its value.
Move the Enabled slider to the right to allow use of this variable.
3. Click Next.
Step 5. Confirmation
Move the Build Virtual Server slider to the right, if you want the system to automatically build the VS. If you leave this box blank,
you will have to build your server manually after it is created.
Move the Boot Virtual Server slider to the right, if you want the virtual server to be started up automatically.
OnApp must be preconfigured, before VMware VSs can be created. A Vyatta firewall must be configured and available for
the cloud before creating any virtual server. As all customer virtual servers are organized into VLAN’s, with Vyatta acting
as the VS gateway.
Click the Create Virtual Server button to start the creation process. You will be taken to the virtual server details screen.
Edit VMware Virtual Server
You can edit CPU and RAM resources for all VSs. Depending on the OS it is built on, some VSs can have their CPU and RAM resized without
needing to be powered off ("resize without reboot").
Windows 2008 and Windows 7 VSs can be resized without rebooting. With Linux, it depends on kernel. E.g. CentOS with
kernel 2.6.18 can be resized; Ubuntu cannot. Whether a template allows resize without reboot is shown on the main Templates
menu screen.
To adjust VS CPU & RAM resources:
1. Go to your Control Panel's Virtual Servers menu.
2. Click the label of the server you want to resize, to show its details screen.
3. Click the Tools button and select the Edit Virtual Server link.
OnApp Cloud 4.1 User Guide
4. Change CPU core/priority and RAM values , and click the Save Virtual Server button:
If the VS template allows resize without reboot, the resize should be completed automatically: you will be returned to the VS details
screen and see a message indicating the resize was successful.If the template does not allow this, you will be asked to confirm that the
VS will need rebooting so that the resize can take place.
Delete VMware Virtual Server
Shut down the VS before destroying it. If you are deleting a VS that is running, the VS will be deleted after the time set in Timeout Before Shutting
Down VSs configuration parameter.
To remove the virtual server from the cloud:
1.
2.
3.
4.
Go to your Control Panel's Virtual Servers menu.
On the screen that appears, you'll see the list of all virtual servers in the cloud. Click the label of the virtual server you want to delete.
On the VS's screen, click the Tools button, then select Delete Virtual Server.
Move the Move the Last backup to my templates if it is present slider to the right if you want to save the last VS's backup as a
template.
5. Move the Destroy All Existing Backups slider to the right if you want to remove all existing backups of this virtual server.
6. Click the Destroy button.
OnApp Cloud 4.1 User Guide
You won't be able to restore a VS after deleting it.
Deleting a virtual server removed all data stored on that VS. To save data, saved on the VS, back up your virtual
server and move the Move the Last backup to my templates if it is present slider to the right when following the
instructions described in this section.
Backups are deleted automatically when the virtual server is deleted. To prevent backups from deletion, please contact
the support. This will fill up your disk over time and requires administrator assistance to change the current behavior.
Build VMware Virtual Server Manually
To build/rebuild virtual server build/rebuild virtual server must be enabled. This is a new permission which manages build/rebuild
functionality independently from update virtual server permission which used to regulate the build/rebuild options in the previous
versions.
If you haven't checked the Build Virtual Server Automatically option during the VS creation process, you will have to do this manually after the
VS has been created. Building a virtual server is the process of allocating physical resources to that VS.
To build a virtual server manually:
1.
2.
3.
4.
5.
6.
Go to your Control Panel's Virtual Servers menu.
Click the label of the virtual server you're interested in.
On the screen that appears, click the Tools button and then click Rebuild Virtual Server.
On the screen that pops up, use the drop-down menu to choose a template with which to build the VS.
Tick the Required Start Up box to have your VS started automatically after it is built.
Click the Build Virtual Server button to finish.
VMware Virtual Server Power Options
To manage VMware virtual server power options:
1.
2.
3.
4.
Go to your Control Panel's Virtual Server menu.
Click the label of the required virtual server.
Click the Tools button on the VS's screen to expand the VS Tools menu.
The Tools menu enables you to perform the following power actions on VSs (the exact list shown depends on the VS status):
Reboot Virtual Server - powers off and then restarts the VS.
Suspend Virtual Server - stops a VS, changes its status to suspended and disables all the other actions on VS, unless
unsuspended.
Shut Down Virtual Server – pops up a dialogue box, where you can either Shut Down VS (terminates the VS gracefully), or Powe
r Off VS (terminates the VS forcefully).
Startup Virtual Server - queues a start-up action for a VS that's currently powered off.
Startup on Recovery - starts the VS in recovery mode with a temporary login ("root") and password ("recovery") for servers
where password encryption is enabled. For servers with password encryption disabled, the root password will be used to start in
recovery.
VMware Virtual Server Administrative Options
To manage a virtual server power options:
1.
2.
3.
4.
Go to your Control Panel's Virtual Server menu.
Click the label of the VS in question.
Click the Tools button on the VS's screen to expand the VS Tools menu.
The Tools menu enables you to perform the following administrative actions on VSs:
Reset Root Password - resets the root password for this VS (the password is displayed in VS Information).
Set SSH keys –assigns SSH keys of the admin and a VS owner to the VS. If a VS owner does not have any SSH keys, the
system will only assign admin keys.
Edit Administrator's note - makes an optional note, which will be displayed in VS information.
VMware Virtual Server Integrated Console
OnApp includes an integrated VNC console that gives users direct access to their virtual servers through the OnApp Control Panel, if their user
role permits.
OnApp Cloud 4.1 User Guide
The console connects the user's browser to the VNC port made available via the compute resource for the guest console. The end user web UI
offers a console connection, regardless of the OS.
To access the virtual server VNC console via the control panel interface:
1. Go to your Control Panel's Virtual Servers menu.
2. Click the label of the virtual server you're interested in.
3. On the screen that appears, click the Console button in the upper menu.
For HTML5 console, use the Re-connect button If the connection got lost:
If console running in normal state, pressing re-connect button will cause disconnect, and it will be re-connected automatically after 1.5
seconds.
If console got stuck, pressing re-connect button will send all the information once again and will re-connect without page reload.
If console got disconnected with any status code, and red lane with error message revealed, it will be re-connected automatically after 1.5
seconds.
To switch from HTML5 to Java console, go to Settings > Configuration menu.
We recommend using Java 1.7, since OnApp VNC console was not tested with Java 1.8.
In case the console is not connected, perform the following steps to fix this problem:
1. Check if MySQL is configured with the enough max_connections option.
Run "SHOW PROCESSLIST" to get number of current connections and "SHOW VARIABLES LIKE 'max_connections' to check the
configured connection limit.
If the max_connections value is deficient, increase it.
2. Open the /etc/httpd/conf.d/onapp.conf file and check the DBDPersist variable value in (normally, the DBDPersist is set to On). Change
the DBDPersist value to "DBDPersist Off".
PLEASE NOTE: Disabling the DBDPersist make result in slower connection to VNC console.
VMware Virtual Server Transactions and Logs
The system records a detailed log of all the transactions happening to your virtual servers. The list of transactions logged by the system includes:
Provision virtual server
Startup virtual server
Stop virtual server
Resize virtual server without reboot
Configure Operating System
Build disk
Resize disk
Format disk
Destroy disk
Take backup
Convert backup
Restore backup
Destroy backups
Destroy virtual server
Destroy template
Download template
Update firewall
To view transactions for a virtual server:
1. Go to your Control Panel's Virtual Servers menu.
2. Click the label of the virtual server you're interested in.
3. The details screen for that virtual server shows recent transactions in the Activity Log section. To view more transactions, click the More
Logs button.
To cancel pending tasks, click Cancel All Pending Tasks for this virtual server.
VMware Virtual Server Networks
OnApp Cloud 4.1 User Guide
The Networking menu in the Virtual Servers menu enables you to manage network interfaces, allocate IP addresses and set publishing rules for
VSs.
OnApp Cloud 4.1 User Guide
Configure VMware Virtual Server Network Interface
The Networking -> Network Interfaces menu shows the virtual network interfaces allocated to this VS. Network interfaces join the physical
network to the VS.
When you create a VS a network interface is added automatically. This network interface will be assigned to the existing physical network using a
spare IP (IPv4) and will be set primary by default.
OnApp supports IPv4 and IPv6. Since not every application supports IPv6, at least one IPv4 address must be allocated to a VS's primary network
interface.
To see the list of all network interfaces allocated to the VS:
1.
2.
3.
4.
Go to your Control Panel's Virtual Servers menu.
Click the label of the virtual server you're interested in.
Click the Networking tab, then click Network Interfaces.
On the page that follows you will see the following fields:
Interface – optional label of the network interface.
Network join – name of the network and a compute resource or compute zone this network is joined to.
Port speed – the speed set to the interface.
Primary interface – indication whether the interface is primary or not.
Here you can also view Interface Usage, Edit and Delete network interface (using icon controls) and Add a new network interface using the button
at the bottom of the screen.
To add a network interface:
1.
2.
3.
4.
5.
Go to your Control Panel's Virtual Servers menu.
Click the label of the virtual server you're interested in.
Click the Networking tab, then click Network Interfaces.
Click the Add New Network Interface button at the bottom of the screen.
On the screen that appears, input values for the following parameters:
Label – a human-friendly name for the new interface.
Physical Network – choose a network join from the drop-down menu, which lists network joins assigned to the compute
resource/compute zone on which the VS runs).
Port speed – set port speed in Mbps, or make it unlimited.
6. Click the Add Network Interface button.
To edit network interface label, port speed or set it as primary (if none is marked as primary), click Edit icon next to the appropriate network
interface. After editing the port speed, the virtual server should be power cycled for the change to take effect.
To delete a network interface, click the Delete icon next to the interface you want to delete.
To run the VS, at least one network interface with an assigned IP address (or addresses) is required!
To allocate another physical network, add a new network interface.
Rebuild VMware Virtual Server Network
To rebuild network join, added to the virtual server (required after allocating new IP addresses):
1.
2.
3.
4.
Go to your Control Panel's Virtual Servers menu.
Click the label of a required VS.
On the screen that appears, click the Tools button, then click Rebuild Network.
In the pop-up window that appears, move the Force Reboot slider to the right, then select the VS shutdown type:
Power OFF virtual server
Shutdown virtual server
Gracefully shutdown virtual server
5. Move the Required Startup slider to the right to start up the VS automatically after the network is rebuilt.
6. Click the Rebuild Network button.
Publishing Rules
OnApp Cloud 4.1 User Guide
If the VMware virtual server is running within a customer network, it is necessary to enable Internet access to this virtual server. Virtual servers
running within customer network are invisible, as customer networks utilize local IP addresses and Vyatta is used to reroute/NAT traffic.
To publish a VS port, you have to configure a publishing rule for the VS. Publishing rules function as destination NAT, making virtual servers
accessible from outside. When creating a publishing rule for a virtual server, you select a new public IP for this VS, where the Vyatta will NAT
incoming requests from this public IP to the private address of the server.
View the List of Publishing Rules
To see the list of all publishing rules allocated to the VS:
1.
2.
3.
4.
Go to your Control Panel's Virtual Servers menu.
Click the label of the required virtual server.
Click the Networking tab, then click Publishing Rules.
On the page that follows, you will see the list of all publishing rules allocated to this virtual server, along with their details:
Rule
Outside IP Address
Port
Protocol
Create Publishing Rule
VTo create a new publishing rule:
1.
2.
3.
4.
Go to your Control Panel's Virtual Servers menu.
Click the label of the required virtual server.
Click the Networking tab, then click Publishing Rules.
On the page that follows, fill in the form that appears:
Set the port for which this rule will is effective.
Select the protocol type - TCP or UDP.
Specify the outside IP address - this can be a compute resource's IP, virtual server's public IP or a free public IP address.
Tick the Use customer network address check box to use IP address from the customer network this VS is assigned to.
If the customer network is not selected, choose an external IP address from the drop-down box.
Click Save.
Delete Publishing Rule
To delete a publishing rule:
1.
2.
3.
4.
Go to your Control Panel's Virtual Servers menu.
Click the label of the required virtual server.
Click the Networking tab, then click Publishing Rules.
On the page that follows, click the Actions button next to the publishing rule you want to delete, then choose Delete.
Allocate/Remove VMware Virtual Server IP Addresses
In the Networking -> IP Addresses tab you can find the list of assigned IP addresses, allocate new IP addresses and rebuild a network.
To allocate a new IP Address to the VS:
1.
2.
3.
4.
5.
6.
Go to your Control Panel's Virtual Servers menu.
Click the label of the virtual server you're interested in.
Click the Networking tab, then click IP Addresses.
Click the Allocate New IP Assignment button.
Select a network interface from the drop-down menu (only the network interfaces you added to the VS will be available)
Select an IP address from the IP Pool associated with the network interface. You may select an IP address that's already assigned to a
VS, but only one VS should be online at a time.
Use Please show me used IP Pool, Show only my IPs and Show only IPv6 checkboxes to narrow the list of IP in the drop-down list.
7. Click the Add IP Address Assignment button.
8. Click the Rebuild Network button to rebuild the network.
You must rebuild the network after making changes to IP address allocations.
To remove an IP address from a VS:
OnApp Cloud 4.1 User Guide
1. Go to your Control Panel's Virtual Servers menu.
OnApp Cloud 4.1 User Guide
2.
3.
4.
5.
Click the label of the virtual server you're interested in.
Click the Networking -> IP Addresses tab.
Click the Delete icon next to the IP address you want to delete.
In the pop up window that appears:
Choose Delete with Reboot option if you want to reboot a VS and rebuild the network immediately after deleting the IP address.
After choosing the Delete with Reboot option you will be redirected to the VS's Overview page.
Choose Delete without Reboot option if you don't want to reboot a VS. In this case to apply the changes, you will have to the
reboot the VS additionally.
PLEASE NOTE: You can't delete an IP address that is in use.
Display Network Speed for Network Interfaces on VMware Virtual Server Page
The main Virtual Servers screen displays the network speed of each VS's primary network interface. To see the speed of all interfaces assigned
to a VS:
1.
2.
3.
4.
Go to your Control Panel's Virtual Servers menu.
Click the label of the virtual server you are interested in.
Click the Networking > Network Interfaces tab.
On the screen that appears, the Port Speed column shows the network speed of the network interface.
Edit VMware Virtual Server Network Speed
To edit a VMware virtual server's network speed:
1.
2.
3.
4.
Go to your Control Panel's Virtual Servers menu.
Select the virtual server you want to change.
Go to the Network tab-> Network Interfaces, and edit the network speed accordingly.
Click the Save Network Interface button to save changes.
VMware Virtual Server Disks
Virtual server storage is provided by disks. A disk is a partition of a data store that is allocated to a specific virtual server. Disks can be assigned
as standard or swap disks (there are no swap disks for Windows based templates). They can also be set as primary (that is, the disk from which
an OS will boot).
Managing disks for the entire cloud is handled through the Control Panel's Settings menu. Disks for individual virtual servers are managed
through the Control Panel's Virtual Servers menu, where you can:
See the list of disks allocated to this VS
Add a new disk
Resize a disk
Check disk usage statistics (IOPS)
Delete a disk
Add Disks to VMware Virtual Servers
Adding a disk to a virtual server will require that VS to be rebooted. If a VS is running when you try to add a new disk to it, you'll be asked to
confirm the reboot. To add a disk to a virtual server:
1.
2.
3.
4.
5.
Go to your Control Panel's Virtual Servers menu.
Click a VS's label to open its details screen.
Click the Storage tab -> Disks.
Click the Add New Disk button.
Fill in the details:
Specify disk's label
Choose the Data Store to create a disk on from the drop-down menu.
Set the desired disk size.
Specify if this disk is swap space, and requires formatting.
Specify whether the disk should be added to Linux FSTAB, and its mount point.
The maximum length of a Mount Point is 256 characters. Spaces are not allowed. No more than one slash is allowed.
OnApp Cloud 4.1 User Guide
6. Click the Add Disk button to finish.
OnApp Cloud 4.1 User Guide
When you add a new disk to a virtual server it will automatically become available to that server.
Edit VMware Virtual Server Disks
You can easily resize disks when needed. The resize will fail if your current usage is greater than the new size you request. Note, that any
changes on disk size will lead to reboot of your VS.
To change disk size:
1.
2.
3.
4.
5.
6.
Go to your Control Panel's Virtual Servers menu.
Make sure your virtual server is powered off, then click its label to open its details screen.
Click the Storage tab -> Disks.
Click the Actions button next to the disk you want to change, then click the Edit link.
Enter a new disk label and size in GB in the fields provided.
Click the Save Disk button.
Migrate VMware Virtual Server Disks
You can migrate disks of your virtual servers to other data stores, which are allocated to the same compute resource or compute zone. Unlike VS
migration – disk migration requires reboot of the VS (despite the template it is based on).
To migrate a disk:
1.
2.
3.
4.
5.
Go to your Control Panel's Virtual Servers menu.
Make sure your virtual server is powered off, then click its label to open its details screen.
Click the Storage tab -> Disks.
Click the Actions button next to the disk you want to move to another data store, then click the Import link.
On the screen that appears, select a target data store from a drop-down box.
You can only migrate disks to data stores in data store zones assigned to your billing plan.
6. Click Start Migrate.
You cannot migrate a disk to a data store with less capacity than the disk size!
PLEASE NOTE: Thin provisioning disks become thick provisioned after a disk migration. For example, if you use thin storage
and move an 850GB disk between aggregates with 10GB actual usage, the 'dd' image of the local volume manager will take
850GB space, because the entire local volume manager is copied, including zero 'd space which may not be able to be
recovered.
Delete VMware Virtual Server Disks
To delete a disk:
1.
2.
3.
4.
Go to your Control Panel's Virtual Servers menu.
Make sure your virtual server is powered off, then click its label to open its details screen.
Click the Storage -> Disks tab.
Click the Actions button next to the disk you want to delete, then click Delete.
Manage VMware Virtual Server Backups
Under VMware backups utilize the VMware snapshot tools and are performed by simply locking the filesystem disk (vmdk) and creating a new
VMware disk with the changes made alongside. So the backup procedure for virtual servers running under VMware looks like: vmdk + vmdk(1) +
vmdk( # ).
OnApp Cloud 4.1 User Guide
VMware Virtual Server Snapshots
OnApp Cloud 4.1 User Guide
VMware snapshot tools are used to perform snapshots by simply locking the filesystem disk (vmdk) and creating a new VMware disk with the
changes made alongside, so the backup procedure for virtual servers running under VMware looks like: vmdk + vmdk(1) + vmdk(#).
To view the list of VS Snaphots:
1.
2.
3.
4.
Go to your Control Panel's Virtual Servers menu.
Click the label of the server you want to back up.
Click the Storage tab -> Snapshots.
On the screen that appears, you'll see the list of all VS snapshots.
To create a snaphot for VMware VS:
1.
2.
3.
4.
5.
6.
Go to your Control Panel's Virtual Servers menu.
Click the label of the server you want to back up.
Click the Storage tab -> Snapshots.
Click the Create New Snapshot button.
Give your snapshot a name.
Click Create Snapshot button.
To delete a VS snapshot, click the Actions button next to the required snaphot, then click Delete.
VMware Virtual Server Statistics
For your convenience, the system tracks VS performance and generates statistics on:
VS CPU Utilization
VS Billing statistics
Interface Usage
Disk IOPS
VMware Virtual Server CPU Utilization
OnApp tracks CPU usage for virtual servers and generates charts that help analyze VS performance.
The charts show the total CPU usage for all the cores of this particular VS for a specified time period. The vertical axis shows the CPU usage
percentage (CPU percentage is the core-independent quantity). The horizontal axis defines a time period.
To see CPU usage statistics:
1.
2.
3.
4.
Go to your Control Panel's Virtual Servers menu.
Click the label of the virtual server you're interested in.
Click the Overview tab -> CPU Usage.
On the screen that appears, the top chart shows CPU usage for the last 24 hours. The bottom chart shows usage for the last three
months (if there is enough data). If there less data available, the chart will show utilization for the time available.
5. Tick the Show in My Timezone box to show bandwidth statistics according to your profile's time zone settings.
6. To zoom into a time period, click and drag in a chart. Click the Reset Zoom button to zoom out again.
To see what percentage of compute resource CPU resource a VS takes, go to your Control Panel's Virtual Servers menu and click the
label of the VS you're interested in. On the screen that appears, the CPU(s)/Shares parameter displays the amount of CPU resource
given to this VS.
VMware Virtual Server Billing Statistics
OnApp has a record of all the charges applied to your VSs for the last three month period. If a virtual server was created less than three months
ago, statistics are recorded for the VS's existence to date. You can view all statistics available, or those for a shorter period by setting a Start and
End time.
To view billing statistics for a virtual server:
1.
2.
3.
4.
5.
Go to your Control Panel's Virtual Servers menu.
Click the label of the virtual server you're interested in.
Click the Overview -> Billing Statistics tab.
Set Start and End time. By default the statistics are generated for the last three months or the actual VS existence period.
Tick the Show in my Timezone box to show bandwidth statistics according to your profile's timezone settings.
OnApp Cloud 4.1 User Guide
6. On the page that appears:
OnApp Cloud 4.1 User Guide
Date – particular date and time for the generated statistics
Users – the virtual server owner. Click the owner name to see the User Profile (user details)
Virtual Servers – the virtual server name with the total due for VS resources (CPU priority, CPUs, memory and template resources) for
the point of time specified in the Date column.
Network Interfaces Usage – the total due for the network interfaces used by this VS for the point of time specified in the Date column.
Click the network interface name to see its details.
Disks Usage – the list of disks assigned to this VS with the total due for the disk space resources (disk size, data read/written,
reads/writes completed) for the point of time specified in the Date column. Click the disk name to see its details.
Costs – the total due for the Virtual servers, Network Interfaces and Disks resources at the point of time specified in the Date column.
Scroll down to see Total Amount (the total due for the whole billing statistics period).
VMware Virtual Server Network Interface Statistics
OnApp tracks network usage for virtual servers and generates charts that help analyze network performance. To see network utilization statistics
for a virtual server:
1.
2.
3.
4.
5.
Go to your Control Panel's Virtual Servers menu.
Click the label of the virtual server you're interested in.
Click the Networking -> Network Interfaces tab.
Click the Statistics (chart) icon next to the network you're interested in.
On the screen that appears, the top chart shows bandwidth usage for the last 24 hours. The bottom chart shows usage for the last three
months.
6. To zoom into a time period, click and drag in a chart. Click the Reset zoom button to zoom out again.
VMware Virtual Server Disk IOPS
The system tracks IOPS (Input/Output Operations per Second) for virtual servers and generates charts that help analyze VS disk performance. To
see IOPS for a virtual server:
1.
2.
3.
4.
Go to your Control Panel's Virtual Servers menu.
Click the label of the virtual server you're interested in.
Click the Storage -> Disks tab.
There are four charts on the screen that appears:
IOPS for the last hour
IOPS for the last 24 hours
Data written/read for the last 24 hours
Data written/read for the last hour
5. To zoom into a time period, click and drag in a chart. Click the Reset zoom button to zoom out again.
The OnApp API allows you to limit the Hourly IOPS and Hourly data by setting the limit=N parameter, where the N variable is the
number of hours for which the charts will display the info.
Manage VMware Virtual Server Recipes
SSH connection is not required for running recipes on VMware virtual servers.
To manage virtual server recipes:
1.
2.
3.
4.
Go to your Control Panel's Virtual Servers menu.
Click the label of the server you're interested in.
Click the Overview tab, then choose Recipes.
The screen that follows shows details of all the recipes in the cloud:
The left pane shows the list of available recipes organized into recipe groups.
The right pane displays the list of events to which the recipes can be assigned to.Click the arrow button next to event to expand the list of
recipes assigned to it.
Assign recipe
Use drag and drop feature to assign recipe to assign a recipe to a desired event.
You can assign virtual server recipes to the following events:
VM provisioning - run the recipe during VM provisioning
VM network rebuild - run the recipe when rebuilding a network
VM disk added - run the recipe when adding a disk
OnApp Cloud 4.1 User Guide
VM network interface added - run the recipe when adding a network interface
VM disk resized - run the recipe when resizing a VM disk
OnApp Cloud 4.1 User Guide
VM resize - run the recipe when resizing a VM
To use drag and drop:
1. Click the arrow button in front of the required event to unfold it.
2. Select the required recipe in the right pane and hold it down with the left mouse button.
3. Drag the recipe up to the left pane and release the mouse button to drop the recipe and add it to the required event.
Remove recipe
To remove recipe:
1. Click the arrow button in front of the required event to view the list of recipes assigned to it.
2. Click the Delete button next to the recipe you want to remove.
Manage VMware Virtual Server Custom Variables
You can define custom variables for particular virtual servers. Each custom variable is a name-value set that can be used during the virtual server
recipe implementation. Custom variables are set on a per server basis. You can create custom variables during the virtual server creation or via
the virtual server Overview menu.
To create a new custom variable:
1.
2.
3.
4.
5.
6.
7.
Go to your Control Panel's Virtual Servers menu.
You'll see a list of all virtual servers in your cloud. Click the name of a virtual server for which you want to create a variable.
On the virtual server details screen, click the Overview tab, then choose Recipes Variables.
On the screen that appears, click the "+" button.
Specify the recipe name and its value.
Move the Enabled slider to the right to allow use of this recipe.
Click Save.
To edit a custom variable, click the Edit icon next to the required variable and change its details.
To delete a custom variable, click the Delete icon next to the variable you want to remove. You will be asked to confirm the deletion.
It is possible to set custom variables for image templates, as well as for virtual servers. Virtual server custom variables will always
overlay template custom variables.
Smart Servers
Smart servers are dedicated entities based on KVM CloudBoot compute resources with passthrough enabled. Smart servers are created and
managed exactly the same as virtual servers, the only difference is that only one smart server can be created per compute resource. Using a
smart server feature, you can create and manage servers on smart appliances with passthrough enabled. You can set the minimum specifications
for the smart servers (minimum size, resource price, etc) in the same way as for virtual servers.
Smart servers can be organized into zones to create different tiers of service - for example, by setting up different zones for smart appliances,
with limits and prices specified per zone. Smart compute zones can also be used to create private clouds for specific users.
Smart servers required IOMMU support:
Intel-based Servers => Vt-d
AMD-based servers => AMD-Vi
Smart servers are based on templates and are deployed on compute resources. Compute resources give them access to CPU, disk and network
resources. OnApp Cloud gives you high-end cloud management features including:
Smart Server
Options
Power
Options
Administrative
Options
Networks
Disks
Backups
Backup
Schedules
Statistics
Recipes
Edit
Reboot
Reset Root
Password
Configure network interface
Create
disks
View
View schedules
CPU utilization
Recipes
Rebuild manually
Reboot in
recovery
Change owner
Rebuild network
Edit disks
Convert to
template
Create schedule
Billing statistics
Custom
variables
Delete
Suspend
Set SSH keys
Smart server IP addresses
Migrate
disks
Restore
backup
Edit schedule
Disk IOPS
statistics
Autoscale
Shut down
Edit Administrator's
note
Display network speed for network
interfaces
Delete
disks
Delete backup
Delete schedule
OnApp Cloud 4.1 User Guide
Startup
Integrated console
Edit backup
note
OnApp Cloud 4.1 User Guide
Startup on
Recovery
Transactions and
logs
The following options are not available for smart servers:
hot migration
segregation
VIP status
firewall rules
Also, VLANs are not configured automatically on smart servers. You need to configure them manually in accordance with your OS and hardware
settings.
smart servers support LVM and integrated storage types.
the Passthrough to Guest must be enabled for one of the smart server's network interfaces.
all conventional PCI devices behind a PCIe-to PCI/PCI-X bridge or conventional PCI bridge can only be collectively assigned to
the same guest. PCIe devices do not have this restriction.
limits and prices are specified individually for each smart appliance zone assigned to the billing plan.
If the smart compute resource (where the smart server will be deployed) has a NIC device that features multiple ports, make sure the
appliance NIC can perform a FLR reset:
1. Log in as root to a compute resource where it is deployed
2. Run the following command:
# lspci -vv|egrep "Ethernet|FLR" --color=always
If it returns the FLReset- you need to install another NIC if possible. If not - the smart server cannot be deployed on this compute
resource.
View Smart Servers
To view the list of smart servers deployed in the cloud:
1. Go to your Control Panel's Smart Servers menu to see an overview of all smart servers in the cloud with their details:
OS
Label,
IP addresses
Disk size
RAM
CPU cores
CPU priority
Backups
Power status
2. Click the Actions button next to the server for the quick access to the list of available actions (the list of actions displayed depends on the
server status).
3. To change the smart server power status, click the required status icon.
4. To view a particular smart server details, click the label of a required server.
5. To add a new smart server, press "+" or click the Add New Smart Server button.
View Smart Server Details
To view details of a specific smart server:
1. Go to your Control Panel's Smart Servers menu.
2. Click the label of the smart server you're interested in.
3. The screen that appears loads the Smart server properties, notes, activity log and tools for managing your smart server.
Smart Server Properties
Smart server properties page gives general overview of the smart server details:
OnApp Cloud 4.1 User Guide
Template this smart server is built on
Power status & On/Off/Reboot buttons.
OnApp Cloud 4.1 User Guide
Clicking the OFF button performs graceful shutdown and then powers off the virtual server after the timeout set in Configuration
settings.
Hostname
Smart compute resource
Login credentials
Owner
Price per hour
Memory
CPU(s)
Disk Size
Disk backups
Network Speed
IP Addresses
AutoBackups
Notes
Activity log
Autoscaling and VIP status options are not available for smart servers.
Notes
The Notes section lists brief comments or reminders for a Smart server. You can add either Admin's or User's notes. The Admin's note will be
available to cloud administrators. Click the Actions button in the Notes section of the page to add admin's or user's note.
Smart Server Management
Click the Tools button to expand the Tools menu with the Smart Server management options .
Use the top menu to manage your smart servers' networking/storage options.
Create Smart Server
You need to add and configure a smart Cloudboot compute resource before you can create a smart server. See the Create CloudBoot Compute
resource section for details.
Starting with the OnApp Cloud v3.1 it is possible to deploy Windows smart servers without running sysprep. To do so, you need to
disable the Run Sysprep option for the compute zone the smart server will be built on. See Create Compute zone section for
details.When provisioning smart server with simple deploy option, make sure that the template you use has all the necessary drivers
inside it, otherwise the smart server network settings will not be configured.
To create a smart server:
1. Go to your Control Panel's Smart Servers menu.
2. On the screen that appears, press "+" button or click the Add New Smart Server button underneath the list of servers on the screen.
3. Complete the smart server creation form:
Step 1 of 5. Templates
Choose a template to build a smart server on, then click Next. You can use any KVM templates for smart server creation.
Before creating a Windows-based smart server, make sure that the appropriate drivers were added to the /data folder
on CP.
Step 2 of 5. Properties
Label - choose a label for the Smart Server.
Hostname - choose a hostname for the Smart Server. The hostname may consist of letters [A-Z a-z], digits [0-9] and dash [ - ].
Time zone - set the time zone set for the smart server. This parameter is applicable only to Windows smart servers.
Currently, the time zone is set at the Compute resource side only. Therefore, users need to set the target time zone
inside a Windows smart server manually. Setting correct time zone at the Compute resource side helps to keep correct
time inside a smart server after starting it if time synchronization is not completed for some reason.
OnApp Cloud 4.1 User Guide
Compute zone - choose a smart compute zone to build the smart server on.
OnApp Cloud 4.1 User Guide
Compute resource - choose a specific smart compute resource to reside the smart server on. Please note: you can only reside
your smart server on cloud booted KVM compute resources.
Password - Give your smart server a secure password.
Password confirmation - repeat the password to confirm it.
Encrypt password - move the Encrypt Password slider to the right, to encrypt your password, then enter an encryption key in the
field that appears.
Click Next.
Step 3 of 5. Resources
Set the resources needed for this smart server:
RAM - set the amount of virtual server's RAM.
CPU Cores - set the amount of virtual server's CPU cores.
The following options are available for smart servers based on KVM compute resources only, providing the Enable CPU topology
permission is switched on for the user.
Use CPU Topology - move the slider to the right, to set the following parameters:
CPU Sockets - set the amount of sockets per core.
CPU Threads - set the amount of threads per core.
CPU topology (CPU sockets and CPU threads) is the Labs feature preview. Pay attention that setting CPU sockets
and CPU threads are at your own risk only!
You may face the following problems when setting CPU topology:
1. Currently you cannot set CPU sockets and threads parameters for existing smart servers.
2. After setting, the new parameters won't be shown at the smart servers details screen.
3. Some Linux VSs fail to boot up.
4. When socket s and threads are set incorrectly, you may face huge load on Compute resource's under CentOS 5.x.
Data Store Zone - choose a data store zone for the smart server’s primary disk.
Primary disk size - set the primary disk size.
Data Store Zone - choose a data store zone for this server’s swap disk.
Swap disk size - set the swap disk size.
Network Zone - choose a network zone from the drop-down box.
Show only my IP addresses - if the option is available, you can also assign an IP address for the smart server.
Selected IP address - IP address for this smart server.
Click Next.
Step 4 of 5. Recipes
a. Choose a recipe you want to assign to this smart server by dragging the required recipe from the Available recipes pane to the
Assigned for provisioning pane.
b. To add a custom variable, click the "+" button next to the Custom recipe variables title bar, then specify the variable details:
Specify the recipe name and its value.
Move the Enabled slider to the right to allow the use of this variable.
c. Click Next.
Step 5.Confirmation
Move the Enable Automated Backup slider to the right if you want this server to be backed up automatically (according to the
backup settings configured in the Settings/Auto-backup Presets menu)
Move the Build Smart Server slider to the right if you want the system to automatically build the server. If you leave this box
blank, you will have to build your server manually after it is created.
Move the Boot Smart Server slider to the right if you want the server to be started up automatically.
Move the Enable Autoscale slider to the right to set autoscaling rules for this smart server.
4. Click Submit button. The smart server will be added to the system. You can view it under the Smart Servers menu.
Edit Smart Server
To edit smart compute resource settings:
1. Go to your Control Panel's Smart Servers menu.
2. Click the label of the server you want to edit.
OnApp Cloud 4.1 User Guide
3. Click the Tools button and select the Edit smart server link. You can edit the label, pricing, CPU and RAM resources for all smart
servers. You can also edit the time zone for Windows smart servers.
OnApp Cloud 4.1 User Guide
After you edit the server's time zone, you need to stop and then start up the smart server.
Currently, the time zone is set at the Compute resource side only. Therefore, users need to set the target time zone inside a
Windows smart server manually. Setting correct time zone at the Compute resource side helps to keep correct time inside a
smart server after starting it if time synchronization is not completed for some reason.
Depending on the OS it is built on, some smart servers can have their CPU and RAM resized without needing to be powered off ("resize
without reboot").
4. Click the Save button to save your changes.
If the smart server template allows resize without reboot, the resize should be completed automatically: you will be returned to the
server details screen and see a message indicating the resize was successful.If the template does not allow this, you will be asked to
confirm that the smart server will need rebooting so that the resize can take place.
Delete Smart Server
Shut down the smart server before destroying it. If you are deleting a smart server that is running, the server will be deleted after the time set in
Timeout Before Shutting Down configuration parameter.
To remove the smart server from the cloud:
1.
2.
3.
4.
Go to your Control Panel's Smart Servers menu.
On the screen that appears, you'll see the list of all servers in the cloud. Click the label of the smart server you want to delete.
On the server screen, click the Tools button, then select Delete Smart Server.
Confirm the deletion.
Rebuild/Build Smart Server Manually
To build/rebuild virtual server build/rebuild virtual server must be enabled. This is a new permission which manages build/rebuild
functionality independently from update virtual server permission which used to regulate the build/rebuild options in the previous
versions.
If you haven't checked the Build Smart Server option during the smart server creation process, you will have to do this manually after the SS has
been created. Building a smart server is the process of allocating physical resources to that smart server.
To build a smart server manually or rebuild the server on the same (or another) template:
1.
2.
3.
4.
5.
6.
Go to your Control Panel's Smart Servers menu.
Click the label of the server you're interested in.
On the screen that appears, click the Tools button and then click Rebuild Smart Server.
On the screen that pops up, use the drop-down menu to choose a template with which to build the server.
Move the Start VS after rebuild slider to the right if you want to have your server started automatically after it is built.
Click the Rebuild Virtual Server button to finish.
After you rebuild your template all data will be lost!
Migrate Smart Server
To migrate Smart Servers between different compute resources the network interface configuration of those compute resources should
be identical.
OnApp allows cold migration of smart servers between hosts that share common data stores (or data store zones). Cold migration means moving
smart servers that are shut down.
To migrate a smart server:
1.
2.
3.
4.
5.
Go to your Control Panel's Smart Servers menu.
Shut down the smart server you want to migrate.
Click the Tools button and press the Migrate Smart Server link.
In the window that appears, choose the target smart server from the drop-down menu.
Click the Start Migration button.
OnApp Cloud 4.1 User Guide
OnApp administrators can control user access over smart server migration. Using OnApp permissions, you can allow/forbid users to perform
migration of all smart servers, or their own servers only. This is handled in the Control Panel's Roles and Sets menu.
OnApp Cloud 4.1 User Guide
Autoscale Smart Server
Smart server autoscaling allows you to change the RAM, CPU and disk size settings of a smart server automatically. Smart server resources
scaling is based on rules you specify. For example, you can set up a rule that will add 1000MB of memory to a smart server if RAM usage has
been above 90% for the last 10 minutes - but add no more than 5000MB in total in 24 hours. You can set autoscaling down settings alongside
with autoscaling up.
For Linux-based smart servers only.
If the smart server is based on a template that allows resizing without reboot - see the Edit smart server section – then smart
server RAM and CPU will be increased without rebooting the server. Disk space autoscaling requires a smart server reboot. If
you autoscale a smart server's memory to a value greater than current smart server RAM x 16 (which is a max_memory
parameter in a configuration file and database), the smart server will be rebooted anyway, regardless of the template it is built
on.
Make sure a VS can be reached via SSH. Otherwise, the autoscaling client installation will fail.
To configure autoscaling setitngs:
1.
2.
3.
4.
5.
Go to your Control Panel's Smart Servers menu.
Click the label of the appropriate smart server.
On the page that follows, click the Overview tab, and then click Autoscaling.
Press the required tab to set the autoscaling options for: Memory Usage, Disk Usage or CPU Usage.
Add autoscaling rules as explained below:
Set autoscale up options:
If RAM usage is above X% for a specific time period, add Y MB – but no more than Z MB in a 24 hour period.
If CPU usage is above X % for a specific time period, add Y% - but no more than Z% in a 24 hour period.
If disk usage is above X % for a specific time period, add Y GB - but no more than Z GB in a 24 hour period.
Move the Allow decreasing slider to the right to enable autoscaling down
Set autoscale down options:
If RAM usage is below X% for a specific time period, remove Y MB – but no more than Z MB in a 24 hour period.
If CPU usage is below X % for a specific time period, remove Y% - but no more than Z% in a 24 hour period.
If disk usage is below X % for a specific time period, remove Y GB - but no more than Z GB in a 24 hour period.
Move the Allow decreasing slider to the right to enable autoscaling down
6. Click Apply.
To delete an autoscaling rule:
1.
2.
3.
4.
Go to your Control Panel's Smart Servers menu.
Click the label of the appropriate smart server.
On the page that follows, click the Overview tab, and then click Autoscaling.
Click Delete. This will delete all autoscaling rules.
Smart Server Power Options
To manage a smart server power options:
1.
2.
3.
4.
Go to your Control Panel's Smart Server menu.
Click the label of the smart server in question.
Click the Tools button on the Smart server's screen to expand the Tools menu.
The Tools menu enables you to perform the following power actions on smart servers (the exact list shown depends on the smart server
status):
Reboot Smart Server - powers off and then restarts the smart server.
Reboot in Recovery- powers off and then restarts the Smart Server Recovery mode with a temporary login ("root") and password
("recovery") for servers where password encryption is enabled. For servers with password encryption disabled, the root
password will be used to reboot in recovery.
Windows smart servers boot from the Linux-based recovery template in a recovery mode. You need to log in as admin
via SSH or VNC console, then mount a Windows system disk manually.
PLEASE NOTE: You cannot work with the "whole" disk (like mount -t ntfs-3g /dev/sdb1) while mounting and
checking block devices inside the recovery image, as Windows disk is splitted into partitions.
OnApp Cloud 4.1 User Guide
Suspend Smart Server - stops a smart server, changes its status to suspended and disables all the other actions on SS, unless
OnApp Cloud 4.1 User Guide
unsuspended.
Shut Down Smart Server – pops up a dialog box, where you can either Shut Down SS (terminates the SS gracefully), or Power
Off SS (terminates the SS forcefully).
Startup Smart Server - queues a start-up action for a SS that's currently powered off.
Startup on Recovery - starts the SS in recovery mode with a temporary login ("root") and password ("recovery").
Boot from ISO - boots the VS from an ISO. You can boot virtual servers from your own ISOs or the ISOs that are uploaded and
made publicly available by other users. If you boot a VS from an ISO with the RAM requirement larger than the VS's RAM, the
transaction will fail. Make sure that you have enabled the Any power action on own virtual servers and Allow own virtual servers
to boot from ISO permissions for the user to have access to this feature.
As soon as you boot a VS from the ISO, OnApp cannot control any components (backups, networks, disks) !!! The
only available actions will be start and stop a VS. Be aware, that all the contents of the disk will be deleted.
Smart Server Administrative Options
To manage a smart server power options:
1.
2.
3.
4.
Go to your Control Panel's Smart Server menu.
Click the label of the smart server in question.
Click the Tools button on the smart server's screen to expand the Tools menu.
The Tools menu enables you to perform the following administrative actions on smart servers:
Reset Root Password - resets the root password for this SS (the password is displayed in SS Information).
Change Owner - pops up a dialogue box with a drop-down of all users on the system, enabling you to pass ownership of the SS
to the user selected from the list.
Set SSH keys –assigns SSH keys of the admin and a SS owner to the SS. If a SS owner does not have any SSH keys, the
system will only assign admin keys.
Smart Server Transactions and Logs
The system records a detailed log of all the transactions happening to your smart servers. The list of transactions logged by the system includes:
Provision smart server
Startup smart server
Stop smart server
Resize smart server without reboot
Configure Operating System
Build disk
Resize disk
Format disk
Destroy disk
Take backup
Convert backup
Restore backup
Destroy backups
Destroy virtual server
Destroy template
Download template
Update firewall
To view transactions for a smartserver:
1. Go to your Control Panel's Smart Servers menu.
2. Click the label of the server you're interested in.
3. The details screen for that server shows recent transactions in the Activity Log section.
To cancel pending tasks, click Cancel All Pending Tasks for this Smart Server button.
Smart Server Integrated Console
OnApp includes an integrated VNC console that gives users direct access to their smart servers through the OnApp Control Panel, if their user
role permits. Administrators can access all smart servers consoles for support and troubleshooting purposes.
The console connects the user's browser to the VNC port made available via the compute resource for the guest console. Both the administrator
and the end user web UIs offer a console connection, regardless of the OS.
To access the smart servers VNC console via the control panel interface:
OnApp Cloud 4.1 User Guide
1. Go to your Control Panel's Smart Servers menu.
2. Click the label of the smart server you're interested in.
OnApp Cloud 4.1 User Guide
3. On the screen that appears, click the Console button in the upper menu.
We recommend to use Java 1.7, since OnApp VNC console was not tested with Java 1.8.
Smart Server Networks
The Networking menu enables you to manage network interfaces, allocate IP addresses and set firewall rules for smart servers.
Configure Smart Server Network Interfaces
The Networking -> Network Interfaces menu shows the virtual network interfaces allocated to the smart server. Network interfaces join the
physical network to the smart server.
When you create a smart server, a network interface is added automatically. This network interface will be assigned to the existing physical
network using a spare IP (IPv4) and will be set primary by default.
OnApp supports IPv4 and IPv6. Since not every application supports IPv6, at least one IPv4 address must be allocated to a smart server primary
network interface.
To see the list of all network interfaces allocated to the smart server:
1.
2.
3.
4.
Go to your Control Panel's Smart Servers menu.
Click the label of the smart server you're interested in.
Click the Networking tab, then click Network Interfaces.
On the page that follows you will see the following fields:
Interface – optional label of the network interface.
Network join – name of the network and a compute resource or compute zone this network is joined to.
Port speed – the speed set to the interface.
Primary interface – indication whether the interface is primary or not.
Here you can also edit and delete network interfaces (using icon controls) and add a new network interface using the button at the bottom of the
screen.
To add a network interface:
1.
2.
3.
4.
5.
Go to your Control Panel's Smart Servers menu.
Click the label of the smart server you're interested in.
Click the Networking tab, then click Network Interfaces.
Click the Add New Network Interface button at the bottom of the screen.
On the screen that appears, input values for the following parameters:
Label – a human-friendly name for the new interface.
Physical Network – choose a network join from the drop-down menu, which lists network joins assigned to the compute
resource/compute zone on which the smart server runs).
Port speed – set port speed in Mbps, or make it unlimited.
6. Click the Submit button.
To edit network interface label, port speed or set it as primary (if none is marked as primary), click the Edit icon next to the appropriate network
interface. After editing the port speed, the smart server should be power cycled for the change to take effect.
To delete a network interface, click the Delete icon next to the interface you want to delete.
To run the smart server, at least one network interface with an assigned IP address (or addresses) is required!
To allocate another physical network, add a new network interface.
Rebuild Smart Server Network
To rebuild a network join, added to the smart server (required after allocating new IP addresses):
1.
2.
3.
4.
Go to your Control Panel's Smart Servers menu.
Click the label of the required smart server .
On the screen that appears, click the Tools button, then click Rebuild Network.
In the pop-up window, move the Force Reboot slider to the right, then select the smart server shutdown type:
Power OFF smart server
Shutdown smart server
Gracefully shutdown smart server
OnApp Cloud 4.1 User Guide
Smart servers are rebooted by default after rebuilding the network.
OnApp Cloud 4.1 User Guide
5. Move the Required Startup slider to the right to start up the smart server automatically after the network is rebuilt.
6. Click the Rebuild Network button.
Allocate/Remove Smart Server IP Addresses
In the Networking -> IP Addresses tab you can find the list of assigned IP addresses, allocate new IP addresses and rebuild a network.
To allocate a new IP Address to the smart server:
1.
2.
3.
4.
5.
6.
7.
8.
Go to your Control Panel's Smart Servers menu.
Click the label of the server you're interested in.
Click the Networking tab, then click IP Addresses.
Click the Allocate New IP Address Assignment button.
Select a network interface from the drop-down menu (only the network interfaces you added to the smart server will be available)
Select an IP address from the IP Pool associated with the network interface.
Click the Add IP Address Assignment button.
Click the Rebuild Network button to rebuild the network.
You must rebuild the network after making changes to IP address allocations.
To remove an IP address from a smart server:
1.
2.
3.
4.
5.
Go to your Control Panel's Smart Servers menu.
Click the label of the server you're interested in.
Click the Networking -> IP Addresses tab.
Click the Delete icon next to the IP address you want to delete.
In the pop up window that appears:
Choose Delete and rebuid the network option if you want to reboot a smart server and rebuild the network immediately after
deleting the IP address. After choosing the Delete and rebuid the network option you will be redirected to the smart server Ove
rview page.
Choose Delete without rebuilding the network option if you don't want to reboot a smart server. In this case to apply the
changes, you will have to the reboot the smart server additionally.
You can't delete an IP address that is in use.
Display Network Speed for Network Interfaces on Smart Server Page
The main Smart Servers screen displays the network speed of each smart server primary network interface. To see the speed of all interfaces
assigned to a smart server:
1.
2.
3.
4.
Go to your Control Panel's Smart Servers menu.
Click the label of the smart server you are interested in.
Click the Networking > Network Interfaces tab.
On the screen that appears, the Port Speed column shows the network speed of the network interface.
Smart Server Disks
Smart server storage is provided by disks. A disk is a partition of a data store that is allocated to a specific smart server. Disks can be assigned as
standard or swap disks (there are no swap disks for Windows based templates). They can also be set as primary (that is, the disk from which an
OS will boot).
It is possible to use incremental backups. For details, see Smart Server Backups section of this guide.
Managing disks for the entire cloud is handled through the Control Panel's Settings menu. Disks for individual smart servers are managed through
the Control Panel's Smart Servers menu, where you can:
See the list of disks allocated to this Smart Server
Add a new disk
Resize a disk
Migrate a disk
Set backup schedules
Delete a disk
Back up disks
View disk backup schedules
OnApp Cloud 4.1 User Guide
PLEASE NOTE: Creating multiple partitions on one disk is forbidden for Windows-based virtual servers.
OnApp Cloud 4.1 User Guide
Add Disks to Smart Server
Adding a disk to a smart server will require that server to be rebooted. If a smart server is running when you try to add a new disk to it, you'll be
asked to confirm the reboot. To add a disk to a smart server:
1.
2.
3.
4.
5.
Go to your Control Panel's Smart Servers menu.
Click a smart server label to open its details screen.
Click the Storage tab -> Disks.
Click the "+" button or the Create Disk button.
Fill in the details:
Specify disk's label
Choose the data store to create a disk on from the drop-down menu.
Set the desired disk size.
The disk size should not exceed 2 TB when a new disk is added. You can later resize the disk if you need it to be
larger than 2 TB.
Specify if this disk is swap space, and requires formatting.
Specify whether the disk should be added to Linux FSTAB, and its mount point. The maximum length of a Mount Point is 256
characters. Spaces are not allowed. No more than one slash is allowed. If the mount point is not specified the default mount
point will be used:
/mnt/onapp-disk-#{disk.identifier}
To be able to take incremental backups for virtual server’s disk, you must mount this disk to FSTAB (either Linux or
FreeBSD) and specify the proper mount point manually.
Swap disks are not backed up.
6. Click the Add Disk button to finish.
When you add a new disk to a smart compute resource it will automatically become available to that compute resource.
Edit Smart Server Disks
You can easily resize disks when needed. The resize will fail if your current usage is greater than the new size you request. Note, that any
changes on disk size will lead to reboot of your smart server.
To change disk size:
1.
2.
3.
4.
5.
6.
Go to your Control Panel's Smart Servers menu.
Make sure your smart server is powered off, then click its label to open its details screen.
Click the Storage tab -> Disks.
Click the Actions button next to the disk you want to change, then click the Edit link.
Enter a new disk label and size in GB in the fields provided.
Click the Save Disk button.
Migrate Smart Server Disks
You can migrate disks of your smart servers to other data stores, which are allocated to the same smart compute resource or smart compute
zone. Disk migration requires reboot of the smart server (despite the template it is based on).
To migrate a disk:
OnApp Cloud 4.1 User Guide
1. Go to your Control Panel's Smart Servers menu.
OnApp Cloud 4.1 User Guide
2.
3.
4.
5.
6.
Make sure your smart server is powered off, then click its label to open its details screen.
Click the Storage tab -> Disks.
Click the Actions button next to the disk you want to move to another data store, then click the Migrate button.
On the screen that appears, select a target data store from a drop-down box.
Click Start Migrate.
You can only migrate disks to data stores in data store zones assigned to your billing plan.
You cannot migrate a disk to a data store with less capacity than the disk size.
Thin provisioning disks become thick provisioned after a disk migration. For example, if you use thin storage and move
a 850GB disk between aggregates with 10GB actual usage, the 'dd' image of the local volume manager will take
850GB space, because the entire local volume manager is copied, including zero 'd space which may not be able to
be recovered.
Delete Smart Server Disks
To delete a disk:
1.
2.
3.
4.
Go to your Control Panel's Smart Servers menu.
Make sure your smart server is powered off, then click its label to open its details screen.
Click the Storage -> Disks tab.
Click the Actions button next to the disk you want to delete, then click Delete.
Smart Server Backups
Backups are used for copying and archiving target data (target is either a disk or a smart server as a single whole of all disks used).
OnApp supports two backup types: normal and incremental:
Normal backup - simple method of taking backups by making full copy of target data and storing it in an archive.
Incremental - advanced method of taking backups. During the incremental backup, only the changes made after the last backup are
archived instead of backing up the whole target. You must have dedicated backup servers configured in your cloud to be able to utilize
the incremental backups functionality. Incremental backups are enabled via Settings > Configuration > Backups/Templates menu.
It is not possible to take incremental backups if you are using location group functionality without a backup server added to the
group - the following error message will appear:
"Backup cannot be made at this time: This disk cannot be backed up, check Location Group settings."
This issue will be fixed in next releases. As a workaround, add an empty backup server zone to your location group.
Each backup type can be taken in two ways:
Manually - the user logs into OnApp CP and clicks the “Take backup” button.
Automatically - the user enables automatic backup option(daily, weekly, monthly, yearly). To enable auto-backups for virtual servers that
support incremental backups which used auto-backups option before the upgrade, re-enable automatic backups by switching them off
and on again.
If you are using incremental backups option, you should either enable dedicated backup servers in your cloud or share the backups and
templates folders (paths) between your compute resources. SSH file transfer option will be skipped for virtual servers using incremental
backups. Existing full backups will be still accessible via Backups > Images menu.
How do incremental backups work?
For example, we have a disk with three files:
File1 - 4Gb
File2 - 2Gb
File3 - 3Gb
The first incremental backup will be 9 GB (sum of all files). If you decide to take another incremental backup soon thereafter, the backup size will
be equal to 0, as the files have not been changed since the first backup (if your backup has complicated directory structure, it could be more than
0, as file system could store some system data).
OnApp Cloud 4.1 User Guide
Then:
OnApp Cloud 4.1 User Guide
If the user decides to delete File2, the target size will now be 7Gb. The subsequent incremental backup size will be 0, as new data has
not been added.
If the user adds File4 of 4 GB size, the subsequent incremental backup will equal 4 GB (the size of new data added).
If the user increases File3 disk size to 6 GB, the subsequent incremental backup size will equal 6 GB, although the target is increased by
3 GB. This happens because the incremental system takes the update of the existing file as the deletion of the existing file and adding
the new file with the same name (the first version of File3 has been deleted and the new one with 6GB size has been added).
Backups can be saved either to a compute resource or to a dedicated backup server. When saving a backup, the system calculates if user has
enough physical/ billing plan resources to save a backup in the selected destination.
When saving a backup to a compute resource, the system does not check if compute resource has enough disk space to save a backup and only
checks if user has enough billing plan limits.
When saving a backup to a dedicated backup server, the system checks both disk space and billing plan limits.
Free disk size on a target must be at least equal to the disk’s size for which the backup is taken (or to a size of all VS disk for incremental
backup).
In some cases (for example, if a user has scheduled several disk backups simultaneously but there’s only free space/billing limits for the first one)
the system may allow taking all the backups but will not be able to save them. This will result in a system error and over-billing.
Backup Support by VM / Virtualization / OS
Normal backup
Incremental backup
Convert to template
BaremetalServer
no
no
no
EdgeServer
no
no
no
StorageServer
yes
yes
no
LoadBalancer
no
no
no
SmartServer
yes
yes
yes
KVM, XEN
yes
yes
yes
VMware
snapshot
no
no
Windows
yes
no
yes
*nix
yes
yes
yes
CloudBoot / IS
yes
yes
yes
SolidFire
yes
no
yes
View Smart Server Backups
To view the list of smart server's backups:
1. Go to your Control Panel's Smart Servers menu.
2. Click the label of the required smart server.
3. Click the Backups tab, then select the appropriate backup type:
Images - full backups
Files - incremental backups
4. On the screen that appears, you'll see a list of smart server backups sorted by category.
5. Click the label of the required smart server backup to see the following tools - restore backup, delete backup, convert it to template and
add note:
OnApp Cloud 4.1 User Guide
Take Smart Server Backup
To take an incremental backup:
1.
2.
3.
4.
Go to your Control Panel's Smart Servers menu.
Click the label of the server you want to back up.
Click the Backups tab, then select Files. You'll see a list of the disks allocated to that smart server.
Click the Actions icon next to a disk you want to take a backup of, then click Backup. You'll see a list of all the backups taken and
pending for that disk, along with the tools to restore backups, delete them, and convert them to templates.
5. To take a backup, click the Take a Backup button at the end of the list.
Backups in the OnApp Control Panel are associated with a particular user instead of being associated with a smart server. To view the
list of user backups, refer to View User Backups section.
Template extraction is performed during server provisioning or taking a backup when using a particular template. To prevent template
from being used in other transactions during extraction, template is locked during the extraction and unlocked on accomplishment. If
other transaction tries to use the locked template, it will fail after 5 minutes of standby.
Transaction which locked template and failed, means that extracted template is broken.
Storing scheme:
template /onapp/templates/your_template.tgz
extracted template /onapp/backups/templates/your_template
locked template /onapp/backups/templates/your_template.lock
Take Smart Server Disk Backup
To back up a smart server:
1.
2.
3.
4.
Go to your Control Panel's Smart Servers menu.
Click the label of the apliance you want to back up.
Click the Storage tab -> Disks. You'll see a list of the disks allocated to that smart server.
Click the Actions icon next to a disk you want to take a backup of, then click Backup. You'll see a list of all the backups taken and
pending for that disk, along with the tools to restore backups, delete them, and convert them to templates.
5. To take a backup, click the Take a Backup button at the end of the list.
OnApp Cloud 4.1 User Guide
Backups in the OnApp Control Panel are associated with a particular user instead of being associated with a smart server. To view the
OnApp Cloud 4.1 User Guide
list of user backups, refer to View User Backups section.
Convert Smart Server Backup to Template
To convert smart server backup to template:
1. Go to your Control Panel's Smart Servers menu.
2. Click the label of the required smart server.
3. Click the Backups tab, then select the appropriate backup type:
Images - full backups
Files - incremental backups
4. On the screen that appears, click the Actions icon next to the backup and choose the Convert to Template (see Create custom
templates).
Restore Smart Server Backup
To restore a backup:
1. Go to your Control Panel's Smart Servers menu.
2. Click the label of the required smart server.
3. Click the Backups tab, then select the appropriate backup type:
Images - full backups
Files - incremental backups
4. On the screen that appears, click the Actions icon next to the backup you want to revert to and choose Restore.
Delete Smart Server Backup
To delete a backup:
1. Go to your Control Panel's Smart Servers menu.
2. Click the label of the required smart server.
3. Click the Backups tab, then select the appropriate backup type:
Images - full backups
Files - incremental backups
4. On the screen that appears, click the Actions icon next to the backup you want to remove and choose Delete.
Edit Smart Server Backup Note
To edit smart server backup's note:
1. Go to your Control Panel's Smart Servers menu.
2. Click the label of the required smart server.
3. Click the Backups tab, then select the appropriate backup type:
Images - full backups
Files - incremental backups
4. On the screen that appears, click the Actions icon next to the required backup and choose Add Note. Make necessary changes and
click Submit.
Smart Server Backup Schedules
Schedules screen lists smart servers' scheduled backup. Depending on the backup type set in your cloud settings, schedules are created either
per smart server or per disk. To view all backup schedules in the cloud, see Schedules Settings.
View Smart Server Backup Schedules
To view the list of backup schedules for a particular Smart Server:
If normal backup options is selected for the cloud:
1. Go to your Control Panel's Smart Servers menu.
2. Click the label of the Smart Server you're interested in.
OnApp Cloud 4.1 User Guide
3. Click the Storage tab, then select Disks.
4. On the screen that appears, click the Actions button next to the disk you want to back up, then select Schedule for Backups.
OnApp Cloud 4.1 User Guide
5. On the screen that appears, you will see the list of backup schedules along with their details:
Date - time when the schedule was created
Target - server or disk for which the schedule was created (depending on the backup type)
Action - scheduled action
Frequency - how frequently the backup will take place according to the period set. For example, frequency of 2 and a period of
days will take a backup every 2 days
Period - backup period: days, weeks, months or years
Rotation period - number of backups after which the first backup will be deleted
Despite of the input value, for normal backups (when Disk is the target) rotation period is always 1. Thus, only 1
normal auto-backup with specific frequency, period and target will be stored in the system.
Next Start - the date and the hour of the next backup
User - user who created the backup schedule
Status - schedule status
If incremental backup option is selected for the cloud
1.
2.
3.
4.
Go to your Control Panel's Smart Servers menu.
Click the label of the Smart Server you're interested in.
Select Backups > Schedules tab, or click Auto-backups under the Options section to view incremental backups schedules only.
On the screen that appears, you will see the list of backup schedules along with their details:
Date - time when the schedule was created
Target - server or disk for which the schedule was created (depending on the backup type)
Action - scheduled action
Frequency - how frequently the backup will take place according to the period set. For example, duration of 2 and a period of
days will take a backup every 2 days
Period - backup period: days, weeks, months or years
Rotation period - number of backups after which the first backup will be deleted
Next Start - the date and the hour of the next backup
User - user who created the backup schedule
Status - schedule status
Create Smart Server Backups Schedule
In addition to the system auto-backup presets, you can schedule backups of Smart Servers (VS disks) as required. For example, you can set up a
schedule to back up your disks once a week.
The combination of Scheduled VS backups and Auto-backup Presets provides a great deal of flexibility in the way backups are handled for the
cloud, and for individual VSs. Auto-backup Presets can be applied to all new VSs added to the cloud. Scheduled VS backups enable specific
backups to be scheduled for individual VSs, outside of the auto-backup pattern.
Depending on your cloud settings, you can schedule either normal or incremental backup schedules:
Adding normal backup schedule
Adding incremental backup schedule
Adding a normal backup schedule
To add a normal backup schedule:
1.
2.
3.
4.
5.
6.
Go to your Control Panel's Smart Servers menu.
Click the label of the Smart Server you want to schedule a backup for.
Click the Storage tab, then select Disks.
On the screen that appears, click the Actions button next to the disk you want to back up, then select Schedule for Backups.
On the screen that follows, click the New Schedule button.
Specify schedule details:
Frequency - how frequently the backup will take place according to the period set. For example, duration of 2 and a period of
days will take a backup every 2 days
Period - backup period: days, weeks, months or years. Period must be unique for each backup target (disk or server).
Rotation period - number of backups after which the first backup will be deleted.
Despite of the input value, for normal backups (when Disk is the target) rotation period is always 1. Thus, only 1
normal auto-backup with specific frequency, period and target will be stored in the system.
OnApp Cloud 4.1 User Guide
Start time - set the exact time of creating the transaction for backups scheduling. The transaction will be created at the specified
time but run according to the queue (the transactions created earlier or with higher priority will be launched first).
OnApp Cloud 4.1 User Guide
7. Click the Save button to finish.
Adding an incremental backup schedule
1. Go to your Control Panel's Smart Servers menu.
2. Click the label of the Smart Server you want to schedule a backup for.
3. Click the Backups tab, then choose Schedules, or click Auto-backups under the Options menu to view incremental backup schedules
only.
4. Click the New Schedule button.
5. On the screen that appears, specify new schedule's details:
Frequency - how frequently the backup will take place according to the period set. For example, duration of 2 and a period of
days will take a backup every 2 days
Period - backup period: days, weeks, months or years. Period must be unique for each backup target (disk or server).
Rotation period - number of backups after which the first backup will be deleted.
Start time - set the exact time of creating the transaction for backups scheduling. The transaction will be created at the specified
time but run according to the queue (the transactions created earlier or with higher priority will be launched first).
6. Click the Save button to finish.
Edit Smart Server Backup Schedule
To edit a normal backup schedule:
1.
2.
3.
4.
5.
6.
Go to your Control Panel's Smart Servers menu.
Click the label of the Smart Server you want to schedule a backup for.
Click the Storage tab, then select Disks.
On the screen that appears, click the Actions button next to the disk you want to back up, then select Schedule for Backups.
Click the Edit icon next to a schedule to change its details.
Specify schedule details:
Frequency - how frequently the backup will take place according to the period set. For example, duration of 2 and a period of
days will take a backup every 2 days
Period - backup period: days, weeks, months or years. Period must be unique for each backup target (disk or server).
Rotation period - number of backups after which the first backup will be deleted.
Despite of the input value, for normal backups (when Disk is the target) rotation period is always 1. Thus, only 1
normal auto-backup with specific frequency, period and target will be stored in the system.
Start time - set the exact time of creating the transaction for backups scheduling. The transaction will be created at the specified
time but run according to the queue (the transactions created earlier or with higher priority will be launched first).
Enabled - move the slider to enable or disable the schedule
7. Click the Save button to finish.
To edit an incremental backup schedule:
1.
2.
3.
4.
Go to your Control Panel's Smart Servers menu.
Click the label of the Smart Server you're interested in.
Select Backups > Schedules tab, or click Auto-backups under the Options menu to view incremental backup schedules only.
Click the Edit icon next to a schedule to change its details:
Frequency - how frequently the backup will take place according to the period set. For example, duration of 2 and a period of
days will take a backup every 2 days
Period - backup period: days, weeks, months or years. Period must be unique for each backup target (disk or server).
Rotation period - number of backups after which the first backup will be deleted. This parameter is for incremental backup
schedules only.
Start time - set the exact time of creating the transaction for backups scheduling. The transaction will be created at the specified
time but run according to the queue (the transactions created earlier or with higher priority will be launched first).
Enabled - move the slider to enable or disable the schedule
5. Click the Save button to save your changes.
Delete Smart Server Backup Schedule
To delete a normal backup schedule:
1. Go to your Control Panel's Smart Servers menu.
OnApp Cloud 4.1 User Guide
2. Click the label of the Smart Server you're interested in.
3. Click the Storage tab, then select Disks.
OnApp Cloud 4.1 User Guide
4. On the screen that appears, click the Actions button next to the disk with a backup schedule, then select Schedule for Backups.
5. Click the Actions icon next to the schedule you want to remove, then choose Delete.
To delete an incremental backup schedule:
1.
2.
3.
4.
5.
Go to your Control Panel's Smart Servers menu.
Click the label of the Smart Server you're interested in.
Select Backups > Schedules tab, or click Auto-backups under the Options section to view incremental backups schedules only.
On the screen that appears, you will see the list of backup schedules.
Click the Actions icon next to the schedule you want to remove, then choose Delete.
Smart Server Recipes
To manage smart server recipes:
1.
2.
3.
4.
Go to your Control Panel's Smart Servers menu.
Click the label of the server you're interested in.
Click the Overview tab, then choose Recipes.
The screen that follows shows details of all the recipes in the cloud:
The left pane shows the list of available recipes organized into recipe groups.
The right pane displays the list of events to which the recipes can be assigned to. Click the arrow button next to event to expand
the list of recipes assigned to it.
Assign recipe
Drag and drop recipe to assign it to a desired event.
You can assign virtual server recipes to the following events:
VS provisioning - run the recipe during VS provisioning
VS network rebuild - run the recipe when rebuilding a network
VS disk added - run the recipe when adding a disk
VS network interface added - run the recipe when adding a network interface
VS disk resized - run the recipe when resizing a VS disk
VS resize - run the recipe when resizing a VS
To use drag and drop:
1. Click the arrow button in front of the required event to unfold it.
2. Select the required recipe in the left pane and hold it down with the left mouse button.
3. Drag the recipe up to the right pane and release the mouse button to drop the recipe and add it to the required event.
Remove recipe
To remove recipe:
1. Click the arrow button in front of the required event to view the list of recipes assigned to it.
2. Click the Delete icon next to the recipe you want to remove.
Smart Server Recipe Custom Variables
You can define custom variables for particular smart servers. Each custom variable is a name-value set that can be used during the smart server
recipe implementation. Custom variables are set on a per server basis. You can create custom variables during the smart server creation or via
the smart server Overview menu.
To create a new custom variable:
1.
2.
3.
4.
5.
6.
7.
Go to your Control Panel's Smart Servers menu.
You'll see a list of all smart servers in your cloud. Click the name of a smart server for which you want to create a variable.
On the smart server details screen, click the Overview tab, then choose Recipes Variables.
On the screen that appears, click the "+" button.
Specify the recipe name and its value.
Move the Enabled slider to the right to allow the use of this recipe.
Click Save.
To edit a custom variable, click the Edit icon next to the required variable and change its details.
To delete a custom variable, click the Delete icon next to the variable you want to remove. You will be asked to confirm the deletion.
It is possible to set custom variables for image templates, as well as for smart servers. Note: smart server custom variables will always
overlay template custom variables.
OnApp Cloud 4.1 User Guide
Smart Server Billing
OnApp Cloud 4.1 User Guide
Smart servers are billed the same way as virtual servers. You can set limits and prices for CPU/CPU share/memory.
To charge for smart server resources:
1.
2.
3.
4.
5.
Create a smart compute zone.
Attach smart compute resources to this zone.
Add this compute zone (smart server type) to a billing plan and set the CPU/CPU share/memory limits.
Assign user to this billing plan.
Create a smart server under this user's account, and allocate the required smart server on a compute zone that you've just added to the
billing plan.
Smart servers are also charged for IP addresses and the maximum port speed value (set in Settings > Defaults configuration).
Smart Server Statistics
For your convenience, the system tracks smart server performance and generates statistics on:
Smart Server CPU Utilization
Smart server billing statistics
Smart Server Disk IOPS Statistics
Smart Server Billing Statistics
OnApp has a record of all the charges applied to your smart servers for the last three month period. If a smart server was created less than three
months ago, statistics are recorded for thesmart server's existence to date. You can view all statistics available, or those for a shorter period by
setting a Start and End time.
To view billing statistics for a smart server:
1.
2.
3.
4.
5.
6.
Go to your Control Panel's Smart Servers menu.
Click the label of the smart server you're interested in.
Click the Overview -> Billing Statistics tab.
Set Start and End time. By default the statistics are generated for the last three months or the actual smart server existence period.
Tick the Show in my Timezone box to show bandwidth statistics according to your profile's timezone settings.
On the page that appears:
Date – particular date and time for the generated statistics
Users – the server owner. Click the owner name to see the User Profile (user details)
Virtual Servers – the server name with the total due for smart server resources (CPU priority, CPUs, memory and template
resources) for the point of time specified in the Date column.
Disks Usage – the list of disks assigned to this smart server with the total due for the disk space resources (disk size, data
read/written, reads/writes completed) for the point of time specified in the Date column. Click the disk name to see its details.
Costs – the total due for the smart server, Network Interfaces and Disks resources at the point of time specified in the Date
column.
Scroll down to see Total Amount (the total due for the whole billing statistics period).
Smart Server CPU Utilization
OnApp tracks CPU usage for smart servers and generates charts that help analyze smart server performance.
The charts show the total CPU usage for all the cores of this particular smart server for a specified time period.
The vertical axis shows the CPU usage percentage (CPU percentage is the core-independent quantity). The horizontal axis defines a time period.
To see CPU usage statistics:
1.
2.
3.
4.
Go to your Control Panel's Smart Servers menu.
Click the label of the virtual server you're interested in.
Click the Overview tab -> CPU Usage.
On the screen that appears, the top chart shows CPU usage for the last 24 hours. The bottom chart shows usage for the last three
months (if there is enough data). If there less data available, the chart will show utilization for the time available.
5. Tick the Show in My Timezone box to show bandwidth statistics according to your profile's timezone settings.
6. To zoom into a time period, click and drag in a chart. Click the Reset Zoom button to zoom out again.
To see what percentage of compute resource CPU resource a smart server takes, go to your Control Panel's Smart Servers menu and
click the label of the smart server you're interested in. On the screen that appears, the CPU(s)/Shares parameter displays the amount
of CPU resource given to this smart server.
OnApp Cloud 4.1 User Guide
Smart Server Disk IOPS Statistics
The system tracks IOPS (Input/Output Operations per Second) for smart servers and generates charts that help analyze smart server disk
performance. To see IOPS for a smart server:
1.
2.
3.
4.
5.
Go to your Control Panel's Smart Servers menu.
Click the label of the server you're interested in.
Click the Storage -> Disks tab.
Click the Actions button next to the required disk, and then choose IOPS.
There are four charts on the screen that appears:
IOPS for the last hour
IOPS for the last 24 hours
Data written/read for the last 24 hours
Data written/read for the last hour
6. To zoom into a time period, click and drag in a chart. Click the Reset Zoom button to zoom out again.
The OnApp API allows you to limit the Hourly IOPS and Hourly data by setting the limit=N parameter, where the N variable is the
number of hours for which the charts will display the info.
Baremetal Servers
Baremetal compute resources are physical servers, reside directly on the hardware without the virtualization layer. Baremetal compute resources
are hosted on dedicated baremetal compute resources, deployed for a single user. Utilization of baremetal servers allows to locate customer's
servers on a single piece of hardware. Use of baremetal servers in the cloud makes hardware resource utilization more efficient.
The advantages of baremetal servers:
full access to the entire server
tight security
Baremetal servers are hosted on Xen CloudBoot compute resources, that can be then organized into zones to create different tiers of service - for
example, by setting up different zones for baremetal servers, with limits and prices specified per zone. Baremetal compute zones can also be
used to create private clouds for specific users. Limits and prices are specified individually for each baremetal compute zone assigned to the
billing plan.
You can enable recovery mode for baremetal servers. For details, see Enable Recovery Mode for Baremetal Servers. For 3.2.0 version,
see Baremetal Server Recovery Mode Patch Guide.
Autoscale, Segregate and VIP status options are not available for baremetal servers. Also, it's not possible to wipe disks, as
OnApp cloud administrators do not have access to baremetal server disks.
VLANs are not configured automatically on baremetal servers. You need to configure them manually in accordance with your
OS and hardware settings.
View the List of Baremetal Servers
To view the list of all baremetal servers deployed in the cloud:
1. Go to your Control Panel's Baremetal servers menu to see an overview of all baremetal servers in the cloud with their details: OS, label,
IP addresses, etc.
2. Click the Actions button next to the server for the quick access to the list of available actions (the list of actions displayed depends on the
server status).
3. To view a particular baremetal server details, click the label of a required server.
4. To add new baremetal server, press "+" or click the Add New Baremetal Server button.
View Baremetal Server Details
To view details of a specific baremetal server:
1. Click the label of the server you're interested in.
2. On the screen that appears, you'll see the baremetal server properties and activity log:
OnApp Cloud 4.1 User Guide
Hostname
Baremetal compute resource group the server belongs to.
Login credentials
Owner
Price per hour
IP Addresses
Notes
Activity log
3. To removes all transactions related to pending backups from the log, click the Clean all pending tasks for this Baremetal Server butto
n at the bottom of the screen.
Create Baremetal Server
You need to add and configure a baremetal CloudBoot compute resource before you can create a baremetal server. See the Create CloudBoot
Compute resource section for details.
The management network should be disconnected during the bare metal server deployment.
To create a baremetal server:
1. Go to your Control Panel's Baremetal Servers menu.
2. On the screen that appears, press "+" button or click the Add New Baremetal Server button underneath the list of servers on the
screen.
3. Complete the baremetal server creation form:
Step 1 of 4. Templates
hoose a template to build a baremetal server on, then click Next.
Step 2 of 4. Properties
Label - the label of the virtual server.
Hostname - the hostname of the virtual server. The hostname may consist of letters [A-Z a-z], digits [0-9] and dash [ - ]
Compute zone - choose a baremetal compute zone to build the baremetal server on.
Compute resource - Choose a specific baremetal compute resource to reside the baremetal server on. Please note: you can only
reside your baremetal server on cloud booted Xen compute resources.
Password - a secure password for the Baremetal Server.
Password confirmation - repeat the password to confirm it.
Encrypt password - move the Encrypt Password slider to the right, to encrypt your password, then enter an encryption key in the
field that appears.
Click Next.
Step 3 of 4. Resources
Network Zone - choose a network zone from the drop-down list.
Show only my IP addresses - tick this checkbox to view only own IP addresses in the IP addresses dropbox.
Selected IP address - the Baremetal Server's selected IP address.
Click Next.
Step 4. Recipes
Choose a recipe you want to assign to this baremetal server by dragging the required recipe to the Assigned recipes pane.
To add a custom variable, click the "+" button next to the Custom recipe variables title bar, then specify variable details:
Specify the recipe name and its value.
Move the Enabled slider to the right to allow use of this variable.
4. Click Submit button. The baremetal server will be added to the system. You can view it under the Baremetal Servers menu.
You can use the following templates for baremetal server creation:
CentOS 6.4 x6
Debian 6.0 x64
Debian 7.0 x64
Fedora 16 x64
OnApp Cloud 4.1 User Guide
Gentoo 12.0 x64
OnApp Cloud 4.1 User Guide
Gentoo 12.1 x64
Red Hat Enterprise Linux 6.3 x64
Red Hat Enterprise Linux 6.4 x64
Ubuntu 12.04 x64
Windows 2008 x64 Dc R2 Ver3.2
Windows 2008 x64 Std R2 Ver3.2
The image templates for provisioning the baremetal servers are stored in the following locations depending on the
configuration:
1. If Use SSH File transfer CP configuration option is enabled in Control Panel Settings > Configuration menu, then the
image template will be fetched from the specified server.
2. If Use SSH File transfer option is disabled, the image templates are located at /onapp/templates, which is mounted from
server specified in Static Config target CP configuration option (Control Panel's Settings > Configuration menu). Usually this
is set to Control Panel server IP, but you can change it to be any other server.
Edit Baremetal Server
You can edit baremetal server details via the Control Panel's Baremetal Servers menu.
To edit the baremetal server details:
1.
2.
3.
4.
5.
Go to your Control Panel's Baremetal Servers menu. On the screen that appears you'll see the list of all baremetal servers.
Click the required server name (label).
Click the Actions button, then click Edit.
On the screen that follows, change the server details.
Click the Save button to save your changes.
Delete Baremetal Server
To remove a baremetal server from the cloud:
1. Go to your Control Panel's Baremetal Servers menu.
2. On the screen that appears, you'll see the list of all baremetal servers in the cloud. Click the label of the server you want to delete.
3. On the baremetal server screen, click the Tools button, then choose Delete Baremetal Server.
After a user has been deleted a baremetal server, OnApp administrator receives an email notification. After that, administrator must reclaim a
baremetal compute resource by manually rebooting it, to make it available for new baremetal server creation.
Manage Baremetal Server Recipes
To manage baremetal server recipes:
1. Go to your Control Panel's Baremetal Servers menu.
2. Click the label of the server you're interested in.
OnApp Cloud 4.1 User Guide
3. Click the Tools tab, then choose Recipes.
4. The screen that follows shows details of the available recipes the cloud:
OnApp Cloud 4.1 User Guide
The left pane shows the list of available recipes organized into recipe groups.
The right pane displays the list of events to which the recipes can be assigned to. Click the arrow button next to event to expand
the list of recipes assigned to it.
Assign recipe
Drag and drop recipe to assign it to a desired event.
You can assign baremetal server recipes to the following events:
VS provisioning - run the recipe during baremetal server provisioning
To use drag and drop:
1. Click the arrow button in front of the required event to unfold it.
2. Select the required recipe in the left pane and hold it down with the left mouse button.
3. Drag the recipe up to the right pane and release the mouse button to drop the recipe and add it to the required event.
Remove recipe
To remove recipe:
1. Click the arrow button in front of the required event to view the list of recipes assigned to it.
2. Click the Delete button next to the recipe you want to remove.
Manage Baremetal Server Recipe Custom Variables
You can define custom variables for particular baremetal servers. Each custom variable is a name-value set that can be used during the recipe
implementation. Custom variables are set on a per server basis. You can create custom variables during the baremetal server creation or via the
baremetal server Tools menu.
To create a new custom variable:
1.
2.
3.
4.
5.
6.
7.
Go to your Control Panel's Baremetal Servers menu.
You'll see a list of all baremetal servers in your cloud. Click the name of a server for which you want to create a variable.
On the baremetal server details screen, click the Tools tab, then choose Custom Recipe Variables.
On the screen that appears, click the "+" button.
Specify the recipe name and its value.
Move the Enabled slider to the right to allow use of this recipe.
Click Save.
To edit a custom variable, click the Edit icon next to the required variable and change its details.
To delete a custom variable, click the Delete icon next to the variable you want to remove. You will be asked to confirm the deletion.
It is possible to set custom variables for image templates, as well as for baremetal servers.
Baremetal server custom variables will always overlay template custom variables.
Baremetal Server Billing
Baremetal servers are billed in a slightly different way than other server types. You can only set IP address and template limits and prices for your
baremetal servers.
To charge for baremetal server resources:
1.
2.
3.
4.
5.
6.
7.
8.
9.
Create a baremetal server compute zone and attach baremetal compute resources to this zone.
Create a billing plan and set the monthly fee for it.
Add this compute zone (baremetal server type) to the billing plan.
Add a network zone to the billing plan.
Set the IP address limits for VSs powered off. Each server deployed will take an IP from the network zone added to the billing plan, and
wiil be billed for each IP address taken. For more information, see Set Billing Plan Prices And Resource Limits.
Go to Template Store menu and set the template prices. Each time a baremetal server is built on the specific template, the user will be
charged the amount set. For more details, see Template Store.
Add the required template store to the billing plan.
Assign user to this billing plan.
Create a baremetal server under this user's account based on the baremetal compute resource in a compute zone that you've just added
to the billing plan.
Do not set any other limits except the ones described above.
OnApp Cloud 4.1 User Guide
Baremetal Server Recovery Mode
To reboot baremetal server in the recovery mode:
1. Go to your Control Panel's Baremetal Servers menu.
2. On the screen that appears, click the label of the baremetal server you want to reboot in the recovery mode.
3. On the baremetal server screen, click the Tools button, then choose Enable Recovery Mode.
To disable recovery mode for a baremetal server:
1. Go to your Control Panel's Baremetal Servers menu.
2. On the screen that appears, click the label of the required baremetal server.
3. On the baremetal server screen, click the Tools button, then choose Disable Recovery Mode.
Load Balancers
Load Balancers, both autoscaling clusters and load balancer clusters, can only be created on the basis of Virtual Servers, and are not
available for Smart Servers, Baremetal Servers, or VMware Virtual Servers.
Load balancing aids application availability and scalability. There are two load balancing options in OnApp:
Load balancer clusters
With this option, you specify which VSs (nodes) will participate in a load balancer cluster. Incoming traffic is distributed evenly between all the VSs
added to a cluster – you still present a single host name to end users, but they actually access the cluster of VSs rather than a single end point.
This helps application availability: if one VS fails, traffic is automatically routed to another in the cluster. You can add and remove cluster VSs as
required.
Autoscaling clusters
VS Autoscaling increases or decreases your VS capacity by automatically adding or removing nodes to a cluster. The cluster is scaled in
(decreased) or out (increased) based on rules you specify in the Control panel. This aids application performance and scalability.
For instance, you can create a rule that will add 3 more nodes to a cluster if CPU usage has been more than 90% for the last 5 minutes;
or rules that remove a node if there has been more than 256 MB RAM free for the last 20 minutes.
View Load Balancer Details
Load balancers are also virtual servers, so you can perform the same basic actions on them as for other VSs. To view load balancer details:
1. Go to your Control Panel's Load Balancers menu.
2. Click the label of the load balancer you are interested in.
3. The screen that appears loads the load balancer properties, billing statistics and tools for managing your load balancer.
Load balancer overview
Load balancer properties page gives general overview of the load balancer details:
Compute resource
Owner
Prices per hour
Power status & On/Off buttons
Allocated memory
CPUs
Disk size
IP addresses
Network speed
IPs
Hostname and login
Administrator's/user's notes
List of cluster nodes
Activity log
Add admin's or user's note to create a brief comment or reminder.
OnApp Cloud 4.1 User Guide
To expand the load balancer Tools menu, click the Tools button on the load balancer's details screen. Tools menu enables you to perform the
OnApp Cloud 4.1 User Guide
following actions on load balancers (the exact list shown depends on the load balancer status):
Tools
The exact list of load balancer tools shown depends on the load balancer status:
Power options
Startup Balancer - queues a start-up action for a balancer that's currently powered off.
Reboot Balancer - powers off and then restarts the balancer.
Shut Down Balancer - terminates the balancer forcefully.
Suspend Balancer - stops a balancer, and changes its status to suspended.
LB options
Delete Balancer - removes the balancer from the system.
Edit Balancer - redirects to the edit load balancer details page.
Migrate Balancer - pops up the balancer migration dialogue, enabling you to move the balancer to a different compute resource.
Rebuild Balancer - pops up the balancer rebuild dialogue, where you can rebuild the balancer on the same (or another) template. All data
will be lost!
Cluster Nodes
This is the list of the nodes which form the load balancer. Here you can:
Power on/off the node.
Delete a node from a cluster.
To view load balancer's billing statistics or autoscaling monitors, click the appropriate tab.
Create Load Balancer Cluster
In this scheme, load balancers manage incoming requests one by one, rotating them between the servers added to a cluster (a round-robin
method).
OnApp load balancers are based on Layer 4 load balancing which means that requests are distributed at the transport layer, such as TCP/UDP
transport protocols. To add an LB cluster:
1. Go to your Control Panel's Load Balancers menu.
2. Click the Add a New Balancer button.
3. On the page that follows, fill in the form that appears:
Cluster Configuration
Port - specify the port for this load balancer to run on (e.g. 9090, 8080, 9008 etc.)
To add multiple load balancer ports, click the "+" button next to the first port.
Load Balancer Instance
Label – give a name to your load balancer instance.
Hostname – specify a host name that will identify your load balancer.
Compute zone – choose a compute zone.
Compute resource – select a compute resource that will be enabled for the cluster.
Network zone – choose a network zone for this load balancer.
Port Speed – use the slider to set a port speed or tick the Unlimited box if required.
Load Balancer Type
Load Balancer Type - choose the Cluster option and click Next.
Cluster Nodes
This is where you add and configure the nodes in this load balancing cluster. A node is a combination of a VS and an IP address.
Virtual Server - select a virtual server from the drop-down box and click the Add Node button.
The only VSs you can add to a cluster are those which are based on the selected compute resource/compute zone, have an IP
in the defined network zone and are located in the same IP range.
OnApp Cloud 4.1 User Guide
Enabled anti-spoofing would prevent adding Windows-based virtual servers as nodes to the load balancer cluster. To disable
anti-spoofing reboot windows-based nodes from Control Panel after they are added to the cluster.
OnApp Cloud 4.1 User Guide
4. Click Save.
Create Autoscaling Cluster
To add an autoscaling cluster to your cloud:
1. Go to your Control Panel's Load Balancers menu.
2. Click the Add a Balancer button.
On the page that follows, fill in the form that appears:
Cluster Configuration
Port - specify the port for this load balancer to run on (e.g. 9090, 8080)
Load Balancer Instance
Label – give a name for your load balancer instance.
Hostname – specify a host name which will identify your load balancer.
Compute zone – choose a compute zone.
Compute resource – select a compute resource that will be enabled for the cluster.
Network zone – choose a network zone for this load balancer.
Port Speed – use the slider to set a port speed or tick the Unlimited box if required.
Load Balancer Type
Load balancer type - choose the Autoscaling option and click Next.
Cluster Nodes
These settings configure the nodes that will be added to your cluster.
Nodes network
Nodes network group - the nodes network group for the cluster nodes.
Cluster Node Template
Image template – choose a template from the drop-down box: nodes will be built on this template
Min node amount – the minimum number of nodes in this cluster.
Max node amount – the maximum number of nodes in this cluster.
Example: if you set Min node amount = 2 and Max node amount = 5, then the system will scale out the cluster up to 5 nodes,
and scale in to 2 nodes if required.
The only templates you can add to a cluster are those based on the selected compute resource/compute zone.
Cluster Node Parameters
These are the settings for each node of a cluster. Each node added to a cluster will have the following parameters:
Memory – set the amount of memory allocated per node in MB.
CPUs – the number CPUs which will form each node.
CPU Priority – specify CPU priority. For more info on CPU priority, refer to Create VSs section.
Rate Limit – set the port speed for a node.
Autoscale Out Parameters
Set the rules defining when the system should add more nodes to your autoscaling cluster. The system will add nodes until the limit set in
the Max node amount field is reached.
Autoscale In Parameters
Set the rules defining when the system should remove the nodes from your autoscaling cluster. The system will remove nodes until the
limit set in the Min node amount field is reached.
3. Click Save.
Edit Load Balancer
To edit a load balancer:
OnApp Cloud 4.1 User Guide
1. Go to your Control Panel's Load Balancers menu.
OnApp Cloud 4.1 User Guide
2. Click the Actions icon next to a required load balancer, then choose Edit Cluster.
3. When the page loads, edit necessary parameters and click Save.
When you increase the RAM of the nodes of a load balancer (autoscaling type) to a value greater than the current node RAMx16 (which
is a max_mem parameter in a configuration file and database), the load balancer will be cold resized.
When deleting load balancer ports, you can remove all but the first port.
Delete Load Balancer
To delete a load balancer:
1. Go to your Control Panel's Load Balancers menu.
2. Click the Delete icon next to a required load balancer.
3. Click OK to confirm the deletion.
View Load Balancer Billing Statistics
To view billing statistics for a load balancer:
1.
2.
3.
4.
5.
6.
Go to your Control Panel's Load Balancers menu.
Click the label of the balancer you're interested in.
Click the Billing Statistics tab.
Set Start and End time. By default the statistics are generated for the last three months or the actual VS existence period.
Tick the Show in my Timezone box to show bandwidth statistics according to your profile's timezone settings.
On the page that appears:
Date – particular date and time for the generated statistics
Users – the load balancer owner. Click the owner name to see the User Profile (user details)
Virtual Servers – the virtual server name with the total due for LB resources (CPU priority, CPUs, memory and template
resources) for the point of time specified in the Date column.
Network Interfaces Usage – the total due for the network interfaces used by this LB for the point of time specified in the Date
column. Click the network interface name to see its details.
Disks Usage – the list of disks assigned to this LB with the total due for the disk space resources (disk size, data read/written,
reads/writes completed) for the point of time specified in the Date column. Click the disk name to see its details.
Costs – the total due for the Virtual Servers, Network Interfaces and Disks resources at the point of time specified in the Date
column.
Scroll down to see Total Amount (the total due for the whole billing statistics period).
View Load Balancer Autoscaling Monitors
Autoscaling monitors provide information about the cluster load.
To view the load balancer's autoscaling monitors:
1.
2.
3.
4.
Go to your Control Panel's Load Balancers menu.
Click the label of the balancer you're interested in.
Click the Autoscaling Monitors tab.
On the screen that appears, you will see the list of autoscaling monitors along with the following details:
monitor name
virtual server label
Click the label of a monitor you are interested in to view its details:
Depending on the monitor type, the monitor details screen page will show the the following info:
memory monitor details screen
CPU monitor details screen
Memory monitor
Memory monitor info:
Name of the memory test - test label
IP of the device agent - IP address of the agent running on the server
Platform - OS platform
The name of the agent - virtual server identifier
OnApp Cloud 4.1 User Guide
Free memory limit - free memory limit in MB
Free swap limit - free swap limit in MB
OnApp Cloud 4.1 User Guide
Memory last results:
Free memory - free virtual server memory in MB
Total memory - total virtual server memory in MB
Free swap - free swap disk size in MB
Total swap (MB)
Buffered memory (MB)
Cached memory (MB)
Status - monitor status: OK, if the monitor is correct or NOK, if the autoscaling configuration does not match. Monitor status is refreshed
once in 5 minutes.
CPU Monitor
CPU monitor info
Name of the CPU test - CPU test label
IP of the device agent - virtual server IP address
Max value for kernel - maximum CPU value for kernel
Max value for iowait - maximum CPU value for iowait
Platform - virtual server OS
Max allowed value for user - maximum CPU value for user processes
The name of the agent - virtual server identifier
Tag of the CPU test - CPU test tag
Min allowed value for idle - minimum CPU value for idle mode
Max allowed value for nice - maximum CPU value for nice
Max value is a CPU priority set during the server creation.
CPU last results
CPU index - CPU number
User Value - percentage of CPU used in user mode
Kernel Value - percentage of CPU used by kernel
Nice Value - percentage of CPU time occupied by processes with positive CPU value
Idle Value - percentage of CPU used in idle mode
IO Wait Value - percentage of time the CPU was idle during the IO request
Status - monitor status: OK, if the monitor is correct or NOK, if the autoscaling configuration does not match. Monitor status is refreshed once in 5
minutes.
Compute Resources
Compute resources are Xen or KVM platforms running on bare metal with CentOS Linux as the management operating system, or VMWare ESXi
servers. They are used to provide hardware resources for virtual servers, ensuring highly efficient use of available hardware, and complete
isolation of virtual server processes. Each virtual server in the cloud is hosted by a specific physical compute resource server, from which it
receives CPU time, RAM and storage capacity from the data stores attached to that compute resource. OnApp supports multiple compute
resource platforms including Xen,KVM and VMware.
We strongly recommend that you avoid adding CloudBoot and static boot compute resources to one compute zone.
OnApp Cloud 4.1 User Guide
Compute resource features
OnApp Cloud 4.1 User Guide
Compute resources:
Provide system resources such as CPU, memory, and network to virtual servers
Control the virtual differentiation of entities such as virtual servers and application data being delivered to cloud-based applications
Take care of secure virtualization and channelling of storage, data communications and server processing
Can be located at different geographical zones
Can have different CPU and RAM
Compute resources can also be organized into compute zones, which make it easy to offer tiered service levels and create private clouds for
specific users.
Compute resources can be dynamically booted over the network using the CloudBoot technology, or statically installed from a CentOS base. Note
that enabling the OnApp storage platform requires compute resources to be provisioned using the CloudBoot interface. Refer to the CloudBoot
Compute Resources section for details.
When a compute resource is inaccessible for a period of time, commands queued during that period of time will be marked as failed.
This is an an expected OnApp behavior.
Compute resource management
The main Compute resources section in the left Control Panel menu provides access to basic tools for viewing, editing and rebooting compute
resources.
Tools for advanced compute resource management and controlling compute zones are located in the Control Panel's Settings menu (Settings >
Compute resources, and Settings > Compute zones). For details, refer to the Compute resource Settings section of this guide.
View Compute resource Settings
Create Compute resource
Create VMware Compute resource
Create CloudBoot Compute resource
Edit Compute resource
Manage Compute resource Data Stores
Manage Compute resource Networks
Delete Compute resource
Compute Resource Matrix
Virtualization
Software
Xen 3
Xen 4
KVM 5
KVM 6
VMware
vCloud
Integrated Storage
Y
Y
Y
Y
N
N
Cloud Boot
Y
N
CentOS 6 64bit
(roadmap)
N
CentOS 6 64bit
N
N
Smart Servers
N
N
Y
Y
N
N
Incremental
backups
Y
Y
Y
Y
N
N
Load
balancing
clusters
Autoscaling
Y
Y
Y
Y
N
N
Y
Y
Y
Y
N
N
Linux VSs only
Linux VSs only
Linux VSs only
Linux VSs only
Recipes
Y
Y
Y
Y
Y
N
Edge servers
Y
Y
Y
Y
N
N
Balooning
release resource
type for Compute
zones
CPU Units
N
N
Y
Y
N
N
Y
Y
Y
Y
N
N
Feature
N for CentOS5
OnApp Cloud 4.1 User Guide
Virtual
server
options
OnApp Cloud 4.1 User Guide
Hot RAM resize
without reboot**
Y
Y
Y**
Y**
Windows 2008 and
Windows 7 VSs
N
Hot CPU cores
resize without
reboot
Y
Y
Y
Y
N
Hot migration**
Available for
some Linux,
Windows
2003/2008 VSs
Y
Available for
some Linux,
Windows
2003/2008 VSs
Y
Available for
some Linux,
Windows
2003/2008 VSs
Y
Available for
some Linux,
Windows
2003/2008 VSs
Y
Windows 2008 and
Windows 7
VSs. Some
Linux
distributions
Y
(via vCenter)
VMware utilizes
vMotion to ensure
that the VSs are
optimallyplaced
on the compute
resources
N
Disk hot
attachment /
detachment
N
N
N
Available for Linux
VSs (Virtio templates)
N
N
Disk resize
(increase/decrease)
Available for
Linux VSs.
Available for
Linux VSs.
Available for
Linux VSs.
Available for
Linux VSs.
Y - Increase only.
Reboot is required.
Y - cold
FreeBSD - increase
only is available. Disk
size decrease is
available for
non-primary
FreeBSD disks.
FreeBSD - increase
only is available.
Disk size decrease is
available for
non-primary
FreeBSD disks.
FreeBSD - increase
only is available.
Disk size decrease is
available for
non-primary
FreeBSD disks.
FreeBSD - increase
only is available.
Disk size decrease is
available for
non-primary
FreeBSD disks.
Cold migration
Disk size decrease is
not available for
Integrated Storage.
N
Disk size decrease is
not available for
Integrated Storage.
IPv6 support ***
Y
Y
Y
Y
N
N
Reboot in recovery
Y
Y
Y
Y
N
N
Segregate
Y
Y
Y
Y
N
N
VIP status
Y
Y
Y
Y
N
N
Firewall
Y
Y
Y
Y
N
Y
presented
withpublis hing rules
Backups
Y
Y
Y
Y
seeVMware
VS Snaphots
Change owner
Y
Y
Y
Y
N
see
Virtual
Server
Snapshots
N
CPU Topology
N
N
Y
Y
N
N
** Detailed info about RAM resize without reboot and hot-migrate abilities per template is available at:
http//templates.repo.onapp.com/Linux_templates.html
http//templates.repo.onapp.com/Windows_templates.html
http//templates.repo.onapp.com/FreeBSD_templates.html
*** At least one IPv4 address must be allocated to a virtual server's primary network interface, as some applications do not support IPv6.
CloudBoot Compute Resources
CloudBoot functionality is a method of compute resource installation without the presence of a local disk or other local storage, utilizing the PXE
and DHCP servers.
This allows users to both lower their hardware requirements on the compute resources (no local storage is required to boot a compute resource)
as well as make the process of adding new compute resources to the cloud more efficient:
No manual admin work required to boot compute resources
No local storage needed to boot compute resources
Self discovery of new compute resources added to the cloud
OnApp Cloud 4.1 User Guide
Ability to move compute resources quickly between zones
Ability to move quickly between compute resource KVM and XEN types
OnApp Cloud 4.1 User Guide
To start using CloudBoot, you must enable CloudBoot and Storage in the system configuration first (Settings > Configuration > CloudBoot).
Visit Configuration Settings chapter for more details.
It’s recommended to use a separate network for compute resources when using the CloudBoot system to prevent errors of other servers (not
compute resources) on the cloud to boot into the CloudBoot network. All compute resources must reside on the same VLAN (this concerns
compute resources only, not the VS’s themselves).
The following CloudBoot features are not available in the 3.0 version (they will be introduced in future releases):
Bonded NICs for the management/boot interface
For details how to create a CloudBoot compute resource, refer to the Create CloudBoot Compute resource section.
VMware Compute Resources
VMware compute resource is a combination of all ESXi compute resources at the vCenter displayed as a single combined compute resource with
a sum of the CPU, RAM and Disk resources rather than individual compute resources.
VMware compute resources behave differently from Xen or KVM: with Xen/KVM the control is made directly upon the compute resources, while
with VMware OnApp directly controls the VMware vCenter. This allows vCenter to control the VSs with the full range of VMware functionality
including DRS and vMotion to ensure that the operation is optimal.
For details how to create a VMware compute resource, refer to the Create VMware Compute resource section.
VCloud Compute Resources
VCloud compute resource is used to integrate OnApp and VMWare vCloud director so that enable existing vCloud Director installations to use the
OnApp CP as their front-end UI.
For details how to create a vCloud compute resource, refer to the Create vCloud Compute resource section of the OnApp and vCloud Director
Configuration Guide.
View Compute Resources
The Control Panel provides a quick way to see compute resources and compute zones in the cloud, along with a summary of their resources.
Click your Control Panel's main Compute resources menu to see a list of all compute resources in your cloud, and a quick overview of their
details:
Label
IP address
Type (Xen, KVM etc)
Zone
Location Group
Failover
VS - number of total VS hosted
CPU
Cores
Used
Available
MHZ
RAM
Total
Free
Click the compute resource's label to view the list of virtual servers controlled by that compute resource.
View Compute Resource Details
You can drill into a specific compute resource to see details of all virtual servers controlled by that compute resource, and their resources. To do
so:
1. Go to your Control Panel's Compute resources menu (or click a compute zone's name underneath it). On the screen that appears you'll
see a list of compute resources.
2. Click a compute resource's name (label) to see its details screen.
3. On the screen that appears, you'll see a list of all virtual servers hosted on that compute resource, along with their IP address, power
status, disk and RAM resources.
4. To drill into a specific VS, click its label.
5. To edit or reboot the compute resource, click the Tools button next to required compute resource and select the proper action.
Edit Compute Resource Details
You can edit compute resource details (its label, type, IP address and so on) via the compute resource details screen, or through the Control
OnApp Cloud 4.1 User Guide
Panel's Settings > Compute resources menu (see Compute resources Settings section for details: the editing functionality is the same
OnApp Cloud 4.1 User Guide
whichever method you choose.)
To edit compute resource details:
1. Go to your Control Panel's Compute resources menu (or click a compute zone name underneath it). On the screen that appears you'll
see a list of compute resources.
2. Click a compute resource's name (label).
3. Click the Tools button, then click Edit Compute resource.
4. On the screen that follows, change details as required:
The compute resource's name (label)
Its IP address
Compute resource type
Backup IP address
CPU units
Whether it's enabled or not (compute resources that are not enabled cannot be used to host VSs)
Move the slider to the right to collect statistics for the compute resource.
Move the slider to the right to disable failover. Compute resource failover means VS migration to another compute resource if the
compute resource on which it is running goes offline.
When you assign compute resource to the new compute zone without any compute resources, the disable
failover zone’s parameter automatically takes the value of the compute resource.
When all compute resources within the zone have the same value, the compute zone’s disable failover status
will be the same, otherwise the compute resources zone’s failover status will be set to disabled.
When you change the compute zone’s disable failover value, this change will be applied to all compute
resources within this zone.
Power Cycle command
5. Click the Save button to save your changes.
You can also edit your compute resources in the Control Panel's Settings menu. Refer to the Settings section of this guide for more details.
Reboot Compute Resource
To reboot a compute resource:
1.
2.
3.
4.
Go to your Control Panel's compute resources menu (or click a compute zone name underneath the main compute resource menu link).
Click the label (name) of the compute resource you want to reboot.
On the compute resource details screen that follows, click the Actions button, then click Reboot Compute resource.
A new screen will open asking for confirmation (via three checkboxes) before reboot:
Start running virtual servers after reboot? If this option enabled the system will initiate the failover process.
The failover process will be initiated despite the Disable failover configuration for compute resource or compute zone.
Stop all virtual servers that cannot be migrated to another compute resource? Check this box if you want VSs that cannot
be migrated to be powered off. When a compute resource is scheduled for a reboot, OnApp will first attempt to hot migrate all
VSs it hosts. If hot migration is not possible for a VS, OnApp will attempt to cold migrate that VS. With this box checked, if cold
migration fails, the VS will be stopped so the reboot may proceed. If you don't check this box, OnApp will attempt to hot and then
cold migrate all VSs hosted by the compute resource being rebooted – but will stop the migration process if any VS cannot be
migrated.
OnApp Cloud 4.1 User Guide
Are you sure you want to reboot this compute resource? A simple confirmation to confirm that you want the compute
resource to reboot.
5. When you're certain you want to proceed with the reboot, click the Reboot button.
Reboot option is not available for VMware compute resources.
If your backups disappear after rebooting the CloudBoot compute resource with LVM storage which is used as a backup server , add
mount command to CloudBoot backup server custom config after the reboot. This is a known issue which will be fixed in the future
release.
To fix your custom config settings, use one of the following options provided in the examples below (you will have to specify your own
device names):
1. If you have a separate partition for backups and templates (/dev/sda1 and /dev/sda2)
mkdir -p /onapp/backups
mkdir -p /onapp/template
s mount /dev/sda1 /onapp/backups
mount /dev/sda2 /onapp/templates
2. If you current array is detected as /dev/sda1 and currently everything is located in /onapp within templates and backup
directories within:
mkdir -p /onapp
mount /dev/sda1 /onapp
Assets
Assets are the compute resources that are connected to the Control Panel server, but are either not configured or not assigned to the compute
zone.
Compute resources that are not configured yet are accessed via the Settings > Assets menu.
Compute resources that are already created but not assigned to the compute resource group are managed via the Control Panel's Assets menu.
They are managed exactly the same as compute resources.
Click your Control Panel's main Assets menu to see the list of all unassigned compute resources in your cloud, and a quick overview of their
details:
Label
IP address
Type (Xen, KVM etc)
Zone
Location Group
Failover status
VSs
CPU cores
CPU resources used
CPU resources available
CPU speed
Total RAM
Free RAM
You can drill into a specific asset to add virtual servers to that compute resource, edit resources, or reboot an asset. To do so:
1. Go to your Control Panel's Assets menu. On the screen that appears you'll see the list of assets.
2. Click an asset's name (label) to see its details screen.
OnApp Cloud 4.1 User Guide
3. On the screen that appears:
OnApp Cloud 4.1 User Guide
click the "+" sign to add a VS to this compute resource. You'll be prompted to a VS Creation Wizard.
click Tools > Edit compute resource to change its details and resources.
click Tools > Reboot compute resource to reboot an asset.
DNS
The full version of OnApp Cloud (with CDN enabled) now gives you access to our free Anycast DNS service. Instead of managing your own DNS
servers you can use our fully redundant global DNS, hosted at multiple datacenters around the world, and manage it through your OnApp Control
Panel.
You can use our DNS service with domains registered anywhere on a third party domain registrar. The Control Panel lets you set up hostnames,
manage DNS records, aliases, Mail Exchange, TXT and SRV records.
Using DNS has two main steps: setting up DNS hostnames , and managing DNS zones.
DNS Setup
DNS setup allows you to create a DNS hostname. After you create a DNS hostname, you get access to creating and managing DNS zones. To
set up a new DNS, make sure that:
CDN is enabled
You have dns_zone or dns_zone.setup permission to access this page.
You can create only one DNS domain. Once created, a DNS domain can't be deleted, only updated.
If an administrator uses the same license for two different Control Panels, they can use the same DNS domain for CP1 and CP2. To do
this, administrator should set the same DNS domain settings for both Control Panels.
To add a DNS domain:
1. Go to your Control Panel's Settings menu.
2. Click the DNS Setup button.
3. On the screen that appears, type your fully qualified domain name.Mind that you won't be able to use a domain name that is already
registered with OnApp DNS.
The domains of the following kind are forbidden:
google
microsoft
domain.com
onapp.com
facebook.com
gmail.com
googlemail.com
yahoo
4. Click the Save button.
After the DNS domain is added, the DNS service will be available to users. If you have added a domain, but still face some issues or the "Unable
to get DNS Zone Setup: CDN service is temporarily unavailable" error occurs, contact support.
Make sure your domain name registrar has designated your domain to the following glue records:
ns1: 69.168.228.2
ns2: 69.168.229.2
ns3: 69.168.230.2
ns4: 69.168.231.2
Edit DNS Domain
To edit your DNS domain:
1. Go to your Control Panel's Settings menu, and click the DNS Setup icon.
2. Type a new fully qualified domain name to replace your existing domain
3. Click the Save button to save changes.
If DNS domain is updated, all NS records for all DNS zones under this user will be updated.
DNS Zones
OnApp Cloud 4.1 User Guide
OnApp DNS Zone feature allows you to manage your and your clients' domain DNS. Each time DNS zone, record or setup settings are refreshed,
OnApp Cloud 4.1 User Guide
the DNS configuration is immediately updated on the DNS vendor server.
Create DNS Zone
To add a new DNS zone:
1. Go to your Control Panel's DNS menu.
2. Click the Create DNS Zone button.
3. Fill in your domain name. At the domain registrar, point your domain to the following name servers:
ns1.yourdomain.com
ns2.yourdomain.com
ns3.yourdomain.com
ns4.yourdomain.com
Where yourdomain.com is your fully qualified domain name, which you have specified at DNS setup.
1. Tick the Auto Populate With Existing DNS record box to automatically import your existing DNS settings, or skip this step to start from
scratch. Note that this option may not import all existing settings, so you should check your new record for any missing entries.
2. Click the Submit button.
3. On the page that appears, click the Add icons next to the DNS records you want to add. You can add and manage the following DNS
records:
SOA (Start of Authority) – change the start of authority time to live value (TTL).To change a SOA TTL, click the TTL cell next to
the SOA record and type a new value.
NS (Name Server) – change the TTL of the existing name servers or add new name servers.To change a name server's TTL,
click the TTL cell next to the name server record and type a new value.
A (Host) –-point your domain name to a static IP address.To create a new A record, enter the following parameters into the cells:
Host – enter a host name or use the "@" sign to represent your current host.
Point to – enter the IP address to which the user would be sent for this host name.
TTL – set the time to live value for this record.
A record example:ftp 192.168.0.1 86400
Where: ftp is the host; 192.168.0.1 - IP , 86400 is TTL value.
So your ftp.yourdomain.com will resolve to 192.168.0.1 IP address and the TTL value = 86400 seconds.
AAAA (Host)
To create a new AAAA record, fill in the following cells:
Host – enter a host name or use the "@" sign to represent your current host.
Point to – enter the IP address to which the user would be sent for this host name.
TTL – set the TTL value for this record.
AAAA record example:ftp 2a00:1450:400b:c00::68 86400
Where: ftp is the host, 2a00:1450:400b:c00 – IPv6 address, 86400 is the TTL value.
So your ftp.yourdomain.com will resolve to 2a00:1450:400b:c00 IPv6 address.
CNAME (Alias) – alias domain records to your domain.
It is possible to use underscore character in the CNAME records.
To add a CNAME record, fill in the following cells:
Host –.enter the host name or use the "@" sign to represent your current host.
Point to –enter an alias you want to assign to your domain.
TTL – set the TTL value.
CNAME record example:
www example.com 86400
Where: www is an alias, example.com is a valid domain name, 86400 is TTL value.
To add the aliases, make sure an A record is added to this domain.
OnApp Cloud 4.1 User Guide
MX (Mail Exchange) - identify the mail server for your domain name.
To add a MX record, fill in the following cells:
Priority – set the MX priority to specify the routing order (lower value means higher priority).
Host: enter the hostname to which the emails should go
Goes to – enter the valid domain name.
TTL – set the TTL value.
MX record example:
10 mail example.com 86400
Where: 10 is priority, mail is the host, example.com is a domain, 86400 is TTL.
TXT – add additional information about the DNS zone.
Host – enter the valid host name
Value – any free text you want within a TXT record.
TTL – TTL value.
TXT record example:
@ v=spf1 a mx ptr ip4:192.168.1.1 ~all 86400
Where: @ is the host name, v=spf1 a mx ptr ip4:192.168.1.1 ~all is value, 86400 is TTL.
SRV (Service) –specify services that you have on your domain.
To add a SRV record, enter the following cells parameters:
Host – type the host for which this record is valid.
Priority – set the host priority. Lower value means more preferred.
Weight – the approximate weight for relative records with the same priority.
Port – the port on which the service can be found.
Points to – enter the domain name.
TTL – set the time to live value.
SRV record example:
xmpp._tcp 0 1 5222 jabber.example.com 86400
Where: xmpp._tcp is a host,0 is priority, 1 is weight, 5222 is port, jabber.example.com is a points to value, 86400 is TTL.
Wildcards
In the OnApp version 3.0 it is possible to use wildcards in all DNS records. The table below explains the rules of wildcard use.
DNS record
type
Allowed
Disallowed
A
*.example.com
abc.*example.com
**.example.com
*.*.example.com
*.abc.example.com
sub.*.example.com
abc.*.*.example.com
Note: multiple ‘*’ will be changed to single ‘*’. E.g. ****.example.com will be changed to
*.example.com
Can only be prefixed for domain.
AAAA
Same to A record
Same to A record
MX
Same to A record
Same to A record
CNAME
Same to A record
Same to A record
Note: NAME wildcard record can not coexist with A record.
OnApp Cloud 4.1 User Guide
TXT
*.example.com
*.*.example.com
sub.*.example.com
sub.*.*.example.com
*sub*.*.example.com
Note: Wildcards are valid in any position , as long as the domain remains DNS zone's subdomain.
OnApp Cloud 4.1 User Guide
It is not possible to use wildcards for NS, SOA and SRV records because of PowerDNS limitations.
Underscore characters
In the OnApp version 3.0 it is possible to use wildcards in all DNS records. The table below explains the rules of underscore use.
DNS Record
type
Allowed
Disallowed
A
_abc.example.com
abc._example.com
abc.example.com
_abc_abc_.example.com
Note: Multiple ‘_’ e.g. ‘
stated.
’ will not be changed to a single underscore, unless
AAAA
Same to A record
Same to A record
MX
Same to A record
Same to A record
CNAME
Same to A record
Same to A record
Note: NAME record with underscore can not coexist with A record.
NS
Same to A record
Same to A record
SRV
_xmpp._tcp.example.com
All except examples in the Allowed
column.
xmpp.
tcp.example.com
_xmpp._tcp._.example.com
_xmpp._tcp._abc.example.com
Note: Multiple ‘_’ e.g. ‘
TXT
’ will be changed to a single underscore character.
All except examples in the Disallowed column.
_example.com
Note: underscores are valid in any position , as long as the domain remains DNS
zone's subdomain.
abc._example.com
example.com_
example_.com
Edit DNS Zone
When you edit a DNS Zone, you manage the records assigned to this zone. The changes are instantly updated on DNS.
To edit a DNS zone:
1. Go to your Control Panel's DNS menu. On the screen that appears, the list of DNS zones will be displayed.
2. Click the Actions button next to the domain zone you want to change, then choose Edit.
3. On the screen that appears, edit the DNS records as required:
SOA (Start of Authority) – change the start of authority TTL.
NS (Name Server) – change the TTL of the existing name servers or add a new name server.
A(Host) – change the A host record properties:
In the Host text box, type the name for a host.
In the Point to text box, type the IP address for the new host.
Set the TTL value.
AAAA (Host) – change the AAAA record properties as described for the A record.
CNAME (Alias) – canonical name properties.
MX (Mail Exchange) - - change the mail server properties for your domain name.
SRV (Service) - specify services that you have on your domain.
Delete DNS Zone
To delete a domain zone:
OnApp Cloud 4.1 User Guide
1. Go to your Control Panel's DNS menu.
2. Click the Actions button next to the domain zone you want to delete, then click Delete.
OnApp Cloud 4.1 User Guide
3. Click OK to confirm the deletion.
User DNS Zones
User DNS zones tab allows you to manage your clients' DNS zones. Use the Actions button next to the required user DNS zone to edit/delete it.
The changes will be instantly updated on our DNS.
Set End-User Access to DNS Service
To set end-users' access to DNS service:
1.
2.
3.
4.
Go to your Control Panel's Roles and Sets menu.
Click the Actions button next to the required user, then click Edit.
On the screen that follows, choose the DNS Zone group in the Groups field.
The following list of DNS permissions will appear:
Any action on DNS zone
Create a new DNS zone
Destroy any DNS zone
Destroy own DNS zone
See all DNS zones
See own DNS zones
Any action on DNS record
Create a new DNS record
Destroy any DNS record
See all DNS records
Update any DNS record
DNS Setup
5. Tick the required boxes.
6. Click the Save button.
View/Edit/Delete User DNS Zones
To view, edit and delete existing clients' DNS zones:
1. Go to your Control Panel's DNS menu.
2. Click the User DNS Roles tab. On the screen that appears, you'll see a list of all clients' DNS zones.
3. To edit a clients' DNS zone, click the Actions button next to it, then click Edit. On the screen that appears, edit its details and click the S
ave button.
4. To delete a clients' DNS zone, click the Actions button next to the DNS zone you want to delete, then click Delete. You'll be asked to
confirm deletion.
Templates
What templates are
OnApp templates are used to deploy virtual servers in your cloud. A template is a fully preconfigured operating system environment – a tar + gzip
archive that contains the root directory of an operating system. A basic template includes the data needed for a minimum OS installation, but
templates may also include applications and additional OS components.
Windows templates version 4.0
OnApp version 4.0 introduces new Windows templates version 4.x with Cygwin as SSH server (instead of CopSSH as in versions 3.x). These
templates are currently in beta.
New 4.0 templates cannot be used in OnApp version 3.x or below.
Windows templates version 3.x can be used in OnApp version 4.0 without restrictions.
Windows Server 2003/XP OSs come to their end-of-life on July 14th, 2015 and will no longer be supported.
OnApp Cloud 4.1 User Guide
Types of templates
OnApp Cloud 4.1 User Guide
There are two different kinds of template:
System templates These are provided by OnApp and downloaded from an online library. They comprise an operating system with the
latest set of packages installed. Windows 2008 templates require 20GB of free disk space. Windows 2003 templates require 10GB. Most
Linux templates require 2–10GB.
Some Windows Templates with additional software may require minimum disk size of 30 GB - e.g. win12_x64_std-sqlweb-ver3
.2-kvm_virtio.
Minimum disk size for new 4.0 Windows templates is 30 GB (40 GB for templates with MS SQL).
Custom/user templates These are templates you create by backing up an existing virtual server, and converting that backup to a
template. This allows you to pre-configure virtual servers (for example with specific OS settings, or pre-installed applications) and use the
same configuration again and again.
Miscellaneous
You can use the following templates for smart servers and baremetal server creation:
OS
Baremetal Servers
Smart Servers
Windows
2008 R2 Standard Edition
Windows 2008 x64 STD R2 XEN 3.1
2008 R2 Data Center Edition
Llinux
CentOS 5 64 bit
Debian 6.0 x64
CentOS 6 64 bit
Redhat 6 64 bit
Debian 6 64 bit
Ubuntu 12 64 bit
It is not possible to change or reset the password if the Windows virtual server with Active Directory Domain Controller is used
as a domain controller.
When using Windows 2003 templates, avoid updating drivers via Windows update. Use the latest XEN PV driver for 3.x
templates instead. Otherwise, update drivers at your own risk and responsibility.
Template List
The Control Panel's Templates List menu displays all of the templates available on your system, their version number, the Operating System they
install, whether swap disk is allowed, and whether you can adjust their CPU cores/priority & RAM without rebooting a virtual server based on that
template ("resize without reboot"). By clicking on the template you may see what virtual servers are based on that specific template.
The templates are organized into three tabs:
All Templates - all System templates and your templates
System Templates - the OS images provided by OnApp.
My Templates - the list of custom templates you created from backups.
In My Templates tab you will be able to perform a specific action with required template, such as: make it public, edit, or delete it.
Create Custom Templates
You can create custom templates by making a backup of an existing virtual server and saving it as a template for future use. To create a custom
template:
1. Create a new virtual server and configure it as you would like for your template.
2. Click the Actions icon next to this virtual server, then choose Backups.
3. In the list of backups, click Convert to Template next to the backup you want to convert.
OnApp Cloud 4.1 User Guide
4. On the next screen, enter the following:
a. A label for your template.
b. The minimum memory size: make sure the minimum memory size takes into account the settings for the template on which the
VS was built, plus any modifications you may have made to the template before making the backup.
c. The minimum disk size: ensure the value is based on the template settings and any possible modifications you may have made,
e.g. installing additional software.
d. Click the Convert Backup button.
OnApp Cloud 4.1 User Guide
5. The backup will be scheduled for creation. When conversion is complete, it will be then listed on the Templates > Templates List > User
Templates tab, from where you can edit it.
During the custom Windows template creation the Admin account is created anew.
To select a preferred licensing type (KMS, MAK, own) for a Windows virtual server built on a custom template you need to add this
custom template to My Template Groups and associate the desired licensing type with such group.
When updating a custom template (by converting a more recent backup of a VS, for example), existing VSs built on previous versions
will not be updated. Only new VSs, or those that are rebuilt, will use the new template.
Delete Custom Templates
You can delete your templates. To do so:
1. Go to your Control Panel's Templates > Templates List menu and click the My Templates tab. Your custom templates will be listed
there.
2. Click the Actions icon next to the template you want to delete.
3. hoose the Delete Template button next to a template if you want to delete it.
You cannot delete a template if there is a virtual server in your system, which was built on that template. To remove such template you
will have to destroy the said virtual server first.
Edit Template Details
You can edit a range of template details through the Control Panel, including minimum disk size required, version number, filename and label. To
OnApp Cloud 4.1 User Guide
do so:
1. Go to your Control Panel's Templates > Templates List menu. You'll see a list of templates on your system.
2. Click the Actions icon next to the template you want to change, then choose Edit Template.
3. On the screen that follows, enter template details as required:
Label – change the template name
Filename – edit the template filename
Version – the template version
Min disk size – the minimum VS disk size required to build a VS on this template (in GB)
Min memory size – the minimum VS RAM required to build a VS on this template (in MB)
4. Click the Save button to finish.
Make Templates Public
By default your custom templates are available only to you, as the user who created them from the backup. To make your custom templates
available to all users:
1.
2.
3.
4.
Go to your Control Panel's Templates > Templates List menu.
Click My Templates tab.
Click the Actions button next to the template you want to make public, then select Make public.
Confirm the window that pops up.
When you make a custom template public, it is moved to a System templates tab.
Template Store
Template store shows system templates gathered into groups for convenience.
The template store groups have hierarchical (tree) structure:
Template group – e.g.OS
Child group
Templates
Click the Template group's label to expand the list of child groups, then click the template group's label to view the list of templates, respectively.
Next to every template you will see its price.
My Template Groups
Template groups enable you to organize your custom templates into your own groups. Also, for Windows based templates, My Template Groups
provide the possibility to use your own licensing type regardless of your billing plan.
For your convenience, My Template Groups have hierarchical (tree) structure:
Template group – e.g.OS
Child group
Templates
You may assign templates directly to the group, or create a child group(s) and assign templates there.
To add a template group:
1.
2.
3.
4.
Go to your Control Panel's My Template Groups menu.
On the page that follows, click the "+" button.
Give a name to your group in the window that appeared.
If you are planning to use this group for Windows templates, specify the Windows Licensing type: MAK, KMS, or Own (user license).
This licensing type will apply to all templates directly in the group and in the child groups.
5. For KMS licensing, set the following parameters:
Server label – the name of the KMS server
KMS server host – the hostname of the licensing server
KMS server port – the port used to connect to the licensing server
6. Click Save.
On the page that appears, you can add a template or a child group to the group, edit the group, or delete it.
OnApp Cloud 4.1 User Guide
To view/edit/delete a template group:
OnApp Cloud 4.1 User Guide
1. Go to your Control Panel's My Template Groups menu.
2. On the page that follows, you'll see the list of all template groups created within your cloud:
Click the group's label to see the child groups or the list of templates assigned to this group; click the child group label to see the
list of templates assigned to the child group.
Click the Edit icon next to a group or a child group to edit its name and the type of Windows licensing; click Save button upon
making the necessary changes.
Click Delete icon to delete a group or a child group. The templates which were assigned to this group/child group will become
your ungrouped templates.
To add a child group to the group:
1.
2.
3.
4.
Go to your Control Panel's My Template Groups menu.
Click the "+" button against the required group.
Select Add Child from a drop-down menu.
In the screen that appears fill in:
Label – name of the child group
If you are planning to use this group for Windows templates, specify the Windows Licensing type: MAK, KMS, or Own (user
license).
This licensing type will apply to all templates in the child group. Providing you have indicated the licensing type for the
parent group - both types will apply
For KMS licensing, set the following parameters:
Server label – the name of the KMS server
KMS server host – the hostname of the licensing server
KMS server port – the port used to connect to the licensing server
Providing the KMS licensing was selected for the parent group, both KMS servers will be available for selection while
creating a virtual server based on the templates in the child group
5. Click Save
To assign a template to a template group / child group:
1. Go to your Control Panel's My Template Groups menu.
2. Click the "+" button next to the required group's label, then select Add Template, or click on the group's label to expand it, then click the
"+" button next to the required child group's label.
3. Choose the template from the drop-down box at the Add a template section.
Only your custom templates will be available for selection
4. Click Save.
To remove a template from a template group:
1.
2.
3.
4.
Go to your Control Panel's My Template Groups menu.
Click the template group's label or click the name of the template group from which you wish to remove a template.
lick the Delete icon next to a template you want to remove.
Confirm the deletion.
ISOs
OnApp allows uploading custom bootable ISOs for recovery purposes. These could be different images for Windows/Linux/FreeBSD or any
additional software.
Currently, user can only view public ISOs.
To view the ISOs available to you:
1. Go to Control Panel and click Templates.
OnApp Cloud 4.1 User Guide
2. Select ISO list from the menu that expands.
3. The page that loads, will show the list of ISOs available to you separated into three tabs:
OnApp Cloud 4.1 User Guide
All ISOs - the list of all ISOs available on your system
System ISOs - the list of the ISOs that are publicly available to all users
For each ISO listed, you see the following details displayed:
log status - the status of the last log item of the ISO (complete/pending/failed). Click the status to view the log details for the ISO
(available to the ISOs that were uploaded through an URL).
OS - the icon that indicates the operating system of the ISO
Label - the name of the ISO
Min memory size - the minimum RAM size required for the ISO
Operating systems - the operating system on the ISO
Virtualization - the virtualization type chosen for the ISO
Recipes
The recipe is the plug-in mechanism used for adding new functionalities to the OnApp cloud. Each recipe is a set of instructions that triggers
events at certain stages during the execution of certain services/event in the cloud. Essentially, recipes allow to input code into virtual servers,
appliances or the Control Panel server for administrator to use it for configuring the server or report on it, thus providing advanced customization
options in a standard environment.
Recipes run over SSH, and all commands triggered can run on virtual servers, appliances or the Control Panel server.
SSH connection is not required for running recipes on VMware virtual servers.
OnApp CP does not update the status of the recipe if it takes longer than 1 hour to complete the transaction. As a result, cPanel will
complete the installation, but the task will be displayed as still running. This issue will be fixed in next releases.
Currently it is not possible to execute recipes using cPanel/CloudLinux template with the /tmp mounted as noexec.
Recipe use
Recipes allow to perform the following operations:
Perform post script installation.
Use post provision installation scripts for third party applications, agents, etc.
Disk reclaiming.
Update/modify virtual servers and compute zones with script injection.
Allow host to spin up custom virtual servers without requiring custom templates.
Download, run and report audit tools.
Use of recipes brings cloud administrators more control of their cloud environment and allows to self-maintain such tasks as custom template
creation, etc.
You can utilize recipes for Unix (Linux and FreeBSD) and Windows virtual servers, smart servers, baremetal servers, virtual server templates,
compute zones and the control panel server. For details, refer to the relevant sections of the Admin guide:
Template Recipes
Virtual Server Recipes
Smart Server Recipes
Baremetal Server Recipes
To be able to use recipes in the cloud, you must have recipe permissions enabled first.
Recipe variables
Here is the list of variables that you can define in recipes:
Compute resource variables
OnApp Cloud 4.1 User Guide
IP_ADDRESS - compute resource IP address
OnApp Cloud 4.1 User Guide
VIRTUALIZATION - compute resource virtuaization type; Xen, KVM or VMware
SERVER_TYPE - server type: virtual, smart or baremetal
Virtual Server variables
VM_IDENTIFIER - virtual server identifier
IP_ADDRESS - virtual server IP address
HOSTNAME - hostname of a virtual server
ROOT_PASSWORD - server root password
OPERATING_SYSTEM - virtual server operating system
OPERATING_SYSTEM_DISTRO - virtual server OS distribution
OPERATING_SYSTEM_ARCH - architecture of the operating system
OPERATING_SYSTEM_EDITION - edition of the OS
All recipes have access to these variables:
CP_ADDRESS - control panel server IP address
RESPONSE_FROM_PREVIOUS - response from the previous recipe step
Each user can set custom recipe variables. For details, refer to the Manage Virtual Server Custom Variables section of this guide.
View List of All Recipes
To view the list of all recipes:
1. Go to your Control Panel’s Recipes menu.
2. On the screen that appears, you’ll see the list of all recipes in the cloud.
Use the tabs above to view the particular recipe type:
All
To view the list of all recipes, click the All Recipes tab.
Unix compatible
To view the list of Unix compatible recipes, click the Unix Compatible tab.
Windows compatible
To view the list of Windows compatible recipes, click the Windows Compatible tab.
Unowned
To view the list of recipes which owners have been deleted, click the Unowned Recipes tab.
Recipes that run on other user's resources are not deleted after their owners are removed. These recipes can be accessed via Recipes
> Unowned recipes menu. A user with global permissions can become an owner of any of the unowned recipes by choosing Actions >
Become an owner.
To view a particular recipe details , click the label of a required recipe.
View Recipe Details
To view the recipe details:
1. Go to your Control Panel’s Recipes menu.
2. On the screen that appears, you’ll see the list of all recipes in the cloud.
3. Click the required recipe label to view the following recipe details, along with the recipe step information:
Label - recipe label
Description - recipe description
Unix compatible - whether the recipe is compatible with Unix virtual servers
Windows compatible - whether the recipe is compatible with Windows virtual servers
Recipe steps along with their details:
Script - step code
Result source - step result source
Pass values - specify the pass output value, for example, 0
OnApp Cloud 4.1 User Guide
On success - recipe behavior on success
OnApp Cloud 4.1 User Guide
Fail values - specify the pass output value
On failure - the recipe behaviour on failure
Create Recipe
Create recipe
To create a recipe:
1. Go to your Control Panel's Recipes menu.
2. Click the "+" button.
3. Fill in the recipe creation form:
Properties
Label -give your recipe a label
Description - provide a short recipe description (optional)
Unix compatible - move this slider to the right to use this recipe for Unix virtual servers.
Windows compatible - move this slider to the right to use this recipe for Windows virtual servers.
For Windows compatible recipe, specify the script type. You can select the following script types:
BAT
VBS
PowerShell v1.0
4. Click Save.
After that, you'll be redirected to the recipe details screen where you can add steps to this recipe.
Create steps
To create new recipe step:
1. Click the "+" button in the upper right corner of the Steps screen.
OnApp Cloud 4.1 User Guide
2. In the pop-up window that appears, specify step details as required.
OnApp Cloud 4.1 User Guide
Script - input the recipe code.
Result source - specify the step result source:
Exit code - an exit code, for example, 0 is the default value returned on success.
To use exit code in the VBS or PowerShell scripts, you have to specify it directly in the script. For example:
VBS
Script:
WScript.Echo "test"
WScript.Quit 95
PowerShell
Script:
get-date -displayhint date
exit 227
STDOUT - standard output.
STDERR - standard error
STDOUT and STDERR - standard output and standard error.
Pass values - specify the pass output value, for example, 0.
You can not specify both pass and fail values for one recipe step.
You can specify multiple recipe values. In this case you have to specify each value from a new line.
On success - the recipe behavior on success:
Proceed - proceed to the next step.
Fail - terminate the recipe and mark it as failed.
Stop- terminate the recipe and mark it as successful.
Go to step - specify the step to proceed to. If you specify the nonexistent step, the recipe will be stopped.
On failure
Specify the recipe behavior on failure.
In case you have already specified the recipe pass value, leave these fields empty and tick the Anything Else checkbox.
You can specify multiple recipe values. In this case you have to specify each value from a new line.
Pass values - specify the pass output value.
On failure - the recipe behaviour on failure
Proceed - proceed to the next step.
Fail - terminate the recipe and mark it as failed.
Stop- terminate the recipe and mark it as successful.
Go to step - specify the step to proceed to. If you specify the nonexistent step, the recipe will be stopped.
3. Press Save.
Drag and drop steps to change their order. To do so:
a. Select the required step and hold it down with the left mouse button.
b. Drag the recipe up to the required position and release the mouse button to drop it.
Edit Recipe
To adjust recipe details:
1. Go to your Control Panel's Recipes menu.
2. Click the label of a recipe you want to edit, then click the Edit icon. You can edit the following recipe details:
Label - recipe label
Description - recipe description
Unix compatible - move this slider to the right to use this recipe for Unix virtual servers
Windows compatible - move this slider to the right to use this recipe for Windows virtual servers
3. Click the Save button to save your changes.
To edit recipe step, click the edit icon next to the required step, then change its details as required. Refer to the Edit Recipe Step section for
details.
Edit Recipe Step
To edit recipe steps:
1.
2.
3.
4.
Go to your Control Panel's Recipes menu.
Click the Actions icon next to the recipe you want to change, then click the Edit button.
On the screen that appears, you'll see the list of recipe steps. Click the Edit icon next to the step you want to edit.
In the pop-up window that appears, edit the step details as required:
Script - input the recipe code.
Result source - specify the step result source:
Exit code - an exit code, for example, 0 is the default value returned on success.
STDOUT - standard output.
STDERR - standard error.
STDOUT and STDERR - standard output and standard error.
Pass values - specify the pass output value, for example, 0.
Stop- terminate the recipe and mark it as successful.
Go to step - specify the step to proceed to. If you specify the nonexistent step, the recipe will be stopped.
On failure
Specify the recipe behavior on failure.
In case you have already specified the recipe pass value, leave these fields empty and tick the Anything Else checkbox.
You can specify multiple recipe values. In this case you have to specify each value from a new line.
Pass values - specify the pass output value.
On failure - the recipe behaviour on failure:
Proceed - proceed to the next step.
Fail - terminate the recipe and mark it as failed.
Stop - terminate the recipe and mark it as successful.
Go to step - specify the step to proceed to. If you specify the nonexistent step, the recipe will be stopped.
5. Press Save.
Drag and drop steps to change their order. To do so:
a. Select the required step and hold it down with the left mouse button.
b. Drag the recipe up to the required position and release the mouse button to drop it.
Delete Recipe
To delete a recipe:
1. Go to your Control Panel’s Recipes menu.
2. Click the Delete icon next to the recipe you want to remove.
3. Confirm the deletion.
Recipe Permissions
You can control user access to recipes functionality by giving different user roles certain permissions.The list below includes all the recipe
permissions that can be set up in OnApp.
Recipes
Any actions on recipes (recipes) - the user can take any action on recipes
Create new recipes (recipes.create) - the user can create a new recipe
Delete any recipe (recipes.delete) - the user can delete any recipe
Delete own recipes (recipes.delete.own) - the user can delete own recipes
Edit any recipe (recipes.edit) - the user can edit any recipe
Edit own recipes (recipes.edit.own) - the user can edit own recipes
Read any recipe (recipes.read) - the user can view all recipes
Read own recipes (recipes.read.own) - the user can view own recipes
Control Panel
Add recipe to control panel (control_panel.recipe_add) - the user can add recipes to the control panel
Remove recipe from control panel (control_panel.recipe_delete) - the user can remove recipes from the control panel
compute resource Zones
Add recipe to compute zone (compute resource_zones.recipe_add) - the user can add recipes to compute zone
Remove recipe from compute zone (compute resource_zones.recipe_delete) - the use can remove recipes from compute zone
Virtual Servers
Add recipe to virtual machine (virtual_machines.recipe_add) - the user can detach recipes from own virtual servers
Remove recipe from virtual machine (virtual_machines.recipe_delete) - the user can detach recipes from all virtual servers
Smart Servers
Add recipe to any smart server (smart_servers.recipe_add) - the user can add recipes to any smart servers
Add recipe to own smart server (smart_servers.recipe_add.own) - the user can add recipes to own smart servers
Remove recipe from any smart server (smart_servers.recipe_delete) - the user can remove recipes from any smart servers
Remove recipe from own smart server (smart_servers.recipe_delete.own) - the user can remove recipes from own smart servers
Baremetal Servers
Add recipe to any baremetal server (baremetal_servers.recipe_add) - the user can add recipes to any baremetal servers
Add recipe to own baremetal server (baremetal_servers.recipe_add.own) - the user can add recipes to own baremetal servers
Remove recipe from any baremetal server (baremetal_servers.recipe_delete) - the user can remove recipes from any baremetal servers
Remove recipe from own baremetal server (baremetal_servers.recipe_delete.own) - the user can remove recipes from own baremetal
servers
Templates
Add recipe to any template (templates.recipe_add) - the user can add recipe to any template
Add recipe to own templates (templates.recipe_add.own) - the user can add recipes to own templates
Remove recipe from any template (templates.recipe_delete) - the user can remove recipes from any template
Remove recipe from own templates (templates.recipe_delete.own) - the user can remove recipes from own templates
Recipe Groups
Recipe groups allow OnApp administrators to organize individual recipes into groups that can be used as a billing plan resource. This allows you
to easily create groups of recipes which can be added to the billing plan to limit the recipes that are available to a user.
The recipe groups have hierarchical (tree) structure:
Recipe group
Child group
Recipes
You can also add a recipe directly to the recipe group section without assigning it to a child group.
Click the recipe group's label to expand the list of child groups, then click the recipe group's label to view the list of recipes, respectively.
To view the list of recipe groups:
1. Go to your Control Panel's Recipes >Recipe Groups menu.
2. On the page that follows, you will see the list of all recipe groups.
3. Click the arrow next to the recipe group to expand the list of child groups and assigned recipes.
To edit a recipe group:
1.
2.
3.
4.
Go to your Control Panel's Recipes >Recipe Groups menu.
On the page that follows, you'll see the list of all recipe groups created within your cloud.
Click the Edit icon next to a group to edit its name.
Click the Save button to save your changes.
To delete a recipe group:
1.
2.
3.
4.
Go to your Control Panel's Recipes >Recipe Groups menu.
On the page that follows, you'll see the list of all recipe groups created within your cloud.
Click the Delete icon next to the required group to remove it.
Confirm the deletion.
To add a recipe group:
1.
2.
3.
4.
5.
Go to your Control Panel's Recipes > Recipe Groups menu.
On the page that follows, click the "+" button.
Give a name to your group.
Click Save.
On the page that appears, you'll be prompted to assign a recipe to a group.
To add a child group to a recipe group:
1. Go to your Control Panel's Recipe Groups menu.
2. Click the "+" button next to the required group's label, then select Add Child.
3. Give a name to your child group.
4. Click the Save button to confirm.
To assign a recipe to a recipe group:
1.
2.
3.
4.
Go to your Control Panel's Recipe Groups menu.
Click the "+" button next to the required group's or child group's label, then select Add Recipe.
Choose the required recipe from the drop-down menu.
Click the Save button to confirm.
To remove a recipe from a recipe group:
1.
2.
3.
4.
Go to your Control Panel's Recipe Groups menu.
Click the arrow button next to the required recipe group to expand the list of recipes.
lick the Delete icon next to a required recipe.
Confirm the deletion.
Recipe Use Examples
The set of examples aimed to illustrate the recipe utilization.
Recipe 1
Runs on VSs for Apache server installation and default web page configuration.
Can be used for the following events:
VS provisioning (starts Apache server during the VS creation)
Network rebuild
Network interface added
Consists of 5 steps. Each step depends on the previous step result.
Step 1
#if echo $OPERATING_SYSTEM_DISTRO |grep rhel ; then
if rpm -qa |grep httpd |grep -v grep ; then
yum -y update httpd
else
yum -y install httpd
fi
#else
# exit 1
#fi
Result source: Exit code
Pass values: 0
On success: Proceed
Fail values: Fail anything else
On failure: Fail
Step 2
echo "<p><a href=http://$CP_ADDRESS>OnApp Cloud</a></p>" > /var/www/html/index.html
Result source: Exit code
Pass values: 0
On success: Go to step 5
Fail values: Fail anything else
On failure: Go to step 4
Step 3
service httpd restart
Result source: Exit code
Pass values: 0
On success: Stop
Fail values: Fail anything else
On failure: Fail
Step 4
echo "Can not write to file" > /var/log/recipes.log
Result source: Exit code
Pass values: 0
On success: Stop
Fail values: Fail anything else
On failure: Fail
Step 5
echo "<p><a href=http://$IP_ADDRESS>$HOSTNAME</a></p>" >> /var/www/html/index.html
Result source: Exit code
Pass values: 0
On success: Go to step 3
Fail values: Fail anything else
On failure: Go to step 4
Recipe 2
Runs on compute resources to check the virtualization type.
Can be used for the following events:
When Xen/KVM compute resource goes online
Step 1
if rpm -qa |grep -q $qayd ; then
ps aux |grep -q xend || exit 1
else
ps aux |grep libvirtd || exit 1
fi
Result source: Exit code
Pass values: 0
On success: Proceed
Fail values: Fail anything else
On failure: Fail
Recipe 3
Runs on compute resources to check the snmpd and snmpdtrap services and restarts them.
Can be used for compute resource and control panel server events.
Step 1
service snmpd restart && service snmptrapd restart
Result source: Exit code
Pass values: 0
On success: Proceed
Fail values: Fail anything else
On failure: Fail
Recipe 4
Runs on Windows virtual servers to check if the Apache folder is present and deletes it, otherwise installs Apache.
Can be used for Windows virtual server events.
Step 1
$files = dir 'C:\Program Files (x86)\Apache*'
$process = "ApacheMonitor*"
if ($files -ne $null)
{
"there's installed apache. Removing apache ..."
$installer = dir 'c:\apache.msi'
Stop-Process -Name $process
Start-Sleep -Second 5
Remove-Item $files -Force -Recurse
Remove-Item $installer -Force -Recurse
$files = dir 'C:\Program Files (x86)\Apache*'
if ($files -ne $null)
{
"Failed to remove apache"
return 1
}
else
{
"apache has been removed"
return 0
}
}
else
{
"Apache has not been installed."
"Downloading installer.."
$client=New-Object System.Net.WebClient
$client.DownloadFile("http://mirrors.besplatnyeprogrammy.ru/apache//httpd/binaries/wi
n 32/httpd-2.0.64-win32-x86-no_ssl.msi", "c:\apache.msi")
"silence apache installation.."
c:\apache.msi /quiet
return 0
}
Result source: Exit code
Pass values: 0
On success: Proceed
Fail values: Fail anything else
On failure: Fail
CDN
OnApp CDN is a software product that works with OnApp Cloud v2.3 and later. If you enable CDN for your end users, they can get access to a
network of global edge servers (yours, and/or those provided by other cloud hosts) and use that network to deliver web content more quickly and
reliably to visitors all over the world. Your CDN is managed alongside your cloud using your OnApp Control Panel. See http://www.onapp.com/cdn
for more information.
OnApp provides the following CDN types:
HTTP Pull
HTP Push
Live Streaming
On Demand Streaming
Push
HTTP Push method is similar to secondary server: the user uploads content to CDN and links to it, so the content is physically stored at CDN
storage servers.
Pull
With an HTTP Pull CDN, the website owner stores content on their server and rewrites URLs to include a subdomain. Then, when the specific
content is requested, it is pulled to the CDN network from the host and delivered to the closest point to the consumer who requested that content
(the content is cached on edge server).
Streaming
There are two supported streaming types in the OnApp CDN – live streaming and on demand streaming. Only mp4 and flv files are currently
supported by VoD streaming.
Live streaming
Live streaming CDN allows to deliver the content to end users in a live broadcast mode. When using a live streaming CDN service, end user
receive media the same time like a traditional broadcasting.
Video On Demand streaming
Video On Demand streaming CDN allows to deliver video on request and makes it repeatedly accessed. Consumers can control content and are
able to fast forward or rewind it the same as live streaming.
To utilize CDN streaming service, you have to deploy CDN streaming Edge Server.
Setting up OnApp CDN includes:
Enabling CDN for your cloud in the OnApp customer dashboard (contact OnApp Support if you don’t have dashboard access)
Running CDN Setup wizard in your OnApp Control Panel
Setting up storage servers
Setting up edge servers
Adding CDN edge groups and assigning them to billing plans
Creating CDN resources (when you create a CDN resource, CDN is enabled automatically in the OnApp)
Assigning the billing plan to a user, and setting their permissions.
Storage servers store web content to be distributed over the Content Delivery Network. The content is then cached by edge servers and delivered
to consumers.
Edge servers cache web content and deliver it to website visitors. They are deployed on compute resources and managed just like VSs. You can
use edge servers to sell CDN bandwidth to your end users, and/or submit the edge server to the OnApp CDN marketplace and sell your
bandwidth to other hosts. You can create as many edge servers as you need and place them on different compute resources in different
geographical locations, and easily broaden your CDN by combining your own edge servers with other locations on the CDN marketplace. You can
even build a CDN solely with marketplace resources. For details, refer to the Edge servers chapter.
Edge groups are groups of edge servers – your own, and those you subscribe to from the CDN marketplace. They are usually grouped by
location, so they represent a pool of servers for a given geographical area.
Edge groups are assigned to billing plans to set the prices for the bandwidth that your end users consume. You can assign several groups to one
billing plan at a time, and establish different geographical zones with different pricing. The bandwidth pricing of the billing plan is the price for CDN
bandwidth sold to your end users.
CDN resources are specific servers with content an end user wants to distribute via the CDN. CDN resources are assigned to edge groups, which
determines the list of servers taking part in distributing/caching of their data.
PLEASE NOTE: Starting from the OnApp Cloud v3.0, CDN is enabled automatically after adding the first DNS record or CDN resource.
CDN Setup Wizard
This section contains a comprehensive guide through the CDN Setup wizard. The wizard is used to enable and configure the CDN service. Follow
the stages of the wizard as instructed on the screen to configure a CDN portal. To make any changes after setup is complete, rerun the CDN
wizard.
The setup cycle consists of 3 steps:
Permissions
CDN edge groups
Billing
You can rerun the wizard after the initial configuration as many times as you need.
To start the CDN wizard:
1. Go to your Control Panel's CDN Edge Servers menu.
2. Click the CDN Setup Wizard button to begin the CDN setup wizard.
3. Proceed the steps in wizard, as described below.
Step 1 of 3. Permissions
Set the CDN permissions for the user role to enable CDN for your clients. Select a Client role from the drop-down list to enable the
required permissions. You can enable CDN permissions for additional groups later via Users and Groups menu.
Enable CDN resources permissions for the Administrator role. In case you have multiple roles assigned to your account, select the role
from the drop-down list.
Click Next.
Be careful not to assign Administrator role to a Client shared role.
You may skip the permissions section if you have set permissions before.
PLEASE NOTE: users will not be able to purchase and manage their CDN resources unless they are enabled for their ROLE.
Step 2 of 3. CDN edge groups
Give your edge group a unique label. For example, you can create an Edge group called "North America" and add to it your North
American POPs. You will be able to define additional groups later under the Users and Groups menu.
Choose the available locations from the Available Locations list. To add a location, click the '+' button next to the location you wish to
add to the group.
Click Next.
Step 3 of 3. Billing
Assign the CDN edge group to the billing plan from the drop-down list.
NOTE: You can't add two edge groups with the same location to one billing plan.
Specify the price per GB of CDN usage (traffic used by your clients on the locations within the edge group).
You will be able to assign additional edge groups with different prices to the selected billing plan later, using a Users and Groups menu.
PLEASE NOTE: Any customer assigned to the selected billing plan will be able to create a CDN service, powered by the Edge Group
locations at the defined price.
After you have finished configuring the CDN edge group properties, click the CDN Dashboard button to head back to the Dashboard or
click Create Edge Group button to quit the CDN setup wizard.
User should have the following permissions enabled to run the CDN setup wizard:
Update any Role
See all Roles
Create a new edge group
CDN Edge Servers
Web content is cached in the network of edge servers on the CDN, distributed across different geographic locations.
Currently there are two types of edge servers in OnApp: HTTP and Streaming.
HTTP edge servers support both Push and Pull population methods in 80/20 ratio (80% HTTP Pull and 20% HTTP Push). When the edge server
is created, its storage limit for HTTP Pull and HTTP Push is automatically assigned by system.
Streaming edge server type allow to send a stream to one of the publishing points, or pick up the stream externally and deliver it to the end users.
Take note that Operator has to deploy CDN streaming Edge Server to utilize CDN streaming service.
Streaming edge server support only streaming services. The following protocols are supported:
HTTP
RTMP/RTMPE/RTMPT/
HDS
RTSP/RTP
iPhone
SilverLight
MPEG-TS
Streaming service includes the following advanced features:
Hotlinking protection - protect your media from being hotlinked (linked to website without your permission)
Geo Blocking - restrict access to your media so that it is accessible only for certain countries/regions
RMTPE (secure Wowza) – streaming encryption.
You do not have to add the Wowza license key manually to enable streaming edge servers. A third party application - Wowza will be
installed automatically when installing an edge server and you will simply be charged for it. Please, contact your account manager for
details.
Content is delivered to end users from the server which is closest to the user, or has the best availability. If you have CDN enabled for your cloud,
you can use the control panel to set up your own edge servers, and manage them in the same way you manage virtual servers. You can submit
your edge server to the locations in marketplace to sell bandwidth across it. To be able to sell CDN bandwidth through our online marketplace,
you must first submit your edge server for assessment.
PLEASE NOTE: CDN edge servers do not support firewall and NAT (network address translation).
You can use smart compute resources for CDN edge server creation.
Create CDN Edge Server
To add new CDN edge server:
1. Go to your Control Panel's CDN Edge Servers menu.
2. On the screen that appears, click the Create Edge Server button or press the "+" button.
3. Fill in the edge server creation form step by step:
Step 1 of 4. Cloud Locations
The Cloud Locations step applies to those users who have compute zones assigned to location groups in their billing plan.
If the user's billing plan has several compute zones, some of which are assigned to location groups, whereas others are not - the cloud
locations screen will not be available in the wizard. In this case the wizard will start with the Properties step.
Indicate your application server's cloud location:
Country - choose the country, where the cloud is located, from the drop-down menu.
City - specify the city, where the cloud is located, from the drop-down menu.
Step 2 of 4. Properties
Give your edge server a label. The label can consist of:
Lower- & upper-case letters [A-Za-z]
Digits [0-9]
Dash [ - ]
Underscore [ _ ]
Space character [ ]
At sign [@]
Brackets [ (){} ]
Slashes [/]
Caret [^]
Dollar sign [$]
Asterisk [*]
Comma [,]
Dot [.]
Select an edge server type: HTTP or streaming
A third party application - Wowza will be installed automatically when installing a streaming edge server and additional
charges will apply. Please, contact your account manager for details.
Location - choose the location group to assign this edge server to.
Choose a compute zone to build this server on.
Choose a specific compute resource to build this server on.
Move the Add to Marketplace slider to the right to submit this server to the OnApp CDN marketplace. If the Add to Marketplac
e checkbox is ticked, the minimum required disk size is 1 TB.
Click Next.
Any servers you submit will be assessed before they are accepted into the marketplace. Criteria include geographic location,
bandwidth and server specs.
Step 3 of 4. Resources
Set the resources needed for this edge server: RAM, CPU cores and CPU priority.
Choose a data store zone for this edge server's primary disk.
Set the primary disk size. The disk size is calculated in the following way: 10 GB for OS, the rest of total disk space is estimated
80% per Pull population and 20% per Push population.
The disk size should not exceed 2 TB when a new disk is added. You can later resize the disk if you need it to be
larger than 2 TB.
Choose a network zone and set the port speed for this edge server, or make it unlimited.
Step 4. Confirmation
Move the Build Edge Server Automatically slider to the right if you want the system to automatically build the edge server.
Otherwise, you will have to build your server manually after it is created.
4. Click Create Edge Server.
View CDN Edge Server Details
Edge servers are virtual compute resources that are much like other virtual servers in your cloud. You can perform the same basic actions on
them as for VSs.
To view all edge servers in the cloud:
1. Go to your Control Panel's CDN Edge Servers menu to see an overview of all edge servers in your cloud: their label, IP addresses,
power status (with on/off buttons), allocated disk size, RAM and backups.
2. To reboot, start up or shut down a CDN edge server, click the Actions button next to the required edge server, then select the relevant
action.
3. To narrow the list of edge servers by type, click the relevant tab at the top of the list.
To view a particular edge server's details:
1. Go to your Control Panel's CDN Edge Servers menu.
2. Click the label of the edge server required.
3. On the screen that appears, use the top navigation tabs to manage your edge server.
Edge servers are managed with the same tools you use to manage VSs in your cloud. The table below links to the relevant
sections of this guide's Virtual Servers chapter. The exception is that autoscaling, backups and firewall rules are not available
for edge servers.
Overview
The Overview tab shows CDN edge server information and gives access to the most frequently-used
management tools.
Properties
CDN edge server's details page
CPU Usage
CDN edge server's CPU usage statistics
Billing
Statistics
Networking
Storage
CDN edge server's billing statistics information
The Networking tab gives access to the edge server's Network interfaces and IP addresses.
Network
Interfaces
CDN edge server's network configuration
IP Addresses
CDN edge server's IP addresses
Disks
The Storage tab lets you manage your edge server's disks.
4. To expand the Tools menu, click the Tools button on the edge server's screen. The list of available options depends on the edge
server's status. For options description, refer to relevant sections of the Virtual Servers chapter.
Edit CDN Edge Server
Editing a CDN edge server means adjusting the resources allocated to it, changing its label and basic properties.
To edit a CDN edge server:
1. Go to your Control Panel's CDN edge server menu.
2. Click the label of an edge server.
3. On the next screen, click the Tools button, then click the Edit Edge Server link:
Change the edge server label.
Edit CPU core/priority and RAM values.
Note that the server will be rebooted if you edit resources allocated.
Move the Add to Marketplace slider to the right to add the edge server to the marketplace. (This option is only available for
edge servers that were not added to the marketplace earlier.)
4. Click Save Edge server.
Delete CDN Edge Server
To delete a CDN edge server:
1.
2.
3.
4.
Go to your Control Panel's CDN edge servers menu.
Click the label of an edge server.
When the page loads, click the Tools button, then click Delete Edge Server.
You will be asked for confirmation before the edge server is deleted.
CDN Edge Server Network Interface Usage
Network Interface usage page displays bandwidth used in two charts: statistics for 24 hours and hourly statistics for the period up to three months.
To view the edge server's network interface usage statistics:
1.
2.
3.
4.
5.
Go to your Control Panel's CDN Edge Servers menu.
Click the label of the Edge Server required.
On the screen that appears, click Networking tab > Network Interfaces.
Click the Interface Usage icon next to the network interface needed.
On the screen that appears, set the start time and end time and click Apply.
CDN Storage Servers
CDN storage servers are used for storing the content to be distributed over CDN. When the content is requested on the CDN, it is served by the
edge server nearest to the customer’s geographical location.
There are two types of CDN storage servers in OnApp: HTTP and Streaming.
You can use smart compute resources for CDN storage server creation.
View CDN Storage Server Details
To view the list of all CDN storage servers in the cloud:
1. Go to your Control Panel's CDN Storage Servers menu to see an overview of all storage servers in your cloud: their label, IP addresses,
power status (with on/off buttons), allocated disk size, RAM and backups.
2. To reboot, startup/shutdown a storage server, click the Actions button next to the required storage server, then select the relevant
action.
3. To narrow the list of storage servers by type, click the relevant tab at the top of the list.
To view a particular edge server's details:
1. Go to your Control Panel's CDN Storage Servers menu.
2. Click the label of the storage server required.
3. On the screen that appears, use the top navigation tabs to manage your storage server.
Storage servers are managed with the same tools you use to manage VSs in your cloud. The table below links to the relevant
sections of this guide's Virtual Servers chapter. The exception is that autoscaling, backups and firewall rules are not available
for storage servers.
Overview
The Overview tab shows CDN edge server information and gives access to the most frequently-used
management tools.
Properties
CDN edge server's details page
CPU Usage
CDN edge server's CPU usage statistics
Billing
Statistics
CDN edge server's billing statistics information
Networking
The Networking tab gives access to the edge server's Network interfaces and IP addresses.
Network
Interfaces
CDN edge server's network configuration
Storage
IP Addresses
CDN edge server's IP addresses
Disks
The Storage tab lets you manage your edge server's disks.
4. To expand the Tools menu, click the Tools button on the storage server's screen. The list of available options depends on the edge
server's status). For options description, refer to VS properties section.
Create CDN Storage Server
To create new storage server:
1. Go to your Control Panel’s CDN Storage Servers menu.
2. Click the Create Storage Server button at the bottom of the screen.
3. Fill in the storage server creation form step by step:
Step 1 of 4. Cloud Locations
The Cloud Locations step applies to those users who have compute zones assigned to location groups in their billing plan.
If the user's billing plan has several compute zones, some of which are assigned to location groups, whereas others are not - the cloud
locations screen will not be available in the wizard. In this case the wizard will start with the Properties step.
Indicate your application server's cloud location:
Country - choose the country, where the cloud is located, from the drop-down menu.
City - specify the city, where the cloud is located, from the drop-down menu.
Step 2 of 4. Properties
Specify the storage server details:
Specify the server's label in a human-recognizable format.
Select the storage server type: HTTP or Streaming.
A third party application - Wowza will be installed automatically when installing a streaming storage server and
additional charges will apply. Please, contact your account manager for details.
Location - choose the location group to assign this storage server to.
Specify the compute resource and compute zone.
Click Next.
Step 3 of 4. Resources
Set the resources needed for this storage server: RAM, CPU cores and CPU priority. The minimum memory capacity is 8 GB.
Choose a data store zone for this storage server’s primary disk
Set the primary disk size (Storage server HDD). The minimum required disk size is 30 GB.
Choose a network zone from the drop-down box.
If the option is available, you can also assign an IP address for the VS from the drop-down menu. Indicate compute resource and
network to have the list of available IPs.
Tick the Show Only My IP Addresses checkbox to view only own IP addresses in the IP addresses drop-down box.
Set the port speed in Mbps or tick it as unlimited.
Click Next.
Step 4. Confirmation
On the screen that appears, tick the Build Edge Server automatically box to build the storage server automatically, otherwise
you will have to build your storage server manually after it is created.
Click the Create Storage Server button to start the creation process.
Delete CDN Storage Server
To delete a storage server:
1. Go to your Control Panel’s CDN Storage Servers menu.
2. On the screen that appears, you’ll see the list of all storage servers in the cloud. Click the HTTP/Streaming tabs to view storage servers
by type.
3. Click the Actions button next to the storage server you want to remove, then click Delete.
Edit CDN Storage Server
1. Go to your Control Panel's CDN Storage Servers menu.
2. Click the label of a required storage server.
On the next screen, click the Tools button, then click the Edit Storage Server link under the Storage Server Options.
Change the storage server label.
Edit CPU core/priority and RAM values.
3. Click Save.
CDN Resources
A CDN resource is a host (e.g. a specific web server), the content of which you are going to distribute over the network of edge servers.
There are three types of CDN resources in the OnApp Control Panel:
HTTP CDN resource type supports both Push and Pull population.
VoD CDN resource type (Pull and Push types) allows to use on demand video streaming service - uploading video and streaming to the
end users.
Live Streaming CDN resource type allows to broadcast content using CDN.
Only servers added to the edge groups assigned to the resource will distribute/cache the host's content.
To activate the CDN Resources menu, at least one CDN Edge Group with at least one edge server or marketplace location must be
available.
Apart from the CDN Resources permissions enabled, the following requirements must be met for the publisher to be able to create respective
resources. If the requirements are not met, the publisher will not be able to create the particular resource type:
Resource
Type
HTTP Pull
HTTP Push
VoD Pull
VoD Push
Live Streaming
Requirements
based on
user
Edge group
User billing plan must
include
an edge group with at
least
one location that
supports HTTP.
User billing plan must
include
an edge group with at least
one location that supports
HTTP Push,
and an HTTP storage
server.
User billing plan must
include
an edge group with at
least
one location that
supports VoD Pull.
User billing plan must
include
an edge group with at
least
one location that supports
VoD Push,
and a streaming storage
server
User billing plan must include
an edge group with at least
one location that supports
live streaming.
View CDN Resources
Go to your Control Panel's CDN Resources menu.
You will see the list of all CDN resources with the following information:
CDN Hostname – hostname of the CDN resource.
Origin Sites – path of the content that will be served from the CDN.
Type - resource type: HTTP Push, HTTP Pull, VoD or Live streaming.
Cost – cost of the resource.
To view HTTP, VoD or live streaming resources only, click the required tab.
You can edit/delete a resource using the relevant icons next to each resource in the list, and add a resource with the CDN Resource Wizard butt
on.
View CDN Resource Details
To view basic settings:
1. Go to your Control Panel's CDN Resources menu.
2. Click the required CDN Hostname.
3. On the page that appears, click Basic settings tab. The screen provides you with the following information:
CDN Resource details
Owner
CDN hostname
Resource type
SSL on - whether SSL is enabled for the resource or not
SNI SSL Certificate - custom SNI SSL certificate associated with the resource
CDN reference – the ID of the resource in database
Resource status – shows the resource status. Click Suspend to terminate.
Origins
The IP of the content that will be served from the CDN.
DNS settings
A CNAME for the CDN Hostname which can then be used to view the contents. Use this for the origin settings.
Edge Groups
Shows to which Edge groups the resource is assigned.
Last 24 hours cost
Cost of the resource for the last 24 hours.
To view advanced details:
1. Go to your Control Panel's CDN Resources menu.
2. Click a CDN Hostname.
3. On the screen that appears, click the Advanced Details tab.
For details on the Advanced Settings for each resource, refer to the following sections.
View HTTP CDN Resource Details
To view instructions and basic settings of an HTTP CDN resource:
1. Go to your Control Panel's CDN Resources menu.
2. Click the required CDN Hostname.
3. On the page that appears, click Basic Settings tab. The screen provides you with the following information:
CDN Resource details
Owner
CDN hostname
Resource type - Push or Pull
SSL on - whether SSL is enabled for the resource or not
SNI SSL Certificate - custom SNI SSL certificate associated with the resource
CDN reference – the ID of the resource in database
Resource status – shows the resource status.
Origins (HTTP Pull only)
Path of the content that will be served from the CDN.
DNS Settings
Add a CNAME for the CDN Hostname which can then be used to view the contents.
Uploaded files (HTTP Push only)
A list of uploaded files. Click the file name to preview the video file.
Edge Groups
Shows to which Edge groups the resource is assigned.
Last 24 hours cost
Cost of the resource for the last 24 hours.
Advanced details
Click the Advanced details tab to view advanced details of an HTTP CDN resource. The screen that appears will provide you with the following
information:
Publisher name - name of the user who created the CDN Resource record
IP Access Policy - access policy from a range of IP addresses: either NONE (disabled), ALLOWED BY DEFAULT or DISABLED BY
DEFAULT
Country Access Policy - access policy to the CDN resource's content for specified countries: either NONE (disabled), ALLOWED BY
DEFAULT or DISABLED BY DEFAULT
Url Signing - whether access requires URL signing or not
Hotlink Policy - whether hotlink policy is enabled or not
Password On - whether the password is enabled or not
Cache Expiry - cache expiry time in minutes
MP4 Pseudo Streaming - whether the MP4 pseudo streaming is enabled or not
FLV Pseudo Streaming - whether the FLV pseudo streaming is enabled or not
Ignore Set-Cookie - whether content caching with SetCookie response headers is enabled or not
Origin Policy
Nginx Settings:
Limit rate - sets speed limit of a response to a client (per request) in KB/s. Maximum limit rate value - 2147483647 KB/s
Limit rate after - sets the amount after which the speedof a response to a client will be limited in MB. Maximum limit rate after
value -2147483647 KB
Proxy cache key - key for caching
Proxy read time out - proxy server response timeout in seconds. Maximum proxy read timeout value - 65535 seconds
Proxy connect time out - timeout for establishing connection with proxy server in seconds. Maximum proxy connect time out
value - 75 seconds.
Block search engine crawlers - whether search engine crawlers are blocked from indexing the CDN content or not (for HTTP Pull CDN
resources only)
Upload instructions (HTTP Push only)
Click the Instructions tab to view the instructions for uploading files and embedding video from HTTP Push CDN resources.
Prefetch/Purge CDN content (HTTP Pull only)
To prefetch or purge the resource content of the HTTP Pull CDN resource, click the required tab respectively.
View CDN resource billing statistics
To view the resource billing statistics, click the Billing Statistics tab.
View VoD CDN Resource Details
To view details of a video on demand CDN resource:
1. Go to your Control Panel's CDN Resources menu.
2. Click the CDN hostname of a required VOD CDN resource.
3. On the page that appears you will see basic resource settings:
CDN Resource details
Owner
CDN hostname
Resource type - VOD Push or VOD Pull
CDN reference – the ID of the resource in database
Resource status – shows the resource status.
Origins (VOD Pull only)
Path of the content that will be served from the CDN.
DNS settings
CNAME for the CDN Hostname which is used to view the contents.
Uploaded files (VOD Push only)
A list of uploaded files. Click the file name to preview the video file.
Edge Groups
Shows to which Edge groups the resource is assigned.
Last 24 hours cost
Cost of the resource for the last 24 hours.
Advanced details
Click the Advanced details tab to view advanced details of a VOD CDN resource. The screen that appears will provide you with the following
information:
Publisher name - name of the user who created the CDN Resource record
Country Access Policy - access policy to the CDN resource's content for specified countries: either NONE (disabled) or BLOCK BY
DEFAULT
Hotlink Policy - whether hotlink policy is enabled or not
Secure Wowza - whether secure Wowza token is enabled or not
Token for Edge/Flash player - whether token for Edge/Flash player is enabled or not
Token Authentication Enabled - whether token authentication is enabled or not
Upload instructions
Click the Instructions tab to view the instructions for uploading files and embedding video from Video On Demand CDN resources.
View CDN resource billing statistics
To view the resource billing statistics, click the Billing Statistics tab.
View Live Streaming CDN Resource Details
To view details of a live streaming CDN resource:
1. Go to your Control Panel's CDN Resources menu.
2. Click the CDN Hostname of a required live streaming CDN resource.
3. On the page that appears you will see basic resource settings:
CDN Resource details
Owner
CDN hostname
Resource type - Live Streaming
CDN Reference the ID of the resource in database
Publishing Point - the publishing point type: external or internal
Main Internal Publishing Location - main internal publishing point URL address
Failover Internal Publishing Location - internal publishing point failover URL
Resource status – shows the resource status
DNS settings
CNAME for the CDN Hostname which is used to view the contents.
Edge Groups
Shows to which Edge groups the resource is assigned.
Last 24 hours cost
Cost of the resource for the last 24 hours.
Advanced Settings
Click the Advanced details tab to view advanced details of a Live Streaming CDN resource. The screen that appears will provide you with the
following information:
1.
2.
3.
4.
Go to your Control Panel's CDN Resources menu.
Click a CDN Hostname.
On the screen that appears, click the Advanced Details tab.
This screen provides you with the following information:
Publisher name - name of the user who created the CDN Resource record
Country Access Policy - access policy to the CDN resource's content for specified countries: either NONE (disabled) or BLOCK
BY DEFAULT
Hotlink Policy - whether hotlink policy is enabled or not
Secure Wowza - whether secure Wowza token is enabled or not
Token for Edge/Flash player - whether token for Edge/Flash player is enabled or not
Token Authentication Enabled - whether token authentication is enabled or not
Upload instructions
Click the Instructions tab to view the instructions for uploading files and embedding video from Live Streaming CDN resources.
View CDN resource billing statistics
To view the resource billing statistics, click the Billing Statistics tab.
Create HTTP CDN Resource
To add an HTTP CDN resource:
1. Go to your Control Panel’s CDN Resources menu. The page that loads shows the list of CDN resources.
2. To create a new CDN resource, click the "+" button in the top right corner or the CDN Resource Wizard button.
3. Follow the steps of the CDN resource creation wizard:
Type Select
Select the required resource type - HTTP, by clicking the corresponding button and click Next to proceed.
Properties
CDN hostname – the hostname from which you will serve static content.
E.g. if your site (origin) is onapp.com, and you want to serve static content from the CDN and make it available at static.onapp.co
m, then static.onapp.com would be the CDN hostname.
Enable SSL - move the slider to the right to enable the secure socket protocol for your CDN resource.
If the SSL protocol is enabled, you can only have fourth-level domain names.
If the CDN hostname ends with '.r.worldssl.net', SSL will be enabled automatically.
A CDN resource can only be linked to one SSL certificate - either shared or custom SNI.
Shared SSL - choose this option if you want to apply a shared SSL certificate for the resource
Custom SNI SSL - choose this option if you want to apply a custom SNI SSL certificate for the resource and choose the
required certificate from the drop-down menu
Content origin – specify the content origin type (PULL or PUSH):
For the PULL type, you can use a custom origin port. Specify a port number using the colon character (":") in the Origins
field. If you do not indicate the custom origin port, then system will put it by default depending on origin policy:
80 if origin policy is HTTP
443 if origin policy is HTTPS
None if origin policy is AUTO (Origin policy AUTO is not compatible with custom origin port)
The valid port values include 80, 443, and the range from 1024 to 65535. Values other than
mentioned above will be forbidden.
In case of using multiple origins, the same port number should be specified for all origins using a colon
character (":"). Erase the port number from the origin resource field to reset the custom origin port.
For the PUSH type:
Storage server location - choose the storage server location from the drop-down menu.
FTP password - specify the FTP password. It can consist of 6-32 alphanumeric characters.
FTP password confirmation - confirm the password.
Edge Locations
Tick the box next to the group(s) that will share the new resource. Available groups depend on the assigned billing plan limits.
The map displays own, subscribed and available CDN resources:
Map legend:
At this point, you can create the CDN resource or proceed to the Advanced Settings step which is optional in the wizard.
Advanced Settings
Origin Policy
Choose the type of the connection from the drop-down menu. Select HTTP, HTTPS or Auto.
Country Access
Configure a rule to enable/disable access to the CDN resource’s content for specified countries.
Access Policy – select Disabled to switch off the rule; otherwise choose between Allow by default/Block by default.
Except for Countries – select countries to which the access policy won’t be applied. To select more than one country, hold Ctrl
during selection.
Hotlink Policy
Hotlink Policy – select Disabled to switch off a hotlink policy; otherwise choose between Allow by default/Block by default.
Except for domains – specify domains to which the hotlink policy won’t be applied
IP Access
Configure a rule to enable/disable access to the CDN resource’s content for a range of IP addresses.
Access Policy – select Disabled to switch off the rule; otherwise choose between Allow by default/Block by default.
Except for IP Addresses – fill in IP address(es) to which the access policy won’t be applied.
Secondary CDN Hostnames
Submit secondary hostnames apart from the default one for HTTP based CDN sites. With these configured, users will be able to access
the CDN site using secondary CDN hostname(s). You can add up to 7 secondary CDN hostnames to your CDN resource.
To be able to use a secondary hostname for the CDN resource with SSL enabled, you require an SSL certificate for your
custom hostname. For help with questions about the SSL certificate purchase, please contact OnApp support.
URL Signing
Protect your files from unauthorized access with a key. A signed URL looks like `http://example.com/filename?hash=DMF1ucDxtqgxwYQ
==`.
Enable URL Signing – move the slider to the right to enable it.
URL Signing Key – fill in the key which will be used for URL signing. The secret key is similar to a password and can contain a
minimum of 6 to a maximum of 32 characters. Symbols and spaces are not allowed.
You can also specify the expiration time, that is the time when this URL becomes invalid. The time is passed in the URL itself in a Unix
timestamp format and takes part in hash generation.
Here is the example of PHP script used to generate the hash key:
/*
*
*
*
*
*
*
*
*
*
*
*
Create hash link CDN
resource
@param string $cdnResourceUrl
The CDN resource URL, eg cdn.yourdomain.com
@param string $filePath
File path of the CDN resource
@param string $secretKey
The secret key that is obtained from CDN resource property
@param int $expiryTimestamp [optional]
UNIX timestamp format, specify how long the hash link is accessible to
publi the By default will be accessible forever.
c
* @return string URL with generated hash link
* URL with designated format to access the resource
*
* Example:
* Generate hash link for resource www.example.com/images/photo.png for next
* assume today is Sun, 01 Apr
3 days,
2012.*
*
* <?php
* $hashLink = generateHashLink('www.example.com',
'/images/photo.png', 'l33tf0olol', 1333497600);
*
* print $hashLink;
* ?>
*
http://www.example.com/images/photo.png?secure=kaGd_cu6Iy4LDgfX3jy5Rw==,133349760
0
* .
*/
function generateHashLink($cdnResourceUrl, $filePath, $secretKey,
$expiryTimestamp = NULL){
// NOTE [yasir 20110331] + and ? are some of represented chars of
based64 encoding (8 bits)
// + is 62 and / is 63 . and These char should be replaced by other
predefined chars.
$searchChars = array('+','/');
$replaceChars = array('-', '_');
if($filePath[0] != '/'){
$filePath = "/{$filePath}";
}
if($pos = strpos($filePath, '?')){
$filePath = substr($filePath, 0, $pos);
}
$hashStr = $filePath.$secretKey;
if($expiryTimestamp){
$hashStr = $expiryTimestamp.$hashStr;
$expiryTimestamp = ",{$expiryTimestamp}";
}
return
"http://{$cdnResourceUrl}{$filePath}?secure=".
str_replace($searchChars, $replaceChars,
base64_encode(md5($hashStr, TRUE))).
$expiryTimestamp;
}
Cache expiry
Cache expiry – set the cache expiry time in minutes (min=1, max=35000000).
Password
Enable Password – move the slider to the right to restrict access to the resource (cdn hostname).
Unauthorized HTML – fill in the text which will be displayed for unauthorized login.
Username – choose a username.
Password – select password for the user.
To remove a user, clear both fields.
Pseudo Streaming
Enable MP4 pseudo streaming – move the slider to the right to enable the pseudo streaming support for MP4 file type.
Enable FLV pseudo streaming – move the slider to the right to enable pseudo streaming for FVL file type, respectively.
With pseudo streaming enabled, your viewers can seek around a video even if it has not finished downloading. A Flash player and a
prepared video are required for pseudo-streaming.
Ignore Set-Cookie
Ignore Set-Cookie - move the slider to the right to enable caching content with Set-Cookie response headers.
Nginx Settings
Limit rate - set speed limit of a response to a client (per request) in KB/s. Maximum limit rate value - 2147483647 KB/s
Limit rate after - the amount after which the speed of a response to a client will be limited in KB. Maximum limit rate after value
-2147483647 KB
Proxy read time out - proxy server response timeout in seconds. Maximum proxy read timeout value - 65535 seconds
Proxy connect time out - timeout for establishing connection with a proxy server in seconds. Maximum proxy connect time out
value - 75 seconds.
Proxy cache key - key for caching. Select one of four supported types from the drop-down list:
$host$request_uri
$host$uri
$proxy_host$request_uri
$proxy_host$uri
Search Engine Crawlers
Block search engine crawlers - move the slider to the right to block web crawling bots from indexing the CDN content (for HTTP
Pull CDN resources only).
4. Click Create CDN Resource.
Create Video On Demand CDN Resource
To add a video on demand CDN resource:
1. Go to your Control Panel’s CDN Resources menu.
2. Click the "+" button in the top right corner or the CDN Resource Wizard button.
3. Follow the steps of the CDN resource creation wizard:
Type Select
Select the required resource type - VOD, by clicking the corresponding button and click Next to proceed.
Properties
CDN hostname – specify the name which will serve as a label only
Content origin – specify the content origin type PULL or PUSH
If you have selected the PULL type, specify the origin.
If you have selected the PUSH type:
Storage server location - choose the storage server location from the drop-down menu.
FTP password - specify the FTP password. It can consist of 6-32 alphanumeric characters.
FTP password confirmation - confirm the password.
Edge Locations
Tick the box next to the group(s) which will share the resource added. Available groups depend on the assigned billing plan limits.
The map displays own, subscribed and available CDN resources:
Map legend:
Advanced Settings
Origin Policy
Choose the type of the connection from the drop-down box. Select HTTP, HTTPS or Auto.
Country Access
Configure a rule to enable/disable access to the CDN resource’s content for specified countries.
Access Policy – select the Disabled option to switch off a rule or Block by default. If the access policy is set to block by default, fill
in the Except for Countries field to specify countries to which the access policy won’t be applied. To select more than one country,
hold Ctrl during selection.
Hotlink policy
Hotlink policy - select the Disabled option to switch off hotlink policy security: otherwise choose between Allow by default/Block by
default. If the hotlink policy is set to block by default, fill in the Except for domains field to specify the domains to which the hotlink
policy won’t be applied.
Cache expiry
Cache expiry – set the cache expiry time in minutes (min=1, max=35000000).
Ignore Set-Cookie
Ignore Set-Cookie - tick this checkbox to enable caching content with Set-Cookie response headers.
Search Engine Crawlers
Block search engine crawlers - move the slider to the right to block web crawling bots from indexing the CDN content (for
HTTP Pull CDN resources only).
Secure Wowza
Enable secure Wowza – tick the box to protect your stream with Wowza secure token .
Token for Edge/Flash player – specify the token authentication code. The authentication code will be then saved on the edge
server. The token at the player side and the token at the edge server must match in order to make the video available.
Token Authentication
Tick the Enable Token Authentication box
TokenAuth Primary Key - specify the secret key to be used with the scripts which generate token.
TokenAuth Backup Key - input the backup key which can be used if you want to change the primary key. To make sure the link
generated with existing token won't be broken, the suggested procedure is the following:
Copy the existing primary key and paste to backup key.
Fill in a new primary key.
Protected Path - specify the protected path. By default it is "/". Only the Path inserted is allowed to be streamed.
Now proceed with running the .NET or .JAVA scripts to complete the procedure.
4. Click Create CDN Resource.
Only mp4 and flv files are currently supported.
Create Live Streaming CDN Resource
To add a live streaming CDN resource:
1. Go to your Control Panel’s CDN Resources menu.
2. Click the "+" button in the top right corner or the CDN Resource Wizard button.
3. Follow the steps of the CDN resource creation wizard:
Type Select
Select the required resource type - HTTP, by clicking the corresponding button and click Next to proceed.
Properties
CDN hostname – specify the name which will serve as a label only
Publishing point – specify the resource's publishing point settings - Internal or External. The internal publishing point is one of
your storage servers. It is configured at the next step - Edge locations. The external publishing point is simply an URL. Specify its
settings here:
External publishing location - specify your publishing point's URL as an RTMP protocol. For example, rtmp://domain.com
/xxx.
Failover external publishing location - specify the failover URL
Edge Locations
Tick the box next to the group(s) which will share the resource added. Available groups depend on the assigned billing plan limits.
The map displays own, subscribed and available CDN resources:
Map legend:
In case of choosing Internal Publishing Point in previous step, specify its settings here:
Internal publishing location - select any of your edge servers from the drop-down menu
Failover internal publishing location - specify the failover edge server
Advanced Settings
Country Access
Configure a rule to enable/disable access to the CDN resource’s content for specified countries.
Access Policy – select the Disabled option to switch off a rule or Block by default. If the access policy is set to block by default, fill in the E
xcept for Countries field to specify countries to which the access policy won’t be applied. To select more than one country, hold Ctrl
during selection.
Hotlink policy
Hotlink policy - select the Disabled option to switch off hotlink policy security: otherwise choose between Allow by default/Block by default. If the
hotlink policy is set to block by default, fill in the Except for domains field to specify the domains to which the hotlink policy won’t be applied.
Secure Wowza
Enable secure Wowza – tick the box to protect your stream with Wowza secure token.
Token for Edge/Flash player – specify the token authentication code. The authentication code will be then saved on the edge server. The
token at the player side and the token at the edge server must match in order to make the video available.
Token Authentication
Tick the Enable Token Authentication box
TokenAuth Primary Key - specify the secret key to be used with the scripts which generate token.
TokenAuth Backup Key - input the backup key which can be used if you want to change the primary key. To make sure the link
generated with existing token won't be broken, the suggested procedure is the following:
Copy the existing primary key and paste to backup key.
Fill in a new primary key.
Protected Path - specify the protected path. By default it is "/". Only the Path inserted is allowed to be streamed.
Now proceed with running the .NET or .JAVA scripts to complete the procedure.
4. Click the Create CDN Resource button.
Edit CDN Resource
To edit a CDN Resource:
1.
2.
3.
4.
Go to your Control Panel's CDN Resources menu.
Click the Actions button next to a resource and choose Edit.
On the screen that appears you can edit all CDN resource parameters (see the Create HTTP CDN Resource section for details).
Click the Apply changes button to finish.
Bandwidth Statistics
To see the bandwidth statistics/graphs for CDN resources:
1. Go to your Control Panel's CDN Resources menu and then click the Bandwidth statistics tab.
2. Select type of filter – either GB or Mbits/s. In MBPS mode you can get statistics for the last 10 days only. The older statistics is removed.
There are no limitations for GB mode.
3. Specify the period in the From and To fields.
4. Select a resource or location for which the statistics will be generated.
5. Click the Apply button.
The points in the graph are displayed according to a particular frequency, which depends on the time period specified with From and To
parameters:
Time Period
Frequency in seconds
Equivalent
0 - 30 days
86400
1 day
31 - 93 days
604800
1 week
equal or more than 93 days
1209600
2 weeks
Statistics available in the frequency higher than selected will be accumulated to a single point of such frequency.
E.g. The statistics was requested for the period of 31-93 days, so the frequency of points in the graph is 7 days. If the statistics was
generated few times during those 7 days (day1+day2+dayn) it will be added up and displayed as a single point, with a time stamp
marked as the first day of such 7 days.
The statistics are displayed in two graphs: Cached and Non Cached.
To zoom into a time period, click and drag in a chart. Click the Reset Zoom button to zoom out again.
Stream Statistics
The CDN streaming statistics screen shows the concurrent viewers report for your CDN streaming sites.
To view the statistics/graphs for your CDN streaming sites:
1.
2.
3.
4.
5.
Go to your Control Panel's CDN Resources menu.
Click the Streaming statistics tab.
Specify the period in the From and To fields.
Select type of filter – either by resources or by locations
Click the Apply button.
To zoom into a time period drag the chart by holding down the left mouse button and moving the mouse. Click the Reset Zoom button to zoom
out again.
View CDN Advanced Reporting
With CDN advanced reporting you can study and review the in-depth analysis of your resources in reports. Currently you can view the reports on
Bandwidth Statistics and Status Codes.
To view advanced reporting on Bandwidth statistics:
1.
2.
3.
4.
5.
Go to your Control Panel's CDN > Resources menu
Click the Actions button next to a required CDN Hostname and choose Advanced Reporting.
On the page that appears, set the period for which the reports should be generated. The default period is the last week.
Specify the location or several locations to Filter by.
Click Apply.
The report that appears will show the total/cached/non-cached statistics.
To zoom into a time period, click and drag in a chart. Click the Reset zoom button to zoom out again.
To view advanced reporting on Status codes:
1.
2.
3.
4.
5.
6.
Go to your Control Panel's CDN > Resources menu
Click the Actions button next to a required CDN Hostname and choose Advanced Reporting.
On the page that appears, click the Status codes tab.
Set the period for which the reports should be generated. The default period is the last week.
Specify the location or several locations to Filter by.
Click Apply.
The report that appears will show the list of HTTP Status codes together with the number of hits these codes were returned.
Prefetch Content
This tool allows to pre-populate content of an HTTP Pull or HTTP Push CDN resource to the CDN. Recommended only for files which are
especially large.
To prefetch the content:
1.
2.
3.
4.
5.
Go to your Control Panel's CDN Resources menu.
Click the required resource link.
On the page that appears, click the Prefetch tab.
In the input field, specify paths on the CDN Resource to prefetch ( one per line). You may indicate only one path per line.
Click the Prefetch button to finish.
PLEASE NOTE: You can only prefetch content of HTTP Pull and Push CDN resources.
Purge Content
This tool allows instant removal of HTTP Pull and HTTP Push cache content in the CDN, if newly updated content has not been properly
replicated.
To purge content:
1.
2.
3.
4.
5.
Go to CDN Resources menu.
Click the required resource link.
On the page that appears, click the Purge tab.
In the input field, specify paths on the CDN Resource to purge ( one per line). You may indicate only one path per line.
Click the Purge button to finish.
Then click the Purge All Contents of this Site button to purge all content.
PLEASE NOTE: You can only purge content of HTTP Pull and HTTP Push CDN resources.
Billing Statistics
OnApp has a record of all the charges applied to your CDN resources. You can view the resource statistics under the statistics available, or those
for a shorter period by setting a Start and End time.
To view billing statistics for a CDN resource:
1.
2.
3.
4.
5.
6.
Go to your Control Panel's CDN Resources menu.
Click the label of the resource you're interested in and then click the Billing Statistics tab.
Set Start and End time.
Move the Show in my Timezone slider to the right to show bandwidth statistics according to your profile's timezone settings.
Press the Apply button.
On the screen that appears, you will see the following billing statistics details:
Date – particular date and time for the generated statistics
Edge Group - the edge group to which the CDN resource belongs to.
Traffic - resource traffic in MB.
Cost – the total due for the CDN resource at the point of time specified in the Date column.
Scroll down to see Total Amount (the total due for the whole billing statistics period).
Token Authentication
Token authentication helps to protect CDN streams from being snitched. Similar to HTTP URL signing, this feature allows customers to enter a
secret key during setting up a CDN resource. Then, customers can use the secret key, along with expiry date and allowed/blocked referrer site to
generate the token from a script.
To enable token authentication:
1.
2.
3.
4.
Enter your secret key and secure path using OnApp UI.
Download .NET or Java token generator.
Generate the token with the secret key, allow referrer, deny referrer, and expiry date.
Append the token with your stream URL, eg ?token=
110ea31ac69c09a2db0bdd74238843631cdab498ff7e6e75cbd99cc4d05426ab679a57015d4e48438c97b921652daec62de3829f8ff437e
2 7449cfdfc2f1e5d9fc47f14e91a51ea7
5. Embed with your website.
Set up Token Authentication in UI
You can set up token authentication for Video on demand and Live streaming CDN resources.
To do so:
1. Enable Token Authentication in UI. See Create Live Streaming CDN Resource and Create Video On Demand CDN Resource (Advanced
settings step).
2. Now proceed with running the .NET or .JAVA scripts.
Run Token Generator
Download the script from the following locations:
.NET script:
https://bitbucket.org/onappcore/cdn-wowza-token-tool/src/fd00957110a33a1804b8edc033b254a77aa1d324/dotnet/?at=master
Java script:
https://bitbucket.org/onappcore/cdn-wowza-token-tool/src/fd00957110a33a1804b8edc033b254a77aa1d324/java/?at=master
Refer to the following sections on instructions for running the scripts.
Generate Token Using .NET
Prerequisites:
.NET Framework 4.5
BouncyCastle C# Crypto library 1.7 (http://www.bouncycastle.org/csharp/)
Build
To build a generator:
1. Go to /cdn-wowza-token-tool/dotnet/src location
2. Run xbuild
Upon success of the build, you will find the .exe (TokenAuthGenerator.exe) file at the 'TokenAuthGenerator/bin/Debug' folder.
Usage
TokenAuthGenerator.exe (encrypt | decrypt) (<primary_key> | <backup_key>) "<security_parameters>"
Security Parameters
expire
Number of seconds since Unix time(Epoch time)
UTC based
Must not be earlier than current time
ref_allow
Referrer domain (e.g. google.com) or path (e.g. google.com/video/)
Allow multiple referrers separated by comma (,) without space(s)
Wildcard (*) allowed only at the beginning of a referrer, e.g. *.DOMAIN
Do not append space at the start & end of a referrer
Domain must fulfill RFC 3490
Path must fulfill RFC 2396
Should not include port (e.g. google.com:3000/video)
Should not include protocol(e.g. http) portion
ref_deny
The same rules as for ref_allow
If both ref_allow & ref_deny are specified, ref_allow will be taking precedence over ref_deny
Allow blank/missing referrer
Both "ref_allow" & "ref_deny" could be configured to allow/deny blank or missing referrer during TokenAuth validation.
The following configuration allows blank or missing referrer:
ref_allow=allow.com,
ref_allow=allow.com,MISSING
ref_deny=deny.com
The following configuration deny blank or missing referrer:
ref_allow=allow.com
ref_deny=deny.com,
ref_deny=deny.com, MISSING
Normally ref_allow & ref_deny should not be used together, but if this happened ref_allow will take precedence over ref_deny.
Generate Token
To generate token, run the following:
TokenAuthGenerator.exe encrypt samplekey
"expire=1598832000&ref_allow=*.TrustedDomain.com&ref_deny=Denied.com"
Sample Output:
token=110ea31ac69c09a2db0bdd74238843631cdab498ff7e6e75cbd99cc4d05426ab679a57015d4e484
3 8c97b921652daec62de3829f8ff437e27449cfdfc2f1e5d9fc47f14e91a51ea7
After generating a token, append the result to the playback URL.
Decrypt token
To decrypt a token, run the following:
TokenAuthGenerator.exe decrypt samplekey
110ea31ac69c09a2db0bdd74238843631cdab498ff7e6e75cbd99cc4d05426ab679a57015d4e48438c97b921652daec62de3829f8ff
437e27449cfdfc2f1e5d9fc47f14e91a51ea7
Output example:
security
parameters=expire=1598832000&ref_allow=*.TrustedDomain.com&ref_deny=Denied.co
m
Generate Token Using Java
Prerequisites:
Java 6 or 7
Maven 2 or 3
Build
To build a generator:
1. Go to /cdn-wowza-token-tool/java/ location.
2. Run the following:
mvn clean install
Upon success of the build, you will find the jar (token-auth-generator.jar) file at the 'target' folder.
Usage
java -jar token-auth-generator-1.2.jar (encrypt | decrypt) (<primary_key> | <backup_key>)
"<security_parameters>"
Security parameters
expire
Number of seconds since Unix time (Epoch time)
UTC based
Must not be earlier than current time
ref_allow
Referrer domain(e.g. google.com) or path(e.g. google.com/video/)
Allowed multiple referrers separated by comma (,) without space(s)
Wildcard (*) allowed only at the beginning of a referrer, e.g. *.DOMAIN
Do not append space at the start & end of a referrer
Domain must fulfill RFC 3490
Path must fulfill RFC 2396
Should not include port (e.g. google.com:3000/video)
Should not include protocol (e.g. http)
ref_deny
Same rules as in ref_allow
If both ref_allow & ref_deny are specified, ref_allow will be taking precedence over ref_deny
Allow blank/missing referrer
Both "ref_allow" & "ref_deny" could be configured to allow/deny blank or missing referrer during TokenAuth validation. The following configuration
allow blank or missing referrer: ref_allow=allow.com,
ref_allow=allow.com,MISSING
ref_deny=deny.com
The following configuration deny blank or missing referrer:
ref_allow=allow.com
ref_deny=deny.com,
ref_deny=deny.com,MISSING
Normally ref_allow & ref_deny are not to be used together, but if this happened ref_allow will take precedence over ref_deny.
Generate token
To generate token, run the following:
java -jar token-auth-generator-1.2.jar encrypt samplekey
"expire=1598832000&ref_allow=*.TrustedDomain.com&ref_deny=Denied.com"
Sample Output:
token=110ea31ac69c09a2db0bdd74238843631cdab498ff7e6e75cbd99cc4d05426ab679a57015d4e484
3 8c97b921652daec62de3829f8ff437e27449cfdfc2f1e5d9fc47f14e91a51ea7codecode
After generating a token, append the result to the playback URL.
Decrypt token
To decrypt token, run the following:
java -jar token-auth-generator-1.2.jar decrypt samplekey
110ea31ac69c09a2db0bdd74238843631cdab498ff7e6e75cbd99cc4d05426ab679a57015d4e48438c97b921652daec62de3829f8ff
437e27449cfdfc2f1e5d9fc47f14e91a51ea7
Sample Output:
security
parameters=expire=1598832000&ref_allow=*.TrustedDomain.com&ref_deny=Denied.co
m
Raw Logs
The raw logs functionality allows you to send logs associated with your CDN resources to your distant server in real time. The raw log allows
customers to understand, analyze, and debug files delivered via OnApp CDN, or can be served as audit trailed. Once the user creates CDN
resource(s), the raw logs are enabled for this account and the user can configure and receive raw logs. Logs are sent for all the CDN Resources
associated with the user. There are three different types of delivery: Syslog, SFTP and FTP. The frequency of uploading the log to client
destination is every 10 minutes for SFTP and FTP protocols. For the Syslog protocol, logs are uploaded instantaneously.
If the user does not have any CDN resources, they cannot configure raw logs.
To view and set the raw log configuration:
1. Go to your Control Panel's CDN Resources menu.
2. Click the Raw Log tab.
3. The page that loads shows the current raw log configuration. On this page you can also set the raw log configuration:
For the FTP/SFTP delivery protocol:
Hostname - fill in the hostname of the server to which the log will be delivered
Ftp username - specify the user name of the FTP/SFTP client on the server to which the log will be delivered
Ftp password - fill in the password of the FTP/SFTP client on the server to which the log will be delivered
For the Syslog delivery protocol:
Hostname - fill in the hostname of the server to which the log will be delivered
Syslog protocol - select the protocol that will be used for sending the log: TCP or UDP
Syslog port - specify the port number of the syslog server to which the log will be delivered
Choose Disabled to disable raw logs.
4. Click Save to save the configuration.
To edit, set new configuration parameters and click Save.
To disable, choose Disabled from the raw log configuration delivery protocol drop-down.
If the SFTP or FTP protocol is applied, raw logs are delivered as an archive. If the Syslog delivery protocol is selected, user will receive the text of
the logs.
CDN Edge Groups
CDN edge groups are groups of edge servers – your own, and those you subscribe to from the CDN marketplace. They are usually grouped by
location, so they represent a pool of servers for a given geographical area. Once you have created an edge group containing edge servers in
specific locations, you can then assign the group (or groups) to a specific CDN resource.
The CDN edge groups menu enables you to see available edge server locations and form them into CDN Edge groups.
You need to associate CDN Edge groups with billing plans to make them available for users.
View CDN Edge Group Details
To see details of a CDN Edge Group:
1. Go to your Control Panel's Edge Groups menu.
2. Click the label of the edge group you want to see.
3. On the screen that appears you will see the list of assigned locations and available locations with the following information:
ID – the ID of a location
City – the city the edge server is in.
Operator – name of the edge server owner.
Type - HTTP or streaming
Source – either Marketplace (locations added from the CDN marketplace) or your Own Edge servers (servers added by you).
Status - whether edge server is active or not.
Price – price per GB transferred.
Create CDN Edge Group
There are two ways of creating a CDN edge group:
1. Using a CDN setup wizard
2. Creating the edge group under the Users and Groups menu
To create a new CDN Edge Group using the Users and Groups menu:
1.
2.
3.
4.
Go to your Control Panel's Edge Groups menu.
On the screen that appears, you will see existing groups with the number of assigned locations and associated billing plans.
Click the Create Edge Group button.
On the screen that appears, give your new group a label and click the Create Edge Group button.
5. You will be redirected to the screen where you can assign locations to the group.
For details on CDN setup wizard, refer to CDN wizard section.
Edit/Delete CDN Edge Group
To edit the name of a CDN Edge Group, or delete a group:
1. Go to your Control Panel's Edge Groups menu.
2. On the screen that appears you will see the list of existing groups:
To edit the group's label, click the Actions button, then click Edit.
To delete the group, click the Actions icon, then click Delete.
Be careful when deleting an edge group which is associated with CDN resources.
Assign/Remove CDN Edge Group Locations
1. Go to your Control Panel's Edge Groups menu.
2. Click the label of the CDN Edge Group you want to configure.
3. On the screen that appears you may assign or remove locations by clicking the Actions button next to the required location.
CDN Upload Instructions
Here is the list of instructions for uploading files and embedding video to CDN resources. Follow the step-by-step instructions below to upload files
or embed video to the required CDN resource type.
Http Push CDN Resources
VOD Pull CDN Resource
VOD Push CDN Resource
Live Streaming CDN Resource
HTTP Push CDN Resource
To upload files to the HTTP Push CDN resource:
1. Connect to the FTP origin using an FTP client. For example, a browser plug-in like FireFTP or FTP software like FileZilla.
2. Please wait up to 10 minutes until the FTP server configures with the HTTP resource.
3. Specify the following FTP details:
Hostname:
6789.origin.customercdn.com
Username: 6789
Password: The FTP password set at CDN resource creation.
This is an instruction template. Replace “6789” with the resource id, and “customercdn.com” with the operator’s
domain.
4. Upload your files .
VOD Pull CDN Resource
To upload files to the HTTP Push CDN resource, enter the following script into your web page:
<html>
<head>
<script src="http://video.worldcdn-beta.net/player.js"
type="text/javascript"></script>
</head>
<body>
<div id="my-video-player"/>
<script type="text/javascript">
CDNPlayer("my-video-player", 1234, "1234/mystream", {width:640, height:360} );
</script>
</body>
</html>
This is an instruction template. Replace “1234” with the resource id, “customercdn.com” with the operator’s domain, and “mystr
eam.mp4” with the filename or stream name.
resource_id/ must prefix the path with <resource_id>, it is ONLY applicable to VOD PULL playback.
This example provides default values for width and height. You can change them to your own values.
Our easy video embed script automatically detects the browser type (Desktop or Mobile device) and loads the appropriate player. Currently, this is
either Flow Player or the browser’s native HTML5 player. The streaming protocol is also set appropriately.
VOD Push CDN Resource
To upload files to the VOD Push CDN resource:
1. Connect to the FTP origin using an FTP client. For example, a browser plug-in like FireFTP, or FTP software like FileZilla.
2. Please allow up to 10 minutes for the FTP server to be configured with the VOD resource.
3. Specify the FTP details:
Hostname:
6789.origin.customercdn.com
Username: 6789
Password: the password set at creation
This is an instruction template. Replace “6789” with the resource id, and “customercdn.com” with the operator’s
domain.
4. Upload your files.
5. Enter the following script into your web page:
<html>
<head>
<script src="http://video.worldcdn-beta.net/player.js"
type="text/javascript"></script>
</head>
<body>
<div id="my-video-player"/>
<script type="text/javascript">
CDNPlayer("my-video-player", 1234 "1234/mystream", {width:640, height:360} );
</script>
</body>
</html>
This is an instruction template. Replace “1234” with the resource id, “customercdn.com” with the operator’s domain, and “mystr
eam.mp4” with the filename or stream name.
This example provides default values for width and height. You can change them to your own values.
Our easy video embed script automatically detects the browser type (Desktop or Mobile device) and loads the appropriate player. Currently, this is
either Flow Player or the browser’s native HTML5 player. The streaming protocol is also set appropriately.
Live Streaming CDN Resource
1. Before you start, make sure your publishing point settings meet the following requirements (to be able to retrieve with the Silverlight
Player):
h.264 Baseline 3
AAC or MP3-stereo-44100Hz audio
2 seconds key frame frequency
lower bitrate
2. Install and configure the Adobe Live media encoder:
a. Install Adobe Live Encoder.
b. Once the Adobe Live Encoder is installed, run the application and move on to the next step.
c. Complete the form:
FMS URL: rtmp://1234.publishstream.customercdn.com/P1234
Backup URL: rtmp://backup.1234.publishstream.customercdn.com/P1234
Stream: your stream name
This is an instruction template. Replace “1234” with the resource id, and “customercdn.com” with the
operator’s domain.
d. Press Connect.
e. In the password pop up window, enter “P1234” as the username and the resource secret key for the password.
f. Press Start to start publishing the live stream.
Enter the following script into your web page to embed video to the Live Streaming CDN resource:
<html>
<head>
<script src="http://video.worldcdn-beta.net/player.js"
type="text/javascript"></script>
</head>
<body>
<div id="my-video-player"/>
<script type="text/javascript">
CDNPlayer("my-video-player", 1234, "mystream", {width:640, height:360} );
</script>
</body>
</html>
This example provides default values for width and height. You can change them to your own values.
3. Our easy video embed script automatically detects the browser type (Desktop or Mobile device) and loads the appropriate player.
Currently, this is either Flow Player or the browser’s native HTML5 player. The streaming protocol is also set appropriately.
4. Manual Instructions
We support a variety of methods to get the CDN URL to use in your player.
SMIL
http://video.cdn.qaonapp.net/726128906/_definst_/mystream.smil
The SMIL playlist provides an RTMP URL and should be used with Flash-based players only. Longtail Player and Flow Player are
compatible with SMIL redirection.
Apple HTTP Live Streaming
http://video.cdn.qaonapp.net/726128906/ _definst_/mystream.m3u8
This returns a 302 redirect to a Apple HLS manifest and should be used with Apple HLS-compatible players only.
Adobe HTTP Dynamic Streaming
http://video.cdn.qaonapp.net/726128906/ _definst_/mystream.f4m
This returns an Adobe HDS manifest and should be used with Adobe HDS-compatible players only.
Microsoft Smooth Streaming (Silverlight)
http://video.cdn.qaonapp.net/726128906/ _definst_/mystream.ism
This returns a 302 redirect to Smooth Streaming manifest and should be used with Smooth Streaming-compatible players only.
Javascript JSONP
http://video.cdn.qaonapp.net/726128906/
_definst_/mystream.jsonp?callback=MyCallBack This returns a JSONP document,
embeddable using <script>
An example of a callback with a successful result:
MyCallBack({ “rtmp”: “rtmp://609821627.e.726128906.r.cdn.qaonapp.net/726128906/_definst_/mystream”,
“rtmpe”: “rtmp://609821627.e.726128906.r.cdn.qaonapp.net/726128906/_definst_/mystream”, “apple”:
“http://609821627.e.726128906.r.cdn.qaonapp.net/726128906/_definst_/mystream/playlist.m3u8”,
“adobe”: “http://609821627.e.726128906.r.cdn.qaonapp.net/726128906/_definst_/mystream/manifest.f4m”,
“rtsp”: “rtsp://609821627.e.726128906.r.cdn.qaonapp.net/726128906/_definst_/mystream”,
“silverlight”: “http://609821627.e.726128906.r.cdn.qaonapp.net/726128906/_definst_/mystream/Manifest”
});
An example with an error:
MyCallBack({ “error”: “File not found” });
Javascript JSON
http://video.cdn.qaonapp.net/726128906/ _definst_/mystream.json
This returns a JSON document. Cross-origin resource sharing is enabled to allow XMLHttpRequest from any domains.
An example of a callback with a successful result:
{ “rtmp”: “rtmp://609821627.e.726128906.r.cdn.qaonapp.net/726128906/_definst_/mystream”, “rtmpe”:
“rtmp://609821627.e.726128906.r.cdn.qaonapp.net/726128906/_definst_/mystream”, “apple”:
“http://609821627.e.726128906.r.cdn.qaonapp.net/726128906/_definst_/mystream/playlist.m3u8”, “adobe”:
“http://609821627.e.726128906.r.cdn.qaonapp.net/726128906/_definst_/mystream/manifest.f4m”, “rtsp”:
“rtsp://609821627.e.726128906.r.cdn.qaonapp.net/726128906/_definst_/mystream”, “silverlight”:
“http://609821627.e.726128906.r.cdn.qaonapp.net/726128906/_definst_/mystream/Manifest” }
An example of a callback with a JSON document with an error thrown:
{ “error”: “File not found” }
CDN SSL Certificates
OnApp customers can import their own SSL certificates by applying the Subject Name Indication (SNI) extension.
SNI lets the client specify the hostname it is trying to reach at the start of the handshaking process. SNI is supported by most modern browsers,
and provides an efficient way to deliver content over HTTPS using your own domain and SSL certificate. Custom SNI SSL relies on the SNI
extension of the Transport Layer Security protocol, which allows multiple domains to serve SSL traffic over the same IP address by including the
hostname viewers are trying to connect to.
Previously, OnApp applied SAN SSL certificate from a certificate authority to which additional certified domains can be added. This allowed you to
host several domains on one IP by sharing the same certificate, and add all domains to this IP. However, the number of domains per SAN
certificate is limited. Moreover, the certificate's size increases as more domains are added. This causes additional bandwidth to be used for the
SSL handshake.
Currently, OnApp applies the CloudSSL+SNI solution. Users can import custom SNI SSL certificates into the system or request SSL to be
enabled for their CDN resource. One SSL certificate can be associated with several CDN resources, but a resource can only be linked to one SSL
certificate. However, some of the older browsers do not support SNI. In this case, users who prefer browsers that do not support SNI can
purchase an SSL certificate and the SAN solution will be applied. On questions about the SSL certificate purchase, please contact OnApp support
.
For the list of browsers that do not support SNI, kindly refer to the Server Name Indication article.
OnApp currently supports the following types of certificates:
domain-validated (DV) certificate (example.com)
single certificate
wildcard certificate (*.example.com)
SAN certificate (any domains)
organization validation (OV) certificates
single certificate
wildcard certificate (*.example.com)
SAN certificate (any domains)
extended validation (EV) certificates
single certificate
wildcard certificate (*.example.com)
SAN certificate (any domains)
high-assurance certificates
This feature is available for HTTP Pull and HTTP Push resources only.
To add custom SNI SSL certificates, the user needs to have CDN resources in the cloud and CDN SSL Certificates permission
s.
Custom SNI SSL certificates can be used for secondary hostnames.
A custom SNI SSL certificate can only be associated with a CDN resource if the certificate and the resource have the same
owner. The drop-down list of SSL certificates in the CDN resource creation wizard shows only the certificates of the user who
will be the resource owner.
When a custom SNI SSL certificate is associated with a CDN resource, the certificate applies only to the edge servers
subscribed to that resource.
View Custom SNI SSL Certificates
To view the list of available SSL certificates:
1. Log in to your Control Panel.
2. Choose SSL Certificates in the CDN section. The page that loads shows all available custom SNI SSL certificates with their details:
ID - ID of the custom SNI SSL certificate
Name - the name of the certificate. Click the name to view the certificates' properties and associated CDN resources.
Actions - click the Actions button to edit or delete the certificate
Add Custom SNI SSL Certificates
OnApp version 4.0 introduces the possibility for customers to import their own SSL certificates.
To import a SSL certificate:
1. Log in to your Control Panel.
2. Choose SSL Certificates in the CDN section. The page that loads shows all available custom SNI SSL certificates.
3. Click the Import SSL Certificate button.
To add custom SNI SSL certificates, the user needs to have CDN resources in the cloud and CDN SSL Certificates permission
s.
4. On the following page, fill in the required information:
Name - choose a name for the certificate
Ssl certificate key - fill in the certificate key, it must be in pem-format
Private key - fill in the SSL key provided by your SSL provider
Each line of Ssl certificate key and Private key should be started from with the new line.
5. Click the Create SSL Certificate button to import the certificate.
After you add a custom SNI SSL certificate to the cloud you can associate it with a CDN resource. To do this, proceed to the second step of the
CDN resource creation wizard in the Control Panel’s CDN Resources section. For more information, refer to Create HTTP CDN Resource. Whe
n a custom SNI SSL certificate is associated with a CDN resource, the certificate applies only to the edge servers subscribed to that resource.
Edit Custom SNI SSL Certificate
You can edit your custom SNI SSL certificates, by following this procedure:
1. Log in to your Control Panel.
2. Choose SSL Certificates in the CDN section. The page that loads shows all available custom SNI SSL certificates.
3. Click the Actions button next to the required certificate and choose Edit. Alternatively, click the name of the certificate and click the Edit
button on the page that loads.
4. On the following page edit the certificate's details:
Name - choose a name for the certificate
Ssl certificate key - fill in the certificate key, it must be in pem-format
Private key - fill in the SSL key provided by your SSL provider. Private key will not be displayed for security reasons.
Make sure that Ssl certificate key and Private key parameters are filled in the same way they are generated - with the
line breaks.
5. Click Save.
Delete SNI SSL Certificate
To delete a custom SNI SSL Certificate, follow this procedure:
1. Log in to your Control Panel.
2. Choose SSL Certificates in the CDN section. The page that loads shows all available CDN SSL certificates.
3. Click the Actions button next to the required certificate and choose Delete.
AWS
OnApp implements the possibility to manage Amazon EC2 instances from OnApp Control Panel using AWS API. EC2 management is
represented with as much similarity to AWS as possible. The following sections provide the details on how to manage AWS and Amazon EC2
instances in CP.
Enable/disable AWS
Amazon EC2 support is an opt-in feature that is available for a small additional fee on top of your normal OnApp license. Please contact
your account manager before enabling Amazon EC2 support.
To enable AWS for your cloud, follow the procedure below:
1. Go to your OnApp Control Panel Settings > Configuration and switch on the Allow users connect to AWS toggle.
This will enable AWS for the cloud.
2. Go to the Users and Groups menu and click the name of the appropriate user.
3. Find Amazon Web Services and click Connect.
4. To connect, provide the following credentials:
AWS access key - go to your Amazon profile > Security credentials > Users > Manage
AWS secret access key - use the same path as above. For security reasons AWS secret access key is stored encrypted in the
OnApp DB.
5. In the left navigation pane of your Control Panel a new entry AWS > EC2 instances will appear.
If AWS is disabled - either for the cloud or for the user - the above option will disappear from the dashboard, but all users’
credentials will be kept in OnApp DB.
View EC2 Instances
EC2 Instances menu lists your machines per selected region and lets you Launch New EC2.
OnApp does not cash, store, or change any information regarding the instances and takes it via API from AWS.
To view the details of your EC2 Instances:
1. Go to your Control Panel EC2 Instances menu.
2. The page that loads will list your EC2 instances and the following details:
ID
Name
Instance type
Availability zone
Status
Public DNS name
Public IP address
3. You can perform the following actions to your instances:
Start/ Stop
Terminate (only if stopped)
Reboot
Connect - instruction how to connect to a console of the instance.
The instances are listed per region, so if you do not have instances in the selected region the list will be empty.
Launch New EC2
Launching a new instance is a process similar to creation of a new virtual server.
To launch a new instance:
1. Go to your Control Panel EC2 instances menu.
2. Click the “+” icon or click Launch EC2 Instance at the bottom of the list.
This step initiates a wizard which will guide you through the EC2 instance launch.
AMIS
Select the AMI template from your list or search the marketplace. The right panel lists the main AMI’s properties.
You may search using one or more key words or using the AMI ID. Please note, that search timeout is 30 seconds. If your
request times out - try shortening the search time by making it more specific.
Instance Type
Select the instance type. It must be compatible with the AMI. If not - a corresponding error message will be displayed after the EC2
instance creation wizard completes.
Instance Details
On this step you need to fill in the following information:
Indicate the number of instances to be launched. You may launch several identical instances at the same time.
Specify network configuration. Choose network and subnet.
Select the key name.
Review and Launch
On this step you can see the information on the EC2 instance you are going to create. You can either initialize the EC2 instance creation
process or click the Previous button to change the required details of the instance.
3. Click Launch EC2 Instance button.
Some of the templates from the marketplace are not free of charge and require a subscription at AWS. Unfortunately this information
cannot be obtained via API in the process of AMI selection. So, in case a paid AMI is selected, an error message will be displayed,
requesting you to accept the terms and conditions and subscribe to the selected AMI at the Amazon website.
Users
OnApp provides very fine control over cloud users and what they're allowed to do. You can set up as many different types of users as you need,
and customize their access to cloud resources and Control Panel functions as required.
For example, standard, VIP and reseller users can have different capabilities and resource limits. You might provide basic cloud management
functionality to L1 support staff (e.g. reboot virtual servers but not destroy them) while your L3 admins have full rights. Your development teams
will probably need to deploy test VSs in the cloud just as a customer would, only without being charged for them. Meanwhile, your billing staff
need a "billing only" view with no access to customer resources.
This fine control is enabled by a combination of user accounts, roles, permissions and billing plans.
User Accounts
There are two types of accounts in OnApp: administrators and users. An administrator account is created automatically when OnApp is installed.
Administrators have full access to the system, including managing virtual servers and compute resources, performing actions on templates and
backups, and configuring data stores and networks. There can be several administrators in OnApp.
User accounts are created by administrators, and only have access to those actions which are specified by an administrator.
View Users
For a quick view of user account details, go to your Control Panel's Users and Groups menu. You'll see a list of all user accounts in your cloud,
along with their details:
Full name – user's name and surname
Username – user's screen name
User role – the role set for the user
Usergroup – the group to which the user is assigned
Status – user's status (active or deleted)
You can scroll through the list of users with the Previous/Next buttons at the bottom of the screen, as well as use search tool to search for a
specific user.
Click the Actions button next to the required user to edit, suspend or delete them, view the list of whitelist IPs or login as user.
Click Drop All Sessions button to terminate all sessions.
Every user including you will be logged out.
To get the list of additional fields, click the User Additional Fields button.
To view detailed information about a user's account, click user's full name.
View User Account Details
To view account details of a particular user:
1. Go to your Control Panel Users menu.
2. On the screen that appears, click the full name of the user to view their account details.
3. The screen that appears will display the following user details:
The user details screen that appears shows the following information:
User details
Avatar – user's avatar (This feature is available if the Use gravatar option is enabled).
Full name - user's name and surname.
Email - user's email.
Login - user's screen name.
User role – the role set for the user.
User group – the group to which the user is assigned.
Timezone - time zone set for this user.
Locale - locales set for this user.
System theme - system theme set for this user.
Display infoboxes – whether info boxes are displayed or not for this user.
Restore infoboxes - click this button to display info boxes for the user.
Amazon Web Services
Status - the status of the Amazon Web Services: disconnected or connected.
API info
API key - click the Generate key button to generate a new API key.
Billing details
Price per hour - shows the price for VSs, Load Balancers, and other resources per hour.
Billing plan - click the plan label to see its details.
Outstanding amount- the total amount of money owned by this user since it has been created, for all resources, minus the
amount of Payments. The sum is displayed for the period since a user has been created until the last 24hrs.
Monthly fee - a set monthly price for a billing plan.
Total cost - the sum of used resources cost and virtual servers cost.
Payments - the total amount of payments made.
Virtual Server Hourly Statistic - clicking this link will generate billing statistics for all virtual servers owned by this user. For more
information, see Virtual Server Billing Statistics.
User Statistic - clicking this link will generate user's resource usage statistics. For more information, see User Billing Statistics.
Monthly Bills - clicking this link will generate the bills list that shows the total due per each month of the year. To view billing
statistics, select a year from the drop-down list and click Apply. The list that appears displays a particular month of the selected
year and the cost of used resources for that month. At the bottom of the list there is the total amount of money which was to be
paid for the selected period.
Prices - the list of payments with their details.
Backups - the list of user backups with their details.
User Payments
To view payments for a user:
1. Go to your Control Panel's Users and Groups menu.
2. Click the name of the required user.
3. On the screen that appears, click Payments tab. The page that loads shows the list of user's payments.
User Billing Statistics
The system has a record of all the billing statistics on a user account for the last three months. If the account was created less than three months
ago, statistics are generated for the actual period. You can also define a shorter period by setting Start and End time.
To view billing statistics for an account:
1. Go to your Control Panel's Users and Groups menu.
2. You'll see a list of all user accounts in your cloud. Click the User Statistics link next to a user in question.
3. Set Start and End time. By default the statistics are generated for the last three months or the actual account existence period. On the
page that appears:
Daily Stats – particular date and time for the generated statistics.
Backups cost - the price for the backups taken by the user during the chosen period.
Autoscaling monitor Fee - the price for using the autoscaling monitor during the selected period.
Storage Disks Size Costs - the price for the storage disk size for the predefined period.
Templates Costs - the price for the templates made by the user during the chosen period.
Backup Zones Backups Cost - the price for the backups of the backup zones taken during the selected period.
Backup Zones Backup Disk Size Cost - the price for the backup disk size of backup zones during the predefined period.
Backup Zones Templates Cost - the price for the templates of the backup zones made during the chosen period.
Backup Zones Template Disk Size Cost - the price for the template disk size of backup zones during the predefined period.
Customer Network Cost - the price for all customer networks for the selected period.
CDN Edge Group Costs - the price for all CDN Edge groups for the chosen period.
Virtual Servers cost – the total due for all the VSs minus Backups/Templates Cost (if any)
Total cost – the sum of Used resources cost and Virtual Servers cost
User Statistics:
Resources cost– the money owed per virtual server for the following resources:
CPU
CPU Priority
Disk Size
Memory
IP Address
Virtual Server
Template&Backup Storage
Disk size
IP Address
Usage cost– the money owed per virtual server for the following resource usage:
Data read/written
Input/Output requests
Port speed
Data received
Data sent
Total – the total due per virtual server for Resources and Usage cost.
Edit User
To edit a user account:
1. Go to your Control Panel's Users and Groups menu. You'll see a list of all user accounts in your cloud.
2. Click the Edit icon next to the user you want to edit.
3. Change their details as required on the screen that appears.
4. Click the Save button to finish.
View User Backups
Backups in OnApp clouds are associated with user accounts. To view backups of a particular user:
1.
2.
3.
4.
Go to your Control Panel's Users and Groups menu.
You'll see a list of all user accounts in the cloud. Click the name of a required user.
On the User Details screen, click Backups tab.
On the screen that appears, you'll see the list of backups that belong to this user along with their details:
date when the backup was taken
target
status
backup size
initiated
backup server
note
virtual server
customer
User Groups
You can assign users into different user groups, so you can give different groups of users different cloud experiences. At present you can assign
a UI theme to specific user groups (Settings > Look&Feel menu).
Assign New User to Group
This happens on the Add New User screen, as part of the user creation process:
1.
2.
3.
4.
Go to your Control Panel's Users and Groups menu.
Click the Create User button.
Select the User group for the user from the user group drop-down menu.
Complete the other user detail fields, and click the Save button.
Change User Group for User
You can change the group a user is assigned to on the Edit User screen:
1.
2.
3.
4.
Go to your Control Panel's Users and Groups menu.
Click the Actions icon next to the user, then click Edit.
Select a user group for the user from the user group drop-down menu.
Click the Save button.
Create User Group
To add a user group:
1. Go to your Control Panel's Users and Groups menu.
2. Click the User Groups tab.
3. On the page that follows, click Add a New Group button.
4. When the page loads, enter a user group name (Label) and click Save.
View/Edit/Delete User Group
To view, edit and delete a user group :
1.
2.
3.
4.
5.
Go to your Control Panel's Users and Groups menu.
Click the User Groups tab.
Click a group's label to see all the users with their details assigned to the questioned group.
To edit user group details, click the Actions icon next to a user group you want to change, then click Edit.
To delete a user group, click the Actions button next to the user group you are interested in, then click Delete.
Logs
OnApp logs all cloud management actions that take place on cloud resources, including virtual servers, disks, data stores, compute resources,
templates, networks.
To access and manage logs:
Click the Control Panel's Logs menu to view the log of all transactions in the cloud.
To view details of a specific transaction, click its Ref number.
You can also search for a transaction using the search box at the top.
You can filter logs by their status by clicking the appropriate button - Complete, Running or Failed at the top.
Click Clean Logs to completely clean the log.
Click Cancel All Pending Tasks to cancel all tasks scheduled for completion.
Click Clean All Pending Backups to remove all pending backups from the log.
You can relegate "pending" transactions to zombie status by clicking the pending status of a transaction, and then clicking the Failed opti
on in the pop-up window. This option becomes available if the transaction has been pending for the period of time specified in the Setting
s > Configuration > Zombie transaction time parameter.
Starting with OnApp version 4.0, users see transaction logs updated in real time. This is achieved by means of tail -f Unix command,
which causes tail to not stop when end of file is reached, but rather to wait for additional data to be appended to the output.
To enhance readability, the following log items are pointed out with color and font size:
Remote Server
Fatal
Executing Rollback
Statistics
Stats menu unites cloud usage and CDN usage statistics generated by the OnApp Statistics receiver.
The statistics receiver is an SNMP agent that collects data from host and guest systems and saves it in the round-robin database for the future
processing. The collected data are then converted into hourly, daily, weekly and monthly statistics. The interval can be changed in the application
configuration file.
Hourly statistics are stored in the database for the last 2 months.
Daily statistics are stored for 12 months.
Old statistics data are stored as a monthly statistics (12 months, respectively).
The Usage Statistics screen lists every virtual machine in the cloud, along with their details:
Owner - the owner's username.
CPU used - the average CPU percentage that the VS has been using during the last 72 hours or during the specified period.
Disk reads completed - the number of read operations performed by the disk.
Disk writes completed - the number of write operations performed by the disk.
Disk data read - the amount of data read from a disk.
Disk data written - the amount of data written to a disk.
Bandwidth sent - the number of Bytes sent by this VS.
Bandwidth received - the number of Bytes received by this VS.
By default, statistics are generated for the last 72 hours. To specify another period, set the Start and End time and click the Apply butt
on.
You can sort by all categories except the virtual sever name: click a column label to sort in ascending order (you'll see an arrow appear
to show how the data is being sorted). Click it again to sort in descending order.
You can also drill into a specific VS, or its owner, by clicking the relevant links in the list.
CDN Usage
CDN usage report lists the summary of CDN Resources used by CDN with their details:
Owner – the owner's user name. Click the owner's name for details.
Edge Group – the edge group to which the CDN resource belongs to.
Location – CDN edge server's location.
Data cached – cached CDN traffic in a number_to_human_size format. (See the table below)
Data non cached – non cached CDN traffic in a number_to_human_size format. (See the table below)
The table of formatting the bytes in number into a more understandable representation:
number_to_human_size(123)
=> 123 Bytes
number_to_human_size(1234)
=> 1.21 KB
number_to_human_size(12345)
=> 12.1 KB
number_to_human_size(1234567)
=> 1.18 MB
number_to_human_size(1234567890)
=> 1.15 GB
number_to_human_size(1234567890123)
=> 1.12 TB
number_to_human_size(1234567, :precision => 2)
=> 1.2 MB
number_to_human_size(483989, :precision => 2)
=> 470 KB
number_to_human_size(1234567, :precision => 2, :separator => ',') => 1,2
MB
By default, statistics are generated for the last 72 hours. To specify another period, set the Start and End time and click the Apply butt
on. Tick the Show in my Timezone box to show CDN usage statistics according to your profile's time zone settings.
Cloud Usage
The Usage Statistics screen lists every virtual machine in the cloud, along with their details:
Owner - the owner's username.
CPU used - the average CPU percentage that the VS has been using during the last 72 hours or during the specified period.
Disk reads completed - the number of read operations performed by the disk.
Disk writes completed - the number of write operations performed by the disk.
Disk data read - the amount of data read from a disk.
Disk data written - the amount of data written to a disk.
Bandwidth sent - the number of Bytes sent by this VS.
Bandwidth received - the number of Bytes received by this VS.
By default, statistics are generated for the last 72 hours. To specify another period, set the Start and End time and click the Apply butt
on.
You can sort by all categories except the virtual machine name: click a column label to sort in ascending order (you'll see an arrow
appear to show how the data is being sorted). Click it again to sort in descending order.
You can also drill into a specific VM, or its owner, by clicking the relevant links in the list.
Top IOPS disks
Top IOPS statistics chart displays 10 disks with top IOPS usage along with the following details:
Hostname - hostname of a virtual server the disk is located at.
Disk - disk ID.
Total IOPS - total number of I/O operations per second.
IOPS Read - number of read I/O operations per second.
IOPS Written - number of written I/O operations per second.
Billing Plans
The Billing Plans menu provides the details of the billing plan for which you are currently signed up.
To view the billing plan details:
1. Go to your Control Panel's Billing Plans menu.
2. Click the billing plan label.
3. The page that loads will show the following details:
Label - your billing plan name.
Monthly price – a monthly price for the billing plan. This price will be applied regardless of the actual prices for used resources.
Currency - a currency you're charged in.
Windows licensing support settings:
MAK licensing - shows if the MAK licensing is enabled
KMS licensing - shows if using KMS service is allowed
User license - shows if inserting custom licenses is possible
Help
The help menu lets you submit support requests to the OnApp team. All OnApp customers with a full (paid) license are entitled to 24/7 support.
Click the Help link in the Control Panel, and complete the form on the screen that follows.
Alternatively you can call +1 (888) 876-8666, or email support@onapp.com with your problem.