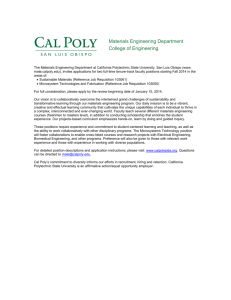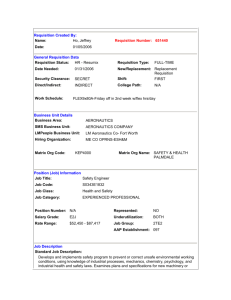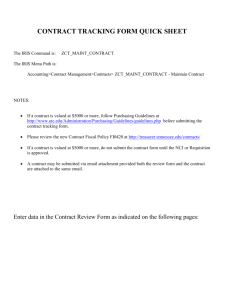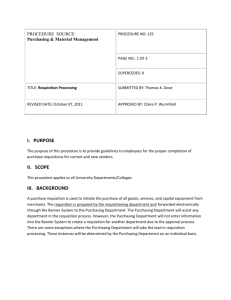Requisition Entry – E-Procurement/Shopping On-line
advertisement

Requisition Entry – E-Procurement/Shopping Online 1. Objective This document provides instruction on how to enter a requisition into the Munis Requisition Entry program. This document is intended all users responsible for entering requisitions. This document provides instruction whether the requisition will be converted to a Purchase Order. 2. Overview By entering a requisition, you are requesting funds to make a purchase. As soon as the requisition is entered, the funds for the purchase are set aside, or pre-encumbered, for the specified general ledger expense account. When the requisition is released, it moves through the approval process, after which it is converted into a purchase order. 3. Prerequisites Before you can successfully complete this process, you must ensure that roles granting the necessary permissions have been assigned to your user account. If the roles have not been established, contact the system administrator to have them updated or added into the Munis system. Before beginning the requisition entry process, gather the following information: The vendor name or vendor number from which you would like to purchase the items. The general ledger expense accounts that will be used for the purchase. The quantity, price, and description of the item being purchased. 4. Procedure Open the Requisition Entry program. Financials > Purchasing > Purchase Order Processing > Requisition Entry 1. Click Add on the ribbon. 2. Complete the fields, as required, to define the requisition details. Refer to the following table for specific field information. Field Main Tab Main Information Dept/Loc Fiscal Year Current or Next Requisition Number General Commodity Description This box contains the department or location responsible for the requisition. The box identifies the fiscal year in which the requisition is created. This option can be the current or next year; the program automatically highlights Current or Next when you type the four-digit year. This box identifies the requisition number. This box specifies the general (type 2) commodity for the requisition. Jefferson County is using a 5 digit commodity code here and the buyer is attached to the commodity code. Workflow business rules will route the Jefferson County General Description Department Justification Status Needed By Entered By Convert To PO Expiration Receive By requisition to the appropriate buyer based on the commodity code selected. Codes entered in this box must exist in the Commodities program. This box contains a general description for the order. The description can contain up to 50 alphanumeric characters. Click on the Department Justification Folder. All requisitions should include a justification for the purchase of goods or services. The length of the justification will vary based on the detail required to various situations. This list indicates the current status of the selected requisition. This box is accessible when you click Search to locate a record. This box specifies the date by which the goods or services in this requisition are needed. This box displays the date that the requisition is created. This box displays the user ID of the person who enters the requisition. When you are adding or updating a record, the program completes this box automatically, and you cannot change the entry. This box is accessible when during the Search process; type a user ID to find only those requisitions entered by that specific user. This list allows you to define whether the requisition will be converted to a purchase order or a contract. Defines the expiration date of a purchase order created from the requisition. The date entered in this box is automatically transferred to the purchase order record during the conversion process, but you can change it after the purchase order is created. This option determines the manner in which the invoice will be received: quantity or amount. Three Way Match Required This check box, if selected, indicates that a three-way match will be required for the purchase order that will be created from this requisition. This check box does not have any actual effect at the requisition level. It is intended as a method of speeding the data entry process, as the value of the check box is carried to the created purchase order when the requisition is converted. This is a Munis ERP Best Business Practice Recommendation. Inspection Required TAB Past This check box is only available if you selected the Three Way Match Required check box. Selecting Inspection Required activates the four way matching feature, which contains all of the requirements of three-way matching, plus the requirement that all purchase order receiving records be approved by an inspector. You must enter an inspector in the By box. The value of this check box is copied to the purchase order when the requisition is converted. No invoices can be entered against the resulting purchase order until receiving records exist for the purchase order, and they have been approved by the inspector. By TAB Past Project Accounts Applied This box contains the name of the inspector for the requisition. Use the field help button to select a valid inspector. To be a valid inspector, the user must have the Perform Inspections of Received Items check box selected for their user role in Purchase Order Roles. This check box indicates that project account strings have been applied to the requisition. Vendor Information Vendor This box identifies the vendor from Bids in Munis will be part of Phase 2 whom you are requesting the requisition items. You can type a vendor number, or you can click the field help button to select a vendor. Committed Name PO Mailing Delivery Method Remit If the Enforce Bid Defaults check box in Bid Management Roles is selected, only awarded vendors can be entered. The Committed Vendor check box, if selected, indicates that the vendor is designated as a sole source for the commodity. The information in Vendors provides the default value for this box, and you cannot change this. This check box indicates that the Bids in Munis will be part of Phase 2 selected vendor is a committed vendor, either because of a bid, or a contract. The check box is automatically selected or cleared based on the vendor and commodity code and cannot be manually updated. This is the vendor's name, which is automatically entered based on the vendor number selected. This box identifies the vendor's remit address to be used for purchase orders. This is the desired delivery method for the completed purchase order. The default values of these check boxes are drawn from the vendor record. The E-Procurement option indicates that the purchase order will be submitted via the vendor's online shopping interface. This option is only available if your organization has selected the Use Individual Vendor's Settings check box in Purchase Order Settings. This box specifies the address to which payments should be sent. The default value is zero if the vendor does not have any remit addresses on record; otherwise the default value is one. Values are zero or any existing remit address number for that vendor. When liquidating a purchase order in the Invoice Entry program, if the remit address number is greater than 0, the remit address entered in this field is the default value on the invoice. Shipping Information Ship To This is the location to which the item should be delivered. Email This is the contact e-mail address for the shipping location. Reference/Phone # This is the name to reference on the vendor's shipping document. You can enter up to 30 characters in the box. The buyers in the purchasing department have requested a phone # be added to all requisitions. 3. Complete the fields on the Terms/Miscellaneous tab. Field Terms Discount % Freight % Notification Threshold % TAB Past Description Jefferson County This is the vendor's standard discount percent, if applicable. The default value is the percent established in Vendors, but you can change this according to current arrangements. This is the percentage of the order that the vendor charges for shipping, if applicable. If the selected vendor has a standard freight percent identified in Vendors that is the default value; otherwise it is 0. The value of this box determines at what expenditure amount notifications are sent to the requester after the requisition is converted to a purchase order, and then liquidated with an invoice. The percentage is transferred to a purchase order during the conversion process. For example, for a requisition or purchase order of $10, a notification percentage of Jefferson County is not using this functionality at Go Live. Field Description 5% would cause the Invoice Entry program to generate a notification when $5.01 or more is liquidated from the purchase order. The box is designed for use with requisitions that will be converted to blanket purchase orders, and the notifications are a method of warning of the upcoming purchase order expiration due to liquidation of the entire purchase order. This box is not available until you define the Purchase Order Spend Threshold (PST) business rule in the Workflow Business Rules program. Freight Method/Terms Bill To Bill To Email Special Handling Miscellaneous Allocation Buyer Review TAB Past Type This is the shipping method and terms. The default value for this information displays from the standard methods and terms identified in the Vendors program for the selected vendor. This is the bill-to code of the department or location paying for the item. If the Dept/Loc box has an associated default bill-to code, it is displayed in this box, but you can change this. This is the contact e-mail address for the billed department. This list identifies special circumstances for the requisition or purchase order: None - No special processing. Confirming - A confirming order, or a follow-up to a telephone order. This prints the words Confirming PO on the purchase order form. Print first - Indicates that this requisition should be printed first once it becomes a purchase order. Prepaid - Indicates that this is a prepaid requisition. This is the allocation code for general ledger distribution. This is the person requesting the item to be purchased. This list determines the requisition's review process. This list identifies the type of requisition: Normal - Purchase order for specific goods or services. Jefferson County Field Purchase Order Notify Originator When Converted to PO Notify Originator of Overages Contract Number Description Jefferson County Blanket - A purchase order that is intended to be used over a long period of time. Dept/Emergency - Purchase order that must be rushed. RFP/Bid - A request for proposal or bid. This is the number assigned to this purchase order. This check box, if selected, directs the program to send an e-mail to the employee who entered the requisition that it has been successfully converted to a purchase order. If the Notify Originator When Requisition is Rejected or Converted to a PO check box in Department Codes is selected, this option is selected as well, but you can change this. This check box, if selected, causes the program to notify the requester when a requisition has liquidations greater than the specified amount. This box contains the contract number associated with the selected commodity. When a commodity with a posted contract number is entered, the contract number is the default value for the Contract box in Requisition Entry and PO Entry. The general ledger accounts entered must be the same as the accounts entered on the contract. You can enter a contract that has an existing change order. If the change order decreases the contract amount, you cannot exceed the open amount for the account on the change order. If you try, the program displays a message with the dollar amount that you cannot exceed. If a rejected requisition is reactivated, the program checks the contract open amounts for each general ledger allocation. If the contract has a change order against it and the change order is decreasing the contract amount, the program checks the change order open amount for each allocation. Field Description Jefferson County If a requisition allocation exceeds the contract or change order open amount, the program marks the allocation with an X and you must either modify the requisition line to a lesser amount or modify the contract. If you change the Year/Per value in the Contract Change Orders program from next year to the current year, the program updates the corresponding requisition year, allowing you to process current year contracts. Description This is the contract description. The description is automatically completed by the program from the contract record, and you cannot update it Work Order Jefferson County did not purchase Work Orders 4. Click Accept to save the header information. 5. After creating a requisition, when adding items, instead of manually entering in the item, select the Shop Online option in the Ribbon. 6. Once clicked, users will be prompted with a list of available E-Procurement vendors. This will launch the vendor’s website. The website will display all the items that Jefferson County is allowed to purchase from that particular vendor. The user can then select the items in which they would like to purchase and check-out from the vendor’s webpage. The user will return to their requisition and select Continue from the Munis Ribbon. This finalizes the online shopping trip and the items are created for the noted requisition. You must select Shop Online for each line. . 7. The Mass Allocate option allows users to enter in the Project Ledger Strings and General Ledger Accounts to distribute the charges. 8. The final step will be will be to select Process. This step will apply all allocations to all existing requisition item lines that currently do not have any allocations noted. You can allocate each line individually to a particular General Ledger or Project Ledger account based on what each department is ordering. The End User would select Line Detail to use this option. Next, the user would click Accept, and click Return. 9. Attach and Required documentation through the paperclip as determined by Jefferson County. 10. Click Release allowing the Requisition to enter the electronic workflow approval process. 11. Purchase Order Submissions will go through the site’s normal Purchase Order process. The vendor record will have a delivery method noted for E-Procurement and the Purchase Order will be submitted to the Vendor electronically. Sites will use the Export PO(s) option in the Print Purchase Orders program.