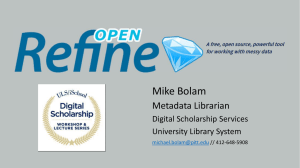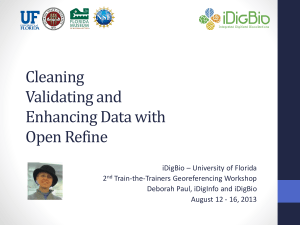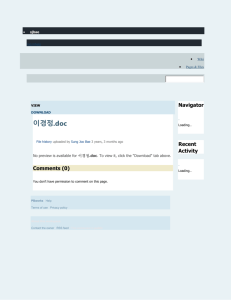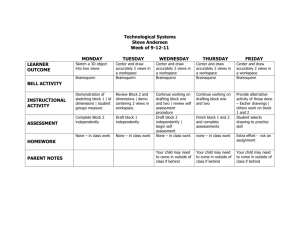TT03_CompanionDoc-Op..
advertisement

Installation Instructions for OpenRefine and DERI RDF Extension Companion Guide for PhUSE 2014 paper: "TT03: Primer on Converting Analysis Results Data to RDF Data Cubes using Free and Open Source Tools" by Tim Williams Last Updated: 17 Sep 2014 1 1 Notes and Disclaimer The instructions in this document are based on the personal experience and notes from the author and serve as suggested guidance only. No warranty is expressed or implied and the reader may use alternate folder names, paths, and configurations at their discretion. Some steps are specific to the MS Windows Operating System. Guides for other systems can be found here: https://github.com/OpenRefine/OpenRefine/wiki/Installation-Instructions http://refine.deri.ie/InstallationDocs GoogleRefine transitioned to OpenRefine after version 2.5. For consistency with future versions I will refer to the application as OpenRefine, even though version 2.5 is technically GoogleRefine. Some filename and paths still refer to GoogleRefine. Version Compatibility Issues Java 7 is required. OpenRefine 2.6 is incompatible with RDF Refine 0.8. RDF Refine 0.9 for use with OpenRefine 2.6 is not available in compiled form at the time of this writing. Therefore, I recommended installing OpenRefine 2.5 with RDF Refine 0.8 until RDF Refine 0.9 advances past alpha release. Please send any comments or errata to the author at: Tim.Williams@ucb.com 2 Installation Download 1. Obtain the installation package for version 2.5 from this page: https://github.com/OpenRefine/OpenRefine/releases 2. Scroll down to fine "Windows kit – google-refine-2.5-r2407.zip" 3. Click the download button to save the file to your local drive: google-refine-2.5-r2407.zip Install 4. Create the folder C:\OpenRefine. 5. Unzip the .zip file to that folder. 2 Change the default workspace [optional] By default, Windows will use a workspace under your user profile, typically one of: C:\Documents and Settings\(user id)\Local Settings\Application Data\Google\Refine C:\Users\(user id)\AppData\Roaming\Google\Refine C:\Users\(user id)\Google\Refine I prefer the workspace located under the root of the OpenRefine installation as a convenient location to version control the area (not covered here). You are free to create the workspace anywhere on your workstation. 6. Create the folder C:\OpenRefine\Workspace 7. Open the file C:\OpenRefine\refine.ini 8. Uncomment and edit the data_dir line (the last line in the .ini file) and edit it to point to the workspace folder you defined in the step above, then save the file. Example: JAVA_OPTIONS=-Drefine.data_dir=C:\OpenRefine\Workspace NOTE: this option will only be applied if the refine.bat is used to start OpenRefine. 9. Set the JAVA_HOME environment variable to point to your Java JDK installation (note: this must be JDK, not JRE). Your path will vary from the one below based on your JDK version. If you need JDK 7, download it from: (https://jdk7.java.net/download.html) set JAVA_HOME=C:\program files (x86)\Java\jdk1.7.0_60 10. Start OpenRefine from the command line1. The /m option may help with memory management: refine.bat /m 1024m2 11. The command window appears and your browser opens to http://127.0.0.1:3333/ Note: To shut down OpenRefine: In command window execute Ctrl-C. 1 I use command line in order to use the /m switch. You may decide to use other methods. I had memory issues on my machine. You may not need the /m option on your hardware, or may need a value different from 1024m. 2 3 12. As long as OpenRefine is running, you can point your browser at http://127.0.0.1:3333/ to access the application. You can also open it in multiple browser tabs and windows simultaneously. Install RDF Extension from DERI 13. If the workspace does not contain a folder named “extensions”, create it: a. Select Browse workspace directory b. Create a folder named “extensions” if the folder is not present. 14. Download the extension from: https://github.com/fadmaa/grefine-rdf-extension/downloads As of 8Apr14, current file is: grefine-rdf-extension-0.8.0.zip 15. Unzip the file into the \extensions folder. (C:\OpenRefine\Workspace\extensions) 16. Select Open Project on left menu. 17. Close and restart OpenRefine. The RDF button should appear at the upper right corner but only after you create a project! 18. Installation complete. 4