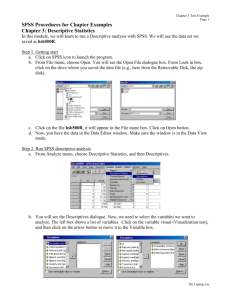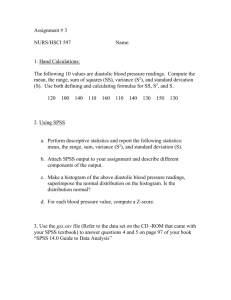BA7211 Subject Name : Data Analysis and Business Modeling
advertisement

E.G.S. PILLAY ENGINEERING COLLEGE, NAGAPATTINAM – 611 002 DEPARTMENT OF MANAGEMENT STUDIES LAB MANUAL Subject Code : BA7211 Subject Name : Data Analysis and Business Modeling Class & Branch : MBA (1stYear) Academic Year : 2014 – 2015 Semester : 2ndSemester Course Coordinator : 1. Mr. I. Arul Edison Anthony Raj, A/P – MBA BA7211 DATA ANALYSIS AND BUSINESS MODELING LT P C 0042 COURSE OBJECTIVE To have hands- on experience on decision modeling COURSE OUTCOME Knowledge of spreadsheets and data analysis software for business modeling [Business models studied in theory to be practiced using Spreadsheet / Analysis Software] Sl.No. 1 2 3 4 5 6 7 8 9 10 11 12 13 14 15 Exp.No. Details of Experiments Name 1 Descriptive Statistics 2 Hypothesis – Parametric 3 Hypothesis – Non-parametric 4 Correlation & Regression 5 Forecasting Extended experiment – 1 6 Portfolio Selection 7 Risk Analysis & Sensitivity Analysis 8 Revenue Management Extended experiment – 2 9 Transportation & Assignment 10 Networking Models 11 Queuing Theory 12 Inventory Models Extended experiment – 3 Spreadsheet Software and Data Analysis Tools Duration 4 4 4 4 4 4 4 4 4 4 4 4 4 4 4 TOTAL: 60 PERIODS REQUIREMENTS for a batch of 30 students 1. Personal Computers – 30 nos 2. Any licensed Spreadsheet and Analysis software like Microsoft Excel, SPSS etc– 30 user licenses TEXT BOOKS 1. David M. Levine et al, “Statistics for Managers using MS Excel’ (6th Edition) Pearson, 2010 2. David R. Anderson, et al, ‘An Introduction to Management Sciences: Quantitative approaches to Decision Making, (13th edition) South-Western College Pub, 2011. 3. William J. Stevenson, Ceyhun Ozgur, ‘Introduction to Management Science with Spreadsheet’, Tata McGraw Hill, 2009. 4. Wayne L. Winston, Microsoft Excel 2010: Data Analysis & Business Modeling, 3rd edition, Microsoft Press, 2011. 5. Vikas Gupta, Comdex Business Accounting with Ms Excel, 2010 and Tally ERP 9.0 Course Kit, Wiley India, 2012 6. Kiran Pandya and Smriti Bulsari, SPSS in simple steps, Dreamtech, 2011. SPSS (Statistical Package for Social Studies) General Experiment (CREATING A DATA FILE) AIM: To practice Entering the Data in SPSS PROCEDURE: Step 1: Go to All programs SPSS SPSS statistics and click to open SPSS main window. Step 2: Go to File Open Data to open the data sheet. Step 3: It will ask for the destination to store the file. Select the destination folder in the computer and name the document and click on save to save the statistics document file. Step 4: Go to variable screen from the bottom toolbar of the sheet. Step 5: Type the Variable Name, Type, Width, Decimal Points required and other required information to create the variable. Step 6: Use the same procedure for creates the required data variables. Step 7: Go to data view table and type the data on the variable in the sheet. RESULT: Data have been stored in the table. Experiment No. 1 (DESCRIPTIVE STATISTICS) Experiment No. 1a (FREQUENCIES) AIM: To make Frequencies analysis using SPSS PROCEDURE: Step 1: Open the SPSS datasheet and feed the data as per the instruction given in Experiment No. 1 Step 2: Click Analyze to get the sub – menu. Step 3: Now click Descriptive Statistics Frequencies from the Analyze sub – menu. Step 4: Select the Variable1 from frequency table and take it to the Variable(s) list box by clicking button. Step 5: Keeping all other options unchanged, click OK to execute command. Step 6: The output will be published in a new window. RESULT: Descriptive Statistics (Frequencies) is conducted and the result is identified. Experiment No. 1b (DESCRIPTIVES) AIM: To make Descriptive analysis using SPSS PROCEDURE: Step 1: Open the SPSS datasheet and feed the data as per the instruction given in Experiment No. 1 Step 2: Click Analyze Descriptive Statistics Descriptives Step 3: Holding Shift Key (or) Ctrl Key to select Variable and move them into the Variable(s) list box by clicking button. Step 4: Click the Options button to get the dialogue box. Step 5: Select the desired statistics by clicking the appropriate check boxes. Minimum, Maximum, Mean and Standard Deviation are selected by default. Here, we shall keep the default selection of statistics. Step 6: Keeping default value for Display Order click the Continue button to go back to the previous dialogue box click the OK button to execute the command. Step 7: Following output shall be displayed in the Output Viewer Window RESULT: You see the title Descriptives followed by the Descriptive Statistics table and the result is identified. Experiment No. 1c (CROSSTABS) [an observation of Cross-tabulation] AIM: To make Crosstabs analysis using SPSS PROCEDURE: Step 1: Open the SPSS datasheet and feed the data as per the instruction given in Experiment No. 1 Step 2: Click Analyze Descriptive Statistics Crosstabs Step 3: Select Variable1 and move it to the Rows list box and select Variable2 and move it to the Columns list box. Step 4: Click the Cells button to get the dialogue box. Step 5: This allows you to add additional values to your table. Click the check box to select Observed, Expected in the Counts frame; and the Row, Column and Total in the Percentage frame. Step 6: Click the Continue button to go back to the previous dialogue box and then click the OK button to execute the command. Step 7: Following output shall be displayed in the Output Viewer Window RESULT: The output will display a heading Crosstabs followed by two tables – Case Processing Summary and Variable1 * Variable2 Cross-tabulation and the result is identified. Experiment No.2 (HYPOTHESIS – PARAMETRIC) Experiment No. 2a (One Sample t-Test): When sample is less than 30 and population standard deviation is not known, t-distribution is used instead if standard normal distribution. The dataset for our example of bulb life as claimed by the manufacturer is shown in the following table: (H0: µ = 3000 & H1: µ ≠ 3000) Users 1 2 3 4 5 Bulb life 2789 2800 2300 3100 2750 Users 6 7 8 9 10 Bulb life 2600 2895 3175 2500 2400 AIM: To make One Sample t – Test analysis using SPSS PROCEDURE: Step 1: Enter data given in the table above in the data editor and save it as bulblife.sav. Step 2: Click Analyze to get the sub – menu. Step 3: Now click Compare Means One–Sample t–Test from the Analyze sub – menu. A dialogue box appears; Step 4: Select the variable Bulb-Life (in hours) and move it in the Test Variable(s) box by clicking button. Step 5: Type the hypothesized population mean value (in our example, 3000) in the Test Value box. Step 6: Click OK button to execute command. Step 7: The output will be published in a new window. RESULT: You will see the title t-Test followed by two tables – One Sample Statistics & One Sample Test and the result is identified. Experiment No. 2b (Independent Sample t-Test): AIM: To make Independent Sample t – Test analysis using SPSS PROCEDURE: Step 1: Open the SPSS datasheet and feed the data as per the instruction given in Experiment No. 1 Step 2: Click Analyze to get the sub – menu Step 3: Now click Compare Means Independent Sample t–Test from the Analyze sub – menu to get the dialogue box; Step 4: Select the Variable and move it in the Test Variable(s) box by clicking button. Step 5: Click Define Groups assign code 0 to Group1 and 1 to Group 2 and click Continue button to return to previous dialogue box. Step 6: Click the Options button to select the Confidence Interval. The dialogue box will appear; Step 7: Since the chosen value of α is 0.05, we keep the value of Confidence Interval of 95%. Step 8: Click Continue and the OK button to execute the command. Step 9: The output will appear in the output viewer window. RESULT: You see the title t-Test followed by two tables – Group Statistics & Independent Sample Test and the result is identified Experiment No. 2c (Paired Sample t-Test): AIM: To make Paired Sample t – Test analysis using SPSS PROCEDURE: Step 1: Open the SPSS datasheet and feed the data as per the instruction given in Experiment No. 1 Step 2: Click Analyze to get the sub – menu Step 3: Now click Compare Means Paired Sample t–Test from the Analyze sub – menu to get the dialogue box; Step 4: Holding Shift Key (or) Ctrl Key to select two variables and shift them to Paired Variable(s) list box by clicking button in the centre. Step 5: Click Options button to get the dialogue box. Step 6: Keeping the default value of Confidence Interval Percentage click Continue button to go to the previous dialogue box and then click OK to execute command. Step 7: The output will appear in the output viewer window. RESULT: The output displays three tables – Paired Samples Statistics, Paired Samples Correlations & Paired Sample Test under the title t-Test and the result is identified. Experiment No. 2d (One-Way ANOVA): AIM: To make One-Way ANOVA analysis using SPSS PROCEDURE: Step 1: Open the SPSS datasheet and feed the data as per the instruction given in Experiment No. 1 Step 2: Click Analyze to get the sub – menu Step 3: Now click Compare Means One-Way ANOVA from the Compare Means menu to get the dialogue box; Step 4: Select and bring the variable1 to the Dependent List box and Select variable2 and bring it to the Factor Text box by clicking button in the centre. Step 5: Click Options button to get the dialogue box. Step 6: Select Descriptive, Homogeneity of variance test and Means plot click Continue button to go to the previous dialogue box and then click OK to execute command. Step 7: In the output viewer window, table for the descriptives and ANOVA will be displayed RESULT: The output displays three tables – Descriptives, Test of Homogeneity of Variances & ANOVA - under the title One-way, and one graph under the title Means Plot and the result is identified. Experiment No.3 (HYPOTHESIS – NON-PARAMETRIC) Experiment No. 3a (Runs Test) AIM: To make Runs Test analysis using SPSS PROCEDURE: Step 1: Open the SPSS datasheet and feed the data as per the instruction given in Experiment No. 1 Step 2: Click Analyze to get the sub – menu Step 3: Now click Non-parametric Legacy Dialogues Runs to get the dialogue box; Step 4: Select Variable and move it to Test Variable List box by clicking button. Step 5: Click Options button to get the dialogue box. Step 6: Select the desired statistics by clicking the appropriate check boxes Descriptive and Quartiles Check boxes. Here, we shall keep the default selection of statistics. Step 7: Click Continue button to go to the previous dialogue box and then click OK to execute command. Step 7: The output will be displayed in the output viewer window. RESULT: The output displays two tables – Descriptive Statistics and Runs Test are displayed under the heading NPar Tests and the result is identified. Experiment No. 3b (Chi – Square Test) AIM: To make Chi – Square Test analysis using SPSS PROCEDURE: Step 1: Open the SPSS datasheet and feed the data as per the instruction given in Experiment No. 1 Step 2: Click Analyze to get the sub – menu Step 3: Click Descriptive Statistics Crosstabs to get the dialogue box. Step 4: Select Variable1 and move it to the Rows list box and select Variable2 and move it to the Columns list box. Step 5: Click Statistics button to get the dialogue box. Step 6: This allows you to add additional values to your table. Click the check box to select Chi-Square click Continue to return to the previous dialogue box. Step 7: Keeping all other options unchanged, click OK button to execute the command. Step 8: The output will be appear in output viewer window. RESULT: Three tables – Case Processing Summary and Variable1 * Variable2 Cross-tabulation and Chi-Square Tests – are generated under the heading Crosstabs on executing the command for Chi-square test and the result is identified. Experiment No. 3c (Mann-Whitney U Test) AIM: To make Mann-Whitney U Test analysis using SPSS PROCEDURE: Step 1: Open the SPSS datasheet and feed the data as per the instruction given in Experiment No. 1 Step 2: Click Analyze to get the sub – menu Step 3: Click Nonparametric Legacy 2 Independent Samples to get the dialogue box. Step 4: Select Variable and move it to Test Variable List box by clicking button. Step 5: Click Define Groups assign code 0 to Group1 and 1 to Group 2 and click Continue button to return to previous dialogue box. Step 6: Click Options button to get the dialogue box. Step 7: Select Descriptive and Quartiles options in Statistics frame by clicking them. Step 8: Click Continue button to go back to the previous dialogue box and keeping all other options unchanged. Step 9: Click OK to execute the command. Step 10: The output will be appear in output viewer window. RESULT: Under the title – Npar Test, a table – Descriptive Statistics are displayed. Just below this table, two more tables – Ranks and Test Statistics are displayed under the heading Mann-Whitney Test and the result is identified. Experiment No. 3d (Wilcoxon Signed Rank Test) AIM: To make Wilcoxon Signed Rank Test analysis using SPSS PROCEDURE: Step 1: Open the SPSS datasheet and feed the data as per the instruction given in Experiment No. 1 Step 2: Click Analyze to get the sub – menu Step 3: Click Nonparametric Legacy 2 Related Samples to get the dialogue box. Step 4: Holding Shift Key (or) Ctrl Key to select two variables and shift them to Test Pairs list box by clicking button in the centre. Step 5: Click Options button to get the dialogue box. Step 7: Select Descriptive and Quartiles by clicking on respective check boxes. Step 8: Click Continue button to go back to the previous dialogue box and keeping all other options unchanged. Step 9: Click OK to execute the command. Step 10: The output will be appear in output viewer window. RESULT: Descriptive Statistics table is displayed under the heading Npar Tests and two more tables – Ranks and Test Statistics are displayed under the heading Wilcoxon Signed Ranks Test and the result is identified. Experiment No. 3e (Kruskal - Wallis Test) AIM: To make Kruskal - Wallis Test analysis using SPSS PROCEDURE: Step 1: Open the SPSS datasheet and feed the data as per the instruction given in Experiment No. 1 Step 2: Click Analyze to get the sub – menu Step 3: Click Nonparametric Legacy K Independent Samples to get the dialogue box. Step 4: Select the Variable1 and move it in the Test Variable(s) and Variable2 in the Grouping Variable box by clicking button. Step 5: Click Define Range type in 1 in Minimum and 3 in Maximum and click Continue button to return to previous dialogue box. Step 6: Click Options button to get the dialogue box. Step 7: Select Descriptive and Quartiles by clicking on respective check boxes. Step 8: Click Continue button to go back to the previous dialogue box and keeping all other options unchanged. Step 9: Click OK to execute the command. Step 10: The output will be appear in output viewer window. RESULT: Descriptive Statistics table is displayed under the heading Npar Tests and two more tables – Ranks and Test Statistics are displayed under the heading Kruskal-Wallis Test and the result is identified. Experiment No. 4 (CORRELATION & REGRESSION) Experiment No. 4a (Correlations) AIM: To make correlation analysis using SPSS PROCEDURE: Step 1: Open the SPSS datasheet and feed the data as per the instruction given in Experiment No.1 Step 2: Click Analyze to get the sub – menu Step 3: Click Correlate Bivariate to get the dialogue box. Step 4: Holding Shift Key (or) Ctrl Key to select two or more variables and move these variables to the Variables box by clicking button in the centre. Step 5: Click Options button to get the dialogue box. Step 6: To find out Means and standard deviations for each of the selected variables, select appropriate check boxes in the Statistics frame. Step 7: Click Continue button to go back to the previous dialogue box and keeping all other options unchanged. Step 8: Click OK to execute the command. Step 9: The output will be appear in output viewer window. RESULT: Under the major heading – Correlations, a table titled Correlations is displayed and the result where identified. Experiment No. 4b (Regression) AIM: To make Multiple Regression analysis using SPSS PROCEDURE: Step 1: Open the SPSS datasheet and feed the data as per the instruction given in Experiment No.1 Step 2: Click Analyze to get the sub – menu Step 3: Click Regression Linear to get the dialogue box. Step 4: Select Variable1 and move it to Dependent text box and holding Shift Key (or) Ctrl Key to select two or more Variables and bring these variables to the Independent(s) list box by clicking button in the centre. Step 5: Keeping other options unchanged click OK button to execute command. Step 6: The output will be appear in output viewer window. RESULT: Under the title Regression, four tables – Variables Entered and Removed, Model Summary, ANOVA and Coefficients – will be displayed and the result where identified. Experiment No. 5 (FORECASTING) Calculates, or predicts, a future value by using existing values. The predicted value is a y-value for a given x-value. The known values are existing x-values and y-values, and the new value is predicted by using linear regression. You can use this function to predict future sales, inventory requirements, or consumer trends. The dataset for our example of Tata Consultancy Services Profit since March 2009 - 2012 is shown in the following table; A B Known Y Known X 1 Profit (in Rs. Cr.) Time Period (Duration) 2 4696.21 March 2009 3 5618.51 March 2010 4 7569.99 March 2011 5 10975.98 March 2012 Syntax: FORECAST(x, known_y's, known_x's) * The FORECAST function syntax has the following arguments: X Required. The data point for which you want to predict a value. Known_y's Required. The dependent array or range of data. Known_x's Required. The independent array or range of data. AIM: To describes the formula syntax and usage of the FORECAST function in Microsoft Excel. PROCEDURE: Step 1: Click Start All Programs Microsoft Office Microsoft Office Excel Spreadsheet will appear on your screen. Step 2: Enter data given in the table above in the spreadsheet. Step 3: Type the predict value of known x in B6th Cell as “March 2013” Step 4: Type the FORECAST formula in A6th Cell as “=FORECAST (B6, A2:A5, B2:B5)” press ENTER. Step 5: The Predicts a value for y given an x value of March 2013 is shown in A6th Cell. RESULT: We get the predict value of known y using forecast analysis for the year March 2013. Experiment No. 8 (REVENUE MANAGEMENT) Linear Programming – Minimizing & Maximizing AIM: To obtain feasible solution through Linear Programming using TORA Problem (i) Subject to (ii) Subject to Minimize Z = 2x1 + 3x2 x1 + x2 ≥ 5 x1 + 2x2 ≥ 6 and x1, x2 ≥ 0 Maximize Z = 3x1 + 2x2 + 5x3 x1 + 2x2 + x3 ≥ 430 3x1 + 2x3 ≤ 460 x1 + 4x2 ≤ 420 and x1, x2, x3 ≥ 0 PROCEDURE: Step 1: Select TORA in windows Step 2: Press any key to continue and select Linear Programming Step 3: Enter new problem and give title (E.g. Linear Programming) Step 4: Enter the Variables (X1…) and Constraints count Step 5: Press Y for Yes and N for No for the queries Step 6: Enter the user names for variables Step 7: Type the objective function values as available in the problem Step 8: Enter the Constraint Values for men and raw material Step 9: Save the file and press enter, it shows solve and modify menu Step 10: Select solve Option – Procedure – Automated Procedure and press Enter Step 11: Select view solution/sensitivity summary from the Optimum menu and it displays the optimum solution summary in the window. RESULT: We get the output for Linear Programming. Experiment No. 9 (TRANSPORTATION & ASSIGNMENT) Experiment No. 9a (Transportation Problem) AIM: To obtain Optimum Transportation cost using TORA Problem Distribution Centres Availability D1 D2 D3 D4 S1 11 13 17 14 250 S2 16 18 14 10 300 S3 21 24 13 10 400 Requirements 200 225 275 250 Origin PROCEDURE: Step 1: Select TORA in windows Step 2: Press any key to continue and select Transportation problem Step 3: Enter new problem and give title (E.g. Sink) Step 4: Enter the Source and Destinations count Step 5: Press Y for yes and N for No for the User defined names Step 6: Enter the user names for Source and Destination if you pressed Y Step 7: Type the Supply (3) and Demand (4) values as available in the problem Step 8: Enter the Source values for different destinations Step 9: Save the file and press enter, it shows solve and modify menu Step 10: Select solve Option – Procedure – Automated Procedure and press Enter Step11: Select view solution/sensitivity summary from the Optimum menu and it displays the optimum solution summary in the window. RESULT: We get the output for Transportation Problem. Experiment No. 9b (Assignment Problem) AIM: To obtain Optimal Assignment using TORA Problem Machines JOBS M1 M2 M3 M4 J1 5 7 11 6 J2 8 5 9 6 J3 4 7 10 7 J4 10 4 8 3 PROCEDURE: Step 1: Select TORA in windows Step 2: Press any key to continue and select Transportation problem Step 3: Enter new problem and give title (E.g. Machine) Step 4: Enter the Source and Destinations count Step 5: Press Y for yes and N for No for the User defined names Step 6: Enter the user names for Source and Destination if you pressed Y Step 7: Type the Supply (4) and Demand (4) values as 1 Step 8: Enter the Machine values for different Operators Step 9: Save the file and press enter, it shows solve and modify menu Step 10: Select solve Option – Procedure – Automated Procedure and press Enter Step 11: Select view solution/sensitivity summary from the Optimum menu and it displays the optimum solution summary in the window. RESULT: We get the output for Assignment Problem. Experiment No. 10 (NETWORKING MODELS) AIM: To determine the Critical Path for the projects using TORA Data Activity 1-2 1-3 1-5 2-3 2-4 3-4 3-5 3-6 4-6 5-6 Duration 8 7 12 4 10 3 5 10 7 4 PROCEDURE: Step 1: Select TORA in windows Step 2: Press any key to continue and select Network models – Critical path (CPM) Step 3: Enter new problem and give title (E.g. CPM1) Step 4: Enter the number of nodes in project Step 5: Enter the duration at the appropriate nodes – E.g. 1-2 means N1-N2 = 8 and there are no 1-4 activities so N1-N4 = inf Step 6: Press F8, Save the file and press enter, it shows solve and modify menu Step 7: Select solve Option – Procedure – Automated Procedure and press Enter Step 8: Select view solution/sensitivity summary from the Optimum menu and it displays the optimum solution summary in the window. RESULT: We get the output for Networking Models. Experiment No. 12 (INVENTORY MODELS) AIM: To Calculate the Economic Order Quantity using TORA Data A Inf D 2000 K H 3 2 P 0 L Q 1 - C1 C2 - - Sigma Alpha - - PROCEDURE: Step 1: Select TORA in windows Step 2: Press any key to continue and select Inventory models – General EOQ Step 3: Enter new problem and give title Step 4: Give the quantity discounts and buffer stock calculations if any by pressing Y otherwise press N Step 5: Enter the Production Rate, Demand Rate, Set Up Cost, Holding Cost, Penalty Cost, Lead Time, Price Break Quantity, Price Levels etc Step 6: Press F5, Compute solutions, it shows the value of EOQ, lead time, buffer stock, etc RESULT: We get the output for Inventory Models.