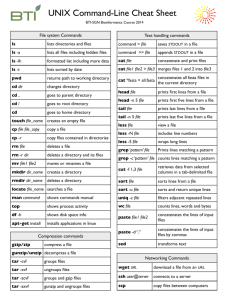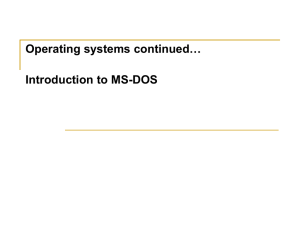Introduction to MS-DOS
advertisement

Department of Computer Science Operating System is a set of software that controls and manages hardware and basic system operation of a computer. The operating system loads programs into the computer’s memory, runs these programs, and manages peripherals like disk and printers. Example : Disk operating system (DOS) , Windows, Linux, Mac, Unix MS-DOS Means Microsoft Disk Operating System MS-DOS is a disk-based, single user, single task and character based user interface operating system. The role of DOS is to interpret commands that the user enters via the keyboard. These commands allow the following tasks to be executed: file and folder management disk upgrades hardware configuration memory optimization program execution Developed to run single-user, stand-alone desktop computers. Exemplifies early Operating Systems because it manages jobs sequentially from single user. Advantages: 1. Simple operation & straight-forward user commands. Disadvantages: 1. Lack of flexibility & limited ability to meet needs of programmers & experienced users. 2. Written for a single family of microprocessors (Intel family of chips: 8086, 8088, 80186, and 80286). Evolution of MS-DOS User COMMAND.COM DOS Kernel BIOS Hardware MS-DOS ACCESSING MS-DOS FROM WINDOWS The command line interface (CLI) can be accessed in two ways from Windows 7 operating system. Start >> Programs >> Accessories >> click Command Prompt to access the CLI Start >> Type cmd in the Search box, click cmd to access the CLI DOS COMMANDS : DIR The DIR command is used to list all files and directories in the current directory E.g C:\Users\Mrhope > DIR will give the output below DOS COMMANDS : CD The CD command is used to navigate into another directory. Example 1. C:\Users\Mrhope > CD Desktop Example 2. C:\Users\Mrhope > CD\ Example 3. C:\Users\Mrhope > CD.. In Example 1, the current directory will be changed to Desktop. Note that Desktop exist in the current directory In example 2, the current directory will be changed to the root of the drive. i.e C:\ In example 3, it takes the current directory one directory back i.e C:\Users > DOS COMMANDS : MKDIR or DM The MKDIR command is used to create a new directory. Example 1. C:\Users\Mrhope > MKDIR Test Example 2. C:\Users\Mrhope > MD C:\Test The Above command in example 1 will create a new directory called “Test” in the current directory (Mrhope) In example 2, new directory named Test is created in C:\ directory DOS COMMANDS : FORMAT The FORMAT command is used to erase all data on a drive. Example 1. C:\Users\Mrhope > FORMAT a: Example 2. C:\Users\Mrhope > FORMAT a: /q The Above commands in example 1 and 2 will both erase data from drive A. In example 2, a quick erase will be performed due to the /q option provided in the command DOS COMMANDS : COPY The COPY command is used to copy one or more files to alternate location. Example 1. COPY *.* a: Example 2. COPY file1.txt C:\test In example 1, all files in the current directory is copied to drive a In example 2, file1.txt is copied to test directory in drive C DOS COMMANDS : LABEL The LABEL command is used to view or change the label of the computer disk drives Example 1. LABEL a: mydisk The above command will change label on drive A to mydisk DOS COMMANDS : DEL The DEL command is used to delete files from the computer. Example. DELETE test.tmp The above command will delete test.tmp file from the computer NOTE : Files Deleted from MS-DOS go to the recycle bin. DOS COMMANDS : RMDIR The RMDIR command is used to delete a directory from the computer. Example. RMDIR test The above command will delete test directory in the currect directory from the computer ADVANCE COMMANDS : DRIVERQUERY Drivers remain among the most important software installed on a PC. Improperly configured or missing drivers can cause all sorts of trouble, so its good to have access to a list of what’s on your PC. That’s exactly what the “driverquery” command does. You can extend it to “driverquery -v” to obtain more information including the directory in which the driver is installed. Example 1. C:\ > driverquery Example 2. C:\ > driverquery –v The out put for the commands are shown in the next slide ADVANCE COMMANDS : DRIVERQUERY Example 1 Output Example 2 Output ADVANCE COMMANDS : CHKDSK Chkdsk is a very important command that is used to perform disk management task (i.e scan disk for errors). This command can be used to correct disk anomalies like corrupt boot sector, file indexing error, disk bad sector e.t.c Example 1. C:\ > chkdsk d: Example 2. C:\ > chkdsk d: /f Example 1 will do a general scan on disk D and reports any error encountered. Example 2 will scan and fix any error found on the D ADVANCE COMMANDS : IPCONFIG This command relays the IP address that your computer is currently using. However, if you’re behind a router (like most computers today), you’ll instead receive the local network address of the router. Example 1. C:\ > ipconfig Example 2. C:\ > ipconfig /release C:\ > ipconfig /renew Example 3. C:\ > ipconfig /flushdns Example 1 gets all the IP address for enabled network devices. Example 2 forces your Windows PC into asking for a new IP address, which is useful if your computer claims one isn’t available. Example 3 refreshes your DNS address ADVANCE COMMANDS : NETSTAT Netstat command will provide you with a list of currently open ports and related IP addresses Example 1. C:\ > netstat -an You’ll also be told what state the port is in – listening, established or closed. This is a great command if you’re trying to troubleshoot the devices your PC is connected to or you’re afraid you’re infected with a Trojan and are trying to locate a malicious connection. ADVANCE COMMANDS : PING Typing “ping” followed by an IP address or web domain will send a series of test packets to the specified address. If they arrive and are returned, you know the device is capable of communicating with your PC; if it fails, you know that there’s something blocking communication between the device and your computer. Example 1. C:\ > ping www.google.com The output of the above command is shown below ADVANCE COMMANDS : POWERCFG Powercfg is a very powerful command for managing and tracking how your computer uses energy. Example 1. C:\ > powercfg /hibernate on Example 2. C:\ > powercfg /hibernate off Example 3. C:\ powercfg /a Example 1 and 2 is used to manage hibernation by turning it on and off respectively. Example 3 is used to view the power-saving states currently available on your PC. ADVANCE COMMANDS : ATTRIB The attrib command can be used to restore hidden files as a result of virus or malware attack. Example 1. C:\ > attrib –s –h /s /d *.* The above commands works magically to restore all file hidden or system protected by virus. This is very useful when a thumb or flash drive is infected with virus make all the files on it not accessible. Ensure that you change directory to the root directory of the infected drive. ADVANCE COMMANDS : SFC SFC command is a System File Checker that launches automatic scan and repair tool that focuses on Windows system files. You will need to run the command prompt with administrator privileges. Example 1. C:\ > sfc /scannow When the above command is executed, If any corrupt or missing files are found, they’ll be automatically replaced using cached copies kept by Windows for just that purpose. The command can require a half-hour to run on older notebooks. Ensure that you change directory to the root directory of the infected drive. USEFUL TIPS MS-DOS and the Windows command line are not case sensitive. The files and directories shown in Windows are also found in the command line. When working with a file or directory with a space, surround it in quotes. For example, My Documents would be "My Documents." Filenames can have a long file name of 255 characters and a 3 character file extension. When a file or directory is deleted in the command line, it is not moved into the Recycle Bin. If you need help with any of command type /? after the command. For example, dir /? would give the options available for the dir command.