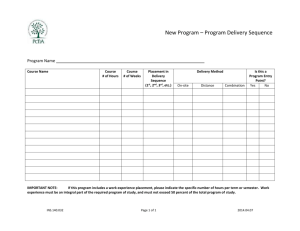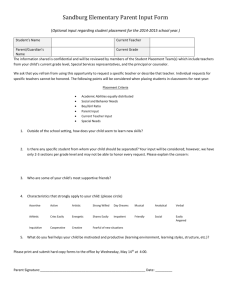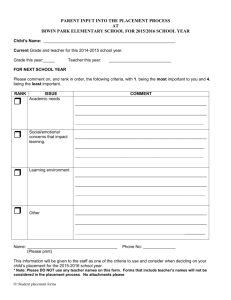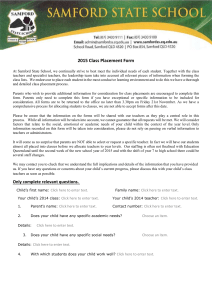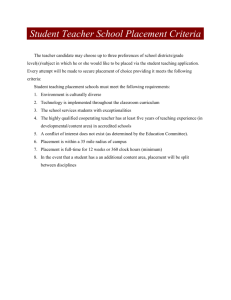Learn About Work School Co-ordinators Guide
advertisement

Learn About Work School Co-ordinators Guide September 2012 Contents Introduction........................................................................................ 4 Getting started ................................................................................... 5 Log in .............................................................................................. 5 Supply SIMs data for import ............................................................ 6 Secure transfer of SIMS data to Spark! ........................................... 7 Student access to Learn About Work .............................................. 7 Emailing the Spark! team ................................................................ 7 Noticeboard........................................................................................ 7 Search 9 Search available jobs and view job descriptions .............................. 9 View available and booked placements for a job ............................. 9 View the students that are booked to a particular job ...................... 9 Book students to particular job ........................................................ 9 Students and bookings ................................................................... 11 Show students by tutor group and status ...................................... 11 Specify student Tutor Group and Flag ........................................... 11 Unlock student choices ................................................................. 11 Own-found placement details ......................................................... 12 Bulk printing, Flags and Mailmerge................................................ 13 Bulk flagging of fields .................................................................... 13 Bulk printing of key forms .............................................................. 13 Producing mailmerge source data files.......................................... 14 Reports and Help ............................................................................. 15 System users ................................................................................ 15 Placement options......................................................................... 15 Placement selection ...................................................................... 15 Placement support ........................................................................ 16 Student feedback .......................................................................... 16 Help Resources ............................................................................ 16 Settings 17 Set school address and key contact details ................................... 17 Specify different student cohorts’ placement dates........................ 17 Update the WEX students’ noticeboard ......................................... 17 Activate student Learn About Work functionality ........................... 17 Specify minimum and maximum numbers of placement selections 17 Log Out 19 3 Introduction Spark! Learn About Work is the new name for the upgraded version of Veryan Webview. The new system is designed to be really easy to use, whilst retaining maximum functionality. We hope this simple guide will provide a quick and easy reminder of key functions and help you find your way around the system. One major change is that moving forward all students will be given access to Learn About Work so they can access the careers resources and download an electronic template letter and placement agreement that will help them secure their own placement. We believe this is a really important set of skills for them to develop to help secure jobs in future. Learn About Work supports steps 2 to 6 on the Work Experience & Internships process wheel below. If you spot opportunities for improving the usability of the Learn About Work system, please do not hesitate to get in touch with the Spark! team on 020 8560 9900. If you have any questions then please contact the Spark team at any time, but also make a point of attending our annual Work Experience & Internships masterclass to brush up on your skills and stay up-to-date with any system changes. Getting started Open your web browser (Internet Explorer is recommended) and go to: http://spark.learnaboutwork.net/ Log in On the welcome page click on ‘Member of school staff’: Select your school name from the drop down list and enter the secure PIN number provided by the Spark! Work Experience & Internships Team. Then click on the ‘Login’ button . For schools or colleges commissioning a specialist work based learning programme (e.g. BTEC or Industry Insight Day) Spark! may set you up with a second secure PIN. After clicking ‘Login’, the Welcome screen should appear: 5 Supply SIMs data for import Register your students with Spark! by emailing a spreadsheet from your School Information Management System (SIMS). A file of student data can have any name but must be: in a TAB delimited text file format; without field names; and with fields in the order shown below: 1. Last name 19. ClientType 2. First name 20. EmailAddress 3. Date of birth (dd/mm/yy) 21. CelphoneNo 4. Sex (M/F) 22. SEN (y/n) 5. House name 23. ShoeSize 6. House number 24. General_Notes 7. Address line 1 25. Occupational choice 1 8. Address line 2 26. Occupational choice 2 9. Town 27. Occupational choice 3 10. County 28. Occupational choice 4 11. PostCode 29. Area choice 1 12. Home phone 30. Area choice 2 13. Year group 31. Area choice 3 14. Tutor group 32. Area choice 4 15. Ethnicity 33. FEMIS Number 16. School name 34. Academic Achievement Profile 17. Health condition(s) Score 18. Health notes Please create a separate file for each cohort of students. E.g. “Stmarys_Yr10.txt” and “Stmarys_Extd.txt” Note: Invariably not all the fields listed above will be available. This is not a problem but certain rules must be followed: 1. What data IS available must be represented in the above order 2. Any unavailable data fields must be represented by a blank field 3. It is not necessary to add blank fields after the last available data item A useful way to check a file’s format is to open and edit it in Microsoft Excel and then “save as” a TAB delimited text file. Example: In the spreadsheets pictured below, the file contains only the fields up to and including the post code. Note that if no “House name” or “Address line 2” data is available, then columns 5 and 8 (E and H) should be blank. Also, row 1 contains the first student’s data. It should NOT contain field names “Last name”, ”First name” etc Secure transfer of SIMS data to Spark! Any data files from your School Information Management System (SIM) must be encrypted and password protected using the latest version of “WinZip” before transmitting to Spark! You can download the latest version of WinZip from: http://www.winzip.com The ‘Zipped’ data can then be transmitted (uploaded and downloaded) using the highest level of security via a dedicated school storage folder on “Dropbox”- http://www.dropbox.com Telephone the Spark! team for the username and password to access your school’s storage area on Dropbox. Student access to Learn About Work Once this is done, each student will be given their own secure PIN on a Welcome Sheet supplied by Spark, including those with own finds or those on extended placement. Students should be advised to keep their PIN to themselves. For own find and extended placements, the students should now log-in to VeryAn complete draft cover letters and application forms. Remember as a School Co-ordinator you can access Student PINs from the ‘Reports and Help’ section of the website (Select ‘Student PINs by tutor Group’). Emailing the Spark! team If at any point you need to contact the Spark! team, click on the email link at the bottom of the screen to bring up a new email message with the Work Experience Team address completed automatically. Write you e-mail message and click send email in the usual way. 7 Noticeboard Click on ‘Noticeboard’ from the horizontal main menu of the Learn About Work website. You will see a screen similar to the one below: This is updated by you as School Co-ordinator or the Spark! team and shows the latest information, reminders etc. visible to your students under their log-in. Please help the Spark! team keep this up-to-date. Search Click on the ‘Search’ link on the horizontal main menu of the Learn About Work website. You will then see this screen: This section of the Learn About Work website allows you to: Search through the available jobs and view job descriptions View available and booked placements for a job View the students that are booked to the particular job Book students to a particular job Search available jobs and view job descriptions You can search available jobs by: Entering a job number and clicking ‘Go’ Looking up an employer’s name and clicking ‘Go’ Making a classification selection You can restrict your search to a specific post code or town by entering the details in the white boxes and clicking on the ‘Submit’ button before you make your classification selection. Click ‘View’ button to the right of the specific job description that you want to examine. View available and booked placements for a job Once you have selected the selected the specific job description, you will then be able to see at the top of the screen (example below) the number of places, bookings and places left. View the students that are booked to a particular job Click on the ‘View Bookings’ button that appears after selecting to ‘View’ a specific job description to see whether any students from your school have selected the placement. Book students to particular job First select to ‘View’ the specific job description. Then, assuming there are places available, select the student you want to book onto the placement from the drop-down list. 9 Finally click on the ‘Book’ button. If that is the last placement available for the particular job, then it will immediately get taken off the availability list. Students and bookings Click on the ‘Students and bookings’ link on the horizontal main menu of the Learn About Work website. You will then see this screen: The ‘Students and bookings’ section of Learn About work allows School co-ordinators to: Show students by tutor group and status Specify student Tutor Group and Flag Unlock student choices if a change needs to be made Show students by tutor group and status These drop-down menus allow School Co-ordinators to display a list of students by tutor group and status. Status options are: Fixed - ???? Booked - ???? Booked O/F*- Booked own found Pending - ???? Then click ‘Go’ to run the query. Specify student Tutor Group and Flag You can add Tutor Group and Flag information by entering the data in the white boxes and then clicking the ‘Submit’ button at the bottom of the screen. Unlock student choices Selecting the ‘Unlock’ button allows School Co-ordinators to unlock a student's selections after they have been locked by the student printing the Selection Form. Unlocking selections will allow the student to delete them and make other selections or change the preference level of existing ones. 11 Own-found placement details Click on the ‘Own-Found Placement Details’ link on the horizontal main menu of the Learn About Work website. You will then see this screen: Ideally students should complete this form using their log-in to the Learn About Work website. However, if for some reason this has not been possible, then this section allows you to enter the information on their behalf and e-mail it to Spark! Select the student, their Tutor group and Gender. You can then enter: the name and address of the new provider; the provider’s telephone number, contact name and an additional contact name; as well as general information note. You can also enter your email address to receive a copy of the e-mail when you send it to Spark! You can then either click the ‘Save’ button to come back to the record later, or click ‘Save and e-mail’ to send the information to Spark! Bulk printing, Flags and Mailmerge Click on the ‘Bulk printing, Flags and Mailmerge’ link on the horizontal main menu of the Learn About Work website. You will then see this screen: In this section of Learn About Work, School Co-ordinators can perform the following actions for any number of students at once: update the 'Flag' field and/or the Tutor Group; print Job descriptions and Certificates; create files for use as source data files for mailmerge documents. Bulk flagging of fields To update fields simply edit the flag/tutor group fields as appropriate, use the scroll bar on the right hand side to bring more students into view. When you have made all your changes, click the ‘Update’ button to save them. The screen should then clear and refresh, confirming your changes. Do not use the ‘Select’ tick box if you are just using this page to update records. To sort columns: The data may be sorted by Lastname, Firstname, Group or Flag by clicking the column heading. To flag/select students: Either select or flag students individually by clicking the tick boxes or use the options in the panel at the top right. Bulk printing of key forms Select the students for whom you want to print the key forms, select the printout(s) using the Job description or Certificate tick boxes in the lower right panel and click ‘Print’. You can also specify that only placements booked since a specific date are printed. By default forms will be generated in alphabetical order of student name. If you want them in Tutor Group order, tick the ‘TG Order’ box before clicking ‘Print’. The selected printout(s) will then be displayed in the browser and can be printed using the browser print button. Note: Although the forms appear on the screen in one continuous document, they should print correctly paginated. If the pagination is not correct, try updating to the latest version of Internet Explorer. You can do this from http://www.microsoft.com/windows/ie 13 Producing mailmerge source data files Select the students whose details you wish to mailmerge, select the appropriate mailmerge option using the radio buttons in the top right panel and click ‘Go’. You will then probably see a message box like this: You need to download the file to your computer to use it as the source file for the mailmerge document. Click the ‘Save’ button and use the next box that pops up to save the file to a suitable location on your computer. Having saved the file, start your word processing software and create the mailmerge document. Use this file as the data source. Please review the help in your word processing package for guidance on the production of mailmerge documents. Note: The mailmerge options are (i) student data only and (ii) all placement data. If you choose (ii) you will only get data for records whose status is 'Allocated', or 'To Be Visited' or ‘own found placement' i.e. you will not get data for any records whose status is 'Withdrawn' or 'Cancelled'. Reports and Help Click on the ‘Reports and Help’ link on the horizontal main menu of the Learn About Work website. You will then see this screen: With the exception of the Help ‘Resources’, clicking on any of the links will run ‘queries’ in the Learn About Work database to provide you with information to help administer key tasks to support work experience programme delivery. Once you have selected an option and run the query, it can be printed out by clicking the Print button on the browser toolbar. You may automatically be promoted to print by the system. Use the Back button on the web browser toolbar to return to this page after viewing/printing the reports. System users Student List (alphabetical): Selecting this query generates an alphabetical list of all the students in the database for your school with their PIN numbers. Student PINS by tutor group: Selecting this query generates Tutor Group lists of students with their PIN numbers. These lists are double-spaced to make it easy to cut into strips to issue the PIN numbers to students if a reminder is needed. Placement options Job availability list: This query lists all available jobs. New placements added: This query lists details of jobs added to/updated on Learn About Work since the date entered. Placement selection Student choices/bookings: This query lists showing the Organisation/Company, Job Title, Job Number and Booking Status (if this field in Learn About Work has been updated by the Spark! team) for all the choices made by all your students. Students who have not made any choices will not be shown. The student names will appear more than once if the student has made more than one choice. Students with insufficient selections: This query lists students who have made less than minimum number of selections specified under system settings, showing the number of selections they have made. 15 Unbooked student lists: This query gives a choice of two lists: Show ALL unbooked students; and Show students who have made at least one choice, but are still unbooked. These can then be ordered alphabetically or by tutor group Post popular selections: This query lists the top 100 most popular jobs, along with the number of choices made by students. Placement support Staff visit lists: This query lists all the students with confirmed placements which include addresses and telephone numbers and can be ordered in various ways. When you select this option, the following screen will appear: If you wish, you can restrict your report to students with a particular flag, as well as by Tutor group. The ‘Order by’ drop down is useful to sequence by visitor or postcode when arranging teacher placement visits. If you select ‘Updatable list’ in the ‘Type of list’ drop down you can use this form to enter/update visitor initials. Enter values in the boxes in the ‘Visitor’ column and click ‘Submit’ (in the top right of the screen) to save your changes. Remember to click ‘Submit’ at least once every ten minutes to avoid any data loss. Student feedback Feedback report: This query provides a consolidated view of all the students’ quantitative feedback on their placement experience. Feedback comments: This query lists the additional qualitative feedback that the students’ provided on their placement experience. Help Resources This area of help resources has a link to this School Co-ordinator’s Learn About Work guide, the students Learn About Work guide, as well as the Veryan Webview Knowledgebase. Settings Click on the ‘Settings’ link on the horizontal main menu of the Learn About Work website. You will then see this screen: The area allows you to: Set your school address and key contact details Specify different student cohorts’ placement dates Update the WEX students’ noticeboard Activate student Learn About Work functionality Specify minimum and maximum numbers of placement selections Set school address and key contact details Use this area to specify your school address and key contact details including your own as the School Co-ordinator – and emergency out of hours contact. Specify different student cohorts’ placement dates The middle section of the screen allows you to specify the placement dates for up to 8 cohorts of students. Use the check button to select the default/ current dates. Update the WEX students’ noticeboard Click on ‘Update WEX noticeboard’ to change the content of the noticeboard information that appears when students from your school log into Learn About Work. Activate student Learn About Work functionality A range of Yes/ No radio buttons allow you to select: When students can visibility of the placements ‘Search’ area to access Spark! found placements Whether students should be allowed to print job descriptions Whether students should be able to see XXXX (whose?) contact details Whether students should be able to see their final placement allocation Allow/Disallow Job Description Printing: Clicking either of these links will allow/Disallow the 'Printer-Friendly Version' button on the job description page. Show/Hide contact details and address: Clicking either of these links will show/hide the contact details and address. Specify minimum and maximum numbers of placement selections 17 Use these boxes to specify the minimum and maximum number of placement selections required of your students. Spark! expect this to be set to is 3 and 3 as per our standard Service Level Agreement. Log Out It is important that you click on ‘Log Out’ in the top right hand corner of the Learn About Work website when you have finished using the system: When you have successfully logged out, this screen will appear: Be sure to close the web browser at this point to prevent students gaining access to the School Co-ordinator section of Learn About Work. 19 Formerly Hounslow Education Business Partnership, Spark! was founded in 1980 and has been working with young people, schools and businesses creating new opportunities and igniting careers for over thirty years. The Clock Tower EMC2, Great West Road, Brentford, TW8 9AN Company Number: 7409565 | Charity number: 1138697 UK Register of Learning Providers: 10033962 Spark! is the trading name of Hounslow Education Business Charity