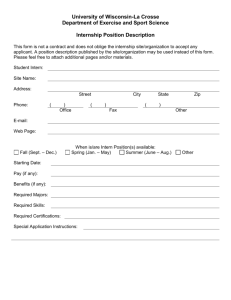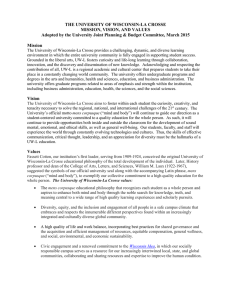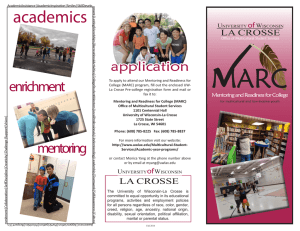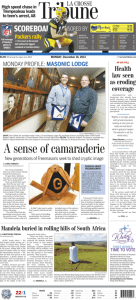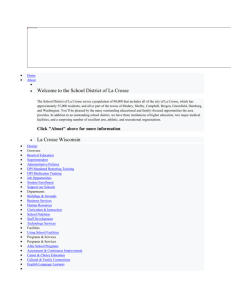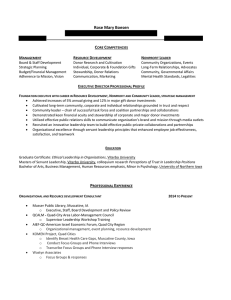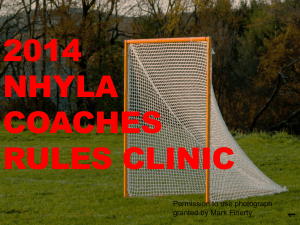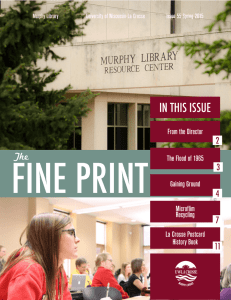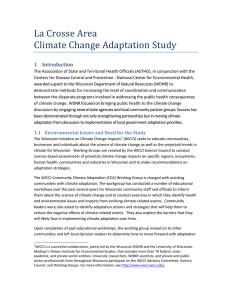Class-Handout-Introduction-to-the
advertisement
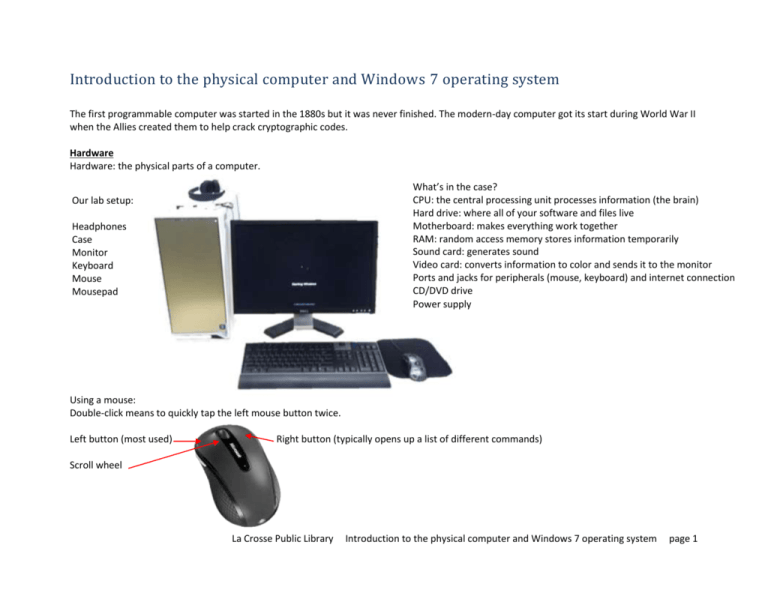
Introduction to the physical computer and Windows 7 operating system The first programmable computer was started in the 1880s but it was never finished. The modern-day computer got its start during World War II when the Allies created them to help crack cryptographic codes. Hardware Hardware: the physical parts of a computer. What’s in the case? CPU: the central processing unit processes information (the brain) Hard drive: where all of your software and files live Motherboard: makes everything work together RAM: random access memory stores information temporarily Sound card: generates sound Video card: converts information to color and sends it to the monitor Ports and jacks for peripherals (mouse, keyboard) and internet connection CD/DVD drive Power supply Our lab setup: Headphones Case Monitor Keyboard Mouse Mousepad Using a mouse: Double-click means to quickly tap the left mouse button twice. Left button (most used) Right button (typically opens up a list of different commands) Scroll wheel La Crosse Public Library Introduction to the physical computer and Windows 7 operating system page 1 Software Software: anything written, stored, erased; the stuff you run on the computer. An operating system is the main piece of software on a computer; it determines how you interact with the computer’s hardware and other software. Windows 7 Desktop Recycle bin Icons, or shortcuts, to different software programs Start menu Task bar Desktop background Sound La Crosse Public Library Time and date Introduction to the physical computer and Windows 7 operating system page 2 Start Menu The Start menu is where you can find and access everything on the computer. Your most-used programs Your user name Links to major places on the computer Click here for a list of all programs on your computer Shut down, restart, log off, or lock your computer here Search the computer here Computer On the Start menu, click on Computer. It opens up a new window. Navigating Windows A window can be moved around by clicking on its border and dragging the mouse. It has back and forward arrows to help you navigate. This bar shows you where you are (the file path). It can also be minimized, maximized, or closed entirely. Windows often have menus to choose from. Many windows will have multiple panes. This window shows your hard drive(s), your DVD drive, and if any additional devices are attached, like a flash drive. Your hard drive holds all of your software and files. Imagine it La Crosse Public Library Introduction to the physical computer and Windows 7 operating system page 3 as a filing cabinet full of folders, and the folders are full of individual files. GB stands for gigabytes; this represents how much space you have on your hard drive for software and files. Double-click on your hard drive and try double-clicking on other subfolders. You’ll start to see how many folders and files there are on a computer! File names often have an extension. In the example to the left, the file pdm.dll has an extension of .dll. Other common ones are .docx for Microsoft Word, .mp3 for music files, and .jpg for pictures. This extension tells the computer what kind of file it is and how to open it. You can also see when the file or folder was last modified, what type of file it is, and what size it is. Note: Sometimes you’ll see a file path written out with slashes. This is the same place as the file path in the example above. La Crosse Public Library Introduction to the physical computer and Windows 7 operating system page 4 Libraries Windows created libraries as a way to organize frequently-used personal files. There’s a documents library, music library, pictures library, and videos library. Explore each of these to see what’s there. Music Library Double-clicking on a music file automatically plays the song in Windows Media Player. You can create and save your own playlists by dragging songs over to the right pane. If you have a lot of songs, you can sort them by artist, album, or genre. You can also rate songs or a burn a CD. La Crosse Public Library Introduction to the physical computer and Windows 7 operating system page 5 Pictures Library Double-clicking on a picture will open it up so you can view it at a larger size. You can play a slideshow of pictures, navigate back and forth between pictures, and rotate the picture around. Get into more photo editing through Open – Photo Gallery – Edit, organize or share. Task Manager If a program or a file ever freezes on you, try pressing the following keys at the same time: ctrl, alt, and delete. Choose Start Task Manager from the screen that appears. This shows what’s open on the computer. If your program is frozen, it will say Not Responding instead of Running. Click on the title of the frozen program and click End Task. Control Panel The control panel allows you to change your desktop background, uninstall programs, create a backup of your files, and more. Last updated 7/8/13 La Crosse Public Library Introduction to the physical computer and Windows 7 operating system page 6