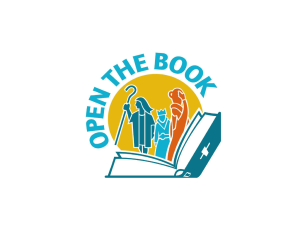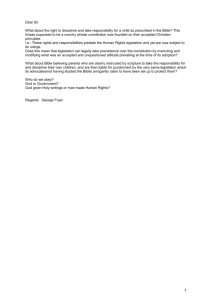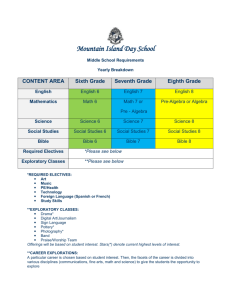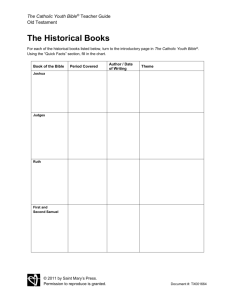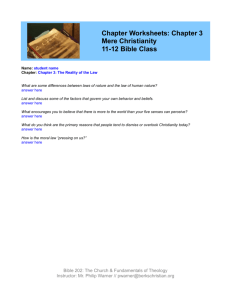Computer Lab Manual
advertisement

The Word Christian Bookstore Computer Lab Manual LIS 451 | Fall 2010 Key Information Word Admin Account Password: __________________________ Wireless Internet Password: ______________________ Computer Lab Your lab is made up of four nearly-identical Dell computers. You also have one other machine that we have designed with multimedia and music in mind, which is a little bit newer and faster than the others and has a DVD burner, speakers attached, and quite a few more programs installed than the others. This is also the machine that the printer is connected to. Each machine has Microsoft Windows XP, Service Pack 3 as the operating system. Machines Most of your machines are Dells that look a lot like this picture. They were donated by businesses and individuals and refurbished by our LIS451 class at the University of Illinois. They are generally 4-5 years old, but still perfectly good for the kinds of things you’ll generally be using them for in this lab. They have a CD drive at the top, a floppy disc drive in the middle, and you can open the light-grey panel that makes up most of the bottom half to access a USB port and a headphone jack. The power button is front and center. There are more USB ports on the back of the machine, but those are about the only things you should need to access back there unless something goes wrong. Network Your machines are tied to one another and eventually to the internet by a local network we have built within the store. The network is laid out like this: The network is made up of several parts: the cables running between the machines, a switch, which is located under the table where the multimedia machine and printer are, and which ties the lab machines together and connects them to the line that runs through the ceiling from the front desk area. This line connects to a wired/wireless combo router: which directs traffic on the local network and between the local network and the outside world, provides wireless access for laptops and other devices, and provides security which shields your machines from some of the dangers of the public internet. Finally, the router is connected to a DSL modem, which was provided by AT&T and looks something like this: The DSL modem is what ultimately provides access to the outside internet for all of the machines on your local network. Starting Up and Shutting Down User Accounts When you start up a machine by pressing the power button as pictured in the example above, you’ll be presented with this screen: It lets you choose between the three user accounts we have set up for each machine. The account setup should be identical for all of them. GSLIS Admin This account is reserved for our use when we visit to do maintenance on the machines. It is passworded, and we keep the password to ourselves to ensure that there is always one account on the machine that hasn’t been altered and can serve as a clean base from which to fix any problems with the other accounts. Word Admin This is the account you should use if you wish to install new software (either from the internet or from a disc) or make major changes to the computer’s settings through the Control Panel or other management utilities. You should also be logged into this account the first time you connect any new hardware or peripherals other than minor things like USB sticks and headphones. We recommend that you set a password on this account, and only give it out to employees, regular volunteers who help maintain the lab, and other very strongly trusted users. Word User This is the account you should be logged into as much as possible for the everyday use of the machines. It has important restrictions which help prevent the machine from getting cluttered up with unused software or catching viruses. When logged in to the user account, you can run existing programs, save files, and do most or all of what you’ll want to do in a normal computer session. The main things it prevents you from doing are installing new software and changing important system settings. By using this account, you ensure that the only major changes to the software will be ones that you intended to make. We recommend that you leave this account without a password, so that you have to do something special and intentional to avoid logging into it at startup. Shutdown It is important to turn off the computers properly to prevent damage to Microsoft Windows that can corrupt files and even disable the machine entirely. To shut down the computer properly, click on the “Start” button at lower left, and then the “Turn Off Computer” button in the menu that pops up. When you do this, the following menu will pop up. And you can choose whichever option you want. “Stand by” will put the computer to sleep, which saves power but preserves your currently open programs and files. You can get out of Standby mode by moving the mouse or typing on the keyboard, which will wake up the computer and put you back at the user account screen from the beginning of this section. If you choose the account you were logged into when the computer went to sleep, you should get back everything you were working on before just as it was. You can choose “Restart” if the computer has been acting up and you want to try re-starting to see if that will fix it, or if a software update or something else has happened that requires a system restart. Finally, “Turn Off” will power down the computer (this might take awhile as Windows shuts down all of the programs you have running, and if one of them is having problems, it might also ask you to force it to quit, which is fine to approve), and you will lose your current work if you haven’t saved it to the disk. Printer Your printer is a Lexmark E342N Black and White Laser Printer. It is connected to the Multimedia machine, but as long as the Multimedia machine is on and connected to the network, you can also print from all of the other machines in the lab. The paper tray is at the bottom of the printer, and is filled by pulling the drawer out towards the front. Software We’ve provided a full inventory of what is installed on each machine at the end of this manual, but here we’ll cover a few key highlights and also some info on how to use them. To get a list of shortcuts to all the programs on your computer, click on the “Start” button at lower-left, and then click on “All Programs.” This should pop up a menu with a list similar to the one pictured below. Firefox The most important piece of software on these machines, or at least the one you’ll likely be spending the most time with, is your web browser. This is the program you use to access the internet and browse web pages. We have decided to go with Mozilla Firefox as the primary browser on these machines, for a couple of reasons. First, it’s more secure and much less vulnerable to viruses and spyware popup windows and other similar problems. Secondly, it is easy to customize in a lot of interesting ways, and we’ve taken full advantage of this for your lab. For example, you can choose from lots of custom toolbars to install, as we’ve done here with the Bible Gateway Toolbar, which lets you search many different versions of the Bible and choose from many other different ways to limit or focus your search. We’ve also added lots of custom bookmarks to Firefox, which link both to religious resources and to computer tutorials for the other software installed on these machines and for popular online services like Gmail and Google Docs. Finally, at the top right of the Firefox window there is a customizable search box that you can use to easily search a variety of different resources. Just click on the icon at the left of the search box to choose which source to search, then type things in the box and hit “enter” to do your search. Internet Explorer is still available via the Start Menu for web surfing if you prefer it and for the occasional site that doesn’t work correctly in Firefox. If you’re using a site and having difficulties in Firefox, it’s worth trying it in IE to see if that fixes them. The same is also true for the reverse case. Microsoft Office and related Three of the five machines have Microsoft Office 2003 Standard, which includes Word, Excel, PowerPoint, and Outlook, but unfortunately, not Publisher. Scribus is a decent free alternative to Publisher, and is available on the Multimedia machine. The machines without MS Office have something called Open Office instead. Open Office has all of the equivalent functions and programs of MS Office, and can work fine with most files made in MS Office as well. It’s not always ideal, but it will do in a pinch. You can find some tutorials for it (and for Microsoft Office programs as well) in the Firefox bookmarks. Devotional Software eSword is Bible concordance/annotation software that offers many, many different versions of the Bible and commentaries, as well as downloadable extras like maps and even more commentaries and translations, most of which are free. It’s a little complicated, but it looks like it’s a really powerful study tool once you get used to it. Bible Max is a somewhat less powerful equivalent of eSword, but seems a lot easier to use. Feel free to play around with them and decide which one you like best for your own needs. Choir Keeper is software to help manage a choir or chorus, including the songs, arrangements, music, schedule, etc. The Multimedia Machine has everything listed above, plus a lot of extra audio and video-related stuff. A good example of this is iTunes, which is best known as a music player, organizer, and online store, but which also provides access to countless free online streaming radio stations. The graphic below shows how to get to those. The Multimedia Machine also has software for editing images (Gimp, which is a lot like PhotoShop), audio (Audacity), video (Windows Movie Maker) and 3D animation (Blender.) It has a DVD/CD burner with software (Nero Burnlite), a second CD-drive in case you want to be able to make copies of a disc, a good set of speakers, and all the software you should need to watch or listen to any video or audio file or disc you can find. Safety and Security Viruses, malware, and privacy are always a concern in a public computer lab environment, but we think we have taken good precautions that should prevent the vast majority of problems in these areas. 1. The first line of defense is the user account system, as discussed above. Running the machines as “Word User” as much as possible will prevent a whole lot of potential problems from ever having a chance to happen. 2. Another big thing is to keep Windows and all of your other software as up-to-date as possible. We’ve scheduled automatic updates for almost everything, and if something asks if you will allow it to update, please say yes as a general rule. Software updates mostly exist to fix the bugs and vulnerabilities that hackers exploit to make viruses and malware, and so the more up to date you are, the fewer weak spots you are going to have that are vulnerable to attack. 3. The next line of defense is trying to use Firefox as the web browser of choice as much as possible. It’s much less vulnerable than Internet Explorer by design, and we’ve also added some protection in the form of something called Adblock, which should take care of most advertisements and popups while you surf in Firefox. 4. Finally, we’ve installed three varieties of antivirus or anti-malware software. PandaCloud Antivirus is free, doesn’t require updates since it’s constantly connected to an antivirus database online, and provides active protection against viruses (meaning it should catch them as they try to infect you and actively prevent it from happening, instead of waiting for a scan to find and get rid of them.) It’s still a good idea to run a scan once in awhile though, just in case something has slipped through that it didn’t recognize at the time. Panda also comes with an add-on called Panda Immunize, which scans any USB stick or thumb-drives that are plugged into the system, and keeps them from giving you a virus, since that has become a common route for infection over the past few years. Ad-Aware SE is also included to try to keep a handle on popup ads and other spyware, adware, and malware, that is, things that may not technically be viruses or even all that dangerous, but that are still very annoying and undesirable to have on your machine. Privacy With lots of different people using the machines, there are bound to be worries about people potentially entering personal information while surfing the web that the next person to use the computer could then see and take advantage of. We’ve taken precautions against this by setting the web browsers to not save any personal data, including browsing history, search history, passwords, form data, basically anything you might type while browsing the web. Once you close your browser window or log off of your account, everything you’ve just done disappears without a trace. The one exception to this is the ability to save files. So, for example, if someone does a job application in MS Word or something like that and saves it to the desktop or My Documents, it will still be there for the next person to look at. You may want to make signs to the effect that any file that people intentionally save to the computer (as opposed to their USB stick or online email account or what have you) is likely to be seen by others. Other Things to be Aware of First up, the thing with the clock and the tiny icons at the extreme lower-right of the screen is called the System Tray, and that’s where updates and alerts often appear. From R to L, you’ve got the clock, the icon for Panda Immunize, the icon for PandaCloud Antivirus, the icon for ejecting USB drives (of which, more below), the volume control, the network connection indicator, and the icon for Ad-Aware. If any of the various antivirus / anti-malware programs ever finds anything bad, an alert will likely pop up there at bottom-right. Windows updates also show up there, usually in the form of a yellow exclamation-point thing. If that keeps popping up, you may have to click it to finish out an update. Also note the Recycle Bin, which you should probably empty anytime that you notice that something is in there, just to avoid buildup over time and protect privacy. Since you mentioned that a lot of people would likely be using USB thumbdrives on these machines, we’ve included some instructions for properly ejecting those before you unplug them. If you fail to do this, you can lose the files you have just saved. When you plug in a USB drive, a green-colored icon should appear in the taskbar at lower right, like this: When you’re ready to unplug the drive, right-click on that icon and select “Safely Remove Hardware”, as in the graphic below: Choose your drive, and click ok. You should then get an indication that it’s now safe to unplug. Troubleshooting Troubleshooting is far too vast a topic to really cover in the space we have here, but what we will do is cover a couple of special cases that would make it difficult or impossible for you to make use of the resources we have provided in the Firefox bookmarks or elsewhere online. The first such case is obviously the loss of your internet connection. Internet Connection Troubleshooting If the internet isn’t working on the machine you are on here are some things you can try to get it back up and running. 1. The first step would be to try another machine, to see if the problem is isolated to just the first machine or if it’s with the whole network. 2. If the internet works on the other machines, the first and easiest thing to do is probably to reboot the non-working machine and see if that fixes it. 3. If that doesn’t work, then right-click on the network indicator icon in the System Tray at the lower right part of the screen. Choosing “status” will give you some information about your connection, and choosing “repair” will make your machine drop its current connection and attempt to acquire a new one. Going through this process and/or a reboot will probably fix 75% of connectivity problems that are isolated to just one machine. 4. If those steps don’t work, then the next thing to try is to check to make sure the Ethernet cable (which looks like a slightly larger version of a phone cable, and in your lab is probably a bright color like orange, red, or Blue) both at the back of the computer and at the switch or router is properly plugged in. Unplug and reseat the cable at both ends of the connection, check to make sure the corresponding lamps are lit on the switch and the Ethernet adapter you have just plugged into, and then run through the reboot and repair processes above again. 5. If it still isn’t fixed after that, it’s probably time to call in professional help. Network Troubleshooting If, on the other hand, your connectivity problems extend to multiple machines and a simple reboot or connection repair doesn’t restore the internet, then that calls for some troubleshooting at the network level. 1. All three pieces of network hardware you have (switch, router, DSL modem) are like small specialized computers, and they can crash or freeze up just like regular computers, so the first and best bet is to shut them all down and restart them. 2. This is usually accomplished by simply unplugging them from the wall (or unplugging the AC adapter from the back of the box), waiting a few seconds, and then plugging back in. 3. If you’re unplugging and re-plugging everything, make sure to power the DSL modem (the thing you got from AT&T, pictured below) back up first, as you have to re-establish a connection with the outside internet first before any of the rest of the network can really do anything about distributing it to the other machines. DSL Modem, with the green indicator lights we’re discussing 4. If rebooting or powering down and then powering back up the networking hardware doesn’t fix your problems, the only really viable next step is to check to make sure everything is plugged in snugly, as above. Every port should have a corresponding light on the device, and that light should be green if something is plugged into it and everything is working properly. In general, green blinking or solid-color lights = good, and no lights or red lights are bad. If you’re getting red or no lights on the DSL modem (which is your lifeline to the internet) even after restarting it, it’s time to call AT&T. Safe mode, scandisk, and system restore Finally, here is are some things to try if the computer hangs or freezes while booting up or you otherwise can’t get Windows to load even though the computer appears to be powering on fine. You can also try this stuff to fix persistent slowness or crashes, provided that the problem is recent. This can happen after a failed update, a power outage, an improper shutdown of the machine, or sometimes just randomly. Luckily, Windows offers some fairly easy solutions to these sorts of issues in the form of Safe Mode, Scandisk, and System Restore. Starting the Computer in Safe Mode To start the computer in Safe Mode, press and hold the “F8” key when you turn on the machine. Doing that should eventually give you a screen like this: Choose “safe mode”, and let the machine finish booting. Safe Mode loads a stripped-down version of Windows, which will hopefully get around the problems you are having enough to let you try one of the two following solutions. Scandisk If your computer has not been shut down properly, or you’ve had a power outage or power surge or some other similar problem, files that are vital to your system can be corrupted and prevent Windows from starting up or cause Windows to crash or slow down to a crawl. One way to try to repair this is to run Scandisk. To get to Scandisk, open “My Computer,” and then right-click on your hard drive (c:) and choose “properties.” That will cause the following menu to pop up: Pick the “Tools” tab, which will give you the three options shown. The “error checking” option is the one you want, and it will pop up the box in the foreground of the screenshot above. Check both boxes and click “Start.” The machine will tell you that it has to restart to do the scan. Agree to this, and let it run through the entire process until it has rebooted back to the Login screen again. If the problem was something that Scandisk can fix, this will have fixed it. If it wasn’t, it’s time to try a system restore. To do this, start up in Safe Mode as before, and then follow the instructions below (which we have copied from a Microsoft Tutorial.) Using System Restore System Restore is a feature of Microsoft Windows XP that automatically saves a copy of important system settings and files so that you can easily restore those settings if something goes wrong. System Restore creates a backup copy every day and every time you install new hardware or software. Note: System Restore returns system settings and system files to the state they were in on an earlier date. System Restore doesn't recover personal files or e-mail messages. This is a good thing if you only want to roll back your computer settings and not all the work you did since you made the hardware or software change. However, if you want to be sure you can recover personal files in the event of a catastrophic system failure, be sure to back up your files. How to restore system settings to an earlier date You should use System Restore only after you have tried other troubleshooting techniques to fix the problem you may be having with a hardware or software program. System Restore simply returns your system to the way it was before you installed the hardware or software—it doesn't fix your hardware or software problem. Once you've restored your system, you'll have to start the troubleshooting process again with the new software or hardware To use System Restore 1.Click Start, point to Accessories, point to System Tools, and then click System Restore. 2.The System Restore Wizard opens. On the Welcome to System Restore page, make sure Restore my computer to an earlier time is selected, and then click Next. 3.On the Select a Restore Point page, click the date on the calendar that you want to restore your computer to. Choose the last date when everything was working properly—before you made configuration changes, installed new software, or added new hardware. Then, click Next 4.On the Confirm Restore Point Selection page, click Next 5.The System Restore Wizard shuts down Windows XP and restores your settings. Then, it restarts Windows XP and displays the Restoration Complete message. Click OK. Now that you have restored your system settings to an earlier state, test your computer to determine whether the problem was resolved. If your system is working fine now, you’re done Inventory Computers Word Lab 1 Dell, P4, 2.0 GHZ, 1GB RAM, 80GB HD, XP SP3 Open Office, Ad Aware, Panda Cloud, Panda Security, Firefox(plus custom profile with bookmarks, Bible Gateway Toolbar, and other religious searches), Peazip, Putty, WinSCP, Quicktime, Real Player, Adobe Reader, Adobe Flash/Shockwave, Pidgin, e-Sword(searchable Bible + commentaries), BibleMax(searchable Bible + commentaries), Choir Keeper(shareware Choir management software), Worship Assistant(shareware church management software) Word Lab 2 Dell, P4, 2.8 GHz, 1.2GB RAM, 40GB HD, XP SP3 Open Office, Ad Aware, Panda Cloud, Panda Security, Firefox(plus custom profile with bookmarks, Bible Gateway Toolbar, and other religious searches), Peazip, Putty, WinSCP, Quicktime, Real Player, Adobe Reader, Adobe Flash/Shockwave, Pidgin, e-Sword(searchable Bible + commentaries), BibleMax(searchable Bible + commentaries), Choir Keeper(shareware Choir management software), Worship Assistant(shareware church management software) Word Lab 3 Black unbranded case, Celeron 2.8GHz, 1GB RAM, 40GB HD, XP SP3 Open Office, Ad Aware, Panda Cloud, Panda Security, Firefox(plus custom profile with bookmarks, Bible Gateway Toolbar, and other religious searches), Peazip, Putty, WinSCP, Quicktime, Real Player, Adobe Reader, Adobe Flash/Shockwave, Pidgin, e-Sword(searchable Bible + commentaries), BibleMaxsearchable Bible + commentaries), Choir Keeper(shareware Choir management software), Worship Assistant(shareware church management software) Word Lab 4 Dell P4, 1.5GHz, 1GB ECC RAM, 40GB HD, XP SP3, Office 2003, Open Office, Ad Aware, Panda Cloud, Panda Security, Firefox(plus custom profile with bookmarks, Bible Gateway Toolbar, and other religious searches), Peazip, Putty, WinSCP, Quicktime, Real Player, Adobe Reader, Adobe Flash/Shockwave, Pidgin, e-Sword(searchable Bible + commentaries), BibleMaxsearchable Bible + commentaries), Choir Keeper(shareware Choir management software), Worship Assistant(shareware church management software) Word Multimedia Machine Dell P4, 3.2GHz, 3GB RAM, 40GB HD, DVD/CD burner, 3Pc Speakers, Lexmark Printer, XP SP3 Microsoft Office 2003, Open Office, Ad Aware, Panda Cloud, Panda Security, Firefox(plus custom profile with bookmarks, Bible Gateway Toolbar, and other religious searches), Peazip, Putty, WinSCP, Quicktime, Real Player, Adobe Reader, Adobe Flash/Shockwave, Pidgin, e-Sword(searchable Bible + commentaries), BibleMaxsearchable Bible + commentaries), Choir Keeper(shareware Choir management software), Worship Assistant(shareware church management software), Gimp(a free Photoshop alternative), Blender(3D animation), VLC media player, Audacity(sound editing/mixing), Nero Burnlite(for CD and DVD burning), Google Earth, iTunes, Lexmark Printer Software. Network Switch Trendnet TE-100-58 8-Port 10/100 Fast Ethernet Switch Wireless Router D-Link DIR655 4-Port Wireless G Router Admin interface: Point web browser to http://192.168.0.1 L: Admin P: DSL Modem AT&T-provided Westell F90-610025-06 Access code: 2432487584 Admin interface: Point web browser to: 192.168.1.254