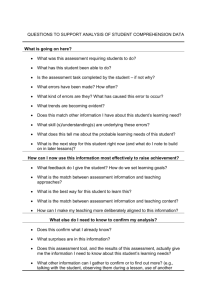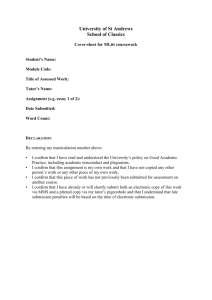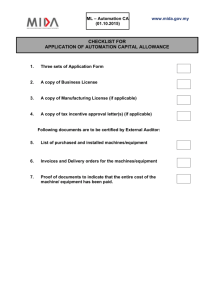USER MANUAL FOR HRIS QUALIFY
advertisement

Ministry of Health Human Resource Information System (HRIS) HRIS Qualify User Manual April 2012 Table of Contents Table of Contents ........................................................................................................................................... i 1. Introduction .......................................................................................................................................... 1 2. Understanding HRIS Qualify .................................................................................................................. 1 3. User Access ........................................................................................................................................... 2 3.1 4. 3.1.1 Retrieve a Forgotten Password or Username ....................................................................... 3 3.1.2 Change Your Password.......................................................................................................... 3 Administering the System ..................................................................................................................... 4 4.1 6. Administer Users ........................................................................................................................... 4 4.1.1 Add a User ............................................................................................................................. 4 4.1.2 Update a User ....................................................................................................................... 6 4.2 5. Log in ............................................................................................................................................. 2 Configure System .......................................................................................................................... 7 4.2.1 Report Relationships ............................................................................................................. 8 4.2.2 Reports .................................................................................................................................. 8 4.2.3 Report Views ......................................................................................................................... 8 Adding and Editing Lists ........................................................................................................................ 9 5.1.1 Add a Qualification.............................................................................................................. 10 5.1.2 Adding a Cadre .................................................................................................................... 11 5.1.3 Adding a Continuing Education Course............................................................................... 12 5.1.4 Add a Disciplinary Action Category ..................................................................................... 12 5.1.5 Add a Disciplinary Action Reason........................................................................................ 13 5.1.6 Adding Out Migration Reason............................................................................................. 13 5.1.7 Add a Training Disruption Category .................................................................................... 13 5.1.8 Add Training Disruption Reason ......................................................................................... 14 Adding and Editing Demographics. ..................................................................................................... 15 6.1 Add an Academic Level ............................................................................................................... 15 6.2 Add a Certificate ......................................................................................................................... 15 6.3 Add an Identification Type .......................................................................................................... 16 6.4 Add a Marital Status.................................................................................................................... 16 6.5 Record Verification Changes ....................................................................................................... 17 7. Adding and Editing Geographical Areas .............................................................................................. 17 7.1 Add a Country ............................................................................................................................. 17 7.2 Add a Region ............................................................................................................................... 19 7.3 Add a District ............................................................................................................................... 20 7.4 Add a County ............................................................................................................................... 22 8. Add and Edit Health Facilities and Training Institutions. .................................................................... 23 8.1 Add a Health Facility ................................................................................................................... 23 8.2 Add a Training Institution ........................................................................................................... 24 8.3 Add a Facility Agent .................................................................................................................... 25 8.4 Add a Facility Type ...................................................................................................................... 26 9. Update Registrations and Licenses ..................................................................................................... 26 9.1 Add Person .................................................................................................................................. 26 9.2 Enter a New Record .................................................................................................................... 27 9.2.1 Add Identification Information ........................................................................................... 28 9.2.2 Add Demographic Information ........................................................................................... 29 9.2.3 Add Education Information ................................................................................................. 30 9.2.4 Add Passport Photo............................................................................................................. 31 9.2.5 Add Contact Information .................................................................................................... 32 10. Add Training Information. ............................................................................................................... 33 10.1 Add a Training ............................................................................................................................. 33 10.1.1 Record a Discontinuation in Training .................................................................................. 35 10.1.2 Record a Resumption in Training ........................................................................................ 35 10.1.3 Set a Graduation Date ......................................................................................................... 36 10.1.4 Record Examination Information ........................................................................................ 36 10.2 Issue a Registration ..................................................................................................................... 37 10.3 Issue a License............................................................................................................................. 37 10.4 Renew a License .......................................................................................................................... 38 10.4.1 Enter Continuing Education Credits .................................................................................... 39 10.4.2 Issue a Private Practice License........................................................................................... 40 10.4.3 Document a Disciplinary Action .......................................................................................... 41 ii 10.4.4 11. Reinstate a Suspended License ........................................................................................... 42 Update Health Worker Information................................................................................................ 42 11.1 Record a Deployment ................................................................................................................. 42 11.2 Record an Out Migration Verification Request........................................................................... 43 11.3 Add Notes.................................................................................................................................... 44 11.4 Add a Verification........................................................................................................................ 44 12. Search Records in HRIS Qualify ....................................................................................................... 45 12.1 Recent Changes ........................................................................................................................... 45 12.2 Search People.............................................................................................................................. 45 12.3 Search Trainings .......................................................................................................................... 46 13. Run Reports..................................................................................................................................... 47 13.1 Filtering Reports .......................................................................................................................... 48 13.2 Charting Reports ......................................................................................................................... 49 iii 1.Introduction HRIS Qualify is a training, certification and licensure system that collects and aggregates data on a complete cadre of health care workers in a country from pre-service training through attrition. The system is typically managed by the licensing or certification authority for a health worker cadre, such as nurses or physicians. The database captures information about health professionals from the time they enter training through registration and licensure, and it is updated every time a professional's license or certification is renewed. HRIS Qualify can also track continuing medical education credit hours attained by health workers, capture data about foreign-trained workers applying to work within the country and record out migration verification requests. Thus, it provides a country-level picture of a cadre of health workers, whether in training, employed in the public sector or employed in the private sector. A policy maker can analyze the data captured by HRIS Qualify to answer critical human resources for health policy and management questions, such as the following: How many trained students pass the certification/accreditation exam? Of the students who pass the exam, how many register to practice? How many health workers are deployed in each district and where are they working? How many health workers are working in the public sector, private sector or both? Are health professionals meeting their continuing education requirements? For what reasons are health workers out migrating to work in other countries? HRIS Qualify is intended for use by a health cadre licensing or certification authority. This authority is generally an autonomous council that regulates the registration, operations and conduct of a cadre of medical professionals within a country's health workforce. The council may be charged with enforcing minimum qualifications for students entering health training programs, administering national-level examinations that qualify a graduating student to practice within the country, maintaining licenses for health professionals that are renewed periodically, verifying that continuing medical education requirements have been completed before renewing licenses, issuing private practice licenses to qualified health professionals, verifying qualifications of foreign-trained health workers applying to work within the country and verifying qualifications of health workers applying to work in foreign countries. The council would use HRIS Qualify to capture, update and report on data from all of these activities. Typically, there are separate authorities to regulate doctors, dentists, nurses, pharmacists and allied health professionals. Each separate authority would maintain its own HRIS Qualify system, but data from all systems may be aggregated to provide a complete picture of the country's health workforce. 2. Understanding HRIS Qualify HRIS Qualify is a training, certification and licensure system that collects and aggregates data on a complete cadre of health workers in a country from pre-service training through attrition. It 1 provides a country-level picture of a cadre of health workers, whether in training, employed in the public sector or employed in the private sector. HRIS Qualify includes several features designed to store and report health worker information: Record Management: Record information about each health worker, such as citizenship, marital status, birth date, contact information, educational qualifications and identification numbers. Pre-Service Training Management: Track students entering pre-service training programs and monitor completion rates as well as reasons for training disruption. Examination Management: Record applications for national-level certification examinations and tracks exam results. Registration and Licensing Management: Issue registration numbers, licenses and license renewals for health professionals, track deployments, issue private practice licenses, manage out-migration verification requests and record disciplinary actions. A Reporting Module: Aggregate, analyze and export data in a variety of ways to answer key management and policy questions as well as generate facility lists and health worker directories. Search: Search for health worker records in the system. 3. User Access 3.1 Log in Before performing any task in HRIS Manage or HRIS Qualify, you need to log in. You cannot log in unless a user account has been created for you and you have been given a username and password. If you do not have a user account, contact your System Administrator. Connect to the system. The Welcome page appears. In the Log In form, enter the Username and Password that were provided to you. Click the Login button. The Home page opens listing the actions that you can perform based on your role. 2 3.1.1 Retrieve a Forgotten Password or Username If you have forgotten your password or username, you can generate a new one. From the Log In page, click Forget username or password? The Forgot Password page opens. To reset the password, enter your Username in the box next to "Reset Password" and click the Reset button. The system will email your new password to you. To recover your username, enter your Email Address in the box next to "Display Username" and click the View button. The system will display your username. Click the link to Return to login page and log in as normal. 3.1.2 Change Your Password At any time, you can change your password for logging into the system. Log in. Click Change Password in the main menu or left navigation menu. 3 The Change Password form opens. Enter your Old Password (current password). Enter the desired New Password. Re-enter the password under Confirm New Password to confirm it. Click Change Password to save the new password. Note: When you are finished working in the system, log out to prevent any unauthorized person from accessing the system. 4. Administering the System Administering the system or making changes to the system involves different components of the system which enable one carry out different alterations. These are explained below and the different sections are embedded in them. 4.1 Administer Users 4.1.1 Add a User 4 To enable one have access to the system, an account is created by the administrator. This is done following the steps below; a) On the Home page or left menu, click Configure System then Administer Users. b) Select Add New User from the dropdown menu and click the Add button. c) Enter a Username for the user: one word with no special characters (letters and numbers only). d) Enter the First Name and Surname of the user. e) Enter an Email for the user, if known (optional). f) Select the Role of the user (see below for roles). If no role is selected, the user will be disabled and cannot access the system in any capacity. g) Enter a Password for the user. h) If the password is entered, re-enter it to confirm. The two passwords must match. i) Click Confirm and confirm that the account entered is correct and then save. If it is not correct, click Edit to change it before saving. 4.1.2 HRIS Qualify User Roles Administrator: has full access to the system 5 Data Operations Manager: manages system data, including correcting data and managing data selection lists; can search for, view, enter data in and correct any record and generate any report Decision Maker: generates reports in order to analyze data; can search for and view any record but cannot enter data into the system Records Officer: enters general information about health workers, including demographic, education, identification, contact, training, deployment and out migration information, as well as notes Registration Supervisor: enters all general information about health workers, plus issues registrations, licenses and private practice licenses, and enters continuing education information and disciplinary notices 4.1.3 Update a User If information about a user has changed, the System Administrator can update the user account with the change. Usernames and passwords may also be changed. If a user no longer has access to the system, the account can be disabled. a) On the Home page or left menu, click Configure System. Click Administer Users. b) From the menu select the user account to change c) The user account information is displayed. Make the change or select "No Access" from the Role menu to disable the account. d) Click Confirm and confirm that the changes entered are correct, if they are not correct, click Edit to change them. If they are, click Save to save them. 6 4.2 Configure System Configure System is a component of the system that allows one to access options for setting up and customizing HRIS. Here is where you can administer the database (set up dropdown menus, configure modules that will be used in the system, export and import data, and create and update user accounts), manage reports, browse configuration data, examine background processes, control cached forms, and administer users. 7 4.2.1 Report Relationships The Administrator can define a relationship between system forms on which to base reports, or can edit or delete an existing report relationship. Defining report relationships requires extensive knowledge of the database and forms used in HRIS and is restricted to Administrators. 4.2.2 Reports The Administrator or Manager can define a new report, or can edit or delete an existing report. Prior to creating reports one should have some knowledge of the data fields used in HRIS. These reports are used to create the standard report views that are available once HRIS is installed. To edit the pre-defined reports and create new reports, click Reports under "Manage Reports" on the Configure Systems screen. Reports are generated automatically every 10 minutes. The time the report was last generated is shown beneath the report name. If you need to manually generate a report--to immediately show a change to the database, for example--do so by clicking Generate. If for some reason the report generation fails, click Generate (Forced) to correct it. 4.2.3 Report Views Report views define how data are displayed in a report. Multiple report views can be created for the same report so that data may be aggregated and analyzed in various ways. Creating and (or) editing report views can be done by administrators and managers only. To edit the pre-defined report views and create new report views, a) Click Report Views under "Manage Reports" on the Configure Systems screen. b) Then click edit just below the name of the Report whose view you would like to change. 8 c) Then select the fields that you would like to appear in the particular report view by checking them or unchecking those that you would like to remove. d) Click the Update button to effect the changes made. To create a new Report view, after the step 1 above, under “create new view for a report” section a) Type the name of the view that you are creating. b) Choose the Report type from the drop down list, type the report description and then click the Update button 5. Adding and Editing Lists To ensure that standard data types such as cadres, marital status, geographical locations and the like are enforced across the system, those standard data types must be created as lists. These lists 9 are used to create selection menus that provide standard options for selection when adding records, jobs and positions. 5.1.1 Add a Qualification A qualification is the minimum educational requirement for a person to be trained and qualified in a particular cadre. Each cadre must have an associated minimum qualification. a) From the home page or left menu, click Configure System, > Administer Database. b) Under the "License Lists" section, click Qualification. c) Either click Add New Qualification or choose an existing qualification to edit. d) Enter or edit the Name of the qualification. e) Click Confirm and confirm that the name entered is correct. If it is not correct, click Edit to change it otherwise, click Save to save it. 10 5.1.2 Adding a Cadre A cadre is a broad category of health workers characterized by the specific training or other qualifications required to practice or to be licensed in that field. Add new cadres or edit any cadre that was previously added. a) From the home page or left menu, click Configure System, then click Administer Database. b) Under the "License Lists" section, click Cadre. c) Either click Add New Cadre or choose an existing cadre to edit. d) Enter or edit the Name of the cadre. e) Select the Minimum Qualification for the cadre. f) Enter the ISCO Classification Code for the cadre (optional). Here is the link to the ISCO-88 codes: http://www.ilo.org/public/english/bureau/stat/isco/isco88/index.htm g) Click Confirm and confirm that the name entered is correct then click Save to save it. 11 The minimum qualification is not available for selection. Click Add New underneath the selection menu and add the qualification that is needed. Then click Administer Database and follow the steps above to add the new cadre. You will have to re-enter any information that you previously entered for the cadre. 5.1.3 Adding a Continuing Education Course A continuing education course is an in-service training course that a health worker takes, usually to meet license renewal requirements. a) From the home page or left menu, click Configure System, then click Administer Database. b) Under the "License Lists" section, click Continuing Education Course. c) Select Add New Continuing Education Course and click Add to add a new course. (To edit an existing course, select it the menu and click View; then click Update This Information.) d) Enter or edit the Name of the course. e) Enter the number of Credit Hours earned by taking the course. f) Click Confirm and confirm that the name entered is correct. If it is not correct, click Edit to change it. If it is, click Save to save it. 5.1.4 Add a Disciplinary Action Category Add a broad category for disciplinary action reasons to track in the system. a) From the home page or left menu, click Configure System, then click Administer Database. b) Under the "License Lists" section, click Disciplinary Action Category. c) Either click Add New Disciplinary Action Category or select an existing category to edit. d) Enter the Name of the category. 12 e) Click Confirm and confirm that the name entered is correct then click Save. 5.1.5 Add a Disciplinary Action Reason Add a reason for disciplinary action to track in the system and associate it with a broader category. 1. 2. 3. 4. 5. From the home page or left menu, Configure System, > Administer Database. Under the "License Lists" section, click Disciplinary Action Reason. Either click Add New Disciplinary Action Reason or select an existing reason to edit. Select a Disciplinary Action Category for the reason. Enter the Name of the reason. 6. Click Confirm and confirm that the name entered is correct then Save to save it. 5.1.6 Adding Out Migration Reason Add a reason for out migration to track in the system. a) b) c) d) e) From the home page or left menu, click Configure System, > Administer Database. Under the "License Lists" section, click Out Migration Reason. Either click Add New Out Migration Reason or select an existing reason to edit. Enter the Name of the reason. Click Confirm and confirm that the name entered is correct then click Save. 5.1.7 Add a Training Disruption Category Add a broad category for training discontinuation reasons to track in the system. a) From the home page or left menu, click Configure System, > Administer Database. b) Under the "License Lists" section, click Training Disruption Category. 13 c) Either click Add New Category or select an existing category to edit. d) Enter the Name of the category. e) Click Confirm and confirm that the name entered is correct then click Save. 5.1.8 Add Training Disruption Reason Add a reason for discontinuing training to track in the system and associate it with a broader category. a) b) c) d) e) Click Configure System, then click Administer Database. Under the "License Lists" section, click Training Disruption Reason. Either click Add New Reason or select an existing reason to edit. Select a Training Disruption Category for the reason. Enter the Name of the reason. f) Click Confirm and confirm that the name entered is correct then click Save. 14 6. Adding and Editing Demographics 6.1 Add an Academic Level The academic level is the highest level of education achieved before a health worker enters preservice training. a) Click Configure System, then click Administer Database. b) Under the "Demographic Lists" section, click Academic Level. c) Either click Add New Academic Level or select an existing academic level to edit. d) Enter or edit the Name of the academic level. e) Click Confirm and confirm that the name entered is correct, click Save to save it. 6.2 Add a Certificate The certificate is the diploma or degree earned at the highest level of education before the health worker entered pre-service training. a) b) c) d) e) Click Configure System, then click Administer Database. Under the "Demographic Lists" section, click Certificate. Either click Add New Certificate or select an existing certificate to edit. Select the Academic Level with which the certificate is associated. Enter or edit the Name of the certificate. 15 f) Click Confirm and confirm that the name entered is correct then click Save to save it. 6.3 Add an Identification Type The identification type classifies a type of identification, or non-changing information, used to identify a person. Examples of identification types include Passport, Social Security Number and National Health Insurance Card. a) Click Configure System, then click Administer Database. b) Under the "Demographic Lists" section, select Identification Type. c) Either click Add New Identification Type or select an existing identification type to edit. d) Enter the Name of the identification type. e) Click Confirm and confirm that the name entered is correct the click Save. 6.4 Add a Marital Status 16 Marital status is used to identify a person's legal status. Examples of marital status include Single, Married, Divorced and Widowed. a) From the home page or left menu, click Configure System, then click Administer Database. b) Under the "Demographic Lists" section, select Marital Status. c) Either select Add New Marital Status or select an existing marital status to edit. d) Enter the Name of the marital status. e) Click Confirm and confirm that the name entered is correct and click Save to save it. 6.5 Record Verification Changes A verification change is an option that can be selected whenever a person's record is verified. Typical options might include: Corrected Demographics; Corrected Training; Corrected License/Registration and No Changes Made. a) From the home page or left menu, click Administer Database. b) Under the "Administrative Lists" section, select Record Verification Changes. c) Either select Add New Verification Change or select an existing verification change to edit. d) Enter the Name of the verification change. e) Click Confirm and confirm that the name entered is correct then click Save to save it. 7. Adding and Editing Geographical Areas 7.1 Add a Country You will need to add at least one country to the system for selection whenever a geographical location is required. This should be the country where your organization's headquarters are located. In addition, you should add the names of all countries where employees are located or all nationalities you would like to track in the system. a) From the home page or left menu, click Administer Database under Configure System. b) In the "Geographic Information" section, select Country. c) The Country page opens, showing all the countries entered in the database. Click Add New Country. (To edit an existing country, click its name and then click Update This Information.) 17 d) e) f) g) The Country form opens. Enter or edit the Name of the country. Enter the 2 Character Alpha Code for the country. Enter the ISO Numeric Code for the country (optional). If the country is the primary country where your organization is located, select Yes in the Primary Country menu. This will place the country name at the top of all country selection menus. Otherwise, leave the default as No. h) If the country is to be used for locations, such as addresses, select Yes in the Use for Location Selection menu. Selecting No will not display the country in any location selection menus, only for nationality selection. i) Click Confirm and confirm that the information entered is correct. If it is not correct, click Edit to change it. If it is, click Save. 18 . 7.2 Add a Region A region is a major subdivision of a country. Region choices depend on which country is selected; only a region that is associated with a particular country can be chosen when that country is selected. For each country you have entered in the system, add at least one region. a) Click Administer Database under Configure System. b) In the "Geographic Information" section, select Region. c) The Region page opens. Click Add New Region. (To edit an existing region, select its country from the menu and click the View button; then click the region's name and click Update This Information.) d) e) f) g) The Region form opens. Enter or edit the Name of the region. Type the name of or select the Country in which the region is located. Enter a Code for the region (optional). Click Confirm and then the Save button. 19 7.3 Add a District A district is a subdivision of a region. In some locations, the district may be called the state or province. a) Click Administer Database under Configure System. b) In the "Geographic Information" section, select District. c) The District page opens. Click Add New District. d) The District form opens. Enter or edit the Name of the district. 20 e) Type the name of the Region or select the Country and then the Region in which the district is located. f) Enter a Code for the district (optional). g) Click Confirm and Save to save it. 21 7.4 Add a County A county is a smaller geographical division within a district. The term county corresponds to sector in some locations. Under Administer Database, when you click county, the County page opens. a) Click Add New County. (To edit an existing county, type or select the district where it is located and click the View button; then click the county's name and click Update This Information.) b) Enter or edit the Name of the county. c) The County form opens. Type the name of the District or select the Country, the Region and the District in which the county is located. d) Click Confirm then Save to save it. 22 8.Add and Edit Health Facilities and Training Institutions. 8.1 Add a Health Facility Add a health facility for each facility where health workers will be deployed or practicing privately. a) Click Administer Database and in the "Institution Lists" section, select Health Facility. b) From the menu select Add New Health Facility and click the Add button 23 c) d) e) f) g) h) i) j) k) l) Enter or edit the Name of the health facility. Enter the Identification Code of the health facility (optional). Select the Facility Agent under which the health facility belongs. Select the Facility Type for the health facility. Select the Country where the health facility is located. Select the District where the health facility is located. Select the County where the health facility is located (optional). Select the Facility Status for the health facility. Add Contact Information for the health facility (optional). Click Confirm and Save to save it. When the correct facility agent, facility type, facility status or geographical location is not available for selection. Click Add New underneath the selection menu and add the item that is needed. Then click Administer Database and follow the steps above to add the new health facility. You will have to re-enter any information that you previously entered for the health facility. 8.2 Add a Training Institution Add a training institution for each training program in the country where health workers receive pre-service training. a) From the home page or left menu, click Administer Database. b) In the "Institution Lists" section, select Training Institution. 24 c) From the menu either Add New Training Institution and click the Add button. (To edit an existing training institution, select it from the menu and click the View button, then click Update This Information). d) e) f) g) h) i) j) k) l) 8.3 Enter or edit the Name of the training institution. Enter the Identification Code of the training institution (optional). Select the Facility Agent under which the training institution belongs. Select the Country where the training institution is located. All districts located in the country are displayed beneath the country. Select the District where the training institution is located. All counties located in the district are displayed beneath the district. Select the County where the training institution is located (optional). Select the Facility Status for the training institution. Add Contact Information for the training institution. Click Confirm and Save to save it. Add a Facility Agent The facility agent is used to identify the operator of a training institution or health facility. Examples of facility agents include Government, Nongovernmental Organization and Private. a) Click Administer Database and under the "Institution Lists", select Facility Agent. b) Either select Add New Facility Agent or select an existing facility agent to edit. 25 c) Enter the Name of the facility agent. d) Click Confirm and confirm that the information entered is correct. If it is not correct, click Edit to change it. If it is, click Save to save it. 8.4 Add a Facility Type The facility type is used to identify the type of health facility. Examples of facility types include Hospital, Clinic and Dispensary. a) Click Configure System > Administer Database. b) Under the "Institution Lists" section, select Facility Type. c) Either select Add New Facility Type or select an existing facility type to edit. d) Enter the Name of the facility type. e) Click Confirm and click Save to save it. 9. Update Registrations and Licenses 9.1 Add Person Click Add Person to add a new record for a student or health professional. 26 For each record, you can update contact and personal information; add details of training programs in progress or completed; record exam applications and results; issue registrations, licenses and license renewals; and record private practice licenses, out migration verification requests, disciplinary actions and deployments. 9.2 Enter a New Record a) Create a record for a new person in the system by clicking Add Person on the main menu. b) Enter the person's Surname (last name), First Name and any Other Names you want to record, such as a middle name. c) Select the person's Nationality, or the country where the person is a citizen. d) Under "Residence," click "Select Value" and choose the Country where the person currently lives. All districts for that country display beneath the country. Select the District where the person currently lives. All counties within that district display beneath the district. Select the County where the person currently lives (optional). e) Repeat these steps to select the person's home Country, District and County under "Home," or the person's permanent residence. This step is optional. f) Click Confirm and then click Save. The system displays the record with the information you entered and provides options for adding additional information to the record. 27 Note that you can click the Hide/Expand option at the top of each section to hide or display that section. You can edit or update the new record at any time by searching for the record (see Search Record If the person's name or residence has change, Open the person's record and click Update This Information beside the "Name/Nationality" section. Make any changes and click Confirm to save them. The updated information will appear in the person's main record. If the change was to the person's name, all previous names are retained by the system and can be viewed by clicking View Name History. 9.2.1 Add Identification Information Add identification information, such as a birth certificate, national health insurance ID, or passport number to the person's record. Multiple identifications may be added for a single person. a) In the person's record under the "Individual Information" section, click Add Identification b) Select the Add Identification Type. c) Enter the number or other identifier for the identification in the Identification Number box. d) Click Confirm and Save to save it. 28 If more than one identification is required. For each identification, click Add Identification and add the new identification. 9.2.2 Add Demographic Information Once a person's record has been created, add demographic information about that person for reporting purposes. Demographic information includes date of birth, gender and marital status. a) In the record under the "Individual Information" section, click Add Demographic Information. b) c) d) e) Set the Date of Birth. Select the Gender. Select the Marital Status. Under "Birth Location," click "Select Value" and choose the Country of birth. All districts in that country are displayed. Select the District of birth. All counties in that district are displayed. Select the County of birth (optional) f) Click Confirm and Save. 29 9.2.3 Add Education Information Add education information to record a health worker's highest level of education achieved before entering pre-service training. a) In the record under the "Individual Information" section, click Add Education Information. b) Enter the Secondary School Name that the person attended. c) Under "Certificate," click "Select Value" and choose the certificate or diploma that the person holds. d) Enter the Grade Obtained (optional). e) Enter the Certificate Number (optional). f) Click Confirm then click Save. 30 If the correct academic level or certificate is not available for selection. Only the Data Operations Manager can add new academic levels and certificates to the system (see Add an Academic Level or Add a Certificate). If the education information needs to be changed. In the record under the "Individual Information" section, click Update This information beside the education information to update any of the fields. 9.2.4 Add Passport Photo Your organization may require employees to submit a current passport photo. Upload a current passport photo for identification. a) In the person's record under the "Individual Information" section, click Add Passport Photo. b) c) d) e) f) The Add/Update Passport Photo form opens. Under Image, click Browse to find the image you want to upload. Enter the Date the passport photo was taken, using the date picker. Enter a Description, to capture details about the photo. Click Confirm to upload the file/photo to the record. If it is not correct, click Edit to change it. If it is, click Save to save it. The passport photo that you just uploaded displays in the record. To update a passport photo, click Update this Information and add the new photo. 31 9.2.5 Add Contact Information For each person in the system, three types of contact information may be added: work contact; other contact; emergency contact; and personal, or home, contact. Only one contact may be added for each type. Contact information may be added at any time after the record is created. All contact fields are optional. a) b) c) d) e) f) g) Enter the full Mailing Address. Enter a primary Telephone Number. Enter an Alternate Telephone Number, such as a mobile phone. Enter a Fax Number. Enter an Email Address. Enter any Notes about the contact. Click Confirm and click Save. The new contact information will display in the person's record. h) Repeat for each type of contact to add for the person. For each person in the system, whether an employee or a job applicant, four types of contact information may be added: personal, or home, contact; work contact; emergency contact; and other contact. Only one contact may be added for each type. Contact information may be added at any time after the record is created. 32 If any of the information needs to be changed, click Update This information beside the incorrect contact information to edit it. Contact information that was previously entered needs to be changed. In the record under the "Contact Information section, click Update This Information beside the type of contact information to change and edit any field. 10. Add Training Information. 10.1 Add a Training Before a registration or license can be issued for a health worker, the pre-service training program that the health worker completed to become qualified to practice in that cadre must be recorded. Each training receives a unique index number used to identify a student in a training program in a particular cadre. The index number may be issued by the training institution. In the person's 33 record click Training Information, in the side menu to jump to the "Training Information" section. a) Click Add Training; a new screen opens. b) Enter the Index Number for the training, or check the box beside "Generate next Index Number" to automatically assign an index number to the training. c) Select the Intake Date, the date the student began training (optional). d) If the student has completed training, enter the Graduation Date. If the student was trained outside the country, the graduation date is required. e) If the student was trained in the country, select the Training Institution where the student has been admitted under "Trained In Country". By clicking on "Select Value", and selecting a training institution, a list of training programs, or Cadres, will display for that training institution. Select the program that the student is trained in. f) If the student was trained outside the country, first select the Country Trained In under "Trained Outside the Country," then type in the name of the Training Institution. Select the Cadre that the student received training in. g) Click Confirm then Save. The system displays the person's record with the training information added. To update the training information or issue a registration to a student who has completed training, click Update Registrations/Licenses beside the training information in the student's record. Once the changes have been made, click Return to Main Record to return to the original page. 34 If the correct Training Institution or Cadre is not available for selection Only the Data Operations Manager can add new training institutions or cadres to the system (see Add a Training Institution or Add a Pre-service Training Program). 10.1.1 Record a Discontinuation in Training A discontinuation occurs when a student leaves a training program for any reason. To record a discontinuation, you must first add a training. a) In the person's record click Training Information in the side menu to jump to the "Training Information" section. b) Click Update Registrations/Licenses beside the appropriate training program. c) The system displays the full details of the training program. Above it, click Record Discontinuation. d) Select the Category of disruption reason. e) The system displays all specific reasons for that category. Select the appropriate Disruption Reason. f) Select the Disruption Date. g) Click Confirm and Save to save it. The system displays the person's record with the discontinuation added. No further information can be added for that training or cadre unless the student resumes training and a resumption is recorded (see Record a Resumption in Training). Once the changes have been made, click Return to Main Record to return to the original page. 10.1.2 Record a Resumption in Training A resumption occurs when a student returns to a training program that s/he previously discontinued. To record a resumption, you must first enter a discontinuation. a) In the person's record click Training Information in the side menu to jump to the "Training Information" section. b) Click Update Registrations/Licenses beside the training program that was previously discontinued. c) The system displays the full details of the training program. Above it, click Resume Training. d) Select the Resumption Date. e) Click Confirm and confirm that the information entered is correct. If it is not correct, click Edit to change it. If it is, click Save to save it. The system displays the person's record with the resumption added. Now a graduation date can be set for the training (see Set a Graduation Date). Once the changes have been made, click Return to Main Record to return to the original page. An error message appears when the Confirm button is clicked. 35 Make certain that the resumption date has been entered and does not occur before the disruption date. Correct the date and try saving again. If you do not want to add a resumption after all, click Return (do not save changes). 10.1.3 Set a Graduation Date Set the graduation date when a student has completed a pre-service training program. Setting a graduation date makes the student eligible to receive registration in the cadre in which s/he was trained. a) In the person's record click Training Information in the side menu to jump to the "Training Information" section. b) Click Update Registrations/Licenses beside the appropriate training program. c) The system displays the full details of the training program. Beside it, click Set Graduation Date. d) Enter the Graduation Date. e) Click Confirm and then Save. 10.1.4 Record Examination Information When a student has completed a pre-service training program, s/he may be required to pass a national examination before being registered to practice in that cadre. In that case, record the details of the student's examination attempts to track the student's eligibility for registration. Recording examination details is optional in this system. a) In the person's record click Training Information in the side menu to jump to the "Training Information" section. b) Click Update Registrations/Licenses beside the training program for which the student has taken the examination. c) The full training details are displayed. Under "Exam Information," click Add Exam Information. All of the fields on this screen are optional. d) The Application Date, the date the student applied to sit for the exam, is set to today's date by default; if it is different, change the date. e) Under Materials Received? indicate whether the student's required application materials have been received. f) Under Materials Approved? indicate whether the student's required application materials have been approved. g) Enter the endorsement information, including the Endorser Name, the Endorsement Date and the Endorser Qualifications. h) Change the Exam Date, the date that the student took the examination, if necessary. It is also set to today's date by default. i) Under Exam Try, select the number of times the student has taken the exam. By default, the student must pass the exam within three attempts. j) Select the Exam Results: Pass, Fail or Did not sit for exam. k) Enter the Examination Number. l) Click Confirm then click Save. 36 The system displays the person's record with the examination information added beneath the training information. Once the changes have been made, click Return to Main Record to return to the original page. 10.2 Issue a Registration When a health worker who has completed a training program applies for registration, the registration application should be recorded in the system and a registration number generated. In the person's record click Training Information in the side menu to jump to the "Training Information" section. a) Click Update Registrations/Licenses beside the appropriate training program. b) The system displays the full details of the training program. Click Registration in the side menu to jump to the "Registration Information" section. c) Click Add Registration. d) Enter the Registration Number or check the box beside "Generate this Number" to assign the next available registration number to the record. e) Select the registration Application Date (today's date is entered if nothing is selected). f) Select the Registration Date (today's date is entered if nothing is selected). g) Select whether the Practice Type is Permanent or Temporary. h) Click Confirm and Save to save it. The system displays the record with the registration added. The health worker is now eligible to receive a license to practice in that cadre (see Issue a License). Once the changes have been made, click Return to Main Record to return to the original page. 10.3 Issue a License In most countries, once a health worker has received registration, a license can be issued to that health worker to practice in the cadre. Unlike a registration, licenses expire and must be renewed. a) In the person's record click Training Information in the side menu to jump to the "Training Information" section. 37 b) Click Update Registrations/Licenses beside the appropriate cadre. c) The system displays the full details of the cadre. Click License Information in the side menu to jump to the "License Information" section. d) Click Add License and a new screen appears as below e) The Registration Number is assigned as the License Number by default. If the License Number is different, enter the License Number or check the box beside "Generate this Number" to assign the next available license number to the record. f) Select the Start Date for the license (today's date is entered if nothing is selected). g) Select the End Date, the date when the license expires. h) Click Confirm and Save to save it. The system displays the record with the license added. The health worker is now eligible to renew the license, receive continuing education credits or apply for a private practice license. 10.4 Renew a License When a health worker's license to practice expires, the health worker should apply for a license renewal, which is then recorded in the system. License renewals can only be recorded by Registration Supervisors or Data Operations Managers (not by Records Officers). a) In the person's record click Training Information in the side menu to jump to the "Training Information" section. b) Click Update Registrations/Licenses beside the appropriate cadre. c) The system displays the full details of the cadre. Click License Information in the side menu to jump to the "License Information" section. d) Click Renew License. 38 e) The original license number is retained for the renewal. Select the Start Date for the renewal (today's date is entered if nothing is selected). f) Select the End Date, the date when the renewal expires. g) Click Confirm and Save to save it. The system displays the record with the renewed license. The previous license is retained in the health worker's license history; click View License History to see all licenses that have been issued to the health worker. Once the changes have been made, click Return to Main Record to return to the original page. An error message appears when the Confirm button is clicked. Make certain that the license end date is not the same as or earlier than the license start date. Correct the date and try saving again. If you do not want to add a license renewal after all, click Return (do not save changes). 10.4.1 Enter Continuing Education Credits After a health worker has received a license to practice, s/he may have to complete required continuing education credits to be eligible for a license renewal. Completed continuing education courses can be recorded in the health worker's record. Continuing education credits can only be recorded by Registration Supervisors or Data Operations Managers (not by Records Officers). a) In the person's record click Training Information in the side menu to jump to the "Training Information" section. b) Click Update Registrations/Licenses beside the appropriate cadre. c) The system displays the full details of the cadre. Click Continuing Education in the side menu to jump to the "Continuing Education Information" section. d) Click Add Continuing Education. e) Select the completed Course. f) Enter the number of Credit Hours that were earned. g) Select the Start Date and End Date of the course. 39 h) Click Confirm and Save to save it. The system displays the record with the continuing education information. Multiple courses can be added by following the same steps. Once the changes have been made, click Return to Main Record to return to the original page. 10.4.2 Issue a Private Practice License If a health worker applies to practice privately or to open his or her own clinic, a private practice license can be issued to the health worker. This license is separate and in addition to the general health professional license. Private practice licenses can only be recorded by Registration Supervisors or Data Operations Managers. a) In the person's record click Training Information in the side menu to jump to the "Training Information" section. b) Click Update Registrations/Licenses beside the appropriate cadre. c) The system displays the full details of the cadre. Click Private Practice in the side menu to jump to the "Private Practice License Information" section. d) Click Add Private Practice License. e) The health worker's Registration Number is assigned as the Private Practice License Number by default. If the Private Practice License Number is different, enter the License Number or check the box beside "Generate this Number" to assign the next available license number to the record. f) Select the Start Date for the license (today's date is entered if nothing is selected). g) Select the End Date, the date when the license expires. h) Enter the clinic's Inspection Results and Inspection Date, if known. i) Select the Health Facility where the health worker will practice. j) Click Confirm and Save to save it. The system displays the record with the private practice license added. Private practice licenses may be renewed by adding a new private practice license. All private practice licenses that have 40 been issued are displayed in the record. Once the changes have been made, click Return to Main Record to return to the original page. 10.4.3 Document a Disciplinary Action If a health worker receives a disciplinary notice, that can be recorded in the record. License suspensions can also be recorded. Disciplinary notices can only be recorded by Registration Supervisors or Data Operations Managers (not by Records Officers). a) In a person’s individual record, Click Add Disciplinary Notice. b) Select the Category of disciplinary notice under Disciplinary Action Reason. c) The specific reasons for disciplinary action in that category are displayed underneath. Select the appropriate Disciplinary Action Reason. d) Select the Date the Disciplinary Action Occurred. e) Enter any Notes about the disciplinary action. f) Under Suspend License? select whether the health worker's license has been suspended (Yes or No). g) Click Confirm and Save to save it. The system displays the record with the disciplinary notice added. If the license has been suspended, no further actions can be taken on the record until the license is reinstated (see Reinstate a Suspended License). Once the changes have been made, click Return to Main Record to return to the original page. 41 10.4.4 Reinstate a Suspended License Once a license has been suspended, it must be reinstated before it can be renewed or other actions can be recorded for that license. Reinstatements can only be recorded by Registration Supervisors or Data Operations Managers (not by Records Officers). a) In the person's record click Training Information in the side menu to jump to the "Training Information" section. b) Click Update Registrations/Licenses beside the appropriate cadre. c) The system displays the full details of the cadre. Click Disciplinary Notice in the side menu to jump to the "Disciplinary Notice" section. d) Click Reinstate License. e) Enter any Notes about the reinstatement. f) Enter the Reinstatement Date. g) Click Confirm and Save to save it. Once the changes have been made, click Return to Main Record to return to the original page. An error message appears when the Confirm button is clicked. Make certain that the reinstatement date is not before the suspension date. Correct the information and try saving again. If you do not want to add a reinstatement after all, click Return (do not save changes) 11. Update Health Worker Information 11.1 Record a Deployment When a health worker is deployed to a particular job, that information can be recorded in the system. a) In the person's record click Deployment in the side menu to jump to the "Deployment" section. b) Click Add Deployment. 42 c) d) e) f) g) Select the Health Facility where the health worker has been deployed. Enter the Deployment Date (if no date is entered, today's date is saved by default). Enter the Job / Post Title. Enter the Job / Post Code. Click Confirm and Save to save it. The system displays the person's record with the deployment information added. All past deployments are saved in the health worker's deployment history. To view them, click View Deployment History under the "Deployment" section. 11.2 Record an Out Migration Verification Request If a health worker applies to practice in another country, the certification or licensing authority in the foreign country usually requests verification of the health worker's credentials. Recording this information with the health worker's record enables the system to track possible out migrations of health workers and the reasons for leaving the country, which can be useful in analyzing health worker retention issues. A request for verification for out migration does not mean that the health worker has actually out migrated; that cannot be determined with this system. a) In the person's record click Out Migration in the side menu to jump to the "Out Migration" section. b) Click Add Out Migration. c) Select the Country where the request came from, or the country where the health worker plans to emigrate. d) Enter the health worker's Address in the New Country, if known. e) Select the Out Migration Reason. f) Record the name of the Organization Requesting Verification, if known. g) Enter the Request Date (today's date is saved by default if no date is selected). h) Click Confirm and Save to save it. 43 The system displays the person's record with the out migration information added. To add another request for out migration verification, click Add Out Migration again. There is no limit to the number of requests that can be recorded. The correct Country is not available for selection. Only the Data Operations Manager can add new country to the system (see Add a Country). The correct Out Migration Reason is not available for selection. Only the Data Operations Manager can add new reasons for out migration to the system (see Add a Reason for Out Migration). The out migration information needs to be changed. In the record under the "Out Migration Information" section, click Update This information to update any of the fields. 11.3 Add Notes At any time, a Records Officer, Registration Supervisor or Data Operations Manager may add notes to a person's record. All notes are saved to a log and may be reviewed as necessary. a) b) c) d) e) In the person's record, click Notes in the left menu to jump to the "Notes" section. Click Add Note. Enter a Date for the note; if no date is entered, today's date is saved by default. Enter the text of the Note. Click Confirm and Save to save it. All notes will appear in chronological order at the bottom of the person's record. The note needs to be changed. In the record under the "Notes" section, click Update This information beside the note to update it. 11.4 Add a Verification When a data entry person or a data manager verifies a person's record, such as when the health worker requests a change in the record or the record is verified against another form, that verification can be recorded in the person's record. This data quality measure enables managers to log all changes made through verifications and keep a history of those changes in the record itself. a) In the person's record click Record Verification in the side menu to jump to the "Record Verification" section. 44 b) Click Add Verification. c) Set the Verification Date. d) Select the Changes Made; if more than one change was made, hold down the CTRL key while clicking to select them. e) Click Confirm and confirm that the information entered is correct. If it is not correct, click Edit to change it. If it is, click Save to save it. 12. Search Records in HRIS Qualify After entering a person's record into the system, the record may be reviewed at any time. Click Search Records to locate the record. You can choose to search Recent Changes, Search People, or Search Trainings. From the record, additional information can be added or existing information can be updated. 12.1 Recent Changes Choose "Recent Changes" to locate new records or records that have recently been updated. a) From the Home page or left menu, click Search Records. b) Click Recent Changes and a screen opens. c) Select to view recent changes to Person or Training. d) A list of records with changes made today will be displayed. You can also choose to review changes made Yesterday or Last Week. e) Click on the name of the person whose record you want to review. 12.2 Search People Choose "Search People" to locate any person's record in the system to review, print or update. a) From the Home page or left menu, click Search Records > "Search People". b) Choose to limit record results by entering in the person's Cadre, Index Number, and/or Surname. 45 g) Click Search to find the matching record(s). h) A list of matching records displays. i) Click on the name or index number of the person whose record you want to review, or choose to limit results further. 12.3 Search Trainings Choose "Search Trainings" to locate any person's record in the system by training information to review, print or update. A person may appear multiple times if they have multiple trainings. a) From the Home page or left menu, click Search Records. b) Click "Search Trainings". 46 c) Choose to limit record results by entering in the person's License Number,' Cadre, Index Number,'Intake Date After, Intake Data Before, and/or Registration Number. d) Click View to find the matching record(s). e) Click on the name or index number of the record you want to review, or choose to limit results further. f) In the Choose options to limit results menu, there is an option to check the box next to Save as default view to save limitations for the next search. 13. Run Reports Report views for analyzing data entered in HRIS are created by the Administrator or Manager for other users to access several predefined report views are included when HRIS is installed. To access the reports, click View Reports in the main menu or left navigation menu. All of the saved report views are displayed. Reports are organized by category depending on the type of data displayed. Pre-defined categories include Training Reports, Training Institutions, Person Reports, and Search Reports To run a report, click its name. Reports will display according to the set default view either as a table, pie chart, or bar chart. For table display, change the sort order by clicking any column name. In most table reports, you can also click an employee's name, a position title or code, or a facility name to display the full record for that person, position or facility. 47 13.1 Filtering Reports Under "Choose options to limit results," there are filtering options to limit the data analyzed. The filters differ depending on the type of report selected. For example, some reports can be filtered by gender, others can be filtered by cadre, geographical location, or facility, to limit the analyzed data to a particular location. If no filters are selected, then the report will include all data entered in the system. Once you have selected filters and other settings for the report, click the View button to display the report with your selected changes. 48 a) Charting Reports b) Table reports can be converted to charts, and charts can be displayed differently. c) First, select the charting options by clicking Options under the Chart button. You can graph the data in pie chart, bar chart, column chart or scatter plot form. d) Then select whether to chart one or two fields and which fields to display in the chart. e) After setting the charting options, click the Chart button to display the report as a chart with the selected options. f) Print a chart by clicking the Print option in the upper right corner. 13.2 Exporting and Printing Reports Click the Export button to export the report data for use in Excel spreadsheets and other systems. The default is to export the data as a comma-separated values file suitable for importing into Excel. To export in tab-delimited or HTML format, click Options under the Export button. 49 Once you click Export, you will be prompted to save the file to a location on your computer. You can export the report as a formatted PDF file suitable for saving and printing by clicking the Print button. Click Options under the Print button to change the paper size and orientation. 50