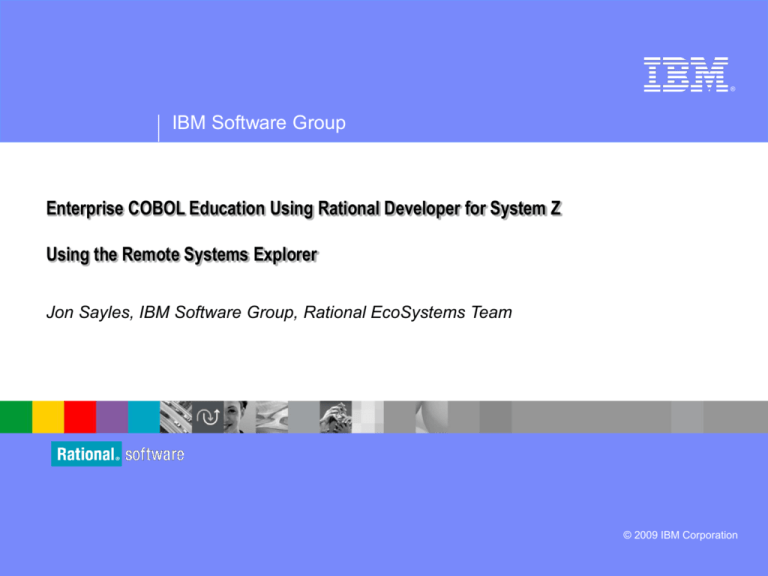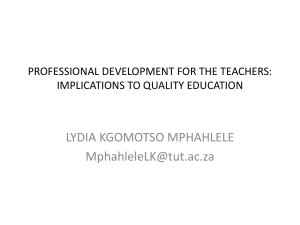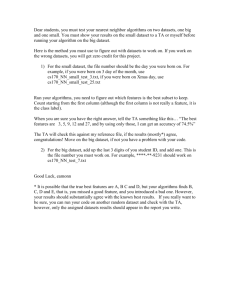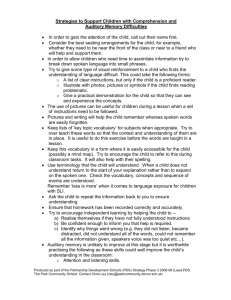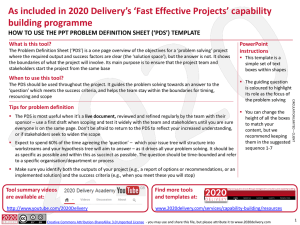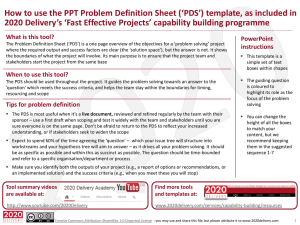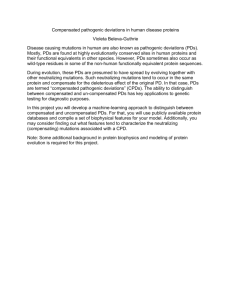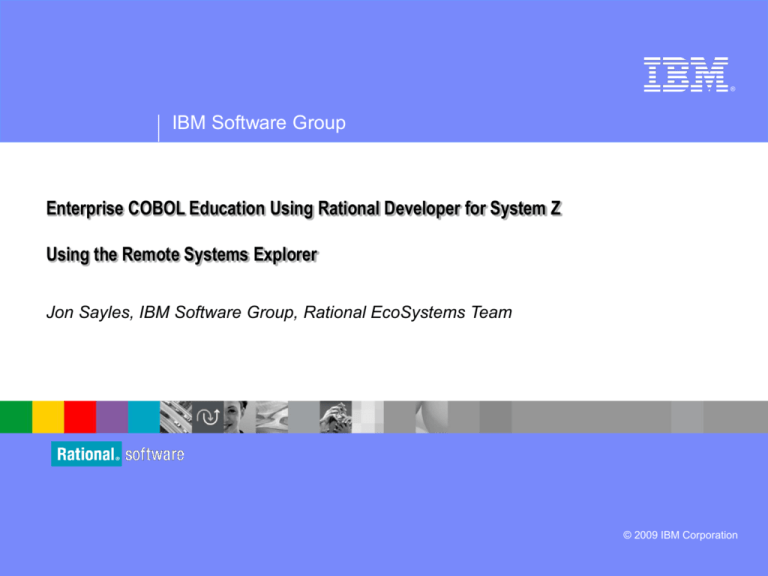
®
IBM Software Group
Enterprise COBOL Education Using Rational Developer for System Z
Using the Remote Systems Explorer
Jon Sayles, IBM Software Group, Rational EcoSystems Team
© 2009 IBM Corporation
IBM Trademarks and Copyrights
© Copyright IBM Corporation 2007,2008, 2009. All rights reserved.
The information contained in these materials is provided for informational purposes
only, and is provided AS IS without warranty of any kind, express or implied. IBM
shall not be responsible for any damages arising out of the use of, or otherwise
related to, these materials. Nothing contained in these materials is intended to, nor
shall have the effect of, creating any warranties or representations from IBM or its
suppliers or licensors, or altering the terms and conditions of the applicable license
agreement governing the use of IBM software. References in these materials to IBM
products, programs, or services do not imply that they will be available in all countries
in which IBM operates.
This information is based on current IBM product plans and strategy, which are
subject to change by IBM without notice. Product release dates and/or capabilities
referenced in these materials may change at any time at IBM’s sole discretion based
on market opportunities or other factors, and are not intended to be a commitment to
future product or feature availability in any way.
IBM, the IBM logo, the on-demand business logo, Rational, the Rational logo, and
other IBM Rational products and services are trademarks or registered trademarks of
the International Business Machines Corporation, in the United States, other
countries or both. Other company, product, or service names may be trademarks or
service marks of others.
2
Course Contributing Authors
Thanks to the following individuals, for assisting with this course:
Reginaldo Barosa/IBM
David Bean/IBM-Rational
Mike Wrzinski/Sentry Insurance
Mohamed Kara/Toronto Dominion Bank
Venkatuday Balabhadrapatruni/Santa Teresa/IBM
Vijay U Sankar/IBM
Virgilio Calimlim/IBM
3
Course Overview
Audience
This course is designed for application developers who have learned or
programmed in COBOL, and who need to do z/OS Traditional Development and
Maintenance as well as build leading-edge applications using COBOL and
Rational Developer for System z.
Prerequisites
This course assumes that the student has a basic understanding and knowledge
of software computing technologies, and general data processing terms,
concepts and vocabulary, as well as a working knowledge of COBOL and z/OS.
Knowledge of SQL (Structured Query Language) is assumed for database
access is assumed as well.
Basic PC and mouse-driven development skills, terms and concepts are also
assumed.
4
Course Topics
Course Name: Rational Developer for System z
Course Description: Learn how to use Rational Developer for System z to do z/OS traditional
development, maintenance, support and for Enterprise Modernization of z/OS applications
Pre-requisites: Some experience developing COBOL applications using z/OS is expected. A working
knowledge of SQL is also recommended.
Course Length: ~5days – or if done in self-paced mode, at your own pace
Topics (Agenda)
Getting Started - installing and configuring RDz - and the course materials, and using Eclipse
The RDz Workbench
– Code analysis tools
– Editing
– Compiling programs
– Debugging local COBOL programs
The Data Perspective:
– Working with relational data sources
– Modifying test data
– Editing and testing SQL statements
Working with remote system resources:
– Connecting to a mainframe
– Data management
– Accessing and editing files
z/OS Application Development
– Creating MVS Subprojects
– Creating and customizing project properties
Debugging z/OS Applications
– Debugging Batch Applications
– Setting Debug Tool for Online Applications
Working with File Manager
– Creating test data
– Editing complex file-types
Working with mainframe ABENDs using Fault Analyzer
– Creating Fault History views
– Analyzing and solving mainframe ABENDs
Creating and modifying BMS Maps using the BMS Map Editor
5
UNIT
The RDz Workbench
Topics:
Connect z/OS Projects for Remote Development
Create and Use z/OS Filters – and z/OS File Mapping
Property Groups
z/OS Remote Search
z/OS Dataset Management from the Workstation
Submit and Manage z/OS Jobs from the Workstation
Issue TSO Commands From Host Emulation
Appendix
6
Topic objectives
After completing this topic, you should be able to:
Describe the use of the Remote System Perspective, the z/OS Projects Perspective and Remote Systems
View
Define the properties necessary to connect to a z/OS machine from RDz
Describe the different kinds of Source Control Management products that integrate with RDz
Connect to a remote z/OS mainframe
Note:
In this topic you will learn how to create a connection to a z/OS mainframe. The screen
captures all describe connecting to a public z/OS machine that IBM makes available – during classes.
If you are taking this course through standard IBM services delivery you should be able to use the
properties (I/P address, port#s, etc.), logon IDs and passwords that your instructor provides you with.
But you may also be taking this course standalone – and in that case, you will need to speak to your
company's Systems Programming staff to learn how to connect to your mainframe through RDz.
The file names in the screen captures of mainframe libraries and datasets may be different than your
workbench view. Focus on the process and steps and "how to" use the tooling. Don't get overlyconcerned about exact one-for-one dataset and file mappings.
You also may be using your company's own Source Control Management system – to do things like
builds, compiles, etc. In that case much of the remote functionality in RDz will be customized and tailored
to your company's unique and idiosyncratic procedures and protocols.
7
A Tale of Two Perspectives – Remote System Explorer Perspective
and the z/OS Projects Perspective
"Perspectives" - Recall that a "Perspective" is a
convenient grouping for a collection of views organized around
a given role or task
So far in this class, you've used the:
z/OS Projects Perspective – to develop local COBOL applications
Debug Perspective – to do source-code (line-by-line) testing of your
COBOL logic
In this section we will introduce you to the Remote System Explorer view.
This view is a window into your z/OS environment.
It allows you to see into and work with your mainframe assets (programs, files,
copybooks, JCL, REXX commands, etc.)
This is all done through RDz's mainframe attachment sub-system, not TSO
You may however for most of your work, wish to use the z/OS Projects
Perspective – which includes a Remote Systems View and contains
additional time and money-saving features
We start with a quick peek at both
8
Remote System Explorer Perspective
The RDz Remote System View allows you to work with your z/OS assets and
resources (programs, data files, JCL, REXX commands, CLISTS, and Jobs)
With the Remote System Explorer Perspective, you:
Define connections to different systems
Connect to different z/OS LPARs
View lists of files and partitioned datasets
Allocate, delete, copy and obtain statistics
on datasets
Work with PDS and PDSE files
Create or delete members
Compress
Edit source - remotely
Submit jobs
Submit TSO/REXX and CLIST commands
Create custom filters for:
Access to
Mainframe
Resources
Searching through disparate dataset types
Working with disparate dataset types
Consider using the Remote Systems Perspective if you are doing all (100%) of your
RDz work remotely - no offline analyze/edit/compile/debug.
9
See Notes
z/OS Project Perspective with the Remote Systems view
The z/OS Project Perspective by default contains a Remote Systems view,
which allows you to work with your z/OS assets and resources (programs, data files,
JCL, REXX commands, CLISTS, and Jobs) – both locally – and remotely
In other words, with the z/OS Project Perspective you can use the Remote System
View to essentially do everything you could do with the Remote Systems
Perspective:
Define connections to different systems
Connect to different z/OS LPARs
Drag & Drop (copy) datasets between LPARs and from an LPAR to your workstation
View lists of files and partitioned datasets
Allocate, delete, copy, obtain
statistics on datasets
Work with PDS and PDSE files
Create or delete members
Compress
Submit jobs
Submit TSO/REXX and CLISTs
Create custom filters to:
Search through disparate dataset types
Work with disparate dataset types
10
Access to Mainframe
Resources through
Remote Systems view
z/OS Perspective with Remote Systems view – Quick Peek of a Sample Session
Note the following z/OS
resources available in
the Remote Systems
View:
Folders representing
partitioned datasets
(PDS and PDSE)
Individual datasets as
separate icons
Access to JES
You have the ability
to:
Submit jobs
remotely
View the output of
the job steps
Purge your jobs off
of the queue
Access to TSO
Commands
And many more features and functions that we'll cover throughout this unit
11
z/OS Project Perspective with the Remote Systems view
With the z/OS Perspective you also get the responsiveness, speed and
cost-savings of working offline:
Copy files back and forth from the mainframe to your workstation
Customize property groups and properties for working with your projects
Analyze applications and program code
Edit source – offline, as well as remotely
Debug applications – offline and remotely
Recommendation: Use the z/OS Project Perspective as your default for
mainframe COBOL application development, maintenance and support
Access to local (workstation)
Resources through
z/OS Projects Explorer
12
z/OS Projects Perspective – Default Views
Include:
z/OS Projects Explorer
Local resources – Programs, JCL,
BMS and MFS Maps
Output of local build
Remote Systems view
Access to your z/OS files and
jobs
Team Development
Access through your source code
management system
Remote Error List
Locally syntax-checked and
remote z/OS compiler errors –
mapped to your source lines
z/OS File System Mapping
Assign file types to custom
extensions
Property Group Manager
Work with development
properties
Remote System Details
Connection attributes
When selecting a file
Properties
File statistics
Outline
High-level source abstraction
13
How do I Work on Remote Systems Resources from a z/OS Project?
Steps:
Define a connection to z/OS
Setup your Team Development environment
Define a filter for datasets
Manage datasets
Access and edit source files
Submit jobs
Launch a TSO emulation session
Notes from the above:
You must setup the connection before doing anything (else) with remote system
resources (i.e. this must come first in the process)
You can do everything else in the above list at any time and in any order
You WILL need your system programming staff to assist you in researching many of
the properties (IP addresses, ports and listeners, etc.) that are necessary to
successfully complete the New Connection wizard
14
Using Source Control Management Systems – With RDz
RDz works (integrates into) all of the common SCM products: CA-Endevor, Serena's Changeman,
and IBM's: SCLM, ClearCase, Rational Team Concert, etc.
Because there are so many different products/configurations/customized implementations, etc. instruction
that included RDz and SCM is beyond the scope of this course.
You should consider obtaining IBM assistance in setting up, configuring, and integrating RDz into your
existing standard
SCM process
and toolset
15
Creating a New Remote z/OS Connection (1 of 4)
Steps – from the Remote Systems View
1. Right-click over z/OS…
2. Select New Connection…
This will begin a wizard for completing the connection specifications
3. Fill out the New Connection:
Parent Profile
Will default to your local machine name
Host name:
Enter a ping-able logical name or IP address for your
z/OS host machine
This can be case-sensitive
Connection name:
A descriptive name that will show up in the
Remote Systems View
Description:
Mouse-over (hover) help for this connection
Verify host name
Will ping the host name to verify:
Connectivity
Availability of the z/OS machine
Click Next >
16
Creating a New Remote z/OS
Connection (2 of 4)
4. z/OS UNIX Subsystem definition
Specify how you would like RDz to
launch the remote server (that listens
for incoming activity requests from
RDz on your workstation to access
z/OS UNIX files and commands)
In many shops you will use the
default:
Daemon Port (1-65535)
But you may have to enter a port#
other than: 4035
Find this out by contacting your System
Programming staff
Click Next >
17
Creating a New Remote z/OS
Connection (3 of 4)
5. MVS Subsystem definition:
Specify how you would like RDz to
launch the remote server (that listens
for incoming activity requests from
RDz on your workstation to access
z/OS files, TSO/CLIST/REXX
commands and job submits)
In many shops you will use the
default:
Daemon Port (1-65535)
But you may have to enter a port#
other than: 4035
Find this out by contacting your System
Programming staff
Click Next >
18
Creating a New Remote z/OS Connection (4 of 4)
6. JES Subsystem definition:
Specify the JES Job Monitor Port
Again – find this out from your Systems
Programming staff
Specify the maximum number of detail
job listing/lines to download
The default is 5000
If you were analyzing a large and complex
ABEND and subsequent "dump file" you
might want to increase this specification
Click Finish
Provided you have connectivity,
authorization, and have entered all of
the previous settings correctly a new
connection will be created for you.
However you are not connected
(logged in) yet
next slide…
19
Connecting to z/OS
After you have successfully created a connection, a
new entry with the name of the connection appears
in the Remote Systems view
To login (or connect) to a remote z/OS system:
Right-click over your new connection
Select Connect
Note that if you expand MVS Files and attempt to expand My
Data Sets – or try to work with TSO Commands or access jobs
(JES) a login will occur automatically
If your connection fails you will see an error message
And if it succeeds the various icons in the View will show small
green arrows denoting connections
20
See Slide Notes
– PDS/PDSE
– Individual
– Sequential files
– VSAM files
Stored "Search Queries"
– More on this coming up
All of the jobs you have submitted to
the Job Entry Subsystem (JES)
These resources are shown through
what are called "filters"
Filters are another topic you will learn
about in the next section
You can:
Open remote files on your workstation
Drag & Drop, copy, etc.
21
PDS Datasets (your TSO Libraries)
All of the datasets "owned" by your
TSO ID
Sequential Datasets
Which you can expand to show:
JES Job
Listings
After you successfully login, the
Remote Systems view will show your
connection …
All the z/OS Resources Available Through Your Connection
Remote Systems view – Your z/OS Resources
Opening Remote Files
Once connected you
can:
Open files for Edit:
Double-click
Right-click
Select: Open
Open files for Browse:
Right-click and select Browse – note that this opens
the file in your content area, but does NOT allow you
to type or make
22
Support for Large Partitioned Datasets (RDz 7.6.1)
Some libraries can grow very large.
In excess of 20,000 members is not atypical.
In order to speed RSEs open and search time, RDz 7.6.1 offers new
support for large PDSs.
Features include:
Browsing and Navigation options
Locate
IMS.V9R1.IMSA.ACBLIB
Find members that start with…
Hot-key support
Note – both your RDz workstation (client)
and mainframe software will have to be
at V7.6.1 or later to see this feature
23
Navigate (Scrolling through a large PDS) – 1 of 2
When the library you try to open contains more
than a specified number of entries RSE will
List the first n entries (where n is defined in Workspace
Preferences)
Display a “…more” designation showing how many additional
PDS members are hidden from view
Double-click the “…more” designation(S) – to scroll
down or up within the PDS by the defined scrolling # of
members
My preferences are set
to show 4 members
24
Navigate (Scrolling through a large PDS) – 2 of 2
Additional options for PDS scrolling include:
Right-click and select:
Navigate >
–
–
–
–
Next
Previous
Bottom
Top
Use the associated hot-keys
Dynamically specify the scrolling amount
Right-click over the “…more” designation
You can specify a different scrolling amount
Note that this new scrolling amount only applies to the
PDS you're browsing
25
Locate – Finding Members that Start With …
You start anywhere within a PDS by using
Locate
To do this:
Select the PDS
Right-click and select Locate…
Or press: Ctrl+L
Enter the beginning Member Name text string
Press OK
Notes
This technique is similar to the ISPF 3.4 (DSLIST)
library member list option
Your Locate strings are:
Specific to a PDS
Saved in your workspace, and available in the future
from the Drop Down selection box
26
Setting Large PDS Workspace Preferences
Preferences for the
new v7.6.1 scrolling
specifications can be
found under:
Window
Preferences >
Remote Systems >
z/OS >
MVS Files
Note that your new
preference changes
take place immediately
27
Setting Large PDS PDS Preferences
Scrolling and browse preferences for an
individual PDS can be specified by:
Selecting the PDS
Right-click and select Properties
Select Expansion
Enter the number of PDS members to view
Click OK
Note that your PDS preference changes
take place immediately
28
z/OS Remote Connections –
Copying Files Between LPARs
You are not limited to one z/OS Connection.
You can set up multiple connections to multiple
TSO IDs on the same or on different LPARs that
allow you to easily move and manage data in
ways not possible (or at least nowhere near as easy)
with TSO per se'
Example:
Dallas z/10
From LPAR1 – Drag & Drop files to LPAR2 through
two different Remote Connections
How to…
– From LPAR1: Select files
– Drag & Drop to LPAR2 destination
Note that you must have dataset-write authority to the target
datasets in LPAR2
Copy three files from Dallas z/10 to Toronto z/10
29
z/OS Remote Connection – Options
Once connected you can:
Rename the connection
Refresh the details inside the Connection
Open a new instance of RDz in a separate Windows
session
Export the connection for others to use
Import a connection file
Access the Connection properties
Show the connection in a table (which opens the Remote
System Detail view – shown below)
30
z/OS Remote Connection – Preferences
The tool bar at the top of the Remote Systems
Explorer can be used to:
Collapse the entire tree
View a menu that allows you to:
Customize the Remote Systems view
Work with Filter Pools (more on this later)
Establish RSE Preferences
Menu
31
Connections, Remote Systems and Team Development
In this class we will connect directly from your
workstation to z/OS
Most installations utilize a team development product to
manage:
Version control
Source file update tracking
Properties and property files
Etc.
Rational Developer for System z supports all of the
industry-common SCM (source control management)
products – and allows you to:
Check files in and out
With write-protection over files that are checked out
Synchronize projects from a master image
Administer a team development environment
Using the same eclipse tools that you are learning in class
32
Workshop – Connecting to a Mainframe – Plans "A", "B" and "C"
Plan A - If you are learning RDz using your company's mainframe computing center, and if they have
successfully installed and configured the RDz mainframe server components:
1. Contact your shop's Systems Programmer staff
2. Get the host-name and port#s for connecting to your z/OS machine
3. Return in this section to the slides that describe how to create a new connection (Creating a New
Remote z/OS Connection)
4. Follow the steps to create a connection and login to your mainframe
Plan B - If you are intending to use the IBM Enterprise Modernization Sandbox, now would be a good time to
register (obtain a DeveloperWorks sign-on ID) and connect
You will not need to create a connection per se' but will use one of the built-in connections from the
virtual desktops in the Sandbox
The Sandbox is located: http://www.ibm.com/developerworks/downloads/emsandbox/systemz_applications.html
Your instructor will discuss more about its use during the class, and you will want to obtain the slides
named: "Getting Started with the Sandbox", which take you through this process click-for-click
Plan C - If you are intending to access the IBM zServerOS mainframe directly – not through the Sandbox
you will have to ensure that:
You will need access to an IBM mainframe with the URL: zserveros.demos.ibm.com
Unfortunately, you can't ping this URL, but you'll find out if you can access it when you attempt to test
your connection.
You'll also need access to the following Ports from your PC or workstation: 4035, 6715
If you are working from a home computer, most likely you'll be able to do access zServerOS. But if
you are working from an office machine, you should check with your I/T personnel to ensure that you
have access to the above remote IP address and the Port#s.
Once you can connect, your instructor will give you a valid TSO ID/Password combination for use
during this class (it will be disabled after). See the next slide for additional Plan C help…
33
Accessing the IBM zServerOS – Screen Captures
Here are the New Connection screen values
you can use to create a new zServerOS
connection.
Host name (IP address):
zserveros.demos.ibm.com
– 192.84.47.60
Ports for z/OS and MVS Files
4035
Port for JES
6715
Note that these are all the wizard defaults
34
Topic Summary
Now that you've completed this topic, you should be able to:
Describe the use of the Remotes System Perspective, the z/OS Projects
Perspective and Remote Systems View
Define the properties necessary to connect to a z/OS machine from RDz
Describe the different kinds of Source Control Management products that integrate
with RDz
Connect to a remote z/OS mainframe
Note that if you were not able to able to connect to your z/OS system, you
should read the Slide Notes – or access the RDz Help System, topics on:
Developing > Developing COBOL, PL/I, Assembler, and C++ applications > Systems, projects, and
properties > Connecting to and working with remote systems
35
UNIT
The RDz Workbench
Topics:
Connect z/OS Projects for Remote Development
Create and Use z/OS Filters – and z/OS File Mapping
Property Groups
z/OS Remote Search
z/OS Dataset Management from the Workstation
Submit and Manage z/OS Jobs from the Workstation
Issue TSO Commands From Host Emulation
Appendix
36
Topic objectives
After having completed this topic, you should be able to:
Filter your z/OS (MVS) files and datasets
Customize filters, adding new Filter strings
Filter your JES Jobs
Search through z/OS datasets for wildcard strings
Map z/OS datasets to file types for the Workbench
37
Organizing and Managing z/OS Resources Through Filters
A filter is a set of set of wildcard qualifiers for z/OS datasets you wish to see
in the Remote Systems view
Similar to wildcards you would enter in ISPF 3.4 or SuperC – Except that filters
persist across connected sessions, allowing you to create subsets and supersets
of files that can be managed and worked with from a single folder
You can create filters on a connection to any LPAR for:
MVS Files, UNIX Files, JES Jobs
For each z/OS connection, Rational Developer for System z automatically
creates a default filter for your "connecting-ID's" datasets
The default filter is called: My Data Sets (Your-TSO-id.*) – and it lists
all of the datasets with names that begin with your TSO logon-ID's
highest level qualifier
There is also a "My Jobs" default Filter, that lists all batch Jobs found in
JES that contain your connecting-ID as the high-level qualifier in the
job name
As far as filters go, My Data Sets not a bad start, it is only a start
Filters can do a lot more for you, as we'll see
See Slide Notes for additional Filter Best Practices and hints
38
TSO-ID: DDS0001
Custom Filters
If you've worked on z/OS for any length of time you have probably seen that
the sheer quantity or number of resources and files you use can pose an
organizational challenge.
Filters are used to:
Organize z/OS resources
Incorporate or isolate specific z/OS resources
Allow you to share views of mainframe resources
Simplify repeated dataset management work
Copy at the filtered-folder level from one LPAR to another
Subset (or create supersets of) files for use in source analysis
Filter files
Search within filtered files
MVS File Filters are a very
powerful organization feature
for your files and jobs
You can use Filters to better manage your:
z/OS libraries and datasets
JES (batch) Jobs
USS files
39
They provide a means for you
to create subsets and
supersets of files that allow
you to mix/match and isolate
just the elements you need to
work on in a large project
• Lower complexity
• Raise productivity
Create a Custom MVS Files Filter – 1 of 3
1. In the Remote Systems view, under the connection name, right click MVS Files and
click New > Filter…
2. In the Filter string field of the New Filter window, type an uppercase filter string and
click Next >
Notes:
The filter string is the same as the data set name level.
The string must be uppercase and end in: .*
For example
– <HLQ>.<MLQ>.CO*
1.
is valid
– Where <HLQ> and <MLQ> are 1-8 character DSN qualifiers
For example, a TSO ID, Dataset or ISPF Library Project qualifier
2.
Filter that will show all of
user: RSPT126's
COBOL datasets
Filter that will show
all of user:
RSPT126's datasets
40
Create a Custom MVS Files Filter – 2 of 3
3. In the Filter name field, type a name
for your filter and click: Next >
4. Read the Additional Information
about Filters, and click: Finish
3.
41
Create a Custom MVS Files Filter – 3 of 3
5. Expand the filter and, when the Enter Password window opens
(if the datasets are password protected),
type the user ID and password and click OK.
If the connection attempt is successful, all the data sets matching
your filter are displayed
You can expand a partitioned data set name and see the individual
members inside
Note: When you create new files on the mainframe that are
viewed through a filter, you will need to Refresh(F5) in order to
see newly added datasets. This is true even for your base TSO ID
Refresh "My Data Sets" or the corresponding filter (not your z/OS connection)
42
Modify (Add Filter Strings to) an MVS File Filter – 1 of 2
Additional Filter Strings allow you to create a
subset or super-set organization of JES listings.
To add additional Filter Strings – from the Remote
System Explorer:
Select the MVS File Filter you wish to extend
Right-click and select Properties
From the Properties for … dialog:
Select Filter Strings
Click: New filter string and type in additional filter string
wildcard text:
– Adhere to the Filter String coding rules described on the previous slide
Click Create
43
Modify (Add Filter Strings to) an MVS File Filter – 2 of 2
MVS Files Custom Filtered datasets for RSPT126 and
RSPT130
Note: Filters can extend to include files based
on any combination of dataset qualifiers – and
can provide you with very focused, and
manageable folder-sets
Note: The files you see
in your Remote Systems
View will be different
than those shown in this
screen capture
44
Custom Filters for JES Job Lists
As with custom MVS File Filters, you can
also create custom filters for:
z/OS UNIX Files
Your PC's (Local) Files
JES Jobs – Filter by Job including these criteria:
Owner
Name Prefix
Status
Class
Output Class
JES Job Filters can be very
helpful during application
test cycles
45
MVS File Filter – Workshops
If you are working on your company's mainframe:
Following the steps on the previous slides, and create several custom MVS File and JES filters for
datasets and files you own or have access to on your LPAR
If you are working on the Sandbox or on zServerOS:
Connect and login
Following the steps in the previous slides:
- Create an MVS File Filter named: RDZDL, for: DDS0001.*
- Create another MVS File Filter named: Filter2, for: <HLQ>.POT.CO*
– Then add an additional Filter String for: <HLQ>.SA*.S*
– Then add another Filter for: DDS0001.TEST.C*
- Click OK – note the folders in the Remote Systems View
- Create a JES Filter name: EM Jobs, for: Job Owner: EM*
- Click OK – note the folders in the Remote Systems View
– Note that the exact jobs in the queue will be different from this screen capture
Feel free to experiment with other Filter string combinations (time permitting)
Reminder: <HLQ> Your TSO ID
46
z/OS File Mappings
When you define a connection to a remote system, you map (associate) the lowest level
qualifier in each MVS™ data set to a file name extension that is used for the related
workstation-based file in your subprojects.
For example, a default mapping associates the z/OS-based qualifier COBOL to the .cbl file
name extension.
These system-wide mappings are listed in the z/OS File System Mapping view.
Z/OS File System Mapping view
Connection to your LPAR
Default file mapping specifications
You can customize these mappings to match the naming conventions on your remote system
either through the z/OS File System Mapping view or through the Mapping pane in the
Properties window.
47
Set up Custom z/OS File Mappings for your Datasets – 1 of 2
Many of your z/OS datasets will likely require custom z/OS File Mapping, in order for RDz to
understand how to interact with the file (i.e. how to download, editor to use etc.).
1. From the z/OS File System Map view
From the drop-down, select the System (connection)
Right-Click and select Add Data Set Mapping
2. Specify the mapping characteristics
Mapping Criterion:
Each double asterisk (**) is a wildcard for a file name level
Each single asterisk is a wildcard as part of a dataset name
So **CUS* - means <anyHLQ>.<any2ndLevelQ>.CUS … any suffix
Workstation file extension (as a file type label)
The file transfer protocol:
Text – for ASCII source files
Binary – for test data datasets
48
Set up Custom z/OS File Mappings for your Datasets – 2 of 2
In this example, we have created a
Mapping for all datasets named:
<anyHLQ>.
<any2ndLevelQ>.
FILES
Ex. DDS0001.TEST.FILES
And if the file is a PDS?
The members inherit the mapping
Don't forget to select your connection
(System) before mapping your dataset
After you successfully add a new z/OS File Mapping
for dataset, the default icon associated with file will change
49
UNIT
The RDz Workbench
Topics:
Connect z/OS Projects for Remote Development
Create and Use z/OS Filters
Property Groups
z/OS Remote Search
z/OS Dataset Management from the Workstation
Submit and Manage z/OS Jobs from the Workstation
Issue TSO Commands From Host Emulation
Appendix
50
RDz Project Properties and Property Groups
Recall from the previous unit titled, "RDz Workbench - Introduction" we introduced the
topic of project properties (see slide titled, "Enabling Your Project for Copybooks"
In a nutshell, properties or "resource properties", are settings (think of them as analogous to compiler parms)
that you use to manage:
The RDz product workflow (dialogs and options)
MVS
How your application resources are generated,
Property
Group
Subproject
compiled and linked
Properties
– Just the way you use compiler parms to control how
the compiler builds your executable files
(what run-time options to introduce into the machine code)
A Property Group is an independent collection
of resource properties
Defined and maintained as a set
Associated with one or more:
Properties
Property
Group
Local (workstation) projects
Remote Systems
MVS Subprojects
RSE
z/OS
Filter
As an example of their use, you might define custom properties
and assign to different Property Groups for different technology requirements
COBOL (Batch) Subprojects
COBOL CICS Subprojects
COBOL DB2 (Batch) Subprojects
COBOL DB2 CICS Subprojects
AIX (or Windows-workstation) applications
Web Services projects
Projects that generate DB2 Stored Procedures
Properties
51
MVS
Subproject
Property
Group
Workstation
Subproject
Import a Property Group
If you are using RDz at a company, it is
likely that someone has already set up
the proper RDz properties for your work.
However you still may be called upon
to customize some of the properties, so
let's find out how to import a property group
and see what the settings are all about
From the Window menu, select:
Show View >
Properties
This opens the Property Group Manager view
which lists your connections.
Right-click over the connection you wish to
create properties for, and select Import…
Click Browse, and select the property.xml file you wish to use
Note: There is a MyProperties.xml file you can
obtain from IBM, that is used in this course.
If you don't have it, please contact Jon Sayles:
jsayles@us.ibm.com and ask him to e-Mail it to
you
52
Customizing Properties for a z/OS Project – 1 of 5
Let's see how to customize properties to enable your z/OS project program to do:
Local Syntax check
Remote Compile
Show Dependency function (lists required copybooks)
From the Property Group Manager view:
Right-Click over the z/OS project connection
Select the Property Group
Select Edit…
From Edit Property Group:
Click: Next >
53
Customizing Properties for a z/OS Project – 2 of 5
This dialog shows all of the
possible languages, 3270
screen technologies and batch
link and run-time options you
might wish to customize during
this editing session as tabs.
54
Customizing Properties for a z/OS Project – 3 of 5
The COBOL Settings tab has several
sub-tabs and options:
Runtime Environments:
Check for each that apply:
– Ex. CICS and DB2, or IMS and DB2
Procedures and Steps
Allows you to customize your compile
procs (details on the next slide)
Local Compiler Options
Allows you to customize the compiler
settings for local COBOL (Windows
executable) applications
Local Preprocessor
For custom COBOL in-house
preprocessing (not for EXEC CICS or
EXEC SQL)
JCL Substitution
Allows you to over-ride (add, edit and
remove custom variables) from the
default JCL generated through the
wizards
These are accessed through a SET
statement
55
Customizing Properties for a z/OS Project
– 4 of 5
From the Procedure and Step Table,
Open ELAXFCOC, select COBOL
and customize:
The compile Proc name
The compile resolved-JCL Proc step name
By default: COBOL
Compiler options
See slide notes
Various compile DD cards for:
Listing dataset
The OBJ library PDS
The library for:
COPY
INCLUDE
A sequential file for Compiler Errors
Click: Check Data Sets – to verify spelling
Even better – you can drag & drop a dataset
name from the Remote Systems view, to
populate the dataset name fields (next slide)
Notes:
<HLQ> will resolve to your connection's TSO-ID (High
Level Qualifier) for your datasets
You will customize the remainder of the dataset name
You can concatenate datasets by entering additional
dataset names to the right of existing DSNs separated by
a space (blank)
56
Customizing Properties for a z/OS Project – 5 of 5
If the datasets exist for your compile outputs, you can just select, left-click hold, drag and drop them from the
Remote System view into the appropriate Data Set name fields. This will be more productive and help avoid
JCL errors due to typos
When you are finished working,
close the Edit Area, and save changes
57
Assigning a Property Group to a z/OS Project
Creating (or importing) a Property Group into your
workspace is most of the work. Now you can assign it
to whatever resource you want it to manage for you:
z/OS System
MVS Subproject
Local (workstation-based) project
Individual folder
Individual file within a folder
Steps:
From Remote Systems view
Right-click over MVS Files
Select Property Group >
Associate Property Group…
Check the Property Group you want assigned
and click OK
58
Managing Property Groups
You may need to create new Property Groups,
delete them, export them for sharing among
team members, etc.
You do this from the Property Group view
From the Window menu, select:
Show View
Other…
>
From the Show View dialog, type: property group
Select: Property Group Manager
– This opens the view
From there you can open your remote or local
projects, and work with their property groups
59
Property Group – Workshops – 1 of 3
If you are working on your company's mainframe - Check with your RDz setup and
admin person to see if they have created/customized a property group for your z/OS
environment. If so, obtain a copy of it, and use it in place of: MyProperties.xml
If you do not have your own customized property group yet:
Import the MyProperties.xml file – which you can obtain from your instructor
Customize the ELAXFCOC – COBOL proc as shown in the next slide
Assign the MyProperties to your z/OS Project – as shown in the slide titled: "Assigning a Property Group to a z/OS
Project"
If you are working on the Sandbox:
Log on to the Sandbox
Using the Remote Systems view, left-click the plus (+) signs of Local
Files, and Drives and look for: C:\RDz_POT_V7\LAB2_Property_Group.xml
Following the steps in the previous slides:
– Import the LAB2_Property_Group.xml file
– Customize the ELAXFCOC – COBOL proc – as shown on the next slide
– Assign the LAB2_Property_Group.xml to your z/OS Project
Note – if the property group is already assigned to your z/OS Project, just click through the Edit wizard to
note the various COBOL settings. Do not change anything.
If you are accessing zServerOS directly go to the next slide…
60
Property Group – Workshops – 2 of 3
If you are logging in to
zServerOS directly:
1.
2.
Get a copy of MyProperties.xml
from your instructor
Import MyProperties.xml as the
Property Group for your z/OS
connection
3.
4.
Customize (Edit) MyProperties –
and for the ELAXFCOC > COBOL
proc, specify the data sets as
shown here
You can (optionally) click Check
Data Sets – but, you may not have
any Data Sets on your TSO ID yet
You will before the end of this unit
5.
Save your edits
…continued on next slide
61
Property Group – Workshops – 3 of 3
6. Assign MyProperties to your connection
From your connection, Right-click and select: Properties
Select Property Group
Check the box for the Property Group you wish to use
Click OK
62
UNIT
The RDz Workbench
Topics:
Connect z/OS Projects for Remote Development
Create and Use z/OS Filters
Property Groups
z/OS Remote Search
z/OS Dataset Management from the Workstation
Submit and Manage z/OS Jobs from the Workstation
Issue TSO Commands From Host Emulation
Appendix
63
Remote Search
1. From the menu, select Search > Remote
2. Select Remote z/OS Search and enter a Search string – (with or without wildcards)
3. Click the Browse… button, and specify which connection, and within the
connection, which datasets to search within, and click OK, then click Search
64
Remote Search – Results
Loads the source file, and positions
the current-line
When the search
completes, a new
Remote z/OS
Search view will
appear in Eclipse
You can expand
the entries to see
individual source
lines that match
your search
criteria
Double-Click a line
Double-click a
line to download
and open the file
in the Content
Area
65
Remote Index Search – 1 of 2
There is another search mechanism available for RSE
against PDS datasets called a "Remote Index Search"
This search has two stages:
1. Create an index, from the text inside the file
1.
This creates a "Lucene index" (see slide notes)
2. Search against the index
Can search against all files in the index
Or Files with names of a given pattern
2a.
2b.
66
Remote Index Search – 2 of 2
Lucene index searches are very fast, and from the search results, you can
double-click an entry to load the source into Eclipse and position your cursor
67
System-Wide Search Options
Using Remote z/OS Search you can search for wildcard strings throughout an LPAR
(connection) across PDS datasets with differing high-level qualifiers, and including offline and
online content
68
Saving Remote Search Queries – 1 of 3
You can save a Remote z/OS® Search query and run it from the Remote Systems view.
Before you can save a search query, you must first run a remote z/OS search and have the search results
displayed in the Remote z/OS Search view. This option is limited to a single z/OS system under the following
conditions:
You search for files using a resource name pattern and the file content search string is not specified.
The search scope is for a single z/OS system. The scope can be an entire z/OS system or multiple
partitioned data sets on the same system.
The search scope does not include z/OS projects or MVS™ subprojects.
69
Saving Remote Search Queries – 2 of 3
In the Remote z/OS Search view, display the results of the search query you want to save. If you have done
more than one search, use the drop-down search history list to select the search query you want to save.
Click the
icon to save the search query. This icon is enabled only if the search scope is limited to a
single z/OS system under the following conditions:
You search for files using a resource name pattern and the file content search string is not specified
The search scope is for a single z/OS system. The scope can be an entire z/OS system or multiple partitioned
data sets on the same system
The search scope does not include z/OS projects or MVS™ subprojects
The Add Query to Remote Systems View window opens.
Type a name for the query and click OK. The search query is added to the
My Search Queries list under the MVS Files subsystem
70
Saving Remote Search Queries – 3 of 3
After you have saved a search query, you can do the following actions:
To run a saved query, select it in the Remote Systems view and click Run Query
from the pop-up menu.
To edit and run a saved query, select it in the Remote Systems view and click
Edit and Run from the pop-up menu.
This action opens the Remote z/OS Search window, which you can use to
change the search criteria and submit the search request.
71
Remote Search for PDS Members
You may use Remote z/OS
Search to filter large libraries.
Steps:
Leave the Search string empty
Select the Search in: dataset(s)
Specify the Library Name
Save the Search result
Click: Add query to My Search
Queries
You now have a persistent
"File Filter" at the PDS member
name level
Open files by double-clicking them in the
Remote z/OS Search Results view
72
Remote z/OS Search – Workshop
If you are working on your company's mainframe:
Following the steps on the previous slides search for several of your own datasets – or a team-mate's
datasets by different criteria
Save at least one Search Query
Optionally – Index a PDS, and search through the index
If you are working on the Sandbox or logging in to zServerOS directly:
Follow the steps in the previous slides to create and test a few
Remote z/OS Searches
1. For the Search string: DIAG
– Any Member name
– In the DDS0001.TEST.COBOL, DDS0001.TEST.COPYLIB and DDS0001.TEST.BMS Filters
– See next slide for assistance
2. For the Search string: *
– Member names: HOSP*,DATA*
– In the DDS0001.TEST.COBOL and DDS0001.TEST.COPYLIB Filters
– See slide after next slide, for assistance
– Save this search query
– Close the Remote Search Query View
– Reopen the query by double-clicking on the saved search query
Feel free to experiment with other Remote z/OS Search combinations
(time permitting)
73
z/OS Search – Workshops – Screen Captures for 1st Exercise
From the Search menu:
Search Specifications:
Search Results:
Optional:
Click a line in the
Search Results
74
z/OS Search – Workshops –
Screen Captures for 2nd Exercise
From the Search menu:
Search Specifications:
Search Results:
75
Topic Summary
After having completed this topic, you should now be able to:
Filter your z/OS (MVS) files and datasets
Customize filters, adding new Filter strings
Filter your JES Jobs
Search through z/OS datasets for wildcard strings
76
UNIT
The RDz Workbench
Topics:
Connect z/OS Projects for Remote Development
Create and Use z/OS Filters
Property Groups
z/OS Remote Search
z/OS Dataset Management from the Workstation
Submit and Manage z/OS Jobs from the Workstation
Issue TSO Commands From Host Emulation
Appendix
77
Topic objectives
After completing this topic, you should be able to:
Allocate, delete and copy files – including:
Sequential dataset
PDS
Generation Data Groups (GDGs)
Perform typical PDS dataset management tasks:
Compress a PDS
Create PDS Members
Copy PDS members – from one library to another
78
What Dataset Management Functions can you do Using RDz?
Allocate:
Sequential dataset
PDS
Allocate Like
Define Generation Data Group
Delete/Copy datasets
For PDS datasets:
All
Context
Menu
Options
Copy an entire PDS to your PC
Compress a PDS
Create PDS Members
79
Delete Dataset
Windows-IDE/Simplified alternative to ISPF 3.2 delete option
From within your LPAR Connection:
Right-click over the file resource you wish to delete:
Sequential dataset
PDS
GDG
Select Delete…
At the Confirm, click:
Delete …or…
Cancel
80
Allocate Sequential Dataset
Windows-IDE/Simplified alternative to ISPF 3.3
From within your LPAR Connection:
Right-click over MVS Files under the
connection name
Select Allocate Sequential Dataset…
Name the dataset
Note that you must have write or allocate authority against the high-level qualifier you
choose for the DSN
Click Next >
81
Allocate Sequential Dataset – Specify Dataset Characteristics
Three options:
"Create like": Copy
characteristics from existing
dataset
Click: Browse
Select the dataset to copy
the file characteristics from
Advanced
Next slide
Create by type:
Source or a number of other common types
82
Allocate Sequential Dataset – Specify Dataset Characteristics
Third option – completely custom characteristics:
83
Allocate PDS (TSO Library)
Windows-IDE/Simplified alternative to ISPF 3.3
From within your LPAR Connection:
Right-click over MVS Files under the
connection name
Select Allocate PDS…
Name the PDS
Note that you must have write or allocate authority against the high-level qualifier you
choose for the DSN
Click Next >
84
Allocate PDS – Specify Dataset Characteristics
Same three options:
"Create like" copy
characteristics from existing
dataset
Advanced
Create by type:
Source or a number of other
common PDS types
85
Allocate Sequential Dataset – Specify Dataset Characteristics
Third option – completely custom characteristics:
86
Getting Existing Dataset Characteristics
Using ISPF you probably gathered Dataset statistics in Option 3.2
RDz makes this easier
Click a dataset name in the Remote Systems view
Look at the Properties view
87
Create PDS Member
Creates new PDS members in a:
PDS
PDSE
From within your LPAR Connection:
Right-click over the MVS dataset you wish to
create the member in
Select Create PDS Member…
Name the member
Note that you must have enough space and directory blocks available to create new
members in the PDS
- Click Finish
88
Copy PDS Members
Creates new PDS members – copied from an existing library into a:
PDS
PDSE
From within your LPAR Connection and Remote Systems:
Open the "copy-from" library
Select any number of PDS members (press the Ctrl or Shift key to select more
than one at a time)
Left-click, hold and drag the members to their destination library …or…
1. Press the Right-mouse, and from the Context Menu select Copy
2. Select the destination "copy-to" library
3. Press the Right-mouse, and from the Context Menu select Paste
Notes
You must have enough space and directory blocks available to create new
members in the destination PDS
You cannot copy and paste Load Modules or any files with RECFM: U
89
Define Generation Data Group
Windows-IDE/Simplified alternative to IDCAMS
From within your LPAR Connection:
Right-click over MVS Files under the
connection name
Select Define Generation Data Group …
Name the dataset
Specify:
Limit
– How many
generations
to retain
What if
Define Generation Data Group
… is disabled?
Owner ID
– Defaults to
your
connection
if left blank
See Slide Notes
How long to
retain the file
Click OK
90
Allocate Like
Copies dataset characteristics to be used
as a model for new file
From within your LPAR Connection:
Right-click over the MVS dataset you wish to
use as the model for Allocate Like
Select Allocate Like…
Name the dataset
Note that you must have write or allocate authority against the high-level qualifier you
choose for the DSN
Click Finish
91
Rename Dataset
Windows-IDE/Simplified alternative to ISPF 3.2 rename option
From within your LPAR Connection:
Right-click over the file resource you wish to rename:
Sequential dataset
PDS
GDG
Select Rename…
At the Rename Resource prompt:
Enter your new name, and click:
– OK …or…
– Cancel
92
Compress a PDS
Windows-IDE/Simplified alternative to ISPF 3.1 compress option
From within your LPAR Connection:
Right-click over the PDS (note… not PDSE – as PDSE files do not need to be
compressed) resource you wish to compress:
Select Compress PDS… or…
Compress with Backup…
By compressing a PDS TSO cleans up (deletes) the "marked-for-deletionbut-not-deleted" PDS directory entries for the PDS members
http://publib.boulder.ibm.com/infocenter/zos/basics/index.jsp?topic=/com.ibm.zos.zconcepts/zconcepts_163.htm
93
ISPF and Remote Systems view Dataset Management Options
ISPF Option
Remote Systems view Process/Option
3.1 – Library Utility
Remote Systems view
Member list
Compress dataset
Print entire dataset
Print dataset index
Dataset information
Edit member
Browse member
Delete member
Rename member
Print member
3.2 Dataset Utility
Allocate Dataset
Rename Dataset
Delete Dataset
Dataset information
Catalog
Un-catalog
VSAM Utilities
3.3 Copy Utility
Copy
Move
Copy and Print
Move and Print
Expand folder
Context menu Compress or Compress with Backup
N/A
N/A
Properties view
Double-click – or Context menu/Open
Context menu/Browse
Context menu/Delete
Context menu/Rename
Context menu/Print
Remote Systems view
Context menu/Allocate
Context menu/Rename
Context menu/Delete
Properties view
N/A
N/A
File Manager (z/OS Problem Determination Tools)
Remote Systems view
Drag & Drop, Context menu/Copy Context menu/Paste
Drag & Drop then Delete
Drag & Drop – then Print
Drag & Drop – then Print, then Delete
94
Dataset Management Workshop – 1 of 2
Whether you are working on your own mainframe, are using the Sandbox or are using
zServerOS directly follow the steps on the previous slides and:
1. Select a z/OS file and note the Properties (particularly the Volume value)
2. Allocate the following new "PLAY" z/OS files (see Slide Notes):
A new sequential dataset – your choice of LRECL
A new COBOL and JCL PDS
3. Use the RDZDL (DDS0001.*) filter you created in a previous workshop to
Allocate Like and create the following 8 datasets using the characteristics of the
corresponding DDS0001.* datasets. Note that <HLQ> refers to your TSO ID
<HLQ>.TEST.COBOL
<HLQ>.TEST.COPYLIB
<HLQ>.TEST.JCL
<HLQ>.TEST.LOAD
<HLQ>.TEST.OBJ
<HLQ>.TEST.SYSDEBUG
<HLQ>.TEST.LISTING
<HLQ>.ERRORCOB
Allocate Like wizard
95
See Notes
Dataset Management Workshop – 2 of 2
4. Copy PDS Members:
From your RDZDL (DDS0001.*) MVS File filter, copy the following PDS members into the associated
(your) <HLQ> libraries
– DDS0001.TEST.COBOL(HOSP* all of the .COBOL library members with names that start with: HOSP
<HLQ>.TEST.COBOL(HOSP*)
– DDS0001.TEST.COBOL(CUSVSAM)
– DDS0001.TEST.COPYLIB(PATREC)
– DDS0001.TEST.COPYLIB(POTVSAM)
– DDS0001.TEST.JCL(COMPLINK)
– DDS0001.TEST.JCL(HOSPRUN)
Note that there are seven HOSP* programs in total
<HLQ>.TEST.COBOL(CUSVSAM)
<HLQ>.TEST.COPYLIB(PATREC)
<HLQ>.TEST.COPYLIB(POTVSAM)
<HLQ>.TEST.JCL(COMPLINK)
<HLQ>.TEST.JCL(HOSPRUN)
5. Create/Copy/Compress/Delete:
Create one or two new PDS Members in your new "PLAY" COBOL or JCL PDS
Double-click (to open) one of your new JCL members
Copy (Drag & Drop) an entire PDS to the chapter1 project on your workstation
Copy a few files to your chapter1 project
Copy several members from one of the existing PDS datasets in your connection into your new PDS
Delete one or more of your new PDS datasets
Compress a PDS (on the Sandbox, try compressing one of the: .LOAD or .OBJ libraries)
Delete one or more of your new "PLAY" PDS members, and one or more of your datasets
(Optional) Allocate – define – a new Generation Data Group
96
Summary – Dataset Management
After having completed this topic, you should now be able to:
Allocate, delete and copy files – including:
Sequential dataset
PDS
Generation Data Groups (GDGs)
Perform typical PDS dataset management tasks:
Compress a PDS
Create PDS Members
97
UNIT
The RDz Workbench
Topics:
Connect z/OS Projects for Remote Development
Create and Use z/OS Filters
Property Groups
z/OS Remote Search
z/OS Dataset Management from the Workstation
Submit and Manage z/OS Jobs from the Workstation
Issue TSO Commands From Host Emulation
Appendix
98
Topic objectives
After completing this topic, you should be able to:
Submit batch JCL jobs from RDz
Monitor jobs and view results
Purge z/OS jobs from the JES queue
Setup filters for specific categories of jobs
99
Submitting Batch JCL Jobs
Can submit batch jobs any one of three ways:
1. Right-click over the .JCL PDS member in
RSE, and select Submit
2. With the JCL file opened in the RDz Content
Area:
Right-click, and from the Context Menu
select Submit
3. Type Submit into the command prompt
1.
2.
3.
Note: you can abbreviate: sub
100
The Remote Job Monitor (My Jobs)
The Remote Job Monitor allows you to manage batch jobs from within RDz:
View submitted jobs
Select Refresh/F5 to see recently submitted jobs
As folder/sub-folder contents
In a table-like view
Open job step results in the Content Area
Cancel jobs
Not finished
Purge jobs
Remove the job results
Release jobs
Into the queue when TYPRUN=HOLD
Refresh the job status
To find out if the job has ended
Show JCL – opens the
original JCL dataset in the
101
Editor
Remote Job Monitor
Context Menu Options
Showing Job Step Results
Expand
the Job
folder
Doubleclick an
individua
l job step
102
Show All Jobs in a Table Format
Organize and display
jobs by:
Right-click over the JES icon and select: Show in Table
Can:
• Job Owner
• Job Prefix
• Job Output Class
• Job Status
• Job Class
Scroll right/left to see different job summary stats
Sort job results by all column options in the table
This allows you to do things like, aggregate active jobs (IMS regions, for instance) – by sorting
on Job Phase
Double-click an individual job to open the entire list dataset in the content area
103
The Remote Systems Jobs (in table format) Toolbar
Lock the jobs view
Refresh the view – to see recently submitted jobs
Go up one level – allows you to move between Filters (MVS
Data Sets, My Jobs, etc.)
Select (subset) columns to display
To select a subset of all jobs:
1. Click the menu
(small downward-pointing triangle)
2. Select Subset…
3. Specify the filtering text
4. Click OK
104
Customize the Job Table Columns
You can filter out columns, to simplify details
To do this
Click Select columns to display in the table
Select a column
Remove it
Move it (up/down) within the display
Click OK
105
Showing Job Step Results – in a Table Format
1.
2.
3.
4.
Select the individual job icon
Right-click and select Show in Table
Can sort job results by all column options in the table
Double-click an individual job step to open in the content area
106
The Default JES Job Filter
The MVS™ Job Entry System (JES) job filters are used to define the search
that is done in JES for jobs.
(like My Datasets) the My Jobs filter shows all jobs you
have submitted
You can create a custom JES filter, that allows you to customize your view
of jobs using filters
JES job filter search parameters include the following:
Job Owner
Job Prefix
Job Output Class
Job Status
Job Class
107
Create a Custom JES Job Filter
Right-click over JES
Select New JES Job Filter…
Specify any custom filtering properties:
Job Owner
&USERID = you
Job Name Prefix
Job Output Class
Job Status
Job Class
Click Next >
Name the Job Filter
Click Finish
JES
Custom Filter
108
JES/Job Management Workshop – 1 of 2
If you are working on your own mainframe:
Following the steps on the previous slides:
Submit a job
View the job output in the JES view (under My Jobs)
Show the Job output in table format
Create a Custom JES Job Filter by Job Name Prefix
If you are working on the Sandbox:
Log on to the Sandbox
In EM4Zxx.POT.JCL, open
CUSVSAM.JCL
Change EMPOTXX to your
assigned EM4Zxx ID
throughout the file (change all)
Submit the JCL
View the job output in the
JES view (under My Jobs)
Show the Job output in table
format
Create a Custom JES Job Filter
by Job Name Prefix
109
JES/Job Management Workshop – 2 of 2
If you are working on zServerOS:
1. Edit <HLQ>.TEST.JCL(COMPLINK)
Change: EMPOT39 to your TSO ID
Submit the job
From My Jobs, verify that the job ran successfully, and created the load module: HOSPCRFL
2. Edit <HLQ>.TEST.JCL(HOSPRUN)
Change: EMPOT39 to your TSO ID
Submit the job
From My Jobs, verify that the job ran successfully, and created the dataset: <HLQ>.HOSPIN.DATA
– Look in the JCL Sysprint and/or look in your <HLQ>.TEST.COPYLIB(SYSOUT) - you should see the records that
were created in this file
3. Create a custom Job Filter for jobs:
<HLQ> as the Job Owner
With your <HLQ>C as the Job Name Prefix
With your
Expand the custom Job Filter
You should see your compile job results (COMPLINK)
110
Topic objectives
After completing this topic, you should be able to:
Submit batch JCL jobs from RDz
Monitor jobs and view results
Purge z/OS jobs from the JES queue
Setup filters for specific categories of jobs
111
UNIT
The RDz Workbench
Topics:
Connect z/OS Projects for Remote Development
Create and Use z/OS Filters
Property Groups
z/OS Remote Search
z/OS Dataset Management from the Workstation
Submit and Manage z/OS Jobs from the Workstation
Issue TSO Commands From Host Emulation
Appendix
112
Topic objectives
After completing this topic, you should be able to:
Launch the TSO Command Prompt
Issue TSO commands from RDz
Close the TSO Command Prompt
Launch TSO Host Emulation
Launch the UNIX System Services (USS) Command Prompt
Issue UNIX commands from RDz
Close the USS Command Prompt
113
TSO commands
Right-click TSO Commands, then select Launch TSO from
the context menu.
Enter a:
TSO command
CLIST
REXX Exec
Press Enter
(note the up/down arrows retrieve previous commands)
Close the view when finished
114
Using TSO Commands to Obtain JES Job Status
You may wish to know when your jobs have finished
Or to display active IMS and CICS regions, etc.
Steps:
Keep a TSO Command view open
Issue commands as if you were logged into native TSO
115
Using TSO Commands
Launch the command processor, and issue the following TSO commands (after each command
press <Enter>). Note that several of these commands require you to have successfully finished
the Dataset Management workshop in a previous section):
TIME
LISTC
LISTDS TEST.COBOL
PROFILE
SUB TEST.JCL(COMPLINK)
ST
HELP LISTALC
SE 'HI REGI HOWS THE SCUBA DIVING?' USER(DNET045) LOGON
RENAME TEST.COBOL TEST4.COBOL
LISTDS TEST4.COBOL
Press the up arrow key twice to retrieve the rename command
RENAME TEST4.COBOL
TEST.COBOL
116
TSO Host Connection emulation
Right-click over an RSE option and select Host Connection
Emulator from the context menu.
Select your mainframe application
If necessary Login
PF Key and
3270 system key
Emulation
117
Customizing your Host Connection Properties
From the Host
Properties tab,
you can change
the following
settings:
Screen size
LU name
For CICS and
IMS testing
Code page
Connection
timeout
Security
118
Customizing your Host Connection PF-Keys
You might want to setup different defaults:
From: Window > Preferences > Keys
Select PF-Key
Specify (using list-boxes):
Binding:
When:
Click: Apply then OK - and test out using Host Connection Emulator
119
Workshop – Host Connection
Login to TSO/ISPF on your mainframe (either your shop's, through the
Sandbox or to zServerOS)
From the primary menu, access:
Edit (=2)
View a PDS
Browse (=1)
View a sequential dataset
If using zServerOS – view <HLQ>.HOSPIN.DATA
120
UNIX system services (USS) files
Right-click z/OS UNIX Shells, then select Launch Shell from
the context menu.
Enter a UNIX command
Press Enter (note the up/down arrows retrieve previous commands)
Close the view when finished
121
Topic objectives
After having completed this topic, you should now be able to:
Launch the TSO Command Prompt
Issue TSO commands from RDz
Close the TSO Command Prompt
Launch TSO Host Emulation
Launch the UNIX System Services (USS) Command Prompt
Issue UNIX commands from RDz
Close the USS Command Prompt
122
Enterprise Modernization for IBM System z:
Remote IBM z/OS application development with
IBM Rational Developer for System z
Final Workshop – Optional
In order to pull together all of the edit, compile and debug techniques
described in this section, if time permits at work:
Please go to the Enterprise Modernization Sandbox
http://www.ibm.com/developerworks/downloads/emsandbox/systemz_applications.html
Select and print out the following PDS
http://download.boulder.ibm.com/ibmdl/pub/software/dw/rational/emz/Remote_IBM_zOS_applicat
ion_development.pdf
Follow the Sandbox Slides to:
Register
Download and install the Citrix client
(first-time only)
Use the Sandbox
And follow the detailed
Instructions in the
IBM Proof of Technology lab
123
®
IBM Software Group
Appendices
RSE z/OS Component Overview
© 2009 IBM Corporation
RSE Component Overview
Source: "Developer for System z & WLM", Onno Van Den Troost
See slide notes…
125
See Notes