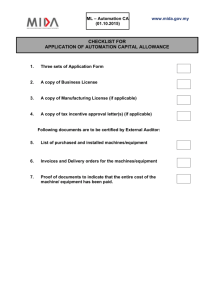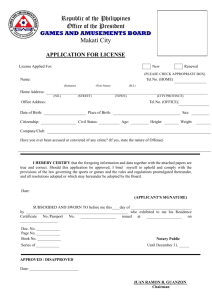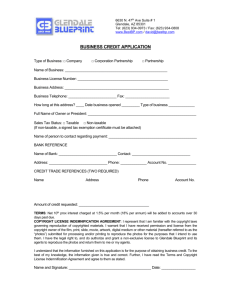here - Micro Focus Supportline
advertisement

Eclipse AddPack Your questions answered Q: What are the prerequisites for installing the Eclipse AddPack? A: You will need to install Eclipse IDE, the Java Runtime Environment (JRE) and WrapPack 2 for Net Express 5.1 (for Windows) and WrapPack 2 for Server Express 5.1 (for UNIX) Q: How do I obtain the Eclipse AddPack? A: You will need to order this product from your local Micro Focus sales representative. Q: Where can I obtain Eclipse IDE and the JRE? A: The latest version of Eclipse IDE can be downloaded from: http://www.eclipse.org/downloads/download.php?file=/eclipse/downloads/drops/R-3.4.1200809111700/eclipse-SDK-3.4.1-win32.zip and the latest version of the JRE can be downloaded from: http://java.sun.com/javase/downloads/index.jsp Q: Which platforms are supported by the Eclipse AddPack? A: Windows – Windows 2000, Windows XP, Windows Server 2003/2008 and Windows Vista. UNIX – RedHat Linux (x86), Suse Linux (x 86), AIX (PPC) and Solaris (Sparc) Q: Do I require a license to activate the Eclipse AddPack? A: Yes, once you have installed the AddPack and plugged it into your Eclipse installation, you will automatically receive a 30-day trial license. You must contact your local sales representative in order to purchase a license to fully activate the Eclipse AddPack. Q: Will the Eclipse AddPack license affect my existing NetExpress / Server Express license? A: No. The new licensing system runs in parallel with the existing Micro Focus licensing system. Q: Why implement this new license protection system only in the Eclipse AddPack? A: Micro Focus is trialing a new licensing system in the Eclipse AddPack as it intends to eventually bring its entire product suite under one licensing format. Q: Can I continue to use the product without a full license? A: Once the AddPack is plugged into Eclipse, a 30-day trial license is detected and used. Each time the plug-in product is started you will receive a prompt encouraging you to authorize the new feature with the Authorization Code and reminding you of the number of days available. You can use this feature for 30 days without a full license; thereafter, if the trial license expires and no full license is detected, the plug-in will be disabled. Q: My 30-day trial license is about to expire? Can I obtain an extension to this? A: You should contact your sales representative. If agreed, your sales rep will arrange for a new Authorization Code to be sent to you. Q: How do I fully license the Eclipse AddPack? A: Once you have purchased the relevant license, you will be sent an Authorization Code (a hexadecimal string). Within your Eclipse IDE go to: Window > Preferences > Micro Focus COBOL > Licensing > paste in the code in the field “Authorization Code”. Click on the button “Authorize”. (Your machine must have Internet connection for it to be able to connect to the Micro Focus license server machine and, thus, receive its entitlement). If successful the license will be installed seamlessly and reside in the lservrc.net file. You will now receive a message stating the activation of your license has been successful. You will now be prompted to restart Eclipse so that the new license is fully recognized. Q: I need to move the license to another machine. What should I do? A: If you wish to move your license to another machine or even format the machine’s disk, you must generate a revoke certificate through the revoke process as follows. Note that only full licenses can be revoked; trial licenses cannot be revoked. Note also that the license revoke process will not work if the license is checked out; to this end make sure that the Eclipse IDE is shut down. Windows In Windows Explorer navigate to the SafeNet Sentinel server directory (C:\Program Files\Common Files\SafeNet Sentinel\Sentinel RMS License Manager\WinNT) Run wlmadmin.exe Go to Tools > Generate Revoke Password Enter password consisting of 8 to 32 alpha-numeric characters in appropriate field. Ensure that sntlpasswdgenutil.dll is in the server directory otherwise the password utility will not work. Make a written note of the password and keep in a safe place as it will be required again for future revoke procedures. Note this step is only ever carried out once during the very first revoke procedure. Click “Generate” A dialog box appears prompting you to save the sntlpassword.dat file which must be saved to the server directory (C:\Program Files\Common Files\SafeNet Sentinel\Sentinel RMS License Manager\WinNT). Note that by default it is saved to a different directory so you must navigate to the server directory and save the file therein Select the license to revoke (COBOL for Eclipse 5.1) which is found under Subnet Servers > machine_name > right click on COBOLforEclipse 5.1” > Revoke License Enter number of licenses to revoke in appropriate field Enter Revocation Password in appropriate field Click button “Copy to clipboard” in order to copy the contents of the field “License Revocation Ticket” Send the revoke ticket to SupportLine (ideally saving the revoke code in a .txt file so as to save and keep a record of it. UNIX Ensure you are logged on as root Navigate to the SafeNet Sentinel server directory ( /var/microfocuslicensing/bin) Set environment variable as follows: export LD_LIBRARY_PATH=. Run “lsgenrvkpwd” utility (./lsgenrvkpwd) Enter password consisting of 8 to 32 alpha-numeric characters in appropriate field. Ensure that libsntlpasswdgenutil.so is in the server directory otherwise the password utility will not work. Make a written note of the password and keep in a safe place as it will be required again for future revoke procedures. Note this step is only ever carried out once during the very first revoke procedure. Input directory location to save password file: /var/microfocuslicensing/bin Message “Password generated successfully in password file sntlPassword.dat” should be returned. cd /var/microfocuslicensing/bin Run “lsrevoke” utility (./lsrevoke) Follow prompts: o Enter server name (“uname –n”) for Server Name o Enter “COBOLforEclipse” for Feature Name o Enter “5.1” for Feature Version o Enter “1” for Number Of Licenses To Revoke o Enter password o Enter “/var/microfocuslicensing/bin/LRT1” for LRT Name Send license revoke ticket (LRT1) to SupportLine. Q: The revoke process fails on a Linux 64 bit machine with error message: “Sentinel RMS Development Kit: Error[108]: Error loading the MD5 plugin dll at the server.” What should I do? A: This is a known bug which is being addressed in the next fixpack release. The current work around is as follows: You must be logged on as root for this process Navigate to location of the license server directory/var/microfocuslicensing/bin Stop the license server by running “lsrvdown localhost” Run “echoid” utility (./echoid) to obtain the machine locking code Send machine locking code to SupportLine SupportLine will then generate a clean certificate (clean.crt) and send this to you Save clean.crt file to the location of the license server Navigate to location of SafeNet Sentinel server directory/var/microfocuslicensing/bin Run command “./lsclean clean.crt” Open the “CLEAN.LOG” file for the result which should contain the message: “1. No license revocation information for specified feature and version in use." cd .. Start the server by running “./startlserv.sh” cd bin Finally, follow the UNIX revoke process as outlined above. Q: How do I uninstall the Eclipse AddPack? A: It is recommended that the plug-in is first uninstalled from within the Eclipse IDE (Help > Software Updates > Manage Sites > select Micro Focus COBOL > Remove). Then do the following: Windows – Start > Control Panel > Add/Remove programs > select Eclipse AddPack > uninstall UNIX Make sure that Eclipse is shut down Set up the COBOL environment Change directory to $COBDIR Run the uninstall script: asroot ./fixpacks/pack/pack-uninstall Run command sudo ./fixpacks/pack/pack-uninstall Q: Do I have to uninstall the SafeNet Sentinel license server separately? A: Yes. The SafeNet Sentinel license server is a separate entity so should you want to uninstall this as well, you will have to uninstall is specifically. Windows – Start > Control Panel > Add/Remove programs > select “Sentinel RMS License Manager” > uninstall. UNIX – To ensure a clean uninstall do the following: Log in as root Change the directory: cd var/microfocouslicensing/bin Set the user’s machine IP address: lsrvdown 127.0.0.1 Change the directory: cd /var Remove file: rm –rf microfocuslicensing edit /etc/inittab AND remove line mFls:2345:wait:sh /var/microfocuslicensing/startlserv.sh 2>&1 Change the directory: cd /usr/lib Remove file: rm libmd5chap.so Remove file: rm libsntlpasswdgenutil.so Q: Now my license is revoked, how do I obtain a new license once I have reinstalled the Eclipse AddPack on my new machine? A: Contact SupportLine who will check the validity of your revoke certificate and issue you with a new Authorization Code which should be entered in the normal manner. Q: What happens if my machine cannot connect directly to the Micro Focus license server machine and I cannot obtain a full license? A: A manual sequence needs to be followed: In your Eclipse IDE go to: Window > Preferences > Micro Focus COBOL > Licensing Paste your Authorization Code in the appropriate field You cannot connect to the network so you cannot click the “Authorize” button Instead open “Manual” where you will find details on the machine ID Communicate the Machine ID string and Authorization Code to SupportLine SupportLine will then generate a License String and send it to you Insert the License String into the appropriate field on licensing window (Window > Preferences > Micro Focus COBOL > Licensing > Manual field) Click the “Apply” button and restart Eclipse so that your new license is activated. Q: What will happen if I tamper with the clock of my machine if I have a trial license? A: The new licensing mechanism is very aggressive in this respect and it will detect any tampering and disallow the trial license until it is reset. You are advised not to tamper with the date settings. If you do tamper with the date settings you must then contact SupportLine in order to reset the license. Q: I have a trial license for both the Eclipse AddPack and NetExpress but have tampered with the date of the machine. When attempting to compile in the NetExpress IDE error “109 Your Product license has expired” is returned. What should I do? A: Changing the date of the machine will also affect the 30-day trial URK-style license in NetExpress. You must contact your sales rep in order to obtain either a trial license extension or a full license. Q: What exactly does the new licensing mechanism install on my machine? A: Several components are installed onto the client machine. A server component common to all features of licensing. A client licensed feature (e.g. COBOL for Eclipse). Two license files: o lservrc.stn – contains standalone license types (eg. 30-day trial license). o lservrc.net – contains license files used by the license server. Q: Where are these files found? A: By default they are installed to a common user location: Windows XP - C:\Documents and Settings\All Users\Application Data\Micro Focus Windows Vista – C:\Program Data\Micro Focus UNIX – /var/microfocuslicensing/bin Q: Why am I unable to see these files in my Windows Explorer? A: Check that these files are not hidden. In Windows Explorer select the Documents and Settings folder > click Tools > Folder Options > View tab > ensure that radio button “Display hidden folders and files” is enabled > click button “Apply to all folders”. Q: Which kinds of licenses exist for the Eclipse AddPack? A: Currently there are only two license types: A stand-alone 30-day trial license installed silently when installing the AddPack and which starts counting down from the first usage of the feature. It is an unlimited license in that an unlimited number of instances can be started concurrently against it. A named-user (or seat-based) license is a counted license which is activated after applying the Authorization Code. It is loaded into the license server and maintains a count. o On Windows one named-user license will allow a user login ID to run up to five instances concurrently of the feature; the sixth one will fail. o On UNIX more than one user can be licensed on the same machine but the license server will keep a count of these according to the configuration of the license. Q: I have installed a later version of the Eclipse AddPack on my UNIX machine. What should I do if the following message is returned? MFLSI.008 – An installation of SafeNet Sentinel has been found on your machine in /home/hub/fred/safenetinstall/bin Micro Focus products have only been tested with the version installed in /var/microfocuslicensing. You need to contact your support representative to confirm this version of SafeNet Sentinel is supported. A: This message appears only if there is another SafeNet installation on the machine which has not been installed into the default directory /var/microfocuslicensing. You should contact SupportLine who will endeavor to verify that the newly installed version of SafeNet is in fact compatible with your operating system. Q: Despite having entered a valid Authorization Code the plug-in does not recognize the License String and so it is not possible to fully license the Eclipse AddPack? A: This is a known issue with some firewall settings which may block access to the lservnt license server service. Please ensure that the firewall is configured in such a way so as not to block this service. Q: When installing the Eclipse AddPack on a non-English or non-Japanese version of a Windows operating system the following error message is encountered which prevents the installation from taking place. Error 1609. An error occurred while applying security settings. Users is not a valid user or group. This could be a problem with the package, or a problem connecting to a domain controller on the network. Check your environment connection and click Retry….. A: This problem occurs because the installation script is looking for the English or Japanese language security group “Users” but is unable to find it. The problem is being addressed and should be fixed in the Eclipse AddPack WrapPack 3. In the meantime the following workaround should solve the problem: 1) Create a new group called ‘Users’ in English. 2) Under the English ‘Users’ group enter the same users that appear under your localised Users group. 3) Navigate to the license file directory e.g. ‘C:\Documents and Settings\All Users\...\Micro Focus’ and set write permissions for English ‘Users’ and localised Users group. Q: How do I obtain further assistance on the new licensing mechanism? A: Contact your local SupportLine centre in the normal manner for assistance.