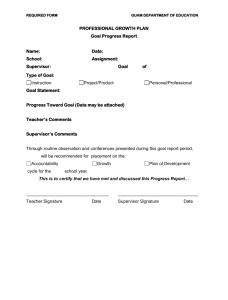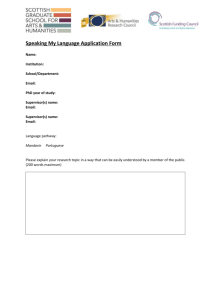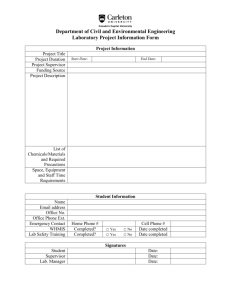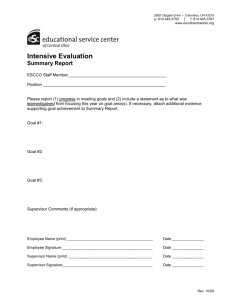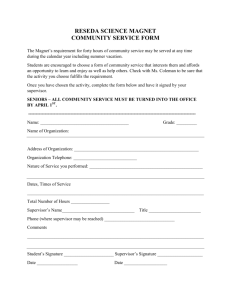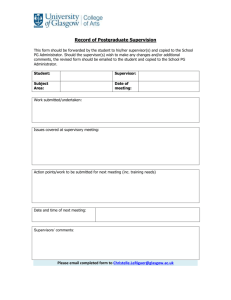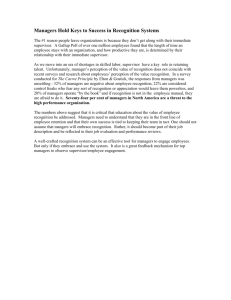Online Ethics System Documentation Student Guide
advertisement

Online Ethics System Documentation Student Guide Image courtesy of Stuart Miles / FreeDigitalPhotos.net Page 1 of 10 Link to system - http://www.psy.plymouth.ac.uk/admin4/ethics The guidelines for completing the form are split over 4 sections Page 2 of 10 On the following page the you choose whether you are doing a form as an individual (Single) or as part of a group. (Once you have started a form, the following page is not shown again) Ethics forms can be edited as many times as needed. However once the “Submit to Supervisor” button on the Attachments page (see page 8) has been clicked - the form becomes locked and you are unable to make changes, unless your supervisor unlocks it by “Not Approving” the form. Then you can edit and resubmit. Group submission – One member of the group starts the process by clicking on “Begin new Ethics Submission”, on the next page they will be able to set up the group by giving it a name and selecting the supervisor. Other members of the group then click on “Join existing group submission” and you will see the list of groups and select which one to join. Once the group Page 3 of 10 submission has been started any members of the group will be able to edit the form. (Group Submission instructions continue on Page 9, but these next few pages are also relevant.) A title must be entered on the first page, a Supervisor selected and a telephone number before the you can click on save. You must also answer the question about a DBS check. Clicking on the “Save and Move to next page” will save the data and move to the “Aims” page. Clicking any of the buttons across the top of the page also saves the data but goes to the page you have just requested. Page 4 of 10 The “Aims” page consists of three text boxes detailing the aims of the study and identifying participants and what will happen to them. The next page is “Ethics” Page 5 of 10 The safety page specifies location for the experiment and allows the submission of a risk assessment if the answer is “yes” to the risk question. Page 6 of 10 The Technical Page If the answer to any of the questions on the technical page is “yes” then other options will open up . Q1 will show how many points are available to you Q2 asks for a brief description of what sort of things will be needed in a room and what sort of size will be needed. If you are using the participation system you must acknowledge the fact that you know rooms must be booked at the technical office before being setting up on the participation system. Q3 will then open a series of questions about computer programmes – these refer to ones written by the supervisor or technical office and does not refer to things like SPSS, PowerPoint or an internet browser. This link will enable the download of our specification form (or in the future will take you to the online system for writing/submitting a specification). Page 7 of 10 Q4 gives the opportunity to specify required equipment, such as various recording devices (video, audio, heart rate, blood pressure, weight) or it may be something we do not have and will need to order. If the costs add up to more than £20 you will not be able to save this page . Attaching documents. In the guidelines it states that the Brief, Debrief and the consent form must be attached to the form and the “Attachments” page is the page to do this. Once files have been attached they will be listed here. To prevent the “Submit” button being clicked too early (as this will lock you out from editing) this check button must be clicked to reveal the “Submit to Supervisor” button. Clicking the submit button, sends an email to your supervisor so that they can login and check the form contents Page 8 of 10 Student Login – Group Submission. As with the single submission the form is locked once the “Submit to Supervisor” on the Attachments page (see page 8) has been clicked so all members of the group MUST login and join the group BEFORE the submit button is pressed. Anybody wishing to join a group that has already been submitted will have to contact the technical office, who will contact the supervisor to get their agreement before adding them in to the group. A separate record is created in the database for each student, any changes made on a group form will automatically update all the members of the group’s records. However any DBS checks must be done as individuals – hence the need for each member to login and create their own version of the form and so on the next page the DBS question must be answered before the save button can be clicked. (On the Technical page, any project costs must also be done as individuals and so each member of any group MUST visit the technical office once the supervisor has approved the form) Creating a new group Once the “Begin new Group Submission” button has been clicked the next page allows the creation of a new group by typing in a name for the group. Page 9 of 10 Joining a group Groups are listed in the drop down box, click on the correct one, the other boxes will then be filled. The other pages are filled as in the “Individual submission”. If any members of the group makes changes to the form, all the forms of that group are changed to reflect the changes, except the DBS and the costs on the technical page (Page 7). Whether you are submitting your own ethics form, or are part of a group, once your supervisor has approved your form you will receive an email telling you to visit the technical office to talk about your technical requirements. You must do this even if you think you don’t have any technical requirements, the technicians often find that there is something they can help you with, even if you didn’t know about it. If you are in a group, each member must still visit the technical office. Once you have visited the technical office, your form is then visible to the Ethics Committee. Once they have approved your ethics, the form is then visible to the Faculty office, where your DBS status will be checked and you will receive an email from them, once you are allowed to proceed with your project. Your email will also tell you how to get the printing credit you asked for. Page 10 of 10