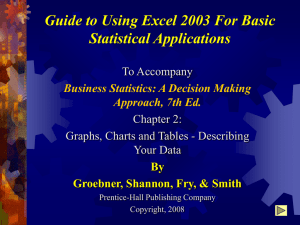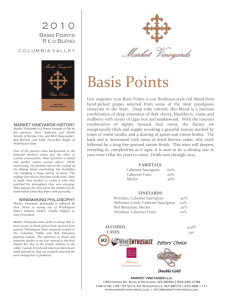ch02xt
advertisement

Guide to Using Excel For Basic Statistical Applications To Accompany Business Statistics: A Decision Making Approach, 6th Ed. Chapter 2: Graphs, Charts and Tables - Describing Your Data By Groebner, Shannon, Fry, & Smith Prentice-Hall Publishing Company Copyright, 2005 Chapter 2 Excel Examples Frequency Distributions Athletic Shoe Survey HistogramsCapital Credit Union Joint Frequency DistributionsCapital Credit Union Joint Relative FrequenciesCapital Credit Union More Examples Chapter 2 Excel Examples (continued) Bar ChartsBach, Lombard & Wilson Line ChartsMcGregor Vineyards Scatter DiagramsPersonal Computers Frequency Distributions Athletic Shoe Survey Issue: Analyze the data from a survey of 100 college students regarding the number of Nike shoes they own. Objective: Use Excel to develop a frequency distribution for the number of Nike shoes owned by college students. Data File is SportShoes.xls Frequency Distributions-Athletic Shoe Survey Open the Excel file called SportShoes.xls File contains 100 observations - Last row is 101 - Column E contains the Number of Nike Shoes Owned Frequency Distributions-Athletic Shoe Survey Enter Possible Number of Shoes Owned Frequency Distributions-Athletic Shoe Survey Highlight range of cells to hold frequency counts Frequency Distributions-Athletic Shoe Survey Click on fX (function wizard) Select Statistical option Select Frequency function Frequency Distributions-Athletic Shoe Survey Enter the cells containing the data Enter the cells containing the possible values for the variable Last Step -- Press Ctrl -Shift - Enter Don’t Press OK Frequency Distributions-Athletic Shoe Survey Resulting Frequency Counts Histograms Capital Credit Union Issue: Analyze credit card balances for Capital Credit Union customers using a frequency distribution and histogram. Objective: Use Excel to develop a frequency distribution and histogram for credit card balances. Use ten class intervals. Data file is Capital.xls Histograms-Capital Credit Union Open the Excel file called Capital.xls File contains 300 observations - Last row is 301 - Column B contains the balances Histograms-Capital Credit Union Use Excel Max function to determine largest value Histograms-Capital Credit Union Use Excel Min function to determine largest value Histograms-Capital Credit Union Compute Class Width 1493.00 99.00 w 139.4 10 Round Up to $150.00 $90 to less than $240 $240 to less than $390 $390 to less than $540 etc…. Class Intervals Histograms-Capital Credit Union Construct the Bins (the upper limit of each class. Histograms-Capital Credit Union Select Tools and Data Analysis Histograms-Capital Credit Union Select the Histogram option Histograms-Capital Credit Union Complete the Histogram Wizard - Note, check Chart Output. Placing output on a new worksheet is optional. Histograms-Capital Credit Union This is Excel’s Default Output. You need to make some modifications to make it acceptable for most applications. Histograms-Capital Credit Union Select the graph by clicking it. Note, the points on the graph boarder indicate it has been selected. Enlarge Graph by dragging from lower right corner down and to the right. Histograms-Capital Credit Union Histograms should have no gaps between the bars! Select the bars on the graph by clicking on any bar - then right click. Histograms-Capital Credit Union Click on Selected Object Histograms-Capital Credit Union Click on Options tab Histograms-Capital Credit Union Set Gap Width to 0 to close the gaps between the bars - click OK Histograms-Capital Credit Union The legend is not needed. Select it and press the delete key Histograms-Capital Credit Union Label the Graph Variable – Select the “Bin” Label and type desired label. Press the Enter key. Histograms-Capital Credit Union 2. Select the horizontal axis line 1. Enter Correct Group Labels 3. Select Format Axis Histograms-Capital Credit Union Select Font and make desired changes. Histograms-Capital Credit Union Select Alignment and make desired changes. Histograms-Capital Credit Union Select the “More” row and press the Delete key Histograms-Capital Credit Union You can make other modifications to the histogram – color, labels, size, etc. Joint Frequency Distributions Capital Credit Union Issue: Analyze the credit card balances by gender of the card holder. Objective: Use Excel to develop a joint frequency distribution for the credit card balances by gender. Data File is Capital.xls Joint Frequency Distributions-Capital Credit Union Open the Excel file called Capital.xls File contains 300 observations - Last row is 301 - Column B contains the balances – Column C contains the gender codes Joint Frequency Distributions-Capital Credit Union 2. Select Data and Pivot Table and Pivot Chart Report 1. Place cursor in any data cell. Joint Frequency Distributions-Capital Credit Union Click on Next Joint Frequency Distributions-Capital Credit Union Make sure that the data range is correct and then click on Next Joint Frequency Distributions-Capital Credit Union We recommend putting the pivot table on a new worksheet Click Options Joint Frequency Distributions-Capital Credit Union Select desired Options Joint Frequency Distributions-Capital Credit Union Click Layout Joint Frequency Distributions-Capital Credit Union Drag Balance to row and Gender to column. To get frequency count, drag any variable to the Data area. Joint Frequency Distributions-Capital Credit Union We want a frequency count, not a sum. Double click on column. Joint Frequency Distributions-Capital Credit Union Select Count Click OK Joint Frequency Distributions-Capital Credit Union Click OK Joint Frequency Distributions-Capital Credit Union Click Finish Joint Frequency Distributions-Capital Credit Union Joint Frequency Distribution. However, we need to group the balance variable to gain information. Joint Frequency Distributions-Capital Credit Union Place cursor in any balance cell. Then right click. Joint Frequency Distributions-Capital Credit Union Select Group and Outline – then select Group Joint Frequency Distributions-Capital Credit Union By: is the group width. Change to 150 – click on OK Joint Frequency Distributions-Capital Credit Union Completed Joint Frequency Distribution Joint Relative Frequencies Capital Credit Union Objective: Use Excel to develop a joint relative frequency distribution for the credit card balances by gender. Data File is Capital.xls Note: See Previous Example for Biginning Pivot Table Instructions. Joint Relative Frequencies-Capital Credit Union Place Cursor in any cell in the table – Right Click – select Wizard. Joint Relative Frequencies-Capital Credit Union Select Layout Joint Relative Frequencies-Capital Credit Union Double Click on Data field Joint Relative Frequencies-Capital Credit Union Click on Options Joint Relative Frequencies-Capital Credit Union Click of % of Total in Show data as area – then OK Joint Relative Frequencies-Capital Credit Union Click OK Joint Relative Frequencies-Capital Credit Union Click Finish Joint Relative Frequencies-Capital Credit Union Completed Joint Relative Frequency Distribution Bar Charts Bach, Lombard, & Wilson Issue: An electronics company is being sued on the grounds that female new hires are paid less than male new hires. The law firm needs to analyze salary data to prepare the case. Objective: Use Excel to develop bar charts for the starting salary data for males and females. Data File is Bach.xls Bar Charts-Bach, Lombard & Wilson Open the Excel file called Bach.xls Bar Charts-Bach, Lombard & Wilson Select Chart Wizard. Select Column Option Select the data in Columns A-C. Bar Charts-Bach, Lombard & Wilson Select Series tab Remove Years Variable from Graph Define Xaxis range (Years) Bar Charts-Bach, Lombard & Wilson Series 2 = Males Enter labels for Groups Series 3 = Females Bar Charts-Bach, Lombard & Wilson Enter Chart Titles and Make other desired format changes Bar Charts-Bach, Lombard & Wilson Completed Bar Chart – Males have higher starting salaries each year. Bar ChartsBach, Lombard, & Wilson (continued) Issue: An electronics company is being sued on the grounds that female new hires are paid less than male new hires. The law firm needs to analyze salary data to prepare the case. Objective: Use Excel to develop bar charts for the percent of males and females hired with MBA’s. Data File is Bach.xls Bar Charts-Bach, Lombard & Wilson Click on Chart Wizard. Select Bar option Select Data from Columns D and E Bar Charts-Bach, Lombard & Wilson Select Series tab Enter Male and Female Labels for Series 2 and 3 respectively Define Xaxis range (Years) Bar Charts-Bach, Lombard & Wilson Enter Chart Titles and Make other desired format changes Bar Charts-Bach, Lombard & Wilson Completed Bar Chart – More males have MBA’s than do Females. Bar ChartsBach, Lombard, & Wilson (continued) Issue: An electronics company is being sued on the grounds that female new hires are paid less than male new hires. The law firm needs to analyze salary data to prepare the case. Objective: Use Excel to develop bar chart for the average starting salary of males and females hired with and without MBA’s. Data File is Bach.xls Bar Charts-Bach, Lombard & Wilson Click on Chart Wizard. Select Bar option Select Data from Columns G - J Bar Charts-Bach, Lombard & Wilson Enter Chart Titles and Make other desired format changes Bar Charts-Bach, Lombard & Wilson To Modify Colors, Select the bars, Right Click – Choose Selected Object, then Click Options, Select Vary Colors by Point Bar Charts-Bach, Lombard & Wilson To Show the data values on the bars, select Data Labels – click Show value. Bar Charts-Bach, Lombard & Wilson Completed Bar Chart – Females with MBA’s paid higher than males on Average Line ChartsMcGregor Vineyards Issue: Analyze the sales and profits data over time. Objective: Use Excel to develop line charts for weekly sales and profits. Data File is McGregor.xls Line Charts-McGregor Vineyards Open the Excel file called McGregor.xls File contains 20 weeks of historical data - last row is 21 Line Charts-McGregor Vineyards Click on Chart Wizard Highlight the variable (Sales) to graphed. Line Charts-McGregor Vineyards Select Line chart type and desired sub-type – then click on Next Line Charts-McGregor Vineyards Click on Series Tab – Enter data range containing the X-axis labels – then Next Line Charts-McGregor Vineyards Add Titles –remove legend, etc. Line Charts-McGregor Vineyards Determine location for graph. Line Charts-McGregor Vineyards Optionally, to remove/change background color, select the graph – right click – select Format Plot Area Line Charts-McGregor Vineyards To remove background, set Boarder and Area to None Line Charts-McGregor Vineyards Finished Line Chart for Sales – Now repeat the process for the Profit Variable. Line Charts-McGregor Vineyards Completed - Two individual line graphs. Next, graph both variables on the one line graph Line Charts-McGregor Vineyards Highlight both variables – click on the Chart Wizard Line Charts-McGregor Vineyards Select Line chart type and desired sub-type – then click on Next Line Charts-McGregor Vineyards Click on Series Tab – Enter data range containing the X-axis labels – then Next Line Charts-McGregor Vineyards Add Titles –remove gridlines, etc. Line Charts-McGregor Vineyards Determine location for graph. Line Charts-McGregor Vineyards Completed Line chart with two variables graphed - Notice the scale problem. We need to develop a line chart with two vertical scales Line Charts-McGregor Vineyards Select the chart – right click – select Chart Type Line Charts-McGregor Vineyards Click on Custom Types – then select Lines on 2 Axis – click OK Line Charts-McGregor Vineyards Completed Line graph – Need to add labels Line Charts-McGregor Vineyards Select entire chart – right click – select Chart Options Line Charts-McGregor Vineyards Add Titles Line Charts-McGregor Vineyards Completed Line Chart with Two Variables and Two Axes. Scatter DiagramsPersonal Computers Issue: Analyze the relationship between PC sales price and the processing speed of the PC Objective: Use Excel to develop a scatter diagram for PC price and speed. Data File is Computers.xls Scatter Diagrams- Personal Computers Open the Excel file called Computers.xls File contains data for 36 PC’s - last row is 37 Scatter Diagrams- Personal Computers Click on the Chart Wizard and then select XY (Scatter) the Next Highlight the data making sure to include the variables to be graphed. Scatter Diagrams- Personal Computers 1. Click on Series tab 2. Remove variables in the list that will not be graphed. 3. Specify data range for X variable (Processor Mz) and Y variable (Price) Scatter Diagrams- Personal Computers Enter Titles, remove grid lines and legend Scatter Diagrams- Personal Computers Specify Location for the Graph Scatter Diagrams- Personal Computers Completed Scatter Diagram