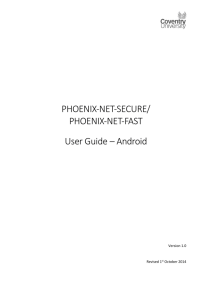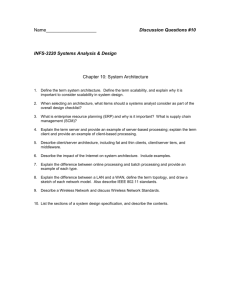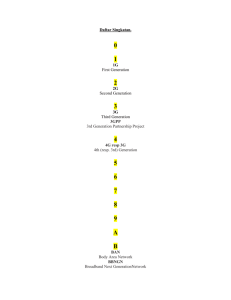Helpdesk info on connecting to ConnSCU Internet Wireless
advertisement

Helpdesk info on connecting to ConnSCU Internet Wireless ConnSCU Internet - ConnSCU Internet is the recommended wireless work for faculty, staff and students. It uses Wi-Fi Protected Access 2 (WPA2 - Enterprise) and 802.1X (PEAP) for maximum data security. You will need a wireless device which supports WPA2 Enterprise in order to connect to this network, and you may have to preconfigure a wireless profile (see details below) for the network before you can connect. Once this profile is established, most clients will be able to reconnect automatically rather than having to re-enter your credentials for each wireless session. This network provides access to the Internet – no on-campus resources are available through the on campus wireless. DEVICES: APPLE: Configuring a Wireless Profile on IOS (Apple Devices) The following are the general steps needed to create a wireless profile and connect to this network. The examples included are from an Apple iPhone or iPad. 1. Open up Wireless settings 2. Select “ConnSCU Internet” from the list of available networks 3. When prompted for user credentials, enter your NetID and Password. 4. If a Certificate Warning pops up, click Accept. And you’re connected! Set Up Wireless for Android This page provides set up instructions for connecting to the Northwestern Wireless Network using an Android V2.1 and higher. For newer versions of Android, WPA2-Enterprise is supported. To setup the Northwestern wireless network, make sure you are using the current Android operating system. Watch the video below for instructions on how to set up wireless on an Android device. Users can also follow the steps below to set up wireless on an Android device. Connecting to the ConnSCU Internet Wireless Network Step 1 – Access ‘Wi-Fi Settings’ from your Android and ensure the ‘Wi-Fi’ setting is checked as shown: Step 2 – From the list of available wireless networks, select ‘ConnSCU Internet’. Step 3 - You will be prompted to enter your login credentials. After entering, click ‘Connect’: For Community College users, login with your NetID: Identity: 01234567@student.commnet.edu or 01234567@nwcc.commnet.edu Password: Existing password Windows 8 setup: Users can also follow the steps below to set up wireless on a device using Windows 8. 1. Move the mouse to the upper-right corner of the screen and select the gear icon labeled Settings. 2. In Settings, you’ll see an available wireless network – click on the connection: 3. Select ConnSCU Internet and hit Connect. 4. Type in your full NETID and password and hit OK. 5. At the certificate warning, hit Connect. 6. If you are successful, a window similar to the following will appear. Windows 7 Users can also follow the steps below to set up wireless on a device using Windows 7. 1. In the System Tray – a wireless network is available: 2. Click the wireless connection 3. Hit the Connect button 4. The Windows Security box comes up – put in your full NETID and password 5. At this windows security alert box, hit connect 6. You may need to input your credentials once more 7. Once you connect, set this network as a public network You’re now connected 8. If you click the wireless networks icon in the system tray, it should show you as connected Windows XP In Wireless Network Connections, choose ConnSCU Internet and hit Connect: Click the bubble to process your login information Click OK to accept the certificate Click the bubble once more to put in your NETID and password Type your full NETID (01234567@student.commnet.edu) and password – you can leave the logon domain blank. Click OK one more time on the certificate If the PC has a loop saying unable to find a certificate, go into advanced wireless settings and change the user from the local computer user to ask for credentials – the loop is the process of the computer using the local credentials against the active directory user listing – and finding no user with the name of the person’s local account. Uncheck the box for “Authenticate as computer when computer information is available – this will always cause it to fail. The authentication type is 802.1X PEAP – this allows the computer to ask for a username and password. Hit properties to get to the details Under properties hit Configure under the Select Authentication Method – this will allow you to remove the local username and password. Uncheck Automatically use my Windows login name and password (and domain if any). This won’t work for a home user. The connection will proceed as normal above: Connect, username and password, accept the certificate, and you’re in.