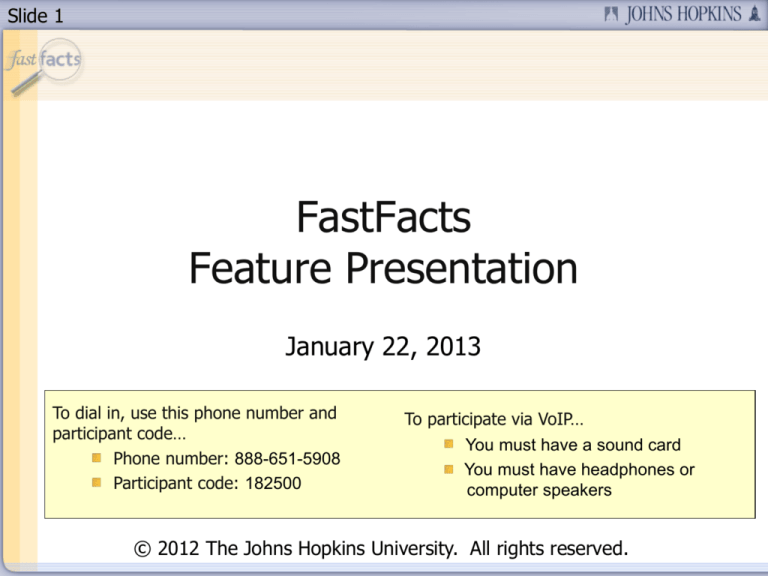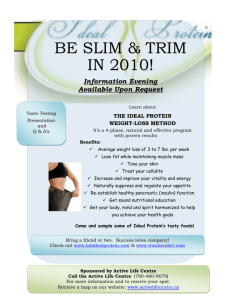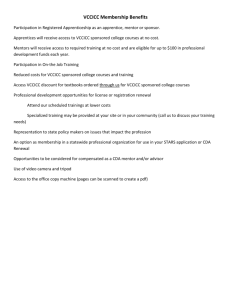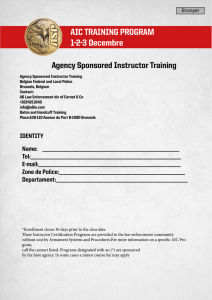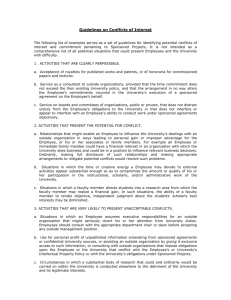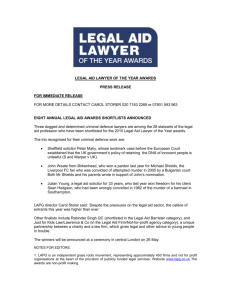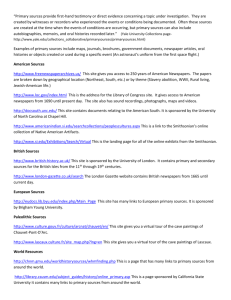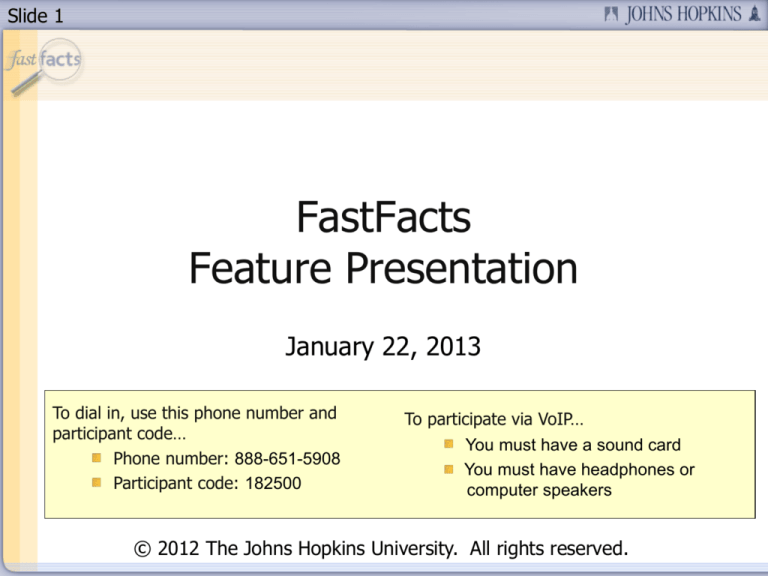
Slide 1
FastFacts
Feature Presentation
January 22, 2013
To dial in, use this phone number and
participant code…
Phone number: 888-651-5908
Participant code: 182500
To participate via VoIP…
You must have a sound card
You must have headphones or
computer speakers
© 2012 The Johns Hopkins University. All rights reserved.
Slide 2
Today’s Topic
PI Partners Reporting Tool
Access PI Partners Maintain Favorites
Research at a Glance
Awards Overview
Award Overview with Sponsored Programs
Personnel Summary
Complete Labor Distribution
Sponsored Program Personnel
Sponsored Program Overview
Sponsored Program Summary for Current Budget Period
Sponsored Program Transaction Detail
Slide 3
Today’s Presenter
Diana Burke
Senior Accountant, Office of Finance, Financial Quality Control
Slide 4
Session Segments
Presentation
In this session, Diana will teach you how to access PI Partners
and navigate the system. You’ll learn how to maintain your
favorites and view your “Research at a Glance.” Diana will also
introduce you to the summary level reports. She will show you
how to navigate and drill through these summary reports to get
more specific detail by sponsored program and sponsored class.
Slide 5
Contact Us
If you would like to submit a question, you can email us at:
fastfacts@jhu.edu
Slide 6
Survey
Survey
At the end of this FastFacts session, we’ll ask you to complete a
short survey.
Your honest comments will help us to enhance and improve
future FastFacts sessions.
Slide 7
How To View Full Screen
Slide 8
PI Partners Reporting Tool
Slide 9
What is PI Partners Reporting Tool?
The Best Environment for Research and Scholarship (BERS) Faculty
Advisory Committee initiated a study to determine alternatives for
improving access to Sponsored Research financial and administrative
information, allowing PIs to focus more fully on their research.
9
Slide 10
What is PI Partners Reporting Tool?
(Cont’d)
Improve access to sponsored research financial data
PIs will have easier access to both consolidated and detailed views
of their Sponsored Research funds
Reports will be available in an immediately usable format
Access to improved tools for analysis and validation
Improve administrative effectiveness
Administrators / Support Staff will spend more time on analysis and
serving PI needs; less time compiling and preparing data;
Reports will be available in an immediately usable format
Access to improved tools for analysis and validation
Improve risk/compliance profile (e.g., FSR’s, deficit balance)
Central Finance will see improved compliance with sponsor required
financial reporting
Divisions/Departments will have an improved ability to complete
reconciliations; avoid deficit balances
Slide 11
Accessing PI Partners
Begin by logging in to SAP.
Double-click the SAP icon on
your desktop and log in.
OR
Navigate to
https://my.johnshopkins.edu
Click the Login button.
Enter your JHEDID and
Password.
Click the Login button.
Hover over “myApps” and then
select SAP.
Slide 12
Accessing PI Partners
You will arrive at the SAP Welcome page.
Click the PI Partners tab to continue.
Slide 13
PI Partners – Maintain Favorites
From the PI Partners tab, click the Maintain Favorites tab to navigate
to this maintenance tool.
Maintain Favorites will allow you to add additional awards and sponsored
programs not automatically included in the reports when you log in.
Remember, Administrators will need to build their portfolio of items to
manage before the PI Partners reports display information.
Slide 14
PI Partners – Maintain Favorites
Maintain Favorites allows PIs and administrators to self-manage the
awards or sponsored programs that are displayed in the PI Partners
Financial Reporting tool.
Click Add Favorite Awards to add an award.
OR click Add Favorite Programs to add a sponsored program.
Slide 15
PI Partners – Maintain Favorites
After clicking the Add Favorite Awards button, you’ll arrive at the ADD
Award Favorites screen.
Search for awards by entering information in the Filter Awards Selection
List by fields and clicking the Search button.
Slide 16
PI Partners – Maintain Favorites
To add an award to your Saved Favorites, click the gray square next to
the award number and then click the ADD Awards button.
Click the Save All Selected Favorites button.
The award you selected will now be included in the My Awards and
Awards Overview reports.
1
6
Slide 17
PI Partners – Maintain Favorites
Another way to add
awards to your Favorites
list is by using the
PERNR number for the
PI.
Begin by clicking the Add
Favorite Awards
button.
Enter the PERNR for the
PI in the PI for Grant
(PERNR) field and click
the Search button.
A list of results will be
displayed.
Slide 18
PI Partners – Maintain Favorites
Click the gray square next to the appropriate award and then click the ADD
Awards button.
Click the Save All Selected Favorites button.
The award that you selected will now be included in the My Awards and
Awards Overview reports.
Slide 19
PI Partners – Research at a Glance
Return to the PI Partners Welcome page to get to the navigation path for
the reports available in PI Partners.
Click the hyperlink for Research at a Glance to display My Awards and My
Sponsored Programs.
Slide 20
PI Partners – Research at a Glance
After clicking the Research at a Glance hyperlink, a new window will
open displaying My Awards and My Sponsored Programs.
Financial data for My Awards and My Sponsored Programs will be
displayed when the PI is designated as the Grant or Sponsored Program PI.
For Administrators, these reports will be empty until they create a portfolio
of awards and sponsored programs using Maintain Favorites.
Slide 21
PI Partners – Research at a Glance – My
Awards
My Awards is a condensed version of the Awards Overview report.
The awards displayed are those where the PI is the Grant PI in SAP.
2
1
Slide 22
PI Partners – Research at a Glance – My
Sponsored Programs
My Sponsored Programs is a condensed version of the Sponsored
Program Overview report.
The sponsored programs displayed are those where the PI is the Sponsored
Program PI in SAP.
Slide 23
PI Partners - Awards Overview
Return to the PI Partners Welcome page to get to the navigation path for
the reports available in PI Partners.
Click the Awards Overview hyperlink to navigate to the Awards
Overview report.
2
3
Slide 24
PI Partners – Toolbar and Filters
The Top Toolbar allows you to print, save, and export data.
The Filter Toolbar allows you to filter the data in the report.
Input Controls allow further report filtering, depending on the report.
Slide 25
PI Partners – Awards Overview
This report provides a consolidated summary-level view of financial data for
a set of awards assigned to a PI.
The grant numbers are hyperlinks. Click one to go to the Award Overview
with Sponsored Program report.
Slide 26
PI Partners – Award Overview with
Sponsored Program
This report provides a consolidated summary-level view a single award and
its sponsored programs.
2
6
Slide 27
PI Partners – Personnel Summary
Return to the PI Partners Welcome page to get to the navigation path for
the reports available in PI Partners.
Click the Personnel Summary hyperlink to navigate to the Personnel
Summary report.
Slide 28
PI Partners – Personnel Summary
This report provides the PI with a rolling six month history/12 month
outlook of labor distributions to confirm past payment trends and allow the
timely identification of upcoming staffing events, errors, or required staffing
decisions.
Slide 29
PI Partners – Personnel Summary
Scrolling to the right on the Personnel Summary report provides you with
a 12-month outlook on future labor distributions.
You can click the hyperlinks in the Reports section to navigate to other
reports.
Slide 30
PI Partners – Personnel Summary
Scrolling back to the left on the Personnel Summary report, you will see
hyperlinks that will take you to the Complete Labor Distribution report
or the Sponsored Program Personnel report.
Click a PERNR # hyperlink to go to the Complete Labor Distribution
report.
Click a Sponsored Program # hyperlink to go to the Sponsored
Program Personnel report.
Slide 31
PI Partners – Complete Labor Distribution
Clicking a PERNR # hyperlink has opened the Complete Labor
Distribution report.
This report provides you with a tool to review the labor distribution for the
selected PERNR # and make decisions that could impact current and future
distributions.
Slide 32
PI Partners – Sponsored Program
Personnel
Clicking a Sponsored Program # hyperlink has opened the Sponsored
Program Personnel report
The Sponsored Program Personnel report allows you to manage salary
and benefit distributions to your sponsored program(s).
This report provides payroll data for the current budget period only.
Slide 33
PI Partners – Sponsored Program Overview
This report provides users with a consolidated summary-level view of the
financial status of the sponsored programs for which they are responsible.
The sponsored program numbers are hyperlinks. Click one to go to the
Sponsored Program for Current Budget Period report.
Slide 34
PI Partners – Sponsored Program Summary
for Current Budget Period
This report provides a summary-level view of a sponsored program,
allowing review of the financial status of the sponsored program to identify
problem areas requiring further investigation.
Click the hyperlink for the sponsored class to go to the Sponsored Program
Transaction Detail report.
Slide 35
PI Partners – Sponsored Program
Transaction Detail
This report provides the core transaction details for selected activity on a
sponsored program with sufficient detail to allow the user to identify and
validate transactions to initiate additional investigation or error correction
activities.
Slide 36
PI Partners – FastFacts Sessions
FastFacts sessions are available on the PI Partners Reporting tool.
Please click on the link to register or download the session:
Session 1: PI Partners Reporting Tool – Overview – January 15, 2013
Session 2: PI Partners Reporting Tool – Reports and Maintenance Tools
(rebroadcast) – January 22, 2013
Session 3: PI Partners Reporting Tool – Planning Templates (rebroadcast) –
January 29, 2013
OR, go to http://learning.jhu.edu and search in the Course
Catalog for “PI Partners.”
Please Note: Session 2 and Session 3 are a compilation of five (5)
original FastFacts sessions originally delivered in September 2012.
Slide 37
Conclusion
In today’s session, we talked about:
Accessing PI Partners
How to Maintain Favorites
Research at a Glance
The Summary Level Reports
Awards Overview
Award Overview with Sponsored Programs
Personnel Summary (including Complete Labor Distribution and
Sponsored Program Personnel Report)
Sponsored Program Overview
Sponsored Program Level Reports
Sponsored Program Summary for Current Budget Period
Sponsored Program Transaction Detail
Slide 38
Q&A
Questions? Want more information?
Please contact us by email at: fastfacts@jhu.edu
Slide 39
Thank You!
Thank you for participating!
We would love to hear from you.
Are there certain topics that you would like us to cover in future
FastFacts sessions?
Would you like to be a FastFacts presenter?
Please email us at: fastfacts@jhu.edu
Slide 40
Survey
Before we close, please take the time to complete a short survey.
Your feedback will help us as we plan future FastFacts sessions.
Click this link to access the survey…
http://connect.johnshopkins.edu/fastfactssurvey/
Thanks again!