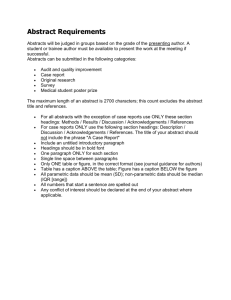Landscape Figures, page 2
advertisement

Creating a Thesis Using
Microsoft Word 2007
ITS Training
ISU Information Technology Services
Last Revised October 23, 2007
Jeff Balvanz (jbalvanz@iastate.edu)
Creating a Thesis with MS Word
• General Settings (Margins, Fonts,
Spacing, Numbering)
• Use of Styles for Section Headings
• Tables of Contents and Figures
• Inserting Figures and Tables
• Master Documents
• Landscape Pages
Margins
• MINIMUM margins (larger values are
acceptable)
– Set with Page Layout -> Margins ->
Custom Margins
– Top 1.25”, Bottom 1”, Left 1.25”, Right 1”
• Make sure that “Apply to:” is “Whole
document”
• Do not use mirror margins; theses are not
to be duplexed
Modifying a Style
• Select Home
• Click on the right end of the Styles button
or press {Ctrl/Alt/Shift/S}.
• Right-click on the style to change and
select Modify
• Click Format, choose a Format menu,
make changes, then click OK.
Modifying a Style, page 2
• Repeat the previous step until all settings
are made
• When finished changing, click OK.
Quick way to modify a style:
– Right-click on the style in Quick Styles
– Click “Modify”
Fonts
• Set in Modify Style with Format > Font
• Any standard proportional font (Ariel,
Times New Roman or similar) is
acceptable (NO Comic Sans MS)
• 10 – 12 point
• Must be uniform within document
• Must be embedded when you create the
PDF
More on Fonts
• Heading, captions, etc. may be in a
different font than body text, but you must
be consistent throughout the document
• Headings may be no larger than 14 points
• No text may be smaller than 10 pts except
in tables
Text Spacing
• 1.5 - or double-space
• 0.25” or 0.5” indent for first line of each
paragraph
• No additional space between
paragraphs
• Block quotes and tables may be
single-spaced
Text Spacing, page 2
• Click Format -> Paragraph
• Set Line Spacing to either “1.5 lines” or
“Double”
• Under Indentation, set Special to First
Line with a 0.25 or 0.5 inch indent
• Click OK
• Click OK again to close the modify style
dialog.
Page Numbering
• Uniform font and position at top of
page
• Either centered or in upper right-hand
corner
• At least 0.75” from page edge
Page Numbering, page 2
• Select Insert -> Page Numbers ->
Top of Page
– Select either Plain Number 2 (centered) or Plain
Number 3 (right)
• Header and Footer Tools appear. Select as
follows:
– Header from top: 0.75”
– If including title page in this document, turn on “Different
first page”
• Click “Close Header and Footer”.
Preliminary Numbering
• Preliminary pages numbered “i, ii, iii”
– Put cursor at the end of the preliminary pages
– Select Page Layout > Breaks >
Section Break Next Page
– With cursor before break, select Insert >
Page Number > Format Page Numbers
– Choose the “i, ii, iii…” numbering format
– Click OK
Subsequent Numbering
• Remaining pages number with Arabic
numerals starting with “1”
– Move cursor after break and select Insert >
Page Number -> Format Page Numbers
– Click Format
– Choose the “1, 2, 3…” numbering format
– Choose “Start at” and enter the number 1
– Click OK.
Subsequent Numbering, p. 2
• Restore page number to first page of
second section
– Choose Page Layout and click right end of
Page Setup button.
– Click Layout
– Turn off “Different First Page”
– Click OK.
Paragraph Styles and Headings
• Thesis permits Main headings, Major
Divisions, Major Subdivisions and Minor
Subdivisions
– There are also paragraph headings, but those
are just boldfaced text at the beginning of the
paragraph.
• Use Heading 1 – Heading 4 styles to
establish divisions
Styles and Headings, page 2
• Using “Heading n” styles will also
facilitate automatically creating the
table of contents
• The heading should have at least one
line of text following it, or it should
move to the next page.
Styles and Headings, page 3
• Click Home
• Click the right end of the Styles button.
• If the style you want to change doesn’t
appear:
– Click Options
– Under “Select styles to show” choose “All
styles”
– Click OK.
• Right-click on a heading style and select
Modify
Styles and Headings, page 4
•
•
•
•
Make sure text color is black or Automatic
Click Format > Paragraph
Set Special indentation to none
Under Line and Page Breaks, turn on
“Widow/Orphan Control” and “Keep with
next”
• For Heading 1, turn on “Page break
before”
• Click OK.
Moving a Style to Quick Styles
• To move a style into Quick Styles
– Click Home
– Click the right end of the Styles button.
– Click Options…
– Under “Select styles to show” choose “All
Styles”
– Right-click the name of a style and choose
“Add to Quick Style gallery”
Main Headings
• Type main (first level) headings in
uppercase
• You can’t use the All Caps style in Table
of Contents styles because lowercase
Roman numerals in the page numbers will
be printed uppercase
Saving a Template
• Create a template so you don’t have to
save all those changes again.
• Select Office -> Save As... ->
Word Template
• Click “Trusted Templates” at left
• Give the template a meaningful name
• It will appear under “My Templates”
whenever you select File > New.
Table of Contents
• Position cursor after the heading.
• Insert with References -> Table of
Contents -> Insert Table of
Contents.
• Make sure “Show levels” is set to 4
• Tab leaders are optional, but you must reset
them each time you regenerate the table of
contents. Choose References -> Update
Table.
Figures
• Insert figures using
– Copy & Paste (graphics in other applications)
– Insert -> Picture (pictures from files)
– Insert -> SmartArt (organization charts,
matrices, process charts, etc.)
– Insert -> Chart (embedded Excel charts)
Figures, page 2
• Before inserting a picture:
– Create two blank paragraphs
– Move to the first blank paragraph
– Choose Home
– Click the right end of the Paragraph button
– Set line spacing to Single.
– Set Special indentation to None.
Figure Captions
• For the “Figure n” label, use the Caption
feature
– Right-click on image
– Select Insert -> Reference ->
Caption
– Type Caption name after “Figure n.”
– Select “Below selected item” for Position
– Captions are independent of the images; if
you move the picture, the caption may have to
be moved manually.
Chapter Numbers in Labels
• Word wants to include chapter numbers in
caption labels by default. If you don’t want
a chapter number, then do this while
inserting a caption:
– Click “Numbering”
– Turn off “Include chapter number”
– Click OK.
Chapter Numbers in Labels, p. 2
• If you do want chapter numbers in labels,
you must number the chapters. Instead of
typing numbers in the headings, do this:
– Put cursor in the header.
– Click Home, then right end of Style button
– Right-click on Heading 1, then Modify
– Click Format -> Numbering
– Click “Define a new number format”
Chapter Numbers in Labels, p. 3
– Under number format, click before the number
and type “CHAPTER “
– Click after the number and type a space.
– Click OK twice.
• When entering a caption
– Click “Numbering”
– Make sure “Include chapter number” is on
– Click OK.
Chapter Numbers in Labels, p. 4
• Use Heading 1 for section headers as
before, but when you create a header for a
section that should not be numbered (like
APPENDIX or TABLE OF FIGURES) click
off the “Numbered List” button so no
number appears in the Table of Contents.
• Don’t put figures, etc. in unnumbered
sections as they will appear as “Figure
0.2” in the caption.
List of Figures
• Use the Caption feature to create List of
Figures entries in your thesis
• Position the cursor where you want the
list, then select References > Insert
Table of Figures
• Set Caption Label to “Figure”
• Set Tab leader to “None” (optional)
• Click “OK”
Tables
• Tables are inserted with Insert ->
Table.
• Tables must fit within the margins.
• Table fonts can be smaller than body
text but must be “viewable”
• To split a table, highlight a row and
select Table Tools -> Layout ->
Split Table.
Table Gridlines and Captions
• Use Design > Borders -> Borders
and Shading to change the table
gridlines
– Click on the lines in the Preview area to turn
lines on or off;
– Select different line styles from the Style
menu;
– To shade or border an area differently than
the rest, highlight just that area of the table.
Table Captions
• Highlight the table or use Layout ->
Select -> Select Table
• Select References -> Insert
Caption
• Select “Table” for Label
• Select “Above selected item” for Position
• Type Caption name after “Table n.”
• Captions are independent of the tables; if
you move the table, the caption will have
to be moved separately.
List of Tables
• Works just like the List of Figures
• Position cursor on List of Tables page
• Select References-> Insert Table
of Figures
• Set Caption label to “Table”
• Set tab leader to “None” (optional)
• Click “OK”
Aligning numerical data in tables,
number of decimal points varies
• Highlight cells in column
• Choose View, make sure “Ruler” is on
• Select a decimal aligning tab at left end of
ruler
• Click in ruler where you want the decimal
point to appear
• Drag the tab marker until numbers line up
correctly
Master Documents
• Used to organize multiple files into a single
document.
• Separate parts of the thesis can be stored
in separate files, then organized into a
single document through the use of a
master document.
Creating a Master Document
• This assumes that the parts of your thesis
already exist as separate Word documents
• Create a new document from your thesis
template, or create the document and
make the appropriate margin, font, etc.
settings
• Select View > Outline
• In the Master Document area of the
Outlining ribbon, click “Show Document”
Create Master Doc, page 2
• Position cursor after the first heading
• Click Insert Subdocument on the Outlining
toolbar and select the first file to be inserted
• Repeat the previous step until all of the
documents have been inserted
• To modify part of the thesis, edit that document
• To print, open and print the master document
Creating a PDF File
You need Adobe Acrobat Professional
(available in most ISU computer labs).
• Choose Office -> Print
• Select “Adobe PDF” as the printer.
• Choose “Print Optimized” under job
options.
• Enter a name and location for the PDF file.
• Click OK.
Backup
• If you are writing your thesis in Microsoft
Word, you are responsible for backing up
your files.
• If something happens to the disk your only
copy is on, you will lose your work.
• Neither hard disks, Zip disks, floppy disks,
CD-Rs, CD-RWs, DVDs or USB keys are
indestructible.
• You have been warned.
Rolling Backups
• With a rolling backup, you have lost at
most one day’s work.
• Each day, copy your working files to a
different disk (i.e., Monday, Tuesday,
Wednesday, Thursday, Friday, etc.)
• The working files can stay on your hard
disk; the disk copies are just insurance.
Off-site Backup
• What if a fire, flood, tornado or other
disaster trashes your entire
apartment/house/office? All the backup
copies in your office won’t help then…
• Periodically, make a copy of your work
and put it somewhere safe:
– Safe deposit box
– Copy at home or in the office
– Mail to a relative
AFS Space
• Each ISU NetID gets 1 GB of free online storage
(more can be rented for $0.056/GB/day); also
used by WebMail
• The space can be accessed through:
– An AFS client (OpenAFS)
– A Kerberized ftp client like FileZilla or Fetch (ftp to
isua.iastate.edu with your NetID and password)
– The ASW File Manager (http://asw.iastate.edu)
• This space is backed up daily; restores from
yesterday are free, from the previous week is
$10
Landscape Pages
• For tables and figures too wide to appear
correctly in portrait mode
• Complicated by the fact that the margins
and page numbers must appear identical
to normal, portrait pages (which Word
doesn’t do well on landscaped pages)
Landscape Figures
• For ease of positioning, select Office >
Word Options > Advanced and turn “Show
Text Boundaries” on
• Use Insert > Page Break to create a
blank page.
• Use Edit > Paste Special to insert the
figure as a Picture or “Picture (Enhanced
Metafile)”
Landscape Figures, page 2
• Highlight the picture
• Choose Format -> Text Wrapping
and set the wrapping to Square
• Click, hold and drag the picture to the
middle of the page
• Choose Format > Rotate
Picture > Rotate Left 90º
Landscape Figures, page 3
• Drag the corners of the picture until it is an
appropriate size and position (the corners
preserve the aspect ratio, especially
important with bitmap images)
• Highlight the picture and use Insert >
Reference > Caption to create a
caption
• Click Format -> Text Direction until
the text faces the right direction
Landscape Figures, page 4
• Resize the text box to match the caption
and the full-page picture
• Select Format -> Text Wrapping ->
More Layout Options
– Horizontal: Right relative to Margin
– Vertical: Bottom relative to Margin
– Click OK.
• Click and set “Shape Fill” to No Fill and
“Shape Outline” to No Line
Tables Using a Landscape
Page
• Select Page Layout > Section
Break Next Page to start a new section
on a new page
• Immediately select Page Layout >
Section Break Next Page again to
start another section
• With cursor in second new section, select
Insert -> Header -> Edit Header
• Turn off Link to Previous in Header &
Footer toolbar
Landscape Page Table, page 2
• In Header & Footer Tools area of the
Ribbon, click Previous Section
button
• Turn off Link to Previous here
also
• Edit the header to remove the page
number
Landscape Page Table, page 3
• Select Page Layout ->
Orientation -> Landscape
• Select Insert > Page Numbers -> Format
Page Numbers
• Select Continue from previous
section
• Click OK
Landscape Page Table, page 4
• Select Insert > Text Box ->
Simple Text Box
• Rotate the text box with Text Direction
so the text faces top right
• Set the text box font and size to match
your main text
• If page number at right, set paragraph
alignment to right, no indentation
• Replace the sample text with a number
Landscape Page Table, page 5
• Select Format > Position >
More Layout Options
• Click Picture Position
• Set the absolute horizontal position to
9.87” right of page
• Set the vertical position to Centered
relative to page or Bottom relative to
margin
Landscape Page Table, page 6
• Click Format; set Shape Fill to No Fill,
Shape Outline to No Outline
• Highlight the number we typed earlier
• Select Insert > Quick Parts >
Field and choose Page from the field
names list; click OK.
• Move the cursor to the next page
Landscape Page Table, page 7
• Select Insert > Page Numbers
and click Format Page Numbers
• Select Continue from previous
section
• Click OK
• Now go to the landscaped page and
build your table
Landscaping just the table
• Prepare a blank page in your
thesis document using Insert >
Page Break
• Open a new document
• Select Page Layout >
Margins > Custom Margins,
set the margins to the same as
your thesis and set the orientation
to Landscape
Landscaped Table, p. 2
• Build the table on the landscaped page,
making sure to use the same font as your
thesis text
• Put a blank line at the top of the
landscaped page to reserve space for the
caption
• Highlight the top row of the table; use
Format > Borders and Shading to
add appropriate lines top and bottom
• Repeat for the bottom row
Landscaped Table, p. 3
• Save the table’s document with a
descriptive name; you may need it again if
you must make changes to the table
• Highlight the entire table and select Edit
> Copy
• Return to the blank page in your thesis
document, position the cursor on that
page, and select Home > Paste >
Paste Special > Picture
(Enhanced Metafile)
Landscaped Table, p. 4
• Highlight the picture
• Right-click, choose Size and
– Click Reset
– Set Rotation to 270º
– Click Close
• Select Format > Text Wrapping
> Square
Landscaped Table, p. 5
• Select Format > Text Wrapping
> More Layout Options
• Choose Horizontal Alignment >
Absolute: 0” to right of
Page
• Choose Vertical Alignment > Top
relative to Margin
• Click OK
Landscaped Table, p. 6
• Create a caption normally, but be sure to
change the label to Table and put the
caption above the table (Word thinks this
is a figure)
• The caption appears in a text box
• Stretch the text box to cover the
margins
Landscaped Table, p. 7
• Rotate the text in the text box to match
the table text
• Resize the text box so it fits between
the left margin and the table
• Set Format -> Shape Fill to “No Fill”
• Set Format -> Shape Outline to “No
Line”