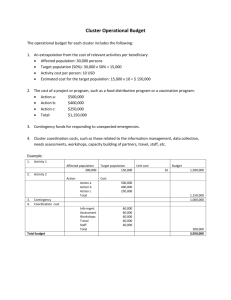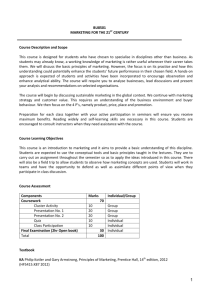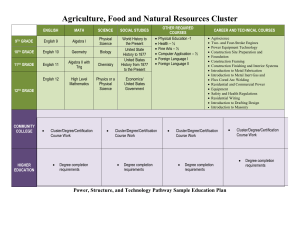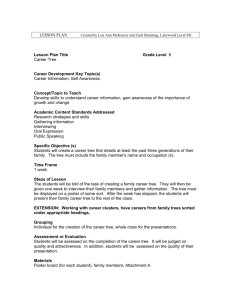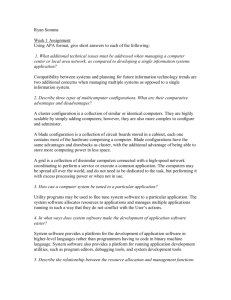Instructions to use VCS Simulator Please read the step by step
advertisement

Instructions to use VCS Simulator Please read the step by step instructions below to gain understanding on how to use VCS simulator to simulate customer environments. Please read the notes mentioned in “red” color especially in some of the steps. 1. Download & install the Veritas cluster simulator software. A copy of software will be uploaded to the community. Alternatively it can be downloaded from Symantec portal directly however an account will need to be created with Symantec portal https://www4.symantec.com/Vrt/offer?a_id=89446 2. Start the Veritas Cluster Simulator from Programs – “Run as administrator” Start All Programs Symantec Veritas VCS Simulator – Java Console 3. Below screen should appear All the cluster names visible in above screen (like AIX_NFS, HP_NFS etc.) are test clusters in built in simulator which can be used to practice the VCS behavior. All these clusters have test configurations which will be copied to the desktop/ laptop where you installed the software. 4. Using /practicing the Simulator A. With built in test clusters : Verify the configuration of any cluster you want to play with using “Verify Configuration” button in above screen. An e.g. screenshot is pasted below 4A1. Once the configuration is found valid, click on “Start Cluster” to start a virtual cluster. It will take few minutes before the cluster is started, once the cluster is started, a green check would appear indicating that cluster has started successfully & a new button should appear called “Launch Console” . An e.g. screenshot is pasted below 4A2. Now the cluster is ready to play, click on “Launch Console” button to launch the cluster java console for the test cluster you selected. An authentication window would appear, the default username for the test cluster is “admin” & the password is “password” 4A3. You should see the Java console for your test cluster now, for e.g. Expand to see the resources configured in service group Click to see service group dependency Service group status 4A4. Right click on the service group (ORA_PROD_Group in this example) in the left panel & you can see series of group level operations you can perform, one of them being failover test. Failover can be initiated by button “switch to”, an e.g. screenshot is pasted below 4A5. Once you initiate the switch by selecting the right system (sys2 in above example), immediately click the “Resources” tab in the top center, an e.g. screenshot below while service group got offline. You can see that color of all the resources is grayed out which indicates that resources are offline. A small dotted arrow highlighted in above screenshot indicates that resource is being brought up on another system. In the bottom of the screenshot, it can be seen that “sys2” is highlighted in blue color because group is now attempted to be online on sys2. 4A6. Once the group is switched successfully, you can see that all the resources become online & indicated in “blue” color. It is important to note that all resources are dependent to each other so they will come online or go offline in an order. For e.g. in above screenshot, DG_oraprod is the bottom most resource & hence will come online first or will be the last resource to go offline if the group is offlined. Similarly LSNR_oraprod_lsnr is the top most resource of the resource tree which means that it will be the last resource to come online if the group is onlined, or will be the first resource to go offline when the group is offlined. ===================================================================================== B. Using the simulator for new cluster or you want to test your actual cluster in simulator 4B1. Download the cluster configuration files from the server where VCS is running. The configuration files have an extension of “*.cf “ .For e.g. main.cf or types.cf. These *.cf files can be located in “/etc/VRTSvcs/conf/config/ “directory in any unix (AIX/ HP-UX/ Linux / Solaris) machine. In a windows machine, this should be under “c:\program files\Veritas\conf\config” directory. Please note, all the *.cf files which are in use by cluster needs to be downloaded in order to simulate the environment. If a main.cf file is opened, we can see which *.cf files are being used by cluster. An e.g. of main.cf file is pasted below: Please note, all customers may not allow/approve to download the cluster configuration files to your desktop / laptop because of data regulation policies. Seek appropriate permissions from stakeholders before downloading the files. 4B2. As explained in Step 3 above, launch the VCS simulator & click on “Add Cluster” button 4B3. An “Add Cluster” menu will appear, You can take the cluster name from main.cf file (for e.g. in the main.cf example in 4B1 step, cluster name is “SOL_ORA_SRDF_C1”. Once you enter the Cluster Name, the System Name will automatically be updated (let it be as it is). Port can be given from a range 15550 to 15599. Though further port range is also open & can be used. Platform can be selected from drop down, select the right platform to which the cluster really belongs (solaris, Linux ,AIX , windows etc), Press OK in the last. For e.g The cluster should now appear in the main simulator window. 4B4. Once the cluster is created, browse the C drive for cluster directories in “C:\Program Files (x86)\VERITAS\VCS Simulator”, you should see a directory created with the cluster name you entered, in this e.g. In the directory, automatically the conf/config folder will be created. Inside the config folder, you will find automatically populated main.cf & types.cf file. In this e.g. 4B5. Replace the main.cf & types.cf file with all the *.cf files you have downloaded from cluster you want to simulate. So the config folder above should contain main.cf , types.cf & any other *.cf file which your cluster uses. 4B6. Important to note that, the main.cf file which you downloaded will have encrypted password which you will not know & hence you will not be able to login to this configuration. To work around it, you will need to replace below highlighted line of the downloaded main.cf with any main.cf of test cluster built in simulator. Please note, only replace the highlighted line & do not modify any other line else the configuration will become invalid. 4B7. Once you have replaced the above line, now you can login to this cluster with default username & password as explained in step 4A2 above. 4B8. Proceed with rest of 4Ax steps to play around the cluster configuration you have just built. ================================= =================================================== Administering VCS Simulator from Command Line Start VCS Simulator from the command line (Windows) VCS Simulator installs platform-specific types.cf files at the path %VCS_SIMULATOR_HOME%\types\. The variable %VCS_SIMULATOR_HOME% represents the Simulator installation directory, typically C:\Program Files\Veritas\VCS Simulator\. 1. To simulate a cluster running a particular operating system, copy the types.cf. file for the operating system from the types directory to %VCS_SIMULATOR_HOME%\default_clus\conf\config\. For example, if the cluster to be simulated runs on the AIX platform, copy the file types.cf.aix. 2. Add custom type definitions to the file, if required, and rename the file to types.cf. 3. If you have a main.cf file to run in the simulated cluster, copy it to %VCS_SIMULATOR_HOME%\default_clus\conf\config\. 4. Start VCS Simulator: %VCS_SIMULATOR_HOME%\bin> hasim -start system_name The variable system_name represents a system name, as defined in the configuration file main.cf. This command starts Simulator on port 14153. 5. Add systems to the configuration, if desired: %VCS_SIMULATOR_HOME%\bin> hasim -sys -add system_name %VCS_SIMULATOR_HOME%\bin> hasim -up system_name 6. Verify the state of each node in the cluster: %VCS_SIMULATOR_HOME%\bin> hasim -sys -state VCS Simulator Command Line Reference hasim -start system_name Starts VCS Simulator. The variable system_name represents the system that will transition from the LOCAL_BUILD state to the RUNNING state. hasim -setupclus clustername -simport port_no [-wacport port_no] [-sys systemname] Creates a simulated cluster and associates the specified ports with the cluster. Deletes the specified cluster. Deleting the cluster removes all files and directories associated with the cluster. hasim -deleteclus <clus> Before deleting a cluster, make sure the cluster is not configured as a global cluster. Starts VCS Simulator on the cluster specified by clustername. hasim -start clustername_sys1 [-clus clustername] [-disablel10n] If you start VCS Simulator with the -disablel10n option, the simulated cluster does not accept localized values for attributes. Use this option when simulating a UNIX configuration on a Windows system to prevent potential corruption when importing the simulated configuration to a UNIX cluster. hasim -stop Stops the simulation process. hasim -poweroff system_name Gracefully shuts down the system. hasim -up system_name Brings the system up. hasim -fault system_name resource_name Faults the specified resource on the specified system. hasim -faultcluster clustername Simulates a cluster fault. hasim -clearcluster clustername Clears a simulated cluster fault. hasim -getsimconfig cluster_name Retrieves information about VCS Simulator ports. hasim -hb [..] Equivalent to standard hahb command. hasim -disablel10n Disables localized inputs for attribute values. Use this option when simulating UNIX configurations on Windows systems. hasim -clus [...] Equivalent to standard haclus command. hasim -sys [...] Equivalent to standard hasys command. hasim -grp [...] Equivalent to standard hagrp command. hasim -res [...] Equivalent to standard hares command. hasim -type [...] Equivalent to standard hatype command. hasim -conf [...] Equivalent to standard haconf command. hasim -attr [...] Equivalent to standard haattr command. ===================================End Of Document ==================================