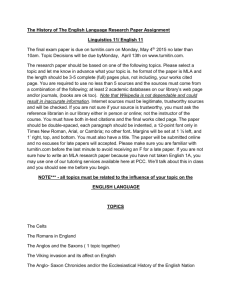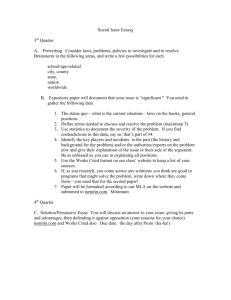Originality Report Video
advertisement

Plagiarism Prevention Module Training Presentation University of Windsor Danielle Istl, Academic Integrity Officer istld@uwindsor.ca, ext. 3929 Agenda • Overview of Turnitin.com • Steps for Using: Instructor Video – creating a class; creating an assignment – enrolling students; submitting papers • Originality Report Video – three viewing options; advanced features • Advanced Assignment Options – including University policy on use of Turnitin • Other Features About Turnitin.com • An online plagiarism-detection system and a complete web-based class management solution. • Originally developed by professors at the University of California Berkeley in 1996. • Owned by iParadigms, LLC, in Oakland, California. • The U of W subscribes only to the plagiarismdetection system. Turnitin’s Purpose • To deter plagiarism. • To hold students accountable. • To determine the similarity of text to sources. • To enhance teaching and student learning. Teaching Benefits • Deters plagiarism before it happens. • Saves time in the investigation of the originality of student work. • Allows for efficient citation verification. • Provides documentation of any alleged plagiarism. • Provides resources to assist in teaching research and writing skills, including proper citation. What Turnitin Searches 1. A current and archived copy of the publicly accessible Internet (more than 4.5 billion pages indexed). 2. Millions of published works from ProQuest databases and The Gutenburg Collection of literary classics. 3. Millions of student papers already submitted to Turnitin since 1996. How Turnitin Works • You create a class. • You create an assignment. • You or the students submit an electronic copy of their work to Turnitin, which compares it to these three databases. • Turnitin generates an “originality report” which indicates the degree of textual similarity between the paper and outside sources, and provides those sources. What Turnitin Does NOT Do • • • • Evaluate whether plagiarism has occurred. Prove that plagiarism has occurred. Identify every instance of copied material. Note - it may identify a source other than the one the student used. • Recent improvement: Now capable of identifying some paraphrasing; previously strings of text eight words or more only Getting Started 4 Easy Steps 1. Create a User Profile (already done for you if you received an email from Turnitin). 2. Create classes. 3. Create assignments. 4. Submit papers. Instructor Training Video • Go to www.turnitin.com. • At the top right, enter your email address and user password (the temp. password in the email you received). • Click on “Log in.” • You will be sent to your instructor homepage, which should list your account. Have Your Students Enroll • Give students class ID and class enrollment password. • Have your students create their own user profiles. – Student Quickstart Guide or Training Video • What if you forget a class password? – Access it by clicking on the “stats” icon next to the name of your class. You Enroll Your Students • One at a time or all at once: p. 11 of Guide • Suitable for small classes or if using Turnitin on an “as-needed” basis. • Know that when you enroll a student and submit his/her paper, he/she will receive an enrollment email. • Another option: Quick Submit – p. 68 of Guide – submitting a paper without creating a class. Additional point: • When adding a class you may choose to let students view their own originality reports. – Yes (educational) – No (plagiarism detection) Originality Report Video • • • • New Features and Improvements Cumulative View Direct Source Comparison View Single Source View Review of Default Options • Originality report immediately generated when paper submitted. • Students cannot resubmit their papers. • No submissions permitted after the due date. • Student papers are compared to and deposited in the student paper database. • Student papers are compared to sources in all three databases. Advanced Assignment Options • Click on “Create a New Assignment.” Leave “paper assignment” as option at top. • Give the assignment a title. • Set the start date and end date. • Add any special assignment instructions. • Generate originality report? Yes • Advanced Assignment Options? Yes • How Originality Reports are Generated – Immediately; first report is final (default) – Immediately; can overwrite reports until due date • Where you wish to permit multiple submission and multiple reports (X-ref. with Revision Assignments). • Permits the checking of work before final submission for citation flaws. – On due date • Students can submit papers as many times as desired until the due date and only one report will be generated (for final submission). Advanced Options contd. • Can choose to permit submissions after the due date (where you accept late assignments). • Allow other papers to be checked against submissions: – YES if you want submitted papers to be compared to and deposited in student paper database. – NO if you do not. • Relevant where a student objects or you object. Student Objection • University’s Policy for the Use of Turnitin (para. 2(d)): – The course syllabus should include . . . (d) “a statement that if the student objects to having his or her paper(s) submitted to the student papers database of Turnitin®, that objection must be communicated in writing to the instructor at the beginning of the course. The paper(s) will then be run through Turnitin® excluding the student papers database, thus omitting the depositing of the paper(s) into that database. Important: If a student objects ~ • You must create two assignments electronically: – One for the class as a whole as you planned to do; – One for the objecting student ensuring that you’ve selected “NO” in the advanced assignment options under “Allow other papers to be checked against submissions.” • You must inform the objecting student to submit to the second assignment you create. Example • 100 students in the class • Two object in writing as required by para. 2(d) of policy. • You create two assignments electronically in Turnitin. • You call one Final Essay. You call the other Final EssaySDE. • You tell the class as a whole to submit their papers to “Final Essay” and provide the password. • You tell the two objecting students to submit their papers to “Final Essay-SDE” and provide the password. Advanced Options contd. • Compare submissions against these search targets: – Choose all unless you wish to limit for some reason. • Would you like to save these options? – Your choice, depending on your preferences. • Submit (top right). Pop-up: Adv. Assignment Options Revision Assignments • Where you wish to permit students to submit multiple drafts of their papers. • Ensures that revised submissions are not compared against previously-submitted drafts. • Click “Create a New Assignment.” • On menu, select “revision assignment.” Screen: selecting revision assignment Screen: revision assignment Revision assignment added Access to Another Student Paper • Assume another student paper submitted in another course is referenced in the Originality Report as a source that was copied. • This source will not be accessible. – No direct access due to privacy policy – Would have to email the instructor • Permission request box provided by Turnitin – What to do if you receive such an email Other Features • Organizing Your Inbox (p. 16 of Guide) • Managing Students (p. 17 of Guide) – – – – View any student’s class portfolio. Email one or more students. Lock or unlock student access. Delete a student (where student drops class). Creating a Class with Sections • When you add a class, select “Master Class” from the pulldown menu. • T.A.s will use the password you create to join your class and set up their sections. • See pp. 62-66 of the Guide for additional details. Screen: Master Class Creation Additional Modules Turnitin’s other modules address the remaining steps in the lifecycle of a student paper: • Peer Review • GradeMark • GradeBook The University does not subscribe to these services. Questions? Plagiarism Prevention Module Training Presentation University of Windsor Danielle Istl, Academic Integrity Officer istld@uwindsor.ca, ext. 3929