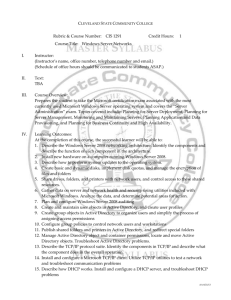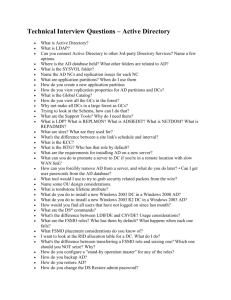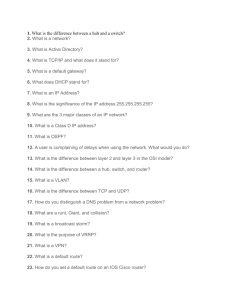Windows Server 2008 Active Directory allows implementation of
advertisement

Basics
Windows Server 2008 Editions: Compare and Contrast, Compare different
version of Windows Server 2008
Windows Web Server 2008
This version is designed as a dedicated web server. It has all the features you need to deploy as a
web server. Compared to other editions, this version only includes web hosting specific
features—IIS, ASP.NET, etc.
Windows Server 2008 Standard Edition
This is a basic version for Server 2008. It includes features such as .NET framework, IIS 7 and
Active Directory for small to medium size businesses and supports up to two processors and
4GB of memory.
Windows Server 2008 Enterprise Edition
This version is designed for companies that need an enterprise class system. It has all the features
of the Standard Edition as well as support for up to eight processors, clustering, from 64GB
RAM for x86 version up to 2TB of RAM for x64 version and hot swappable memory.
Windows Server 2008 Datacenter Edition
As the name implies, this version is designed for data centers. In addition to featuring all those of
the Enterprise edition, it also supports hot swappable processors and processors from 8 to 32.
Active Directory Domain Functional Level Features
Windows Server 2003 Domain Functional Level Features:
Domain rename capability
Windows Server 2003 functional level supports rename of Active Directory domain.
Cross-forest transitive trusts
Windows Server 2003 functional level supports transitive trusts between two or more
Active Directory forests.
Universal group caching
Windows Server 2003 functional level supports Universal group caching which eliminate
the need for local global catalog server
Intersite topology generator (ISTG) improvements
More efficient ISTG algorithm allows support for extremely large numbers of sites.
Multivalued attribute replication improvements
This allows incremental membership changes.
Lingering objects (zombies) detection
Windows Server 2003 ability to detect zombies, or lingering objects.
AD-integrated DNS zones in application partitions
This allows storing of DNS data in AD application partition for more efficient
replication.
Windows Server 2008 Domain Functional Level Features:
Fine-grained password policies
Allows multiple password polices to be applied to different users in the same domain.
Read-Only Domain Controllers
Allows implementation of domain controllers that only host read-only copy of NTDS
database.
Granular auditing
Allows history of object changes in Active Directory.
Distributed File System Replication (DFSR)
Allows SYSVOL to replicate using DFSR instead of older File Replication Service
(FRS). It provides more robust and detailed replication of SYSVOL contents.
How to Backup and Restore DHCP in Windows Server 2008
In Windows Server 2008, backup of DHCP database and settings has gotten simpler. You may
want to backup your DHCP server from time to time to prepare for disaster recovery scenarios or
when migrating DHCP server role to a new hardware.
Backup DHCP Server
1. Open Server Manager > DHCP role
2. Right click server name, choose Backup..
3. Choose a location for backup, click OK
Restore DHCP Server
1.
2.
3.
4.
Open Server Manager > DHCP role
Right Click server name, choose Restore
Choose the location of the backup, click OK
Restart the DHCP Service
New Active Directory Changes from Server 2003 SP1 to Server 2008
Changes to Active Directory from Server 2003 SP1 to Server 2008:
Verbose Auditing: Server 2008 log values on changes that are made to AD objects.
Restartable Active Directory Services.
Fine-grained password policies.
Read-only Domain Controllers.
Improvements in AD Installation Wizard (dcpromo.exe).
New Roles in Server 2008:
Read-only Domain Controller (RODC)
As the name implies, Read-only domain controller only contains read only copy of
Active Directory database. This allows IT administrators to place domain controller in
insecure physical location such as branch offices.
Active Directory Lightweight Directory Service (ADLDS)
ADLDS is a Lightweight Directory Access Protocol (LDAP) directory service
application. It is previously known as “Active Directory Application Mode (ADAM)” in
Server 2003.
Active Directory Rights Management Service (ADRMS)
ADRMS provides information protection service to organizations. For example, email
can be restricted to read-only; it cannot be printed, duplicated, or forwarded.
Active Directory Federation Services (ADFS)
ADFS allows cross-forest authentication to external resources, such UNIX environment
or another forest.
Roles and Features Supported on Server 2008 Server Core Support
Server Core version on Server 2008 supports the following Roles:
Active Directory Domain Services Role
Active Directory Lightweight Directory Services Role
Dynamic Host Configuration Protocol (DHCP)
Domain Name System (DNS) Services Role
File Services Role
Hyper-V Role
Print Services Role
Web Services (IIS) Role
Server Core version on Server 2008 supports the following Features:
Backup
BitLocker
Failover Clustering
Multipath I/O
Network Time Protocol (NTP)
Removable Storage Management
Simple Network Management Protocol (SNMP)
Subsystem for Unix-based applications
Telnet Client
WINS
Auditing Windows Server 2008
Auditing allows IT administrators to keep track of activity on Server 2008 and Active Directory
environment. Since auditing cause the event log to fill out very quickly, auditing is disabled by
default. IT administrators should enable audit policies as needed since too many audit logs make
it hard to review them. Audit polices can be configured in Group Policy Management Console
under “Computer Configuration\Policies\Windows Settings\Security Settings\Local
Policies\Audit Policy”. See screenshot. Auditing events can be viewed from Event Viewer.
Type of Audit Policies on Server 2008:
Audit account logon events
This policy logs events when user attempts to logon to a system.
Audit account management
This policy logs events when an account is changed.
Audit directory service access
This policy logs events when user attemps to access an Active Directory object.
Audit logon events
This policy logs logon events over the network or by service accounts.
Audit object access
This policy logs events when user attempts to access an object, such as file, shared folder
or printer.
Audit policy change
This policy logs events when user attempts to change a policy, such as audit polices.
Audit privilege use
This policy logs events when a user attempts to exercise their privilege, such as changing
the date or granting another use an admin privilege.
Audit process tracking
This policy logs events when user executes a process, application or a program when
accessing the computer.
Audit system events
This policy logs system specific events such as startup and shutdown.
Administration
Server 2008 Remote Administration Tools
Remote Server Administration Tools (also known as RSAT) in Server 2008 replaces
Adminpack.msi in Server 2003 and Windows XP.
List of the tools you will find in RSAT:
Role Administration Tools:
Active Directory Certificate Services Tools
Active Directory Domain Services (AD DS) Tools
Active Directory Lightweight Directory Services (AD LDS) Tools
DHCP Server Tools
DNS Server Tools
File Services Tools
Network Policy and Access Services Tools
Terminal Services Tools
Universal Description, Discovery, and Integration (UDDI) Services Tools
Feature Administration Tools:
BitLocker Drive Encryption Tools
Failover Clustering Tools
Group Policy Management Tools
Network Load Balancing Tools
SMTP Server Tools
Storage Manager for SANs Tools
Windows System Resource Manager Tools
And these tools also fully supported managing Windows Server 2003 servers:
Active Directory Domain Services (AD DS) Tools
Active Directory Lightweight Directory Services (AD LDS) Tools
Active Directory Certification Authority Tools
DHCP Server Tools
DNS Server Tools
Terminal Services Tools
Universal Description, Discovery, and Integration (UDDI) Services Tools
Group Policy Management Tools
Network Load Balancing Tools
Install/Remove Server 2008 Roles and Features from Command Line
ServerManagerCmd.exe command-line tool can be used to Install / Remove Server 2008 Roles
and Features from command line. This command-line tool can be integrated into a script to
manage roles and features. Below is the output you will from ServerManagerCmd.exe /?
Usage: ServerManagerCmd.exe
Installs and removes roles, role services and features. Also displays the list of all roles, role
services, and features available, and shows which are installed on this computer. For additional
information about the roles, roles services, and features that you can specify using this tool, refer
to the Help for Server Manager.
query [<query.xml>] [-logPath <log.txt>]
install <name>
[-resultPath <result.xml> [-restart] | -whatIf] [-logPath <log.txt>]
[-allSubFeatures]
remove <name>
[-resultPath <result.xml> [-restart] | -whatIf] [-logPath <log.txt>]
inputPath <answer.xml>
[-resultPath <result.xml> [-restart] | -whatIf] [-logPath <log.txt>]
help | -?
version
Switch Parameters:
query [<query.xml>]
Display a list of all roles, role services, and features available,
and shows which are installed on this computer. (Short form: -q)
If <query.xml> is specified, the information is also saved to a
query.xml file with additional information.
inputPath <answer.xml>
Installs or removes the roles, role services, and features specified
in an XML answer file, the path and name of which is represent by
<answer.xml>. (ShortForm: -ip)
install <name>
Installs the role, role service, or feature on the computer that
is specified by the <name> parameter. Multiple roles, role services or
features must be separated by spaces. (ShortForm: -i)
allSubFeatures
Used with the -install parameter to install all subordinate
role services and features along with the role, role service, or
feature named with the -install parameter. (Short form: -a)
remove <name>
Removes the role, role service, or feature from the computer that
is specified by the <name> parameter. Multiple roles, role services or
features must be separated by spaces. (ShortForm: -r)
resultPath <result.xml>
Saves the result of the ServerManagerCmd.exe operation to a <result.xml>
file, in XML format. (Short form: -rp)
restart
Restarts the computer automatically, if restarting is necessary to
complete the operation.
whatIf
Display the operations to be performed on the current computer
that are specified in the answer.xml file. (Short form: -w)
logPath <log.txt>
Specify the non-default location for the log file. (Short form: -l)
help
Display help information. (Short form: -?)
version
Display the version of the Server Manager command that is running,
Microsoft trademark information, and the operating system.
(Short form: -v)
Examples:
ServerManagerCmd.exe -query
ServerManagerCmd.exe -install Web-Server -resultPath installResult.xml
ServerManagerCmd.exe -inputPath install.xml -whatIf
How to Constrain Application CPU/Memory Usage on Windows Server 2008
Requirement: Windows Server 2008 Enterprise or Datacenter Edition
Prerequisites: Windows System Resource Manager Feature
1. Verify that Windows System Resource Manager is installed. If not, choose "Add
Features" and install Windows System Resource Manager.
2. Go to Start > Administrative Tools > Windows System Resource Manager.
3. Connect to your computer.
4. Right click Process Matching Criteria and click "New Process Matching Criteria".
5. Type in Criteria Name (This is just a display name).
6. Click "Add" to add a new rule.
7. Under "Included files or command lines," choose Application.
8. Browse to the application you wish to constrain.
9. Under "users and groups" tab, add "BUILTIN\Users".
10. Click OK, click OK.
11. -----------------------12. On System Resource Manager, right click "Resource Allocation Policies." Choose "New
Resource Allocation Policy".
13. 13. Under "Policy Name", enter the name of your policy.
14. Click "Add." Select the Process Matching Criteria you just created.
15. Under "Percentage of processor" enter the maximum percentage that the process can
consume.
16. You can also configure memory consumption using the "Memory" tab.
How to Disable Dynamic DNS Registration
At times, you may not want your host to register arecord automatically using dynamic DNS. If
this is the case, simply run the following command on Server 2008 to disable dynamic DNS.
reg add hklm\system\currentcontrolset\services\tcpip\parameters /v
DisableDynamicUpdate /t REG_DWORD /d 1 /f
Windows Server 2008 Firewall Profiles
On Server 2008 and Windows Vista, there are three types of firewall profiles—Domain, Private,
Public profile. You can set a Firewall state(rules) for each profile and each firewall profile
applies depending on your network location. This allows you to set different firewall rules
depending on your network location.
Domain Profile – applied automatically when your server is connected to the Active
Directory domain.
Private Profile – you can assign this profile manually when your server is connected to
any private address (192.168.x.x, 10.x.x.x, 172.31.x.x, etc.)
Public Profile – applied by default when your first connect the server to any unknown
network.
Windows Server 2008 Support Tools Download
You may ask where is the Windows Server 2008 support tools? On Server 2008 support tools are
located in "support\tools" directory on the Windows Server 2008 CD, extract support.cab to the
directory on your server.
UPDATE: I just spoke to someone from Microsoft. Most of Support Tools for Server 2008
should be included in "Remote Server Administration Tools". Go to Add Features > Install
Remote Server Administration Tools.
Windows Server 2008 Network Load-Balancing (NLB) Explained
Network load-balancing (NLB)
Best for: Application Servers
Examples: Web Servers, VPN Servers, Exchange 2003 Front-end servers, Exchange 2007 CAS
Servers
NLB provides a simple solution that allows high TCP/IP availability for application servers.
NLB distribute the load among servers in the cluster group. When using NLB It is very
important that Server OS and applications patch level are the identical to provide best user
experience. You can install Server 2008 Network load-balancing (NLB) from Server Manager >
“Add Features”.
Server 2008 Core Commands
> How to Configure Windows Server 2008 Server Core
> Configure Server Roles from Command Line
When you logon to Server Core, you will see a command prompt only.
Change the Administrator Password
Net user Administrator mypassword
Set IP on Network Interface
Use following command to view all network adapters on the server:
Netsh interface ipv4 show interfaces
Note the Idx # of the network adapter you want to configure
Use following command to configure IP of 10.0.1.2/24 on Idx 2.
Netsh interface ipv4 set address name=2 source=static address=10.0.1.2
mask=255.255.255.0 gateway=10.0.1.1
Use following commands to configure DNS server
Netsh interface ipv4 add dnsserver name=2 address=10.0.1.110
Activate the Server
Run Slmgr.vbs –ato
Rename the Server using WMI
wmic computersystem where name="%computername%" rename name="Server1"
Join the Server to the Domain
Netdom join %computername% /domain:domainname /userd:domainadmin
/password:domainadminpassword
Adding Server Roles
1. Adding and Configuring the DNS Server Role
Use following command to install DNS Server role:
Start /w ocsetup DNS-Server-Core-Role
Once the DNS Server Role is installed, you can use DNS MMC from different computer or
dnscmd.exe from command line to configure DNS.
2. Adding and Configuring the DHCP Server Role
Use following command to install DNS Server role:
Start /w ocsetup DHCPServerCore
Once the DHCP Server Role is installed, you can use DHCP MMC from different computer or
netsh.exe from command line to configure DHCP.
3. Adding and Configuring the File Services
To install Distributed File System, run
start /w ocsetup DFSN-Server
To install File Replication Service
start /w ocsetup FRS-Infrastructure
To install Distributed File System Replication
start /w ocsetup DFSR-InfrastructureServerEdition
To install Network File System
start /w ocsetup ServerForNFS-Base
start /w ocsetup ClientForNFS-Base
4. Adding and Configuring the Active Directory Domain Services Role
Use following command to install Active Directory role
Dcpromo /unattend:c:\unattend.txt
*you must create c:\unattend.txt using notepad(notepad.exe is built-in to Server Core).
Adding and configuring Features
To install WINS (Windows Internet Name Service)
start /w ocsetup WINS-SC
To install Microsoft Failover Clustering
start /w ocsetup FailoverCluster-Core
To install SNMP (Simple Network Management Protocol)
start /w ocsetup SNMP-SC
To install Windows Backup
start /w ocsetup WindowsServerBackup
To install Multipath IO
start /w ocsetup MultipathIo
To install NLB (Network Load Balancing)
start /w ocsetup NetworkLoadBalancing HeadlessServer
To Install Hyper-V
start /w ocsetup Microsoft-Hyper-V
Server 2008 WinRM and WinRS explained
Windows Remote Management (WinRM) allows administrator to manage remote server via
command line interface. The commands are sent remotely and executed locally on remote
computer. On Server 2008 WinRM listen port 80 and 443 and uses /wsman URL. It is important
to note that IIS role doesn’t need to be installed for WinRM to work.
For example, you want to access EX01 remotely. You can simply configure WinRM by running
winrm quickconfig on EX01. Now, you can connect to EX01 remotely by running winrs –
r:http://EX01.domain.com shutdown /r /t 1. Previous command restarts EX01 remotely.
Accessing Server 2008 remotely using Windows Remote Shell
Run following command to Enable WinRM on remote computer,
WinRM quickconfig
You can use WinRS to connect to a remote server using following command,
Winrs –r:remoteservername cmd
*make sure firewall is not blocking remote connections
Below is the help file from Microsoft
Windows Remote Management Command Line Tool
Configuration for WinRM is managed using the winrm command line or through GPO.
Configuration includes global configuration for both the client and service.
The WinRM service requires at least one listener to indicate the IP address(es)
on which to accept WS-Management requests. For example, if the machine has
multiple network cards, WinRM can be configured to only accept requests from
one of the network cards.
Global configuration
winrm get winrm/config
winrm get winrm/config/client
winrm get winrm/config/service
winrm enumerate winrm/config/service/certmapping
winrm enumerate winrm/config/winrs/customremoteshell
Network listening requires one or more listeners.
Listeners are identified by two selectors: Address and Transport.
Address must be one of:
* - Listen on all IPs on the machine
IP:1.2.3.4 - Listen only on the specified IP address
MAC:... - Listen only on IP address for the specified MAC
Note: All listening is subject to the IPv4Fitler and IPv6Filter under
config/service.
Note: IP may be an IPv4 or IPv6 address.
The configuration that allows a client to run a remote shell and
arguments based on a URI is stored in the CustomRemoteShell table.
The table is identified by the following resource URI:
winrm/config/winrs/customremoteshell
Each entry in this table contains three properties:
URI - The URI of the shell resource.
Shell - The executable to be launched.
Arguments - The arguments to be passed to the shell Shell.
The URI is the key and is case-insensitive; wildcards, internal whitespaces
and '?' character are not allowed.
The shell executable must be specified as a full path.
It can contain environment variables; the environment
variables are expanded on the remote machine.
Example: To see the current CustomRemoteShell configuration
winrm enumerate winrm/config/winrs/customremoteshell
Example: To create an entry for PowerShell:
winrm create winrm/config/winrs/customremoteshell?uri=shell/Microsoft.Powershell @{
Shell="%windir%\system32\windowspowershell\v1.0\PowerShell.exe";Arguments="-s nologo"}
Transport must be one of:
HTTP - Listen for requests on HTTP (port 80)
HTTPS - Listen for requests on HTTPS (port 443)
Note: HTTP traffic by default only allows messages encrypted with
the Negotiate or Kerberos SSP.
When configuring HTTPS, the following properties are used:
Hostname - Name of this machine; must match CN in certificate.
CertificateThumbprint - hexadecimal thumbprint of certificate appropriate for
Server Authentication.
Note: If only Hostname is supplied, WinRM will try to find an appropriate
certificate.
Example: To listen for requests on HTTP on all IPs on the machine:
winrm create winrm/config/listener?Address=*+Transport=HTTP
Example: To disable a given listener
winrm set winrm/config/listener?Address=IP:1.2.3.4+Transport=HTTP @{Enabled="false"}
Example: To enable basic authentication on the client but not the service:
winrm set winrm/config/client/auth @{Basic="true"}
Example: To enable Negotiate for all workgroup machines.
winrm set winrm/config/client @{TrustedHosts="<local>"}
See also:
winrm help uris
winrm help aliases
winrm help certmapping
winrm help input
winrm help switches
Server 2008 Disable IPV6
How to uninstall TCP/IPv6 on Server 2008. You may want to uninstall TCP/IPv6 for a number
of reasons. When you uninstall TCP/IPv6 on Server 2008, it removes Tunnel adapter named
“Teredo Tunneling Pseudo-Interface”. See ipconfig output below.
Disable TCP/IPv6
1. Uncheck “Internet Protocol version 6 (TCP/IPv6)” from all of your connections and adapters
and component in the list under “This connection uses the following items.”
2. Open Registry Editor, Regedit.exe
3. Browse to
HKEY_LOCAL_MACHINE\SYSTEM\CurrentControlSet\Services\Tcpip6\Parameters\
4. Right click on “Parameters”, choose “New”, choose “DWORD (32-bit) Value”
5. Change the name of the key to “DisabledComponents”, set the value to 0xFFFFFFFF,
Hexadecimal
6. Restart the computer for the registry value to take effect.
File Services
Windows Server 2008 File Services
How to implement NFS on Windows Server 2008 File Services
Windows Server 2008 File Services allows you to implement and manage a file server. New
features such as Storage Utilization Monitoring allow you to monitor disk usage and run reports.
Add Windows Server 2008 “File Server” Role:
1. Open Server Manager, click on “Add Roles”.
2. choose “File Services”, click Next.
3. On “Select Role Services” screen, choose File Server, File Server Resource Manager. Click Next.
Note: choose “Services for Network File System”, if you need to serve files to UNIX systems.
4. On “Configure Storage Utilization Monitoring” screen, choose the volume you want to monitor.
5. Click Install at the end.
Create a Share Using “Provision a Shared Folder Wizard”
1. 1. Open Server Manager, on the left pane, expend Roles > File Services > Share and Storage
Management.
2. Click “Provision Share link” on the right pane.
3. On “Shared Folder Location” Screen, Browse to the location you want to share, click Next.
4. On “NTFS Permissions” screen, select “Yes, change NTFS permissions”, click “Edit permission”
and add appropriate users.
5. On “Share Protocols”, check “SMB”, enter Share name.
Note: Check “NFS”, if you need to serve files to UNIX systems via NFS.
6. On “SMB Settings” screen, Click Next.
7. On “SMB Permissions” screen, you can configure share-level permissions. These permissions
apply to users browsing the shares over the network.
8. On “Quota Policy” screen, you can configure disk quota.
9. On “File Screen Policy” screen, you can configure types of files that is not allowed on the share.
10. On “DFS Namespace Publishing” screen, you may configure DFS if needed.
11. On “Review Settings and Create Share” screen, click Create.
Windows Server 2008 Permissions Explained
Read – Allows users to read the object
Write – Allows users to write to existing objects or create new objects.
Read and Execute – Allows users to read attributes of a object and read its contents.
List Folder Contents – Allows users to list contents.
Modify – Allows users to read, write, execute and delete objects.
Full Control - Allows users to read, write, execute, delete objects and change permissions on the
object.
How to configure snapshot (volume shadow copy) on Windows Server 2008
File Server.
Previous versions in Windows Server 2008 allows you restore files to certain points in time
when user accidentally modify the file. This feature is enabled for you by default in Windows
Server 2008, unlike earlier versions. To configure the snapshot schedule, follow below
directions.
1. Open Computer, Right click on the Volume, choose properties
2. On Shadow Copies tab, select the disk, click the Settings button
3. Click the schedule button and you may change the schedule from there.
Server 2008 DFS
The Distributed File System (DFS) allows you consolidate multiple shares on multiple servers to
one logical place. This allows users to simply access all the shares from one central location. In a
way, it is very similar to how we create short cut on our desktop to different locations. DFS
replication also allows file replication with compression, throttling and scheduling.
Create a DFS namespace (Central Share)
Prerequisites: File Services role with DFS installed.
1. Open Server Manager, expend File Services role
2. Right click on the Namespace node in the left pane and select New Namespace
3. On “Namespace Server” screen, enter the name of the server, click Next
4. On “Namespace Name and Settings page” screen, enter the name of the namespace. I would
name this something meaningful, (IT, Accounting, etc.)
5. On “Namespace Type”, choose “Domain-based namespace” if you have active directory, if
not choose “Stand-alone namespace”
6. On “Review Settings and Create Namespace” screen, click Create. Add folder targets to
namespace (distributed shares on multiple servers)7. Simply right click on the name of the
namespace and select New Folder.
Now you can access all folder targets from step #7, by using namespace from step #4.
Audit File access on Server 2008
On important files and folder, you may want to configure auditing to keep an access log. It
allows logging of who is accessing a directory.
Configure auditing on a folder on Server 2008
1.
2.
3.
4.
5.
6.
7.
8.
Right click folder which you want to audit
Select Security tab
Click the Advanced button.
Select Auditing tab.
Click the Edit button
Click the Add button, enter the Everyone group
Select types of access that you want audited.
Click OK to apply, Click Ok to save the settings
Now, you may view the auditing log from the Event Viewer.
IIS 7
Installing IIS 7.0 on Server 2008 from command line / Script
You can install IIS from command line on Server 2008 using pkgmgr.exe.
Start /w pkgmgr.exe /iu:IIS-WebServerRole;WAS-WindowsActivationService;WASProcessModel;WAS-NetFxEnvironment;WAS-ConfigurationAPI
IIS 7.0 Configuration Files Explained
IIS 7.0 use configuration files instead of
the IIS metabase. IIS 7.0 configuration consist of four files.
1. Machine.config – These settings apply globally.
2. ApplicationHost.config – These settings are specific to IIS. Found in
%systemroot%\system32\inetsrv
3. Web.config, root-level – These settings are shared by .NET applications. Found in
%systemroot%\ Microsoft.NET\Framework\versionNumber\CONFIG.
4. Web.config, application-level – These settings apply to a specific .NET application.
Managing IIS 7.0 from command line on Server 2008
You can use %WINDIR%\system32\inetsrv\APPCMD.EXE to manage IIS 7.0 from command
line in Server 2008.
Examples:
List all sites and its details
Appcmd.exe list SITE
List Default Web Site
APPCMD.EXE list SITE "Default Web Site"
List started sites
APPCMD.EXE list SITE /state:started
List all start / stopped application pools
APPCMD.EXE list apppools /state:started
APPCMD.EXE list apppools /state:stopped
Add a site called MySite on Port 80 in c:\inetpub\MySite
APPCMD.EXE add site /name:"MySite" /id:123 /bindings:"http:/*:80:"
/physicalPath:"C:\inetpub\MySite"
List real time HTTP requestes
APPCMD.EXE list requests
List IIS configuration
APPCMD.EXE list config
Backup IIS configuration
APPCMD.EXE add backup IISBACKUP
Restore IIS configuration
APPCMD.EXE restore backup IISBACKUP
Installing IIS 7.0 on Server 2008 from command line / Script
You can install IIS from command line on Server 2008 using pkgmgr.exe.
Start /w pkgmgr.exe /iu:IIS-WebServerRole;WAS-WindowsActivationService;WASProcessModel;WAS-NetFxEnvironment;WAS-ConfigurationAPI
Active Directory
What is the difference between Active Directory Forest and Domain?
Active Directory Forest and Active Directory Domain Explained.
Forest: Forest is the top level container of Active Directory infrastructure. A forest can consist
of one or more domains and those domains are connected through transitive trust. A forest shares
a single schema database, single Exchange organization, single global address list and a security
boundary. Note: You may allow access to resources of only those in the same forest. You may
want multiple forest if you need:
- more than one Exchange organization
- different forest functional levels
- separate security boundary
Domain: Domain is one level below Active Directory Forest. A domain can consist of one or
more organization unit. A domain shares a single administrator group (Domain Admins security
group) and same set of objects. Even when a domain shares a single administrator group, you
may delegate control over each organization unit (OU).
Domain controller: Every domain consists of one or more domain controllers. Domain
controller holds a directory database of its perspective domain. The directory database consists of
user objects, computer objects and much more.
Organization unit (OU) is folder/container within a domain. OU can be used to organize set of
computers or users. OUs are very useful when implementing different set of polices to a group of
users or computers within a domain.
Active Directory Security Groups Explained
You may be wondering what the differences are among domain local groups, domain global, and
universal groups. There are four types of security groups and each has its own security scope.
Machine local groups
This type of group can be created on a local computer. The security scope of this group is
limited to this local machine. This group can include members that are Domain local
groups, domain global groups and users within its domain and forest.
Domain local groups
This type of group can be created on a domain controller of its perspective domain. This
group can only be used to assign permission on resources within the same domain. This
group can include user accounts, universal groups, and global groups from any domain.
Domain global groups
This type of group can be created on a domain controller of its perspective domain. This
group can be used to assign permission on resources in any trusted domain. This group
can include user accounts, universal groups, and global groups from any domain.
Universal groups
This type of group can be created on a domain controller of its perspective domain that is
running in mixed mode or higher. This group is known as "jack-of-all-trade" because it is
used to assign permissions to resources in multiple domains. This group can include user
accounts, universal groups, and global groups from any domain.
Server 2008 Domain Controller
Windows Server 2008 Active Directory prerequisites:
- If you are adding Windows Server 2008 Domain Controller to existing Windows 2000 or
Windows Server 2003 forest, you must run adprep /forestprep on schema master.
- If you are adding Windows Server 2008 Domain Controller to existing Windows 2000 or
Windows Server 2003 Domain, you must run adprep /domainprep /gpprep on infrastructure
master.
- If you plan to use RODC (read-only domain controller), you must also run adprep /rodcprep
* You will find adprep tool in .\sources\adprep folder of the Windows Server 2008 CD.
Once all the prerequisites are met, you can run dcpromo /adv from Server 2008, follow the on
screen directions.
Verify successful Windows Server 2008 Domain Controller promotion:
- Check directory service and File Replication event log to make sure there are no errors
- Open DNS Console, make sure all the SRV Records are created in
_msds.YOURDOMAIN.NET zone
- Open Active Directory Users and Computers, make sure you can access the objects.
Windows Server 2008 Active Directory Certificate Services (AD CS)
Explained
Windows Server 2008 Active Directory Certificate Services (AD CS) is known as Certificate
Services in Server 2003. In Server 2003, Certificate Services is installed from ADD/REMOVE
Windows components. In Server 2008, Active Directory Certificate Services (AD CS) is
installed from +Add Roles. AD CS is a low cost method of issuing digital certificates internally
and maintaining a Certificate Authority (CA) infrastructure.
Active Directory Certificate Services Roles
Enterprise root certification authority
This is the top level, most trusted CA in an organization which should be installed before any
other roles. This role should be highly protected as this is a most important role in CA
infrastructure.
Enterprise subordinate certification authority
Enterprise subordinate CA can be used to off load work from Enterprise root CA. This CA can
issue digital certificates internally but it must get a certificate from Enterprise root CA.
Stand-alone root certification authority
As the name implies, this is the top level CA that is independent from Enterprise root CA. Standalone root CA can be deploy for testing or particular purposes.
Stand-alone subordinate certification authority
As the name implies, subordinate CA can be used to off load work from Stand-alone root CA.
This CA can issue digital certificates but it must get a certificate from Stand-alone root CA.
How to Install Windows Server 2008 Active Directory Certificate Services (AD CS)
1.
2.
3.
4.
5.
6.
7.
8.
9.
10.
11.
12.
Open Server Manager
Click on Add Roles
Click Next, chose “Active Directory Certificate Services”, click Next, click Next
Choose required roles services.
Choose Enterprise CA
Choose Root CA
Choose create new private key
Choose default settings for private key encryption settings
Choose the name of the CA, example: Organization-RootCA
Choose 5-year validity period.
Choose certificate database and log location
Confirm selections and click Install
After Enterprise root CA is install, it can be managed from Certification Authority console,
Start>All
Programs>Administrative Tools>Certification Authority
Server 2008 Active Directory Sites Explained
From Active Directory perspective Site is well connected group of physical subnets which
define internal replication boundary. Organizations usually create multiple Sites depending on
their WAN infrastructure to control replication. It can also be use as a security scope to delegate
authority to an administrator and used as an object to apply Group Policy. A Site contains Site
name, Subnets that are associated to the Site, Site Links that are use to connect to other sites and
DCs within the Site. Note: The term Intrasite replication refers to replication of DCs within the
same site. The term Intersite replication refers to replication of DCs at different sites.
Relationship between Active Directory Sites and Domains
It is important to understand that Active Directory Sites and Domains can overlap. Active
Directory Sites are independent to Active Directory Domains and vice versa. Multiple domains
can exist within a single site as single domain can expand to multiple sites.
Server 2008 Active Directory Site Components
- Subnets
Subnets include list of well connected networks in the same site. I define “well connected” when
speed is faster than 100/mbps. When a client—workstation looks for a Global Catalog, it prefers
a Global Catalog in a same site / subnet as oppose to others. If subnets are not associated with a
Site, clients can Global Catalog server in a different Site over WAN causing unnecessary traffic.
- Site Links
Site Links are the transport mechanism for Active Directory replication between sites. Site Links
should be configured to mimic physical WAN connections between Sites. Replication interval
and costs can be configured on Site Links. Active Directory Knowledge Consistency Checker
(KCC) uses Site Links to build connections to make sure that replication occurs in efficient
manner.
How to create a Site in Server 2008 Active Directory
1.
2.
3.
4.
5.
6.
Open Active Directory Sites and Services console on a domain controller
Right click the Sites container and chose New Site.
Name the site choose a Site Link, lick Ok
To create a subnet, right click the Subnets container, and choose New Subnet.
Enter the network range, example: 192.168..1.0/24
Choose the proper Site from the list to associate with the new subnet.
Active Directory Delegation
We are most familiar with delegating administers control at OU level or Domain level in Active
Directory. How to delegate control at Active Directory Site Level. You can also use this method
to deny an administrator at Active Directory Site Level. Follow below steps to delegate control at
Active Directory Site Level.
1.
2.
3.
4.
5.
6.
Open Active Directory Sites and Services console on a domain controller
Right click the Sites container and choose Delegate Control.
Click Next, use Add button to select the user or group, click Next
On the Active Directory Object Type screen, choose defaults
Click Next, On the Permissions screen, check the desired permissions type check boxes.
Click Next and Finish
Server 2008 Domain Controller
Windows Server 2008 Active Directory prerequisites:
- If you are adding Windows Server 2008 Domain Controller to existing Windows 2000 or
Windows Server 2003 forest, you must run adprep /forestprep on schema master.
- If you are adding Windows Server 2008 Domain Controller to existing Windows 2000 or
Windows Server 2003 Domain, you must run adprep /domainprep /gpprep on infrastructure
master.
- If you plan to use RODC (read-only domain controller), you must also run adprep /rodcprep
* You will find adprep tool in .\sources\adprep folder of the Windows Server 2008 CD.
Once all the prerequisites are met, you can run dcpromo /adv from Server 2008, follow the on
screen directions.
Verify successful Windows Server 2008 Domain Controller promotion:
- Check directory service and File Replication event log to make sure there are no errors
- Open DNS Console, make sure all the SRV Records are created in
_msds.YOURDOMAIN.NET zone
- Open Active Directory Users and Computers, make sure you can access the objects.
Windows Server 2008 RODC (Read-Only Domain Controller) Explained
Pros and Cons of Windows Server 2008 RODC (Read-Only Domain Controller)
Facts:
- stores read-only copy of Active Directory NTDS.dit database, except passwords
- support caching of universal groups
- When user authenticate, RODC verifies that account exists then forward it to a regular DC
Pros:
- Perfect for branch offices that doesn’t have IT staff on site
- Can be used by third-party applications to prevent accidental changes
Cons:
- Branch office administrators cannot modify Active Directory objects.
- extra traffic may occur due to excessive authentication packets to regular DC.
How to audit changes to your active directory on Windows Server 2008
> How to audit account access on Windows Server 2008
In server 2008, you can track attribute changes that let you track old attributes and new
attributes.
You can configure active directory auditing by editing the default domain controller policy. On
Group Policy Management Editor, expend Computer Configuration > Windows Settings >
Security settings > Local Policies > Audit Policy
You can view all the audit events from Windows Security Event Log. The cool thing is attribute
changes—both the old value and new value is written to the event log.
How to Restore Server 2008 Active Directory (non-authoritative)
1. On Server 2008 DC, open the command prompt on the server
2. Run below commands to enter Directory Services Restore Mode (DSRM):
bcdedit /set safeboot dsrepair
shutdown –r –t 1
3. Login using .\administrator and DSRM password
4. Run below command ( note that d: is the drive letter of your backup), this will show you the
version identifier of the backup.
Wbadmin get versions –backuptarget:d:
5. Run below command to start the restore.
Wbadmin start sysstaterecovery –version:01/01/2008-22:30 –backuptarget :d:
6. After the restore process is completed, run following commands to reboot.
Bcedit /deletevalue safeboot
Shutdown –t 0 -r
How to Restore Server 2008 Active Directory if Someone Accidentally Deletes
an Object. (authoritative restore)
1. Restore Server 2008 Active Directory (non-authoritative), do not reboot the server
2. Open command prompt, run following commands, where
CN=VIPuser,CN=Users,DC=MYDOMAIN,DC=NET is the object you wish to restore.
ntdsutil
activate instance NTDS
authoritative restore
restore object “CN=VIPuser,CN=Users,DC=MYDOMAIN,DC=NET”
3. Once it’s completed. Type quit
4. After the restore process is completed, run following commands to reboot.
Bcedit /deletevalue safeboot
Shutdown –t 0 -r
How to Forward DNS Queries for Specific Domain to a Specific DNS Server
This goal can be achieved using Conditional forwarding that is supported in Windows Server
2003 and Windows Server 2008.
Configure Conditional Forwarding on Windows Server 2003 or Windows Server 2008 DNS
Server
1. Open Server Manager, expend to DNS under roles ( on Server 2003 open DNS console)
2. Right Click on the DNS Server and choose “Properties”
3. On “Forwarders” tab, click “New”
4. Enter the domain name and press OK
5. In DNS Domain box, Click the domain name and add list of DNS server,
6. Then Click Apply or OK
As you can see, this will help you control DNS queries for specific domain to a specific DNS
server.
How to Forward DNS Queries for Specific Domain to a Specific DNS Server
This goal can be achieved using Conditional forwarding that is supported in Windows Server
2003 and Windows Server 2008.
Configure Conditional Forwarding on Windows Server 2003 or Windows Server 2008 DNS
Server
1. Open Server Manager, expend to DNS under roles ( on Server 2003 open DNS console)
2. Right Click on the DNS Server and choose “Properties”
3. On “Forwarders” tab, click “New”
4. Enter the domain name and press OK
5. In DNS Domain box, Click the domain name and add list of DNS server,
6. Then Click Apply or OK
As you can see, this will help you control DNS queries for specific domain to a specific DNS
server.
How to Add Child Domain to Active Directory
It is very important to have a concrete step by step plan when adding a child domain to active
directory. You cannot easily recover active directory from fatal errors, especially in large Active
Directory environments. I will walk through how to add child domain to active directory and
properly configure DNS. The best practice is to delegate child DNS domain to child DNS Server.
Design Child Domain DNS Infrastructure
Terminology:
Root DNS Server
This is the DNS server that holds the DNS for root domain. For example: mylab.com
Child DNS Server (also Child DC )
This is the DNS server that holds the DNS for child domain. For example: sub1.mylab.com
How DNS Delegation Works
Delegation of child DNS domain allows root DNS server to forward DNS queries for Child DNS
domain to Child DNS Server. When a client request for a lookup on resource on child DNS
domain against root DNS Server, the root DNS Server forwards the query to child DNS Server.
Create DNS Delegation for Child Domain:
On root DNS Server,
1. Open DNS management console.
2. Right click on root zone, choose “New Delegation”, click Next.
3. Enter the child DNS server, click Next.
On child DNS Server.
4.
5.
6.
7.
Confirm child DNS server is using the root DNS server as the only DNS Server.
Install DNS Server from Add/remove Windows Components.
Open DNS management console
Create Standard Primary, Forward lookup zone ( right click DNS server, choose New
Zone)
8. Enter the name of the child zone example: sub1.mylab.com
9. Click Next, click Finish
10. Make sure the zone allow dynamic updates
11. Promote child DNS Server to Domain Controller ( start > Run, type “dcpromo”)
How manage Server 2008 DNS from command line using dnscmd.exe
Dnscmd.exe can be found in Support\Tools directory on the Windows Server 2008 CD. You can
copy dnscmd from support.cab to any location you wish.
Add a new standard zone called infotechguyz.com
dnscmd dc01.infotechguyz.local /ZoneAdd infotechguyz.com /Primary /file
infotechguyz.com.dns
Create a new A record for Server name EX01 with an IP of 10.1.0.50
Dnscmd dc01.infotechguyz.local /RecordAdd infotechguyz.com EX01 A 10.1.0.50
Enumerate all zones
Dnscmd dc01.infotechguyz.local /enumzones
Clear the Cache on the server
Dnscmd dc01.infotechguyz.local /clearcache
Restart DNS service
Dnscmd dc01.infotechguyz.local /restart
How to enable GlobalNames Zones on Server 2008 DNS Server
Run “dnscmd <ServerName> /config /Enableglobalnamessupport 1”
How to create GlobalNames Zone
1.
2.
3.
4.
5.
6.
7.
8.
Open DNS Manager from Administrative Tools.
expend the DNS server, right-click “Forward Lookup Zones”, and choose “New Zone”
Click Next
Choose “Primary zone” (Store zone in Active Directory), click Next
Choose the Active Directory Zone Replication Scope. Click Next
On Zone Name, screen, enter “GlobalNames”, click Next
On Dynamic Update screen, choose “Do not allow dynamic updates”, click Next
Click Finish
How To Set Active Directory Verbose Logging
Often times you may want to turn on Active Directory Verbose logging to troubleshoot Active
Directory (AD) related issues. By default, Active Directory only logs critical and error events.
You must configure following registry key to set Active Directory Verbose logging
HKEY_LOCAL_MACHINE\SYSTEM\CurrentControlSet\Services\NTDS\Diagnostics
Events that can be set:
Knowledge Consistency Checker (KCC)
Security Events
ExDS Interface Events
MAPI Interface Events
Replication Events
Garbage Collection
Internal Configuration
Directory Access
Internal Processing
Performance Counters
Initialization/Termination
Service Control
Name Resolution
Backup
Field Engineering
LDAP Interface Events
Setup
Global Catalog
Inter-site Messaging
Group Caching
Linked-Value Replication
DS RPC Client
DS RPC Server
DS Schema
Logging Levels (from Microsoft Support):
0 (None): Only critical events and error events are logged at this level. This is the default
setting for all entries, and it should be modified only if a problem occurs that you want to
investigate.
1 (Minimal): Very high-level events are recorded in the event log at this setting. Events
may include one message for each major task that is performed by the service. Use this
setting to start an investigation when you do not know the location of the problem.
2 (Basic)
3 (Extensive): This level records more detailed information than the lower levels, such as
steps that are performed to complete a task. Use this setting when you have narrowed the
problem to a service or a group of categories.
4 (Verbose)
5 (Internal:): This level logs all events, including debug strings and configuration
changes. A complete log of the service is recorded. Use this setting when you have traced
the problem to a particular category of a small set of categories.
Group Policy
New Group Policy features in Server 2008
New Server 2008 Group Policy Management Console (GMPC) has new features below:
1.
2.
3.
4.
5.
Create new starter GPOs
Backup and restore start GPOs in a domain
Manage GPO link enforcement
Manage GPO processing order
Resultant Set of Policy tool for planning operations
In depth explanation of Server 2008 Group Policy can be found here.
Server 2008 Group Policy Explained
Windows Server 2008 Active Directory allows implementation of Group Policy for centralized
management of Users and Computer Settings. Group Policy is a method used to centrally
configure and deploy a common set of computer and user settings, security settings, and, deploy
software to Windows servers, Windows Clients and users in an Active Directory domain. A
single Group Policy is used to configure settings on specified collection of computers, users,
groups, site, organizational unit or domain. For example, you can use Group Policy to configure
Automatic Updates on collection computer in specific Organizational Unit.
Optimizing Group Policy Performance
A few things that can improve Group Policy processing
1. Disable used policy settings (either user or computer), see screenshot below.
2. Consolidate multiple Group Polices to increase faster processing.
3. Block unneeded Group Policies at OU, Site or Domain level using “Block Policy
Inheritance” setting.
Server 2008 Group Policy in depth
Basic explanation of Group Policy can be found here.
Group Policies are applied to computer / users objects during startup, shutdown and according to
refresh interval—90 minutes by default. Gpupdate.exe command-line utility can be used to
refresh Group Policy manually. Every GPO—Group Policy Object include a revision number,
GPO processing is skipped if it hasn’t changed since last application. This rule doesn’t apply to
login and logoff scripts within GPO since they need to be applied regardless.
GPO Processing of computer configuration
GPO is applied to a computer during startup, shutdown and according to refresh interval—90
minutes by default on members servers and 5 minutes on domain controllers. GPO is processed
during startup by contacting the domain controller. GPO Processing of computer configuration
can be qualified by OU—Organization Unit, security filtering—Security groups and WMI Filters
– hardware or software configuration. WMI filters are advanced concept but very powerful. For
example, you can apply a particular GPO to all computers in the domain that runs Server 2008
version 6.0.6001. WMI filter would be something like “select * from win32_operatingsystem
where version=’ 6.0.6001’”
See Screenshot
GPO Processing of user configuration
GPO Processing of user configuration is very simlar to computer processing. GPO is applied to a
user during logon/logoff instead of startup, shutdown. GPO Processing of user configuration can
be qualified by OU—Organization Unit and security filtering—Security groups.
See Screenshot
Local Computer Policy vs Active Directory Group Policy
Local Computer Policy can be found of most Windows systems. You can run gpedit.msc to open
Local Computer Policy. Local Computer Policy allows configuration that is usually cannot be
configured by control panel or commandline. Windows Server 2008 and Windows Vista now
allow multiple local polices.
See Screenshot #3
Active Directory Group Policy is applied when a computer is joined to Active Directory domain.
This allows centralized management of Group Policy settings by administrator.
Server 2008 Group Policy Components:
GPO -- Group Policy Objects
Group Policy Object refers to a file/object that defines set of user configuration and computer
configuration. Group Policy Management Console is used to edit Group Policy Object to define
user and computer configuration.
ADM folder
This folder only exist when older GPOs are imported from administrative temples. This includes
GPOs created by Windows XP, Server 2003, etc.
Group Policy Object, User folder
The user folder in Group Policy Object contains settings, msi installers, scripts and any settings
that relates to the user configuration of the object.
Group Policy Object, Machine folder
The machine folder in Group Policy Object contains settings, msi installers, scripts and any
settings that relates to the machine configuration of the object.
Registry.pol Files
Most settings within the GPO is configured by using registry keys. These registry keys and
values are stored within registry.pol files which can exist in both user and machine folders.
Gpt.ini File
This file can be found at the root of GPO folder in SYSVOL share. This contains the revision
number which tracks the changes made to the GPO. As mention above, the revision number is
used to save processing time by the client.
SYSVOL, FRS and DFSR
Active Directory stores GPO information in domain naming context partition of the NTDS
database. The GPO settings are located in SYSVOL folder share of all domain controllers. The
specific location is SYSVOL\yourdomain.net\Polices folder, which you will also find the GUID
of the GPO. Windows Server 2003 uses FRS—File Replication Service to replicate the SYSVOL
folder but Server 2008 uses DFSR—Distributed File System Replication for better efficiency. By
default, intra-site replication occurs every 5 minutes between domain controllers and inter-site
replication depends on your Active Directory Site link settings.
See Screenshot (screenshot of sysvol)
Group Policy Administrative Templates
Administrative Templates are a set of settings often used by administrators. This file can be a set
of text or XML based files.
Server 2008 Central Store
This is the centralized store of administrative templates which is part of Server 2008 Group
Policy infrastructure. Administrator can create GPO Central Store in SYSVOL folder to store
ADMX and ADML administrative templates.
Starter GPOs
Start GPO allows storage of policy settings into a single object so it can be restored into new
GPOs. This eliminates re-configuration of common settings when creating new GPOs. This also
allows importing and exporting of GPOs between Active Directory forests.
Group Policy Link Enforcement
Group Policy Link Enforcement is a way to enforce a GPO even when Group Policy inheritance
is blocked.
Group Policy Loopback Processing
Group Policy Loopback allows processing of both the Computer Configuration and User
Configuration nodes within a policy only if one object is within linked containers.
Starter GPO (Group Policy Object)
Server 2008 Group Policy Management Console allows creation of Starter GPO. It can be used
to preload / prepopulate GPO settings into a GPO as a baseline.
Create a Starter GPO
1.
2.
3.
4.
Open Group Policy Management Console on Server 2008
Under domain, select the Starter GPO container
Click “Create Start GPOs Folder” on the right pane
Right click on the Starter GPO container and choose New
5. Right click the GPO, choose Edit to open the GPO in the Group Policy Starter GPO
Editor.
6. Once configured, close the Group Policy Starter GPO Editor.
7. To backup the starter GPO, right click the recently created starter GPO and choose
Backup.
Server 2008 Group Policy Administrative Templates Explained
Group Policy administrative template contains collection of settings / registry keys for user
configuration or computer configuration. ADM files are used in Server 2000 / 2003 environment.
Server 2008 and Windows Vista use ADMX and ADML files.
When GPO is created by Server 2003 Windows XP tools, it creates set of ADM files in the
SYSVOL GPO folder. In Server 2003, each GPO has copy of the same common template files
within each GPO folder. If existing GPO is opened for viewing or editing, ADM files are
compared and newer version is copied to SYSVOL GPO folder. As you may have guessed, this
can cause a lot of problems in large Active Directory environments. For example, if an
administrator using Windows XP SP2 view the GPO that was created using Windows XP SP1,
ADM template will automatically get updated. Then the domain controller would replicate the
changes to all domain controllers. This feature can be turned off by configuring the domain
GPO, under User Configuration\Policies\Administrative\Templates\System\Group Policy\
A lot of changes are made to Group Policy in Server 2008 and Windows Vista. The ADM files
are not split into two files—ADMX administrative template settings file and ADML
administrative template language file. GPO created by Server 2008 or Windows Vista Group
Policy Management tool creates ADMX file and not the administrative template files as in
Server 2003. This reduces the size of SYSVOL folder and save replication bandwidth. So when a
GPO is created by the Windows Vista Group Policy Management Console, GPO folder makes
use of the ADMX/ADML files. When a GPO is created by Windows XP and Windows Server
2003 Group Policy tools, it copies the ADM files to SYSVOL GPO folder.
Screenshot of ADM files
Screenshot ADMX files
Group Policy Central Store
Group Policy Central Store contains all of the necessary ADMX and ADML files. Group Policy
Central Store provides a simple and effective way to manage administrative templates from the
SYSVOL folder. More information on Group Policy Central Store can be found here.
Create a Group Policy Central Store
1.
2.
3.
4.
Browse to C:\Windows\ folder on Server 2008.
Copy PolicyDefinitions folder from Server 2008.
Brose to your SYSVOL folder -- \\yourdomain.net\sysvol\yourdomain.net\policies.
Paste PolicyDefinitions folder from Server 2008 to SYSVOL folder.
Verify Group Policy Central Store
5.
6.
7.
8.
Open Group Policy Management Console on Server 2008.
Browse to Forest > Domains > Group Policy Objects , select a policy
On the right pane, click on “Settings” tab
Under Administrative Templates, it will tell you that Policy definitions (ADMX files) retrieved
from the central store.
Server 2008 Group Policy: How to Design a Group Policy Infrastructure
Group Policy can be a great way to manage group of users and computers centrally from one
console. This topic really comes down to two questions, what AD objects can I link group policy
to? and how can I organize my resources—AD objects ?
What AD objects can I link group policy to?
Group Policy Object can be linked to
1.
2.
3.
4.
Active Directory domain
Active Directory Site
Active Directory Organizational Units
Active Directory Security Groups
Active Directory Domain
When a group policy is linked to a Domain, GPO is applied to every Active Directory objects
within a domain. This is regardless of the Site or OU where user/computer object is located.
Active Directory Site
When a group policy is linked to a Site, the GPO is applied to every Active Directory objects
within a Site. This is regardless of the domain or OU where user/computer object is located.
Active Directory Organizational Units
When a group policy is linked to an OU, the GPO is applied to every Active Directory objects
within an OU. Administrators use OU to organize Active Directory objects usually by
departments. This allows granular configuration of user and computers within a department.
Active Directory Security Groups
When a group policy is linked to a Security group, the GPO is applied to every Active Directory
objects that is a member of a Security group. This is regardless of the Site, domain or OU where
user/computer object is located.
How to assign a Group Policy to Users and Computers
Assign Group Policy to Active Directory Domain
1. Open Group Policy Management console on Server 2008
2. Right click on domain and choose “Create a GPO in this domain, and Link it here…” see
screenshot here.
Assign Group Policy to Active Directory Site
1. Open Group Policy Management console on Server 2008
2. Right click on the Site and choose “Link an Existing GPO…”
Assign Group Policy to Active Directory Organizational Units
1. Open Group Policy Management console on Server 2008
2. Right click on Organizational Unit and choose “Create a GPO in this domain, and Link it here…”
Assign Group Policy to Active Directory Security Groups
1. Open Group Policy Management console on Server 2008
2. Choose a Group Policy Object under “Group Policy Objects”
3. Under Security Filtering, Choose the group you want Group Policy to apply to. See screenshot
here.
How to assign a Group Policy to Computers using WMI
Most advanced way to apply Group Policy is to use WMI filtering. This allows administrators to
define set of computers using WMI query. For example, you can apply a particular GPO to all
computers in the domain that runs Server 2008 version 6.0.6001. WMI filter would be something
like “select * from win32_operatingsystem where version=’ 6.0.6001'
How to block / restrict software access using Group Policy
This article describes how to restrict software access from end users using Group Policy. IT
administrators may prevent users from accessing certain software due to security reasons or
business requirement. This requirement can be easily achieved by using Group Policy in Active
Directory environment. Software Restriction Policy Group Policy setting can prevent end users
from accessing certain software.
How to create Software Restriction Policy
1. Open Group Policy Management Console on Server 2008
2. Create a new GPO
3. Browse to:
Computer Configuration > Windows Settings > Security Settings > Software Restrictions Polices
This policy allows IT administrators to enforce software policies and increase end users’
productivity.
Publish Printers in Active Directory
Deploying printers to end users can be one of the most challenging tasks. This task is performed
manually most of the time. IT Administrators may use logon scripts to deploy printers but it can
be very time consuming also. Windows Server 2008 includes Print Management Console which
allows simple management of Printers.
Deploy Printer Using Print Management Console
1. Open Print Management Console from Administrative Tools (Print Management Console
is included in Server 2003 R2 and Server 2008)
2. Expand “Print Servers” to view print server within domain. ( you can add new printers by
right clicking on “Print Server’ and choose “Add Servers”)
3. Expand the printers and select the printers.
4. In Printers pane, right click on the Printer you want to deploy, select “Deploy with Group
Policy”
5. Select the Group Policy Object this printer will be attached to, using the “Browse”
button.
6. Check the appropriate check under “Deploy this printer connection to the following:”
7. Click OK to save changes
Use pushprinterconnections.exe to Push the Printers
8. Browse to the c:\Windows\System32 folder.
9. Copy pushprinterconnections.exe to the domain Netlogon share -\\mycompany.com\Netlogon.
10. Open the Printer GPO using Group Policy Object Editor
11. if printers are deployed per-machine, go to Computer Configuration > Windows
Settings > Scripts (Startup/Shutdown)
if printers are deployed per-user, go to User Configuration > Windows Settings >
Scripts (Logon/Logoff)
12. In Logon Properties or Startup Properties , add PushPrinterConnections.exe in the
“Script Name” field
How to deploy drive mapping in Active Directory environment
Server 2008 introduces new feature Preferences Drive Maps extension in domain group policies.
It allows IT administrators to map network drives for end users without writing scripts.
Map Drives Using User Drive Maps Preferences Extension
1. Open Group Policy Management Console on Server 2008
2. Create a new GPO, name “Userdrives”
3. Edit the new GPO, browse to User Configuration > Preferences > Windows Settings > select
Drive Maps. Right click the setting, choose New – Mapped Drive.
4. Follow on screen instructions
As you can see drive mapping is now very simple and effective. Server 2008 new feature
Preferences Drive Maps extension allows IT administrators to map network drives for end users
without writing scripts.
Manage User Account Control using Group Policy
A new security feature called User Account Control (UAC) is introduced in Windows Vista and
Windows 2008. It is designed to reduce unauthorized access to the operating system by
malicious viruses. When an administrator or user attempts to access an application that can result
in a system configuration change, UAC prompts for authorization. This can be very annoying
and reduce productivity for administrators. Use following method to centrally manage User
Account Control via Group Policy.
1. Open Group Policy Management Console on Server 2008
2. Create a new GPO
3. Browse to:
Computer Configuration > Windows Settings > Security Settings > Local Policies >
Security Options > User Account Control settings
Above GPO setting allows you to disable and enable User Account Control (UAC) from Group
Policy.
Hyper-V
How to Install Hyper-V on Server 2008
Hyper-V is a virtualization platform from Microsoft that is comparable to VMware Server.
Hyper-V is the next generating of Virtual Server 2005. The main limitation of Virtual Server
2005 was lack of support for 64-bit guest OS. Server 2008 Hyper-V requires that host machine
where Hyper-V is installed support Virtualization technology. Virtualization technology for Intel
processors is known as VT technology and it can be enabled from BIOS.
Install Hyper-V on Server 2008:
1. Open Server Manager
2. Click Add Roles
3. Choose Hyper-V role, Network Policy and Access Services ( this enable routing two VM
networks )
4. Choose sub services
5. Click Next
6. Leave the network adapters uncheck ( new networks can be created later ), Click Next
7. Click Next and Restart the computer when prompted.
Now can manage Hyper-V role from Server Manager
Related Links: Andrew from Techsack.com has written an article on running Hyper-V on Dell
PowerEdge 2900
HYPER-V INSTALL SCREEN SHOTS
How to Migrate Virtual Server 2005 Virtual Machines to Windows Server
2008 Hyper-V
> How VM from Virtual Server 2005 to Windows Server
2008 Hyper-V
Hyper-V Guest OS Requirements: Windows server 2003 sp2, Windows Server 2008 sp1
On Virtual Server 2005
1. Upgrade existing Virtual Server 2005 virtual machine to Windows server 2003 sp2.
2. Uninstall Virtual Machine additions on Virtual Server 2005 virtual machine from
ADD/REMOVE programs.
3. Shutdown Virtual Server 2005 virtual machine and copy the VHD to Hyper-V server
On Hyper-V
1. On Hyper-V, create a new virtual machine with the VHD copied from Virtual Server 2005
virtual machine.
2. On Hyper-V VM, right click to access Settings.
3. Go to Add Hardware, Add new Legacy Network Adapter. Remove “Network Adapter”, click
OK to save the settings (If you skip the step, you will lose the previous IP configuration )
4. Start the VM, Right click, Start.
5. When the VM is up, mouse input will be unavailable so you must use the keyboard. (you can
use the “Tab” key navigate)
6. Logon to VM, cancel all “New hardware found” error messages
7. On Virtual Machine Connection console on the host, Click Action > Insert Integration
Services Setup Disk. This will install VM Integration Services automatically. You may be asked
to reboot several times.
How Route between two different virtual networks in Hyper-V
When new internal network is created from “Virtual Network Manager”, new virtual “Local
Area Connection X” is automatically created under “Control Panel > Network Connections”. We
can use RRAS (routing and remote access) to route between virtual “Local Area Connection”.
1.
2.
3.
4.
Open Hyper-V console
Click on “Virtual Network Manager” under “Actions” Pane
Enter Name, choose “Internal”, click “Add”, click “OK”
You will noticed that new Local Area Connection is created under “Control Panel >
Network Connections”
5. Right click on the newly created Local Area Connection, choose properties.
6. On TCP/IPv4 screen, enter IP: 10.1.0.1 , Subnet: 255.255.255.0 and no gateway. ( Repeat
step 2 to 6 if you would like to create multiple networks )
7. Open “Routing and Remote Access” console. ( Server Manager > Network Policy and
Access > Routing and Remote Access)
8. Right click on “Routing and Remote Access” and choose “Configure and Enable Routing
and Remote Access”
9. Choose “Custom Configuration”
10. Choose “NAT” and “LAN routing”, click Next
NAT allows your VMs to access the internet without exposing them.
LAN routing allows you route between Local Area Connections
11. Click Finish and Start the service.
12. Browse to “NAT” under IPv4, Right click and choose “New Interface”, choose the
interface that you use to connect to the internet.
13. Choose “Public interface connected to the internet”, check “Enable NAT on this
interface”, click OK
Now use 10.1.0.1 as the gateway on Hyper-V guest VM and you will be able to access the
internet and to other subnets.
SCREENSHOTS
How to route Hyper-V virtual networks between two hosts
This article explains how to route Hyper-V virtual networks between two physical hosts. This is
a very advanced concept so I assume you have at least some experience with Hyper-V
networking. This technique allows you scale a very large network / active directory environment
across multiple physical hosts. You can deploy five to six VMs on each physical host and allow
it to communicate while using its own IP address range. This technique is very useful when
building a large Active Directory environment consisting multiple site and domains. You can
assign different subnet to each virtual network and use this technique to allow communication
between multiple hosts.
Step by step high level overview
1.
2.
3.
4.
5.
Follow the instructions on how to route between two networks here.
create an external network and bind to physical NIC
configure RRAS for Routing and NAT
add static routes to both hosts
confirm network connectivity
Step #1 - Follow the instructions on how to route between two virtual networks here.
Step #2 - create an external network and bind to physical NIC
1.
2.
3.
4.
5.
Open Hyper-V manager, ( Server Manager > Roles > Hyper-V)
On “Actions” pane, click Virtual Network Manager
Choose “New virtual network”, “External” click on “Add”
Enter network name, choose your primary physical network adapter. See screenshot
Click OK
Important note: Make sure your physical NIC bind to Microsoft Virtual Network Switch or else
the packets will stop at the physical interface ( running tracert can prove this). This is needed to
route traffic that come in from your physical interface to the VM’s loopback interface which is
part of Microsoft Virtual Network Switch. You can do this by creating new External Virtual
Network and selecting your physical adapter.
Step #3 - configure RRAS for Routing and NAT
1. Open “Routing and Remote Access” console. ( Server Manager > Network Policy and
Access > Routing and Remote Access)
2. Right click on “Routing and Remote Access” and choose “Configure and Enable Routing
and Remote Access”
3. Choose “Custom Configuration”
4. Choose “NAT” and “LAN routing”, click Next
NAT allows your VMs to access the internet without exposing them.
LAN routing allows you route between Local Area Connections
5. Click Finish and Start the service.
6. Browse to “NAT” under IPv4, Right click and choose “New Interface”, choose the
interface that you use to connect to the internet.
7. Choose “Public interface connected to the internet”, check “Enable NAT on this
interface”, click OK
Step #4 - add static routes to both hosts
1. Use “route add” command or RRAS console to add static route for virtual networks ( this
allows the host to forward traffic to a physical host that is hosting the virtual network)
Step #5 - confirm network connectivity
1. use “Ping” and “tracert” to troubleshoot network connectivity between VMs, Virtual
networks and hosts.
PowerShell Script to Manage Hyper-V VMs
Below is a script that will power on and power off Server 2008 Hyper-V VMs in sequential order
from a text file. This Powershell script will read Hyper-V VM names from text file and turn them
on.
1. Open notepad
2. Copy and paste below text to notepad
3. Save the file with .ps1 extension.
# ---------- SCRIPT STARTS HERE-------------$waitstart = 200
$waitshutdown = 120
if ($args[1] -match "0") {
$inputfile=get-content $args[0]
foreach ($guest in $inputfile) {
write-host "Starting $guest"
$vm = gwmi -namespace root\virtualization -query "select * from msvm_computersystem where
elementname='$guest'"
$result = $vm.requeststatechange(2)
if ($result.returnvalue -match "0") {
start-sleep -s $waitstart
write-host ""
write-host "$guest is started" -foregroundcolor green
write-host ""
}
else {
write-host ""
write-host "unable to start $guest" -foregroundcolor red
write-host ""
}}}
if ($args[1] -match "1") {
$inputfile=get-content $args[0]
foreach ($guest in $inputfile) {
write-host "shutting down $guest"
$vm = gwmi -namespace root\virtualization -query "select * from msvm_computersystem where
elementname='$guest'"
$vmname = $vm.name
$vmshut = gwmi -namespace root\virtualization -query "SELECT * FROM
Msvm_ShutdownComponent WHERE SystemName='$vmname'"
$result = $vmshut.InitiateShutdown("$true","no comment")
if ($result.returnvalue -match "0") {
start-sleep -s $waitshutdown
write-host ""
write-host "no error while shutting down $guest"
write-host "shutdown of $guest completed" -foregroundcolor green
write-host ""}
else {
write-host ""
write-host "unable to shutdown $guest" -foregroundcolor red
write-host ""
}}}
else {
write-host "USAGE: to shutdown VMs," -nonewline; write-host ".\managehyperV.ps1
c:\hosts.txt 1" -foregroundcolor yellow
write-host "USAGE: to start VMs," -nonewline; write-host ".\managehyperV.ps1 c:\hosts.txt 0" foregroundcolor yellow
}
# ---------- SCRIPT ENDS HERE--------------
Terminal Server
Server 2008 Terminal Services Explained
Terminal Services allows consolidation and standardization of desktop applications or entire
desktop. Terminal Services also allows enterprise applications to be made available from any
location with an internet connection. In many cases, Terminal services can reduce total cost of
ownership when deploying business applications to end users. This eliminates the need for
installation of the application on every end user workstation. In a nutshell, Terminal Services
allow users to access high performance applications in heterogeneous environments. It supports
underpowered hardware, non-windows OS, terminals and thin clients to run as Terminal services
clients.
Users utilize mstsc.exe (Remote Desktop Connection Client), RDC to connect to a Terminal
Server to access applications. RDC uses Remote Desktop Protocol (RDP) to connect to terminal
server on port TCP 3389. RDC Client keyboard and mouse events are redirected to Terminal
Server via Remote Desktop Protocol. Terminal Sever then renders and redirects back display to
RDC Client.
Terminal Services Modes:
Remote Desktop Mode
Remote Desktop mode allows only two users to connect to a server at one time. Remote Desktop
Mode can be enabled by going to System Properties > Remote tab. The main purpose of Remote
Desktop Mode is to allow remote administration of Server 2008. It has no intentions to use as
Terminal Server as described above.
Terminal Server Mode
As mentioned above, Terminal Server mode allows consolidation and standardization of desktop
applications. Terminal Server mode allows multiple users to connect and run an application or
entire desktop. This mode requires the purchase of a Terminal Server client access license (CAL)
for each user or session.
Terminal Service Client
Most Windows operating systems—Windows 2000, 2003, XP and Vista include a Remote
Desktop Connection (RDC) client. This allows users to connect to a Terminal Server without
installing extra application.
How to Install Applications on Server 2008 Terminal Server.
When you deploy a Terminal Server, it is most likely that you want to make an application
available to remote users. Follow the steps below on how to install an application on Server 2008
Terminal Server.
To install an application on terminal server, you must change from Execute to Install mode.
1. Change to install mode by running command: change user /install
2. Install and configure the application you need.
3. Return to Execute mode; command: change user /execute
How to Publish Applications on Server 2008 Terminal Server
> How to make applications available to users on Server 2008 Terminal Server
1. Run "remoteprograms.msc"
2. Click "Add Remote Apps" from Actions list
3. Click Next
4. Select the application you wish you publish
5. Click Finish
6. Select Create .RDP File
7. Click Next
8. Click Finish
9. Select the application from Remote Programs list
10. Select "Create Windows Installer" from Actions menu
11. Click Next
12. Click Next again
13. On "Configure Distribution Package" screen, select "Desktop"and complete "Start menu
folder" text box
14. Review settings and click Finish.
15. You may deliver the msi package under "C:\programs files\packaged programs"
How to Install Applications on Server 2008 Terminal Server.
When you deploy a Terminal Server, it is most likely that you want to make an application
available to remote users. Follow the steps below on how to install an application on Server 2008
Terminal Server.
To install an application on terminal server, you must change from Execute to Install mode.
1. Change to install mode by running command: change user /install
2. Install and configure the application you need.
3. Return to Execute mode; command: change user /execute
How to Publish Applications on Server 2008 Terminal Server
> How to make applications available to users on Server 2008 Terminal Server
1. Run "remoteprograms.msc"
2. Click "Add Remote Apps" from Actions list
3. Click Next
4. Select the application you wish you publish
5. Click Finish
6. Select Create .RDP File
7. Click Next
8. Click Finish
9. Select the application from Remote Programs list
10. Select "Create Windows Installer" from Actions menu
11. Click Next
12. Click Next again
13. On "Configure Distribution Package" screen, select "Desktop"and complete "Start menu
folder" text box
14. Review settings and click Finish.
15. You may deliver the msi package under "C:\programs files\packaged programs"
How to Install and Configure Windows Server 2008 Terminal Server Web
Access
1. Open Server Manager
2. If you already have Terminal Services installed, select Terminal Services under Manage Roles
3. On Terminal Services Role Screen, click “Add Role Services”
4. Select “TS Web Access
5. if asked, choose “Add required Role Services”
6. On Introduction to Web Server (IIS) screen, Click Next
7. On Select Role Services screen., Click Next
8. Click Install.
9. When completed, click Close
10. You can access http://TsWebAccessServer/ts
11. Click on Configuration tab to configure.
Note: If the TS Web Access server is different from Terminal Services Server, you need add TS
Web Access server to “TS Web Access Computers” security group on Terminal Services Server.
How to Remote Desktop to internal server securely over the internet.
> How to implement Terminal Services Gateway on Server 2008.
This goal can be achieved by implementing Terminal Services Gateway. Our main concern here
is security. The traditional method of allowing remote desktop is to open port 3389 on the
firewall, which is a huge security risk. By using Terminal Services Gateway which tunnels RDP
traffic over HTTPS (very similar to RPC over HTTPS in Exchange 2003 and Outlook Anywhere
in Exchange 2007), this will allow remote desktop access to your internal severs without using
VPN.
Prerequisites:
Windows Server 2008
IIS 7
Network Policy Server
SSL Certificate
RPC over HTTP Proxy service
Install Terminal Services Gateway:
1. Click on "Add Roles" from server manager
2. On Select Server Roles screen, choose "Terminal Services" and click Next
3. On the Select Role Services screen, select TS Gateway.
4. Choose Certificate for SSL Encryption Later
5. Choose later to Create Authorization Policies for TS Gateway screen and click next
6. Confirm Network Policy Server is selected
7. Continue to click next and choose install
Misc. Services
Windows Server 2008 Network Access Protection (NAP) Explained
NAP is a Server 2008 feature that allows computers to be inspected against security polices set
by an administrator. If the computer doesn’t meet security requirements, it can be quarantined to
a separate vlan. When using DHCP based enforcement, If the computer doesn’t meet security
requirements only IP address and subset of routes are provided.
NAP Components
Enforcement Client (EC)
Enforcement Client (EC) is a client—Windows Vista or Windows XP SP3 that is part of NAP
infrastructure. This is usually a client that is being validated. Only Windows Vista and Windows
XP3 is supported as Enforcement Client as System Health Agent component is pre-installed.
Enforcement Server (ES)
As the name implies, this server enforce security policies against the clients in NAP
infrastructure. This is the Server 2008 with Network Policy Server (NPS) role installed
System Health Agent (SHA)
This is the agent/service on Enforcement Client (EC) that sends health information to
Enforcement Server (ES). Windows System Health Validator SHA is included in Windows Vista
and Windows XP SP3.
System Health Validator (SHV)
This is the service side component that validates information from the SHAs to enforce polices.
Remediation Server
This server provides remediation service for quarantined clients.
How Network Access Protection (NAP) Works
1. When computer obtain IP address automatically, it presents its health state to DHCP Server.
System health agents (SHA) and system health validators (SHV) are included in Vista.
2. DHCP Server sends computer’s health state to Microsoft Network Policy Server.
3. Microsoft Network Policy Server compare computer’s health states with the policy set by an
administrator and place the computer on the correct VLAN.
You can install implement Network Access Protection (NAP) from Server Manager > “Add
Roles” > Network Policy Server role. Network Policy Server role is the Server 2008 role that
handles NAP
How to Deploy a Server 2008 Network Policy Server
Installing Network Policy Server role on Server 2008 makes it an Enforcement Server and
System Health Agent.
Network Policy Server Terminology:
802.1X authentication
Server 2008 Network Policy Server can validate clients and place them in 802.1X network. As
Wikipedia explains it, EEE 802.1X is an IEEE standard for port-based Network Access Control.
It provides authentication to devices attached to a LAN port, establishing a point-to-point
connection or preventing access from that port if authentication fails.
Internet Protocol Security (IPSec)
Server 2008 Network Policy Server can validate IPSec clients based on their health. As
Wikipedia explains it, IPsec (IP security) is a suite of protocols for securing Internet Protocol
(IP) communications by authenticating and/or encrypting each IP packet in a data stream. IPsec
also includes protocols for cryptographic key establishment.
Virtual private network (VPN) connections
Server 2008 Network Policy Server can validate VPN clients based on their health. As
Wikipedia explains it, A virtual private network (VPN) is a computer network in which some
of the links between nodes are carried by open connections or virtual circuits in some larger
network (e.g., the Internet) instead of by physical wires. The link-layer protocols of the virtual
network are said to be tunneled through the larger network when this is the case.
Dynamic Host Configuration Protocol (DHCP) addresses
Server 2008 Network Policy Server can validate DHCP clients and lease IP address based on
their health status. As Wikipedia explains it, Dynamic Host Configuration Protocol (DHCP) is
a protocol used by networked devices (clients) to obtain the parameters necessary for operation
in an Internet Protocol network.
Install Network Policy Server Role
1.
2.
3.
4.
5.
6.
Open Server Manager
Click Add Roles
Click Next,
Choose, “Network Policy and Access Services”
Click Next
Choose “Network Policy Server”, “Routing and Remote Access Service”, Health Registration
Authority
7. Choose to install a local CA or use a remote CA
8. Confirm settings and click Install
Enforcing Policies with Server 2008 Network Policy Server
Network Policy MMC console can be used to manage the Network Server. Start> All Programs>
Administrative Tools> Network Policy Server. I won’t go through the details but below is
process of configuring Server 2008 Network Policy Server.
1. Create a System Health Validator.
2. Create a health policy for compliant clients.
3. Create a health policy for noncompliant clients.
4. Create a network policy for compliant clients.
5. Create a network policy for noncompliant clients.
Free system imaging solution ? Server 2008 Windows Deployment Services
(WDS)?
Server 2008 Windows Deployment Services (WDS) replaces Remote
Installation Services (RIS) offered in Windows Server 2003 and 2000. WDS use PXE and TFTP
to boot from WDS server.
The main difference between Windows Deployment Services (WDS) and other imaging
solutions like Ghost is that WDS uses file-based imaging format where others use sector based.
WIM format uses single instance store which files are stored only once and referenced multiple
times. As result, images are a lot smaller.
Windows Deployment Services (WDS) supported OSes:
- Windows XP
- Windows Server 2003
- Windows Vista
- Windows Server 2008
How to install and configure Server 2008 Windows Deployment Services (WDS)
Server 2008 Windows Deployment Services (WDS) prerequisites
- WDS server must be a member server of an Active Directory domain
- DHCP must be configured for PXE boot to work
- DNS, you will mostly have this.
- OS media
- NTFS partition on the WDS server
- Server 2008
To install Windows Deployment Services (WDS) on Server 2008
open server manager > Click on Add Roles link > click Next > on the Select Server Roles
screen, select Windows Deployment Services, and
then click Next.
On the Role Services screen, verify that Deployment Server and Transport
Server are checked; then click Next, then click Install
Start > Administrative Tools > Windows Deployment Services to access
the Windows Deployment Services Management console.
Choose the path to where images will stored.
Configure PXE Server settings, choose “Respond to all”, and Click finish.
Add a Boot Image to WDS Server
Boot image is the image file used during pre-installation OS, also known as boot OS and
delivered via PXE boot.
1. Start > Administrative Tools > Windows Deployment Services to access
the Windows Deployment Services Management console
2. Right click the Boot Images node. Then click Add Boot Image
3. Click Browse to locate the boot image you wish to add. (Use the Boot.wim from the Windows
Server 2008 installation DVD)
4. Once completed, you should be able to see this image you when perform a PXE boot.
Create a Capture Boot Image
Capture Boot Image is a boot image used when capturing images. You will use capture image to
boot a server/client to capture its image into a .wim file. You can create a capture boot image by
using the Boot.wim from the Windows Server 2008 installation DVD.
1. Start > Administrative Tools > Windows Deployment Services to access
the Windows Deployment Services Management console.
2. expand the Boot Images node
3. Right click the image you added earlier (See step 2 from Add a Boot Image to WDS Server)
4. Click Create Capture Boot Image
5. Once completed, click Finish.
6. Right click on boot image folder, choose "Add Boot Image"
7. Select the capture boot image we just created and click Next
8. Once completed, you should be able to use this boot image to capture Operating System
images
Create an Install Image (create an image)
Install image includes the OS, custom applications and settings. It is most likely that you will
have an install image for every OS you support.
1. Create a base computer (A computer that includes the OS, custom applications and settings).
2. Install sysprep.exe (If you are using windows 2003 or XP, you can find it deploy.cab of
Installation CD,), note: sysprep is included by default in Server 2008
3. Run sysprep.exe on the base computer (on XP, sysprep –mini –reseal –forceshutdown )
4. Verify that the base computer is connected to the network and powered on the system
5. Perform a network boot (Often you can do this with the F12 key)
6. In the boot menu screen, select the capture boot image that you created earlier
7. Choose the source drive and enter a name and description for the image. Click Next. Note:
only Sysprep drives will appear)
8. Choose "Browse" to select a destination for the image. Enter a name and click "Save", Select
"Upload image to WDS Server"
9. Enter the name of the WDS server, and then click Connect.
10. Provide a user name and password if prompted
11. Select the "Image Group" from the list
12. Click "Finish"
13. Now, you should be able to install this image to a server/client via PXE boot.
Install an Install Image (restore an image)
This process restores the Install Image we created earlier.
1. Configure your BIOS to enable PXE boot (aka Network Boot)
2. Perform a network boot (usually by press F12)
3. Select the boot image from the boot menu.
4. WDS will load the computer into GUI and follow the wizard.
Different Types of Server 2008 WDS Images Explained
Boot Image
WDS Boot Image contain Windows Pre-installation Environment (Windows PE). This slim
down operating system is used to connect to the WDS Server. The boot image can be found in
Server 2008 installation media (search for boot.wim).
Discover Image
WDS Discover Image is created from boot image. This image allows an alternative way to load
Windows PE and connect to a WDS server without using PXE boot. It can be stored on a
physical media to load Windows PE and connect to WDS.
Capture Image
WDS Capture Image is created from boot image also. This image is used to capture a base
system image that is ready for imaging.
Installation Image
WDS Installation Image consists of a file that contains Windows installation files. It make sense
to have an Installation Image for every version of OS ( XP, 2003, 2008, etc.)
How To Install WSUS on Windows Server 2008
Free Server 2008 patch management solution
WSUS allows administrators to control and distribute Windows updates from a central location.
This free patch management solution can be installed on Server 2003 SP1 or Server 2008.
WSUS Prerequisites:
1.
2.
3.
4.
5.
Server 2008 or Server 2003 SP1
BITS (Background Intelligent Transfer Service)
IIS (Internet Information Services)
MSDE database or SQL 2005 Database
.NET Framework 2.0 or higher
Install WSUS on Windows Server 2008
1. Open Server Manager > Add Roles
2. Install “Windows Server Update Services” Role
Configure on Windows Server 2008
1. On “Select Update Source” screen, check “Store updates locally” (ensure you have enough space
to store large amounts of updates)
2. Use existing SQL 2005 Server or choose Windows Internal Database
3. Use the existing IIS site, click Next
4. Click Finish
Now you can further configure WSUS by using WSUS MMC. WSUS MMC can be accessed
from Administrative Tools or Server manager.
Configure Automatic Update client via Group Policy
Use Group Policy to configure Automatic Update client to download from WSUS server.
1. Create a new Domain Policy on Computers OU
2. Expand to Computer Configuration>Administrative Templates>Windows Components>Windows
Update
3. Click on “Configure Automatic Updates setting”, here configure Automatic Updates as you
desire. Click OK
4. Click on “Specify intranet Microsoft update service location”, choose “Enabled ”, Configure
intranet server in this format: http://WSUSSERVER
5. Once this Group Policy is propagated to the clients, clients will start to download from the WSUS
server
Pros and Cons of Server 2008 SSTP VPN
Windows Server 2008 includes support for new SSTP protocol. It allows clients to connect to
corporate VPN overcoming many technical difficulties that’s in PPTP and L2TP/IPSec.
Pros of SSTP VPN
SSTP VPN allows users to connect from anywhere. The advantage of SSTP VPN is that it only
uses port 443 which is allowed by most firewalls. The predecessor PPTP had issues because a lot
of corporation firewalls do not GRE traffic to pass through. SSTP VPN is perfect for Sales
employees and executives who travel a lot that needs VPN connectivity from anywhere.
Cons of SSTP VPN
Since SSTP is SSL based, you will want to buy a Certificate from external CA such as Verisign.
Also SSTP VPN Server must be Server 2008 and SSTP VPN Clients must be Windows XP SP3
and later or Windows Vista SP1 and later.
VPN
Protocol
Protocol
Port
Description
SSTP
TCP
443
Allows VPN traffic via HTTPS to and from
RRAS Server
PPTP
TCP
1723
PPTP tunnel maintenance traffic to and from
RRAS
PPTP
IP
47
PPTP data to and from RRAS Server
L2TP
UDP
500
IKE traffic from and to RRAS Server
L2TP
UDP
4500
IPSec NAT-T traffic from and to RRAS Server
L2TP
IP
50
IPSec ESP traffic from and to RRAS Server
How to compile preconfigured Microsoft VPN Client
Complied version of the VPN simplifies installation and configuration for the end users.
Connection Manager Administration Kit (CMAK) allows IT administrators to reconfigure VPN
settings into the VPN client. This eliminate manual configuration of VPN server and other
related settings.
Install Connection Manager Administration Kit (CMAK) on Server 2008
1. Open Server Manager
2. Click “Add Features”
3. Choose “Connection Manager Administration Kit” , click Next
Access Connection Manager Administration Kit (CMAK) on Server 2008
1. Start > Administrative Tools > click Connection Manager Administration Kit